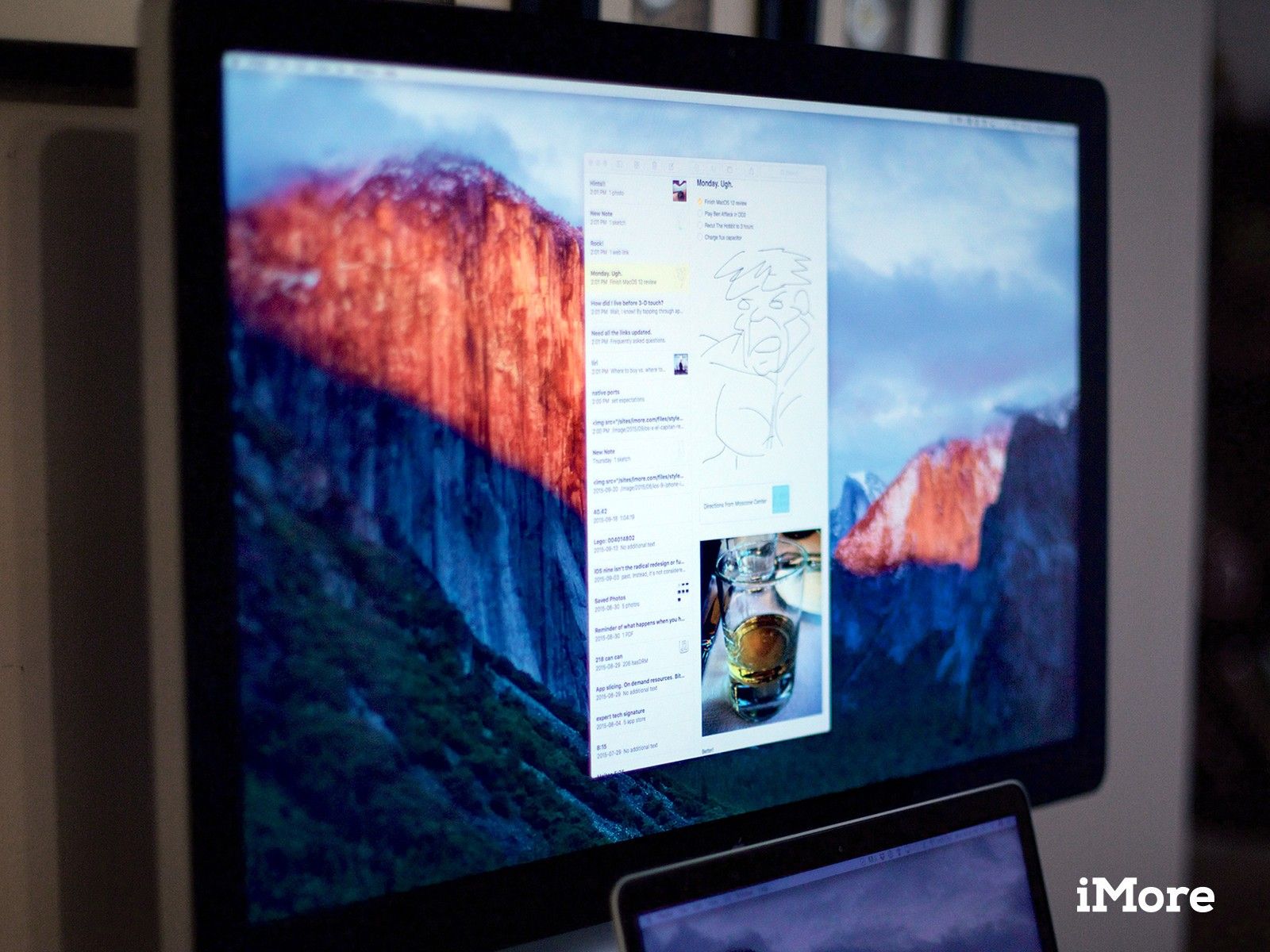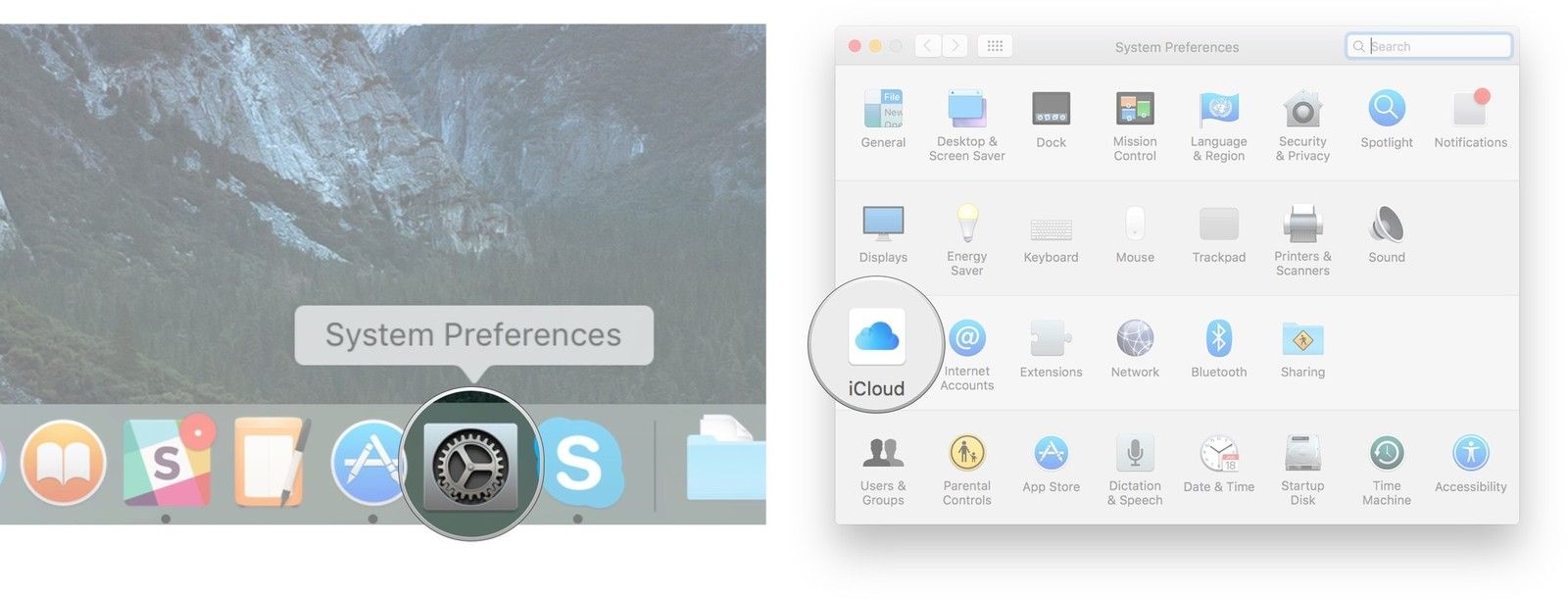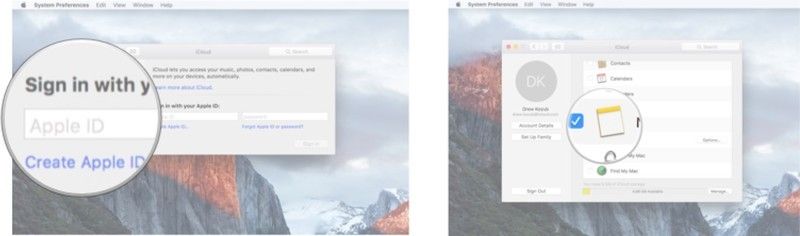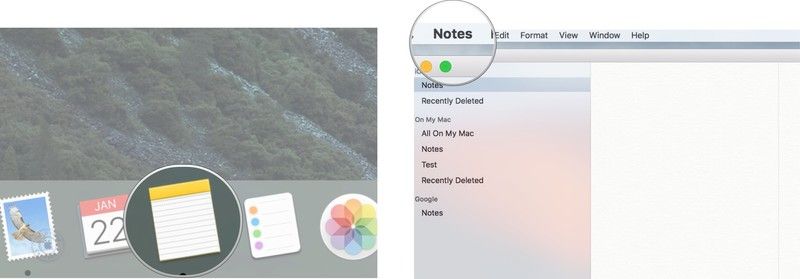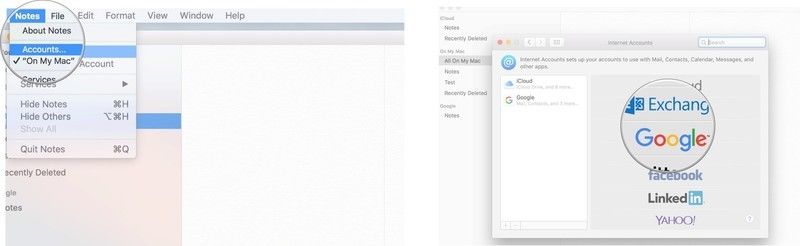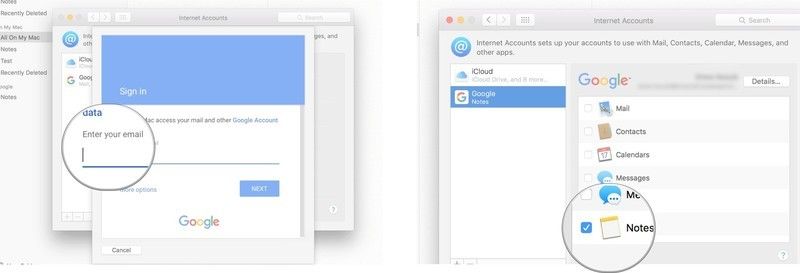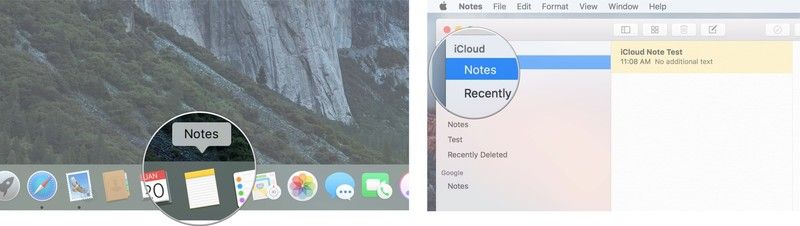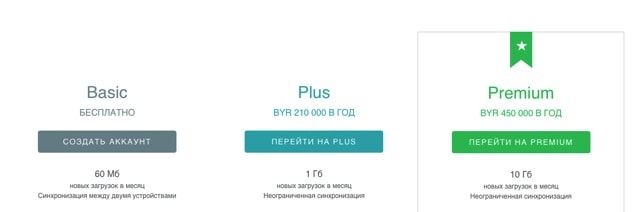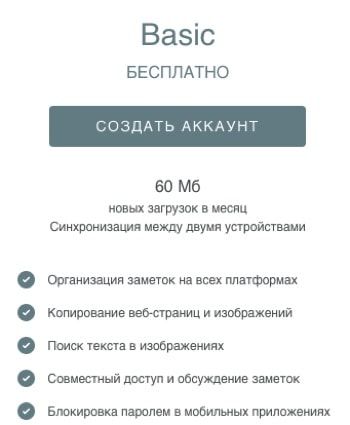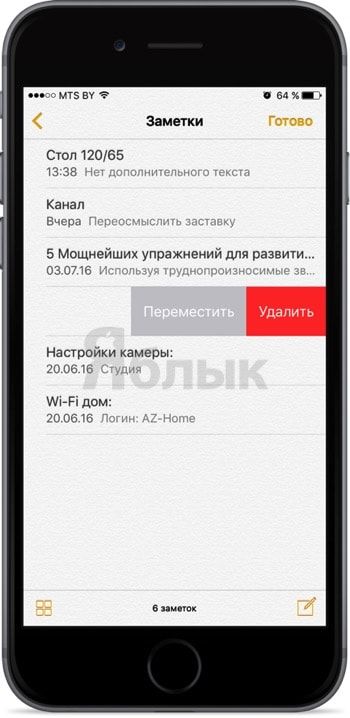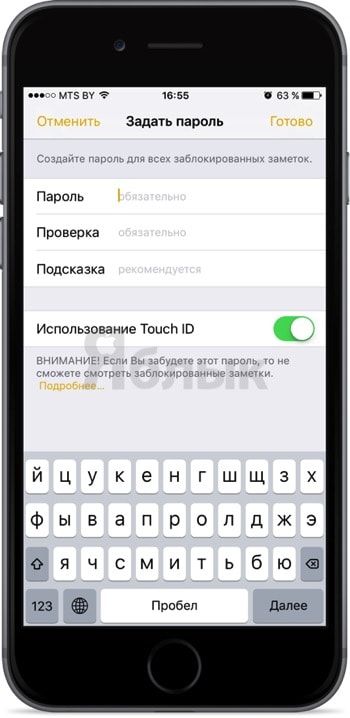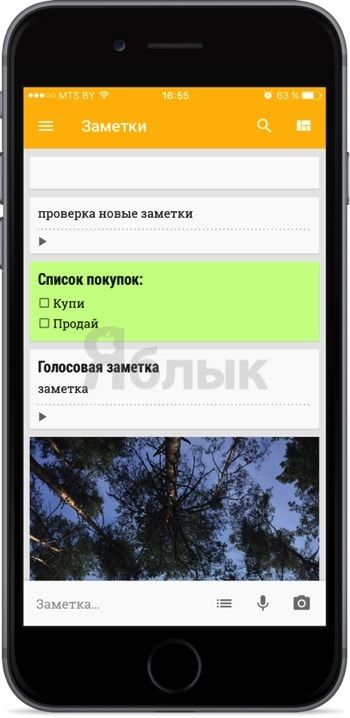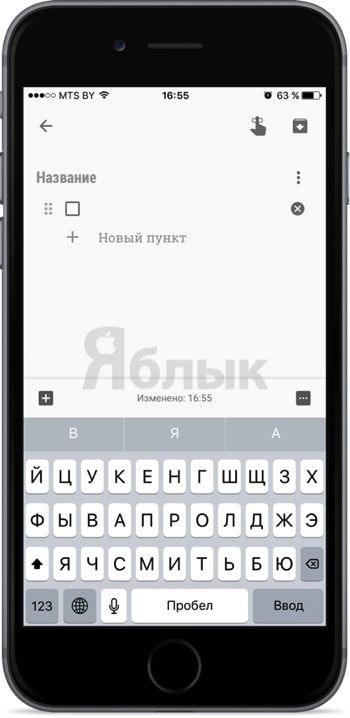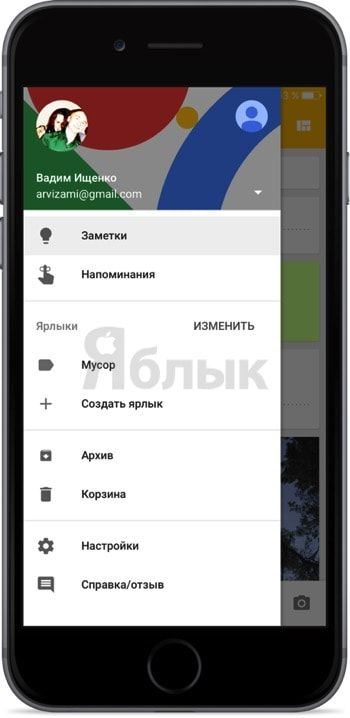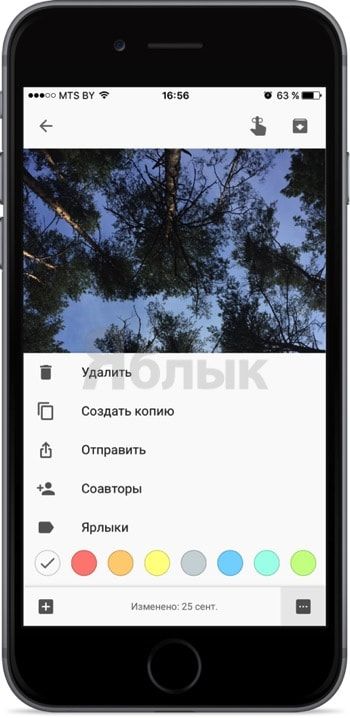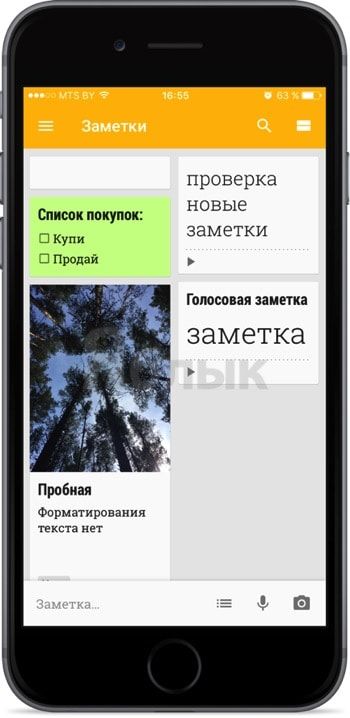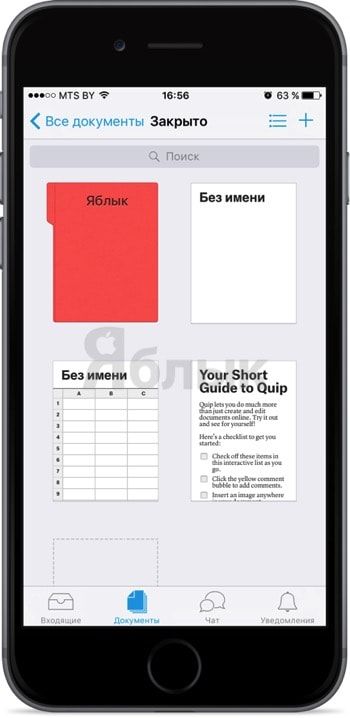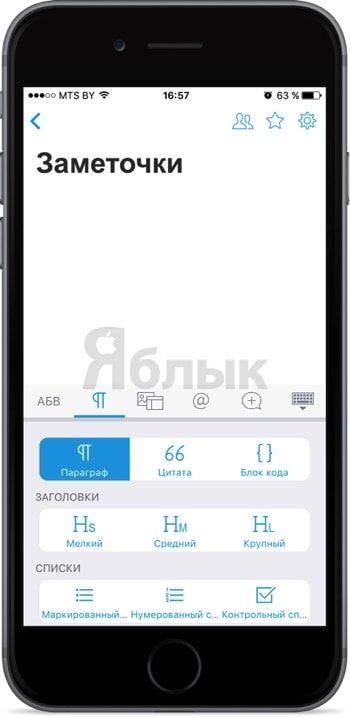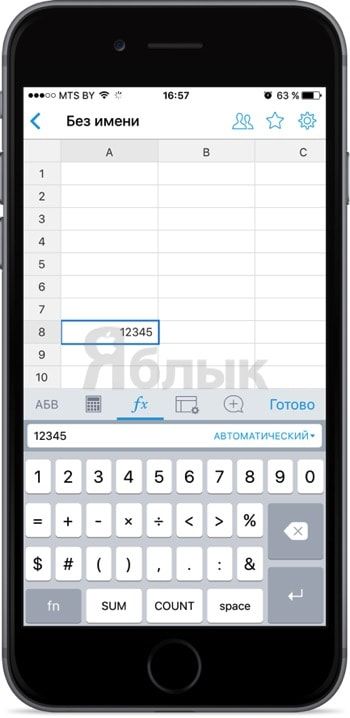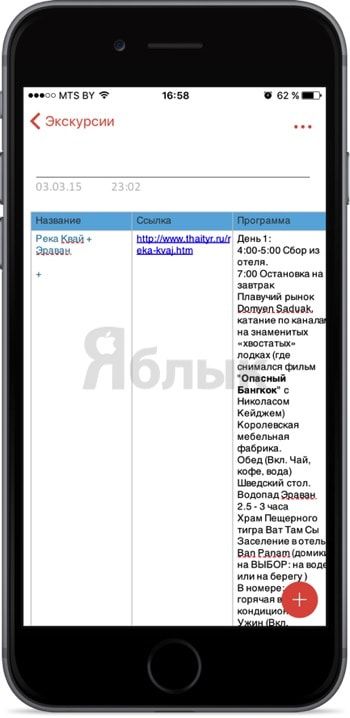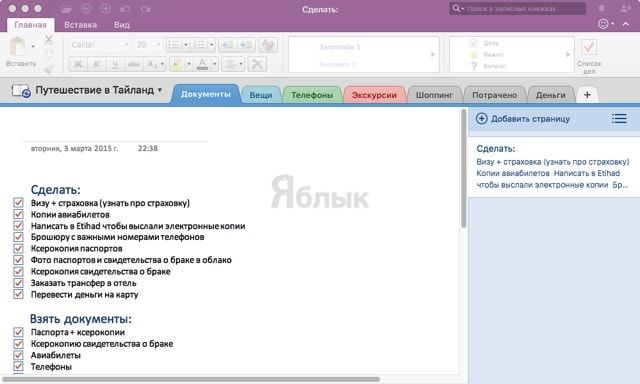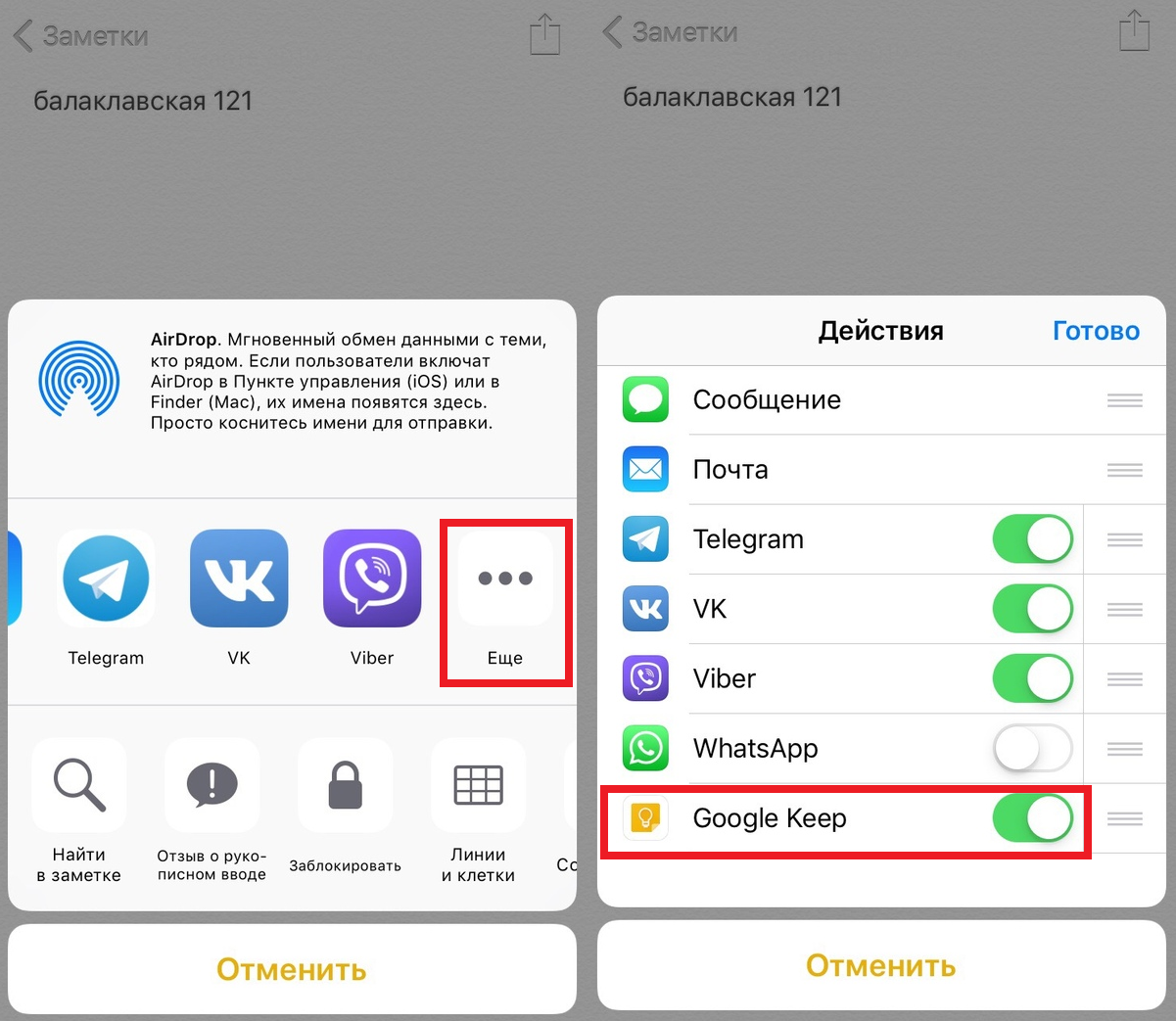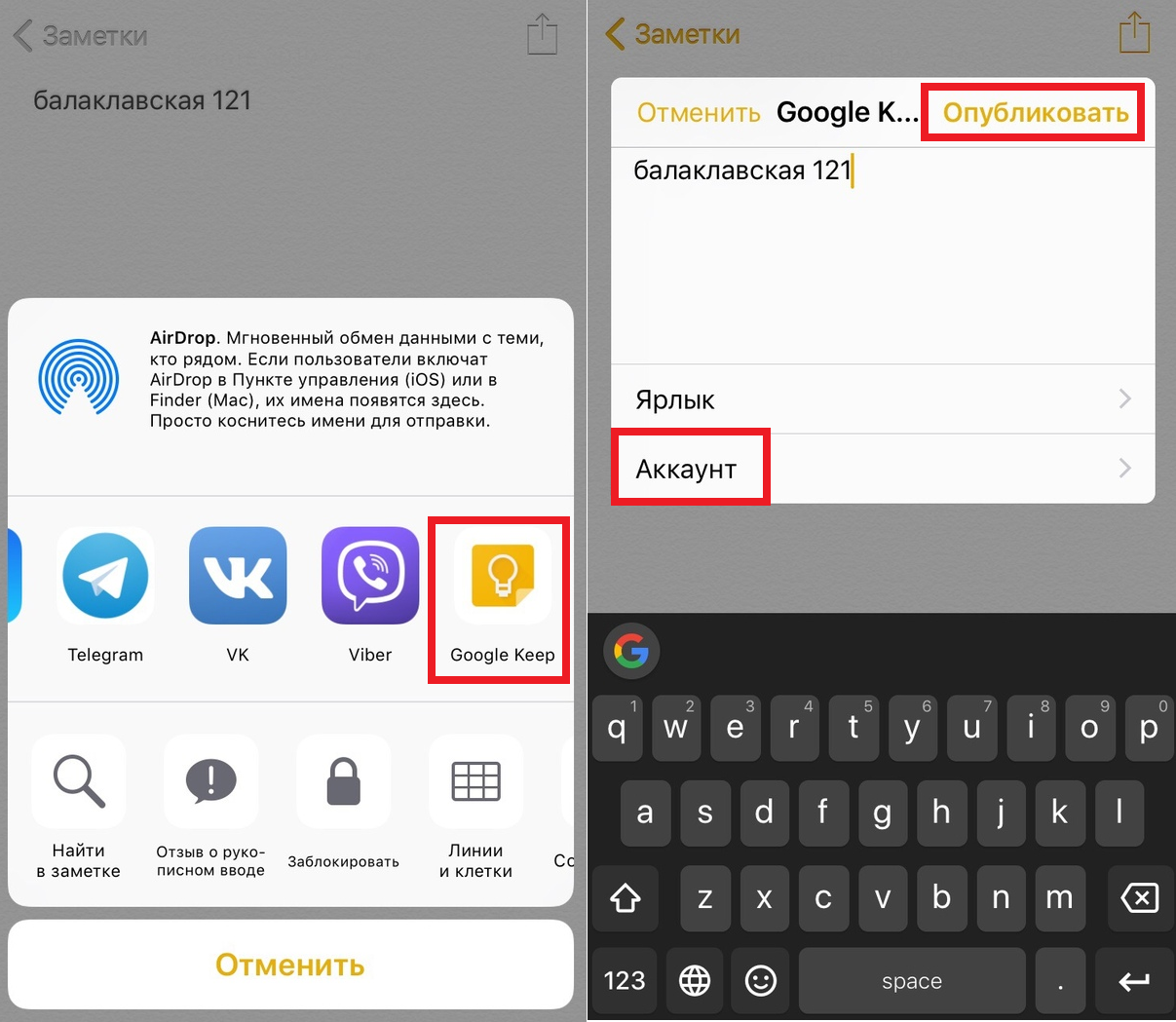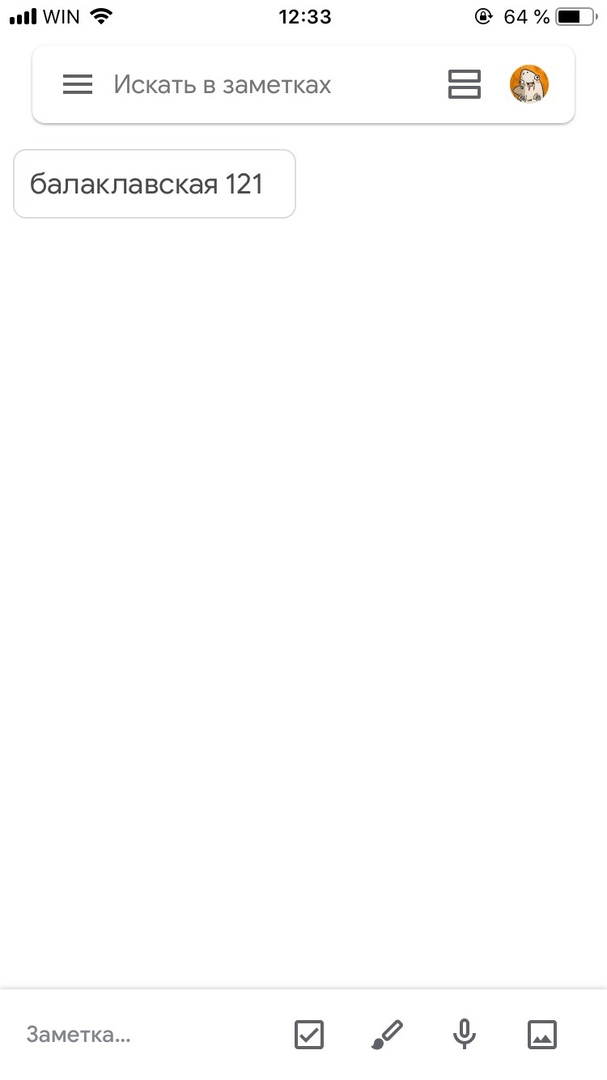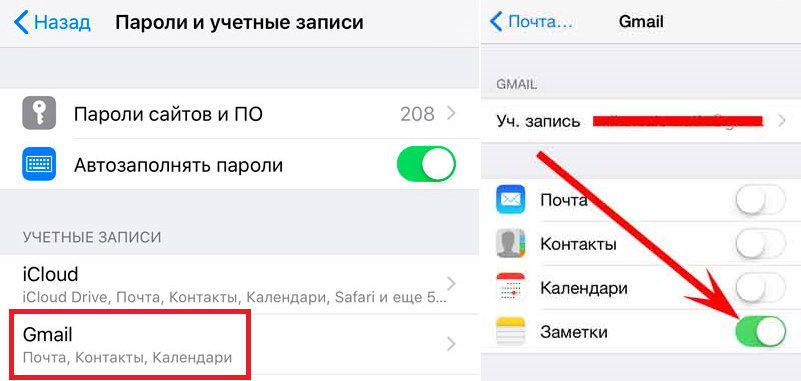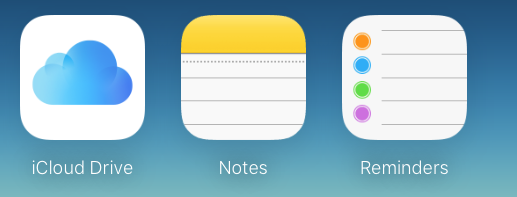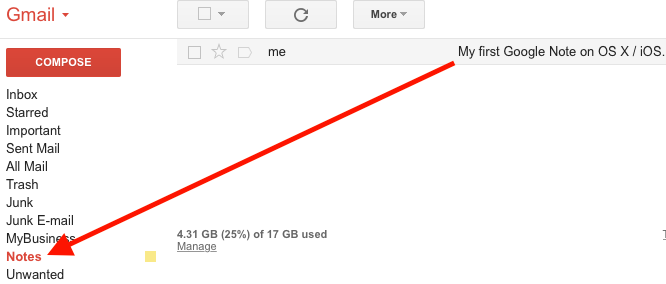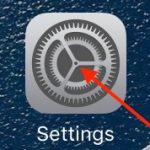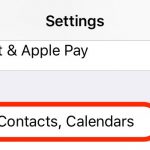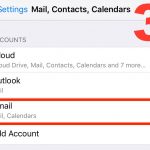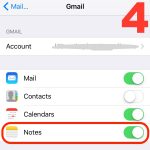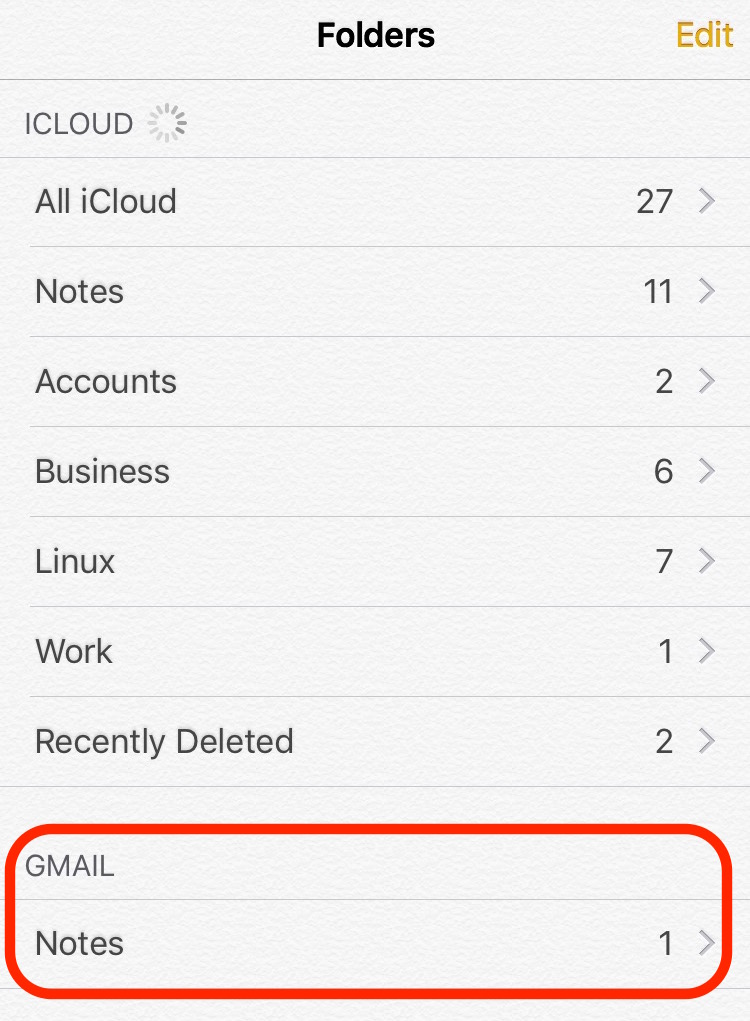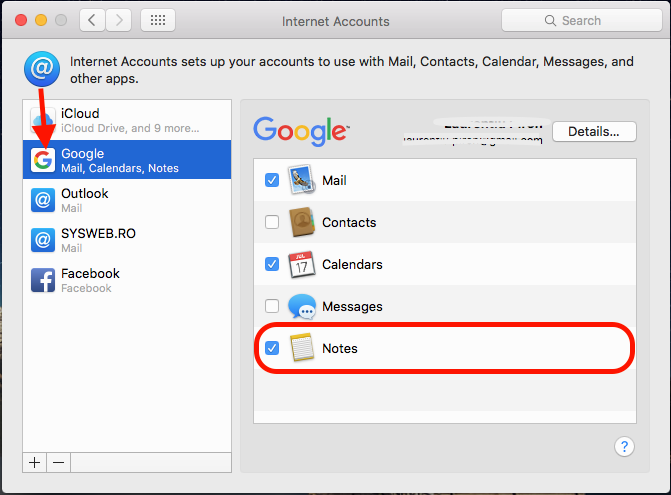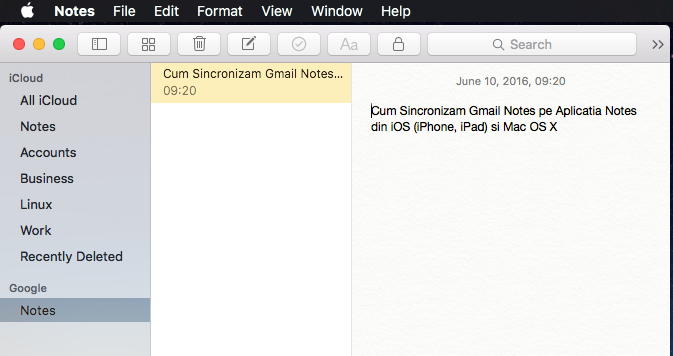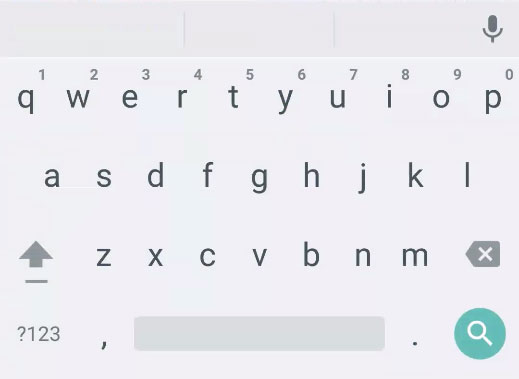- Как синхронизировать заметки с Mac на iPhone, iPad, Gmail и Exchange |
- Как включить синхронизацию Notes для iCloud
- Как синхронизировать ваши заметки с Gmail и Exchange
- Как переключаться между учетными записями в Notes для Mac OS X
- Заметки в облаке для iPhone, Android, Windows и Mac — лучшие приложения
- Заметки на iOS
- Google Keep
- Microsoft OneNote
- Синхронизация google keep с заметками mac os
- Как переносить записи из Заметок Apple в Google Keep
- Как импортировать из Заметок в Google Keep
- Как включить синхронизацию Заметок с Gmail
- Как синхронизировать Gmail Заметки о Notes приложения на прошивкой (iPhone, IPad) и Mac OS X
- Apple Примечания – Применение
- Синхронизация Gmail / Google Notes в приложение ОС IOS Notes
- Синхронизация Gmail / Google Notes в приложении Mac OS X Notes
- Синхронизация google keep с заметками mac os
- Своевременные напоминания
- Общий доступ к заметкам
- Удобный и быстрый поиск
- Заметки
- Всегда под рукой
- Google Keep: 8 советов, которые помогут стать мастером заметок
- Сделайте голосовую заметку
- Делайте пометки на фотографиях
- Синхронизация с сервисом Google Документы
- Совместное редактирование
- Расширение для Chrome
- Упорядочьте свои заметки с помощью ярлыков
- Установите время и место для напоминания
- Восстановление удаленных заметок
Как синхронизировать заметки с Mac на iPhone, iPad, Gmail и Exchange |
Если вы пишете заметку на своем Mac дома, но хотите, чтобы она была доступна вам на вашем телефоне, на рабочем компьютере или на планшете, вы можете сделать это, синхронизировав свои заметки. Заметки для OS X могут синхронизироваться через службу Apple iCloud и другие службы, такие как Gmail и Microsoft Exchange. Синхронизируя Notes с iCloud, вы можете получать доступ к своей информации на ходу, где бы вы ни находились.
Как включить синхронизацию Notes для iCloud
- запуск Системные настройки от вашего Mac док-станции.
Нажмите на ICloud.
Введите ваш адрес электронной почты iCloud и пароль, если будет предложено.
Установите флажок рядом с Заметками из списка приложения для синхронизации.
Синхронизируя свои заметки с помощью iCloud на своем Mac, вы можете получить доступ к своим заметкам на других своих устройствах Apple.
Как синхронизировать ваши заметки с Gmail и Exchange
Notes также поддерживает базовую синхронизацию для ряда других популярных интернет-сервисов, включая Gmail от Google и Microsoft Exchange. Вы можете включить эту функцию через приложение Notes.
- запуск Примечания от вашего Mac док-станции.
Нажмите Примечания в строке меню в верхней части экрана.
Выбрать учетные записи из выпадающего меню.
Выберите обмен или же Google аккаунт, который вы хотите синхронизировать.
Введите свой имя пользователя и пароль для этой учетной записи, когда будет предложено.
Выбрать Примечания из списка приложений для полной синхронизации.
Повторите те же шаги для каждой учетной записи, которую вы хотите включить в Notes. В вашей учетной записи электронной почты будет создана новая папка с именем Notes (она появится в той же области, что и Входящие, черновики и т. Д.). Это где ваши синхронизированные заметки будут расположены.
Как переключаться между учетными записями в Notes для Mac OS X
Заметки позволяют сохранять заметки на ваш компьютер и другие синхронизированные учетные записи, такие как iCloud, Exchange или Google. Иногда вы можете захотеть создать заметку в конкретном аккаунте. К счастью, в Notes для Mac легко переключаться между учетными записями.
- запуск Примечания от вашего Mac док-станции.
Выберите учетная запись Вы хотите переключиться на самый левый столбец приложения.
После того, как вы нажали на определенную учетную запись, заметки будут создаваться только в этой учетной записи. Вы можете легко копировать или перетаскивать заметки между учетными записями, если хотите переместить их.
Источник
Заметки в облаке для iPhone, Android, Windows и Mac — лучшие приложения
И без того недешёвый заметочный сервис Evernote в середине 2016 года значительно ужесточил политику как по отношению к пользователям, которые предпочитают оставаться на бесплатной подписке, так и к тем, кто добросовестно платит за дополнительные услуги. Если вам надоело чувствовать дискомфорт и платить немалые деньги, то пора подыскать достойную альтернативу, а она есть!
Постепенно из простенького, но очень удобного и достаточно функционального заметочника Evernote превратился в неповоротливый комбайн, половину возможностей которого вы скорее всего не будете использовать. Репрессии коснулись следующих вещей:
- стоимость платной подписки на Plus и Premium выросла в среднем на 30% в месяц;
- нельзя синхронизировать заметки больше чем на двух устройствах.
Те пользователи которые не планируют платить деньги были ущемлены донельзя, а список доступных функций выглядит следующим образом.
Лично я считаю, что подписка не в корпоративном сегменте — банальная выкачка денег, а поэтому давайте перейдём к более приемлемым вариантам, а их предостаточно. Начнём от простого к продвинутому.
Заметки на iOS
Как бы это банально не звучало, но штатные «Заметки» начиная с iOS 9 изрядно похорошели. О них мы много рассказывали на страницах нашего сайта (ссылки ниже). Давайте приступим к описанию плюсов и минусов стандартных заметок.
Достоинства:
- удобный минималистичный интерфейс;
- скорость работы;
- поддержка Handoff;
- блокировка (установка пароля) заметок;
- возможность поделиться заметками с друзьями (iOS 10 и выше);
- списки задач, рисовалка, добавление изображений;
- идеальная синхронизация между яблочными устройствами;
- можно быстро переехать с Evernote.
Недостатки:
- объём хранилища iCloud ограничивается вариантом подписки;
- нет клиентов для Android, WP и Windows (только веб-интерфейс);
- отсутствует веб-клиппер для компьютера.
Штатные «Заметки» практически идеальны для пользователей «варящихся» в среде iOS и macOS. Однако как только вам нужны инструменты взаимодействия с другими членами команды или у вас есть устройства на других ОС, то стоит обратить внимание на что-либо кроссплатформенное.
ПО ТЕМЕ:
Google Keep
Приложение очень похоже на штатные «Заметки» iOS, но уже с одним очень большим достоинством — сервис кроссплатформенный. Имеются клиенты в App Store и Google Play, а для PC и Mac хоть приложений и нет, зато присутствуют веб-версия и расширение для Chrome (тот же веб-клиппер).
Google Keep позволяет мгновенно создавать простые заметки, аудиозаписи и списки задач.
Всё это заправляется ярлыками и напоминаниями (не только по дате, но и по месту). Ярлыки хоть и присутствуют, но наличия самих папок не хватает.
Любая заметка расшаривается (соавторы).
Для удобства можно представить весь список заметок в виде стикеров.
Ну и разумеется всё это бесплатно. Ещё бы добавили клиенты для Windows и macOS, цены бы ему не было. Важный нюанс — утилиты для быстрого переезда с Evernote в Google Keep я не нашёл.
Очень мощный инструмент, позволяющий не только создавать заметки, но и работать на уровне текстовых и табличных процессоров вроде Word и Excel.
Первое с чем столкнётесь — удобный импорт документов и заметок из Evernote, Google Drive, Dropbox и Box. Не надо использовать никакие сторонние утилиты и инструкции. Поддерживаются все распространённые форматы — .doc, .docx, .rtf, .txt, .xls, .xlsx, .csv.
Создавать можно папки, документы и таблицы. Quip имеет полноценную верстку со списками задач, заголовками, изображениями, ссылками, прочими важными вещами и даже разметкой Markdown. И самое приятное — всё это доступно бесплатно и без ограничений для одного пользователя.
Но вся фишка заключается в том, что Quip ориентирован на работу в команде. Тут есть личные и публичные чаты, комментарии (не только для всего документа, но и для любой его части), уведомления, упоминания и настраиваемые разрешения. Правда для команды уже необходимо приобретать подписку.
А ещё Quip — по-настоящему кроссплатформенное решение. Есть бесплатные клиенты для iOS, watchOS, Android, Windows, macOS и веб-версия.
Microsoft OneNote
Клиент OneNote уже давно радует пользователей всех основных платформ (iOS, Android, WP, Windows, macOS) качественным и самое главное — полностью бесплатным клиентом. C Evernote вы сможете без каких-либо переехать при помощи специальной утилиты разработанной в Microsoft.
Пять вещей которые мне очень нравятся в OneNote:
- офлайн-работа с клиентом;
- веб-клиппер для быстрой отправки веб-страниц и прочей информации из настольного браузера;
- отсутствие ограничений в синхронизации между устройствами;
- кроссплатформенность;
- ВСЕ БЕСПЛАТНО!
Вся информация хранится на серверах OneDrive. И вот-вот уже скоро Microsoft уменьшит количество бесплатных гигабайт, доступных для хранения файлов, с 15 до 5. Хотя для личного использования этого более чем достаточно.
Что касается самого клиента, то есть два важных нюанса. Во-первых, приложение не «порхает как бабочка». Клиент хоть и изрядно «похудел», но чувствуется некая задумчивость в работе (особенно на запуске).
Да и настольные версии вне зависимости от платформ не могут похвастаться минимализмом. От интерфейса так и веет канцеляритом.
Во-вторых, структурная иерархия на любителя. Сами заметки выполнены в виде вкладок записных книжек. Когда таких вкладок много и они имеют длинные названия, то навигация доставляет дискомфорт. Для каких-то проектов такой вид будет удобен, а для чего-то более простого (когда хочется по быстренькому набросать заметку) или сложного, он уже может не подойти.
А в комментариях обязательно расскажите о том, каким вы пользуетесь заметочником. Не забудьте упомянуть о его плюсах и минусах.
P. S.: Заметочник WizNote, даже не смотря на достойную функциональность, не вошел в наш список ввиду жёстких ограничений по количеству загружаемой информации без подписки и частых проблем с синхронизацией данных.
Среди прочих вариантов ещё рассматривался Nimbus Note, но в нём невозможно работать в iOS 10 и присутствует ограничение в 100 МБ информации которые можно загружать в месяц (платная подписка — 1 000 рублей в год).
Источник
Синхронизация google keep с заметками mac os
Как переносить записи из Заметок Apple в Google Keep
Надоели Заметки Apple, и вы ищете что-нибудь новенькое? Можете попробовать отличное приложение для заметок Google Keep. Данный сервис доступен в виде сайта, в Chrome, для Android и iOS. Ниже мы расскажем, как переносить записи из Заметок Apple в Google Keep.
Из Заметок очень трудно экспортировать свои записи, а автоматического импорта у Google нет. Это значит, что вам придётся вручную импортировать каждую заметку.
Как импортировать из Заметок в Google Keep
Официальным способом импорт осуществляется через приложение Google Keep. По сути это хитрый обход ограничения, но способ работает.
Шаг 1: Откройте какую-нибудь заметку в приложении Заметки, когда установите Google Keep на свой iPhone.
Шаг 2: Нажмите кнопку Поделиться. На панели с приложениями пролистайте вправо и выберите вариант Ещё. Нажмите на переключатель рядом с Google Keep.
Шаг 3: Теперь среди приложений выберите Google Keep. На всплывшем окошке вы можете выбрать аккаунт, ярлык, а затем нажать Опубликовать. Заметка будет добавлена в Google Keep.
Проделайте то же самое со всеми заметками, которые хотите перенести в Google Keep.
Как включить синхронизацию Заметок с Gmail
Есть опция, которая позволяет использовать Google для синхронизации Заметок. Однако это не значит, что все ваши заметки будут появляться в Google Keep автоматически. Вы просто сможете открывать их в приложении Gmail, а затем вручную копировать в Google Keep.
Однако есть несколько нюансов. Даже когда вы добавите Google как источник в приложение Заметки, синхронизация из iCloud не начнётся сама по себе. Будут синхронизованы только заметки из папки Gmail. Более того, переместить заметки из папки iCloud в папку Gmail нельзя.
Вот что нужно будет делать:
- Вы вручную копируете содержание заметки из папки iCloud.
- Создаёте новую заметку в папке Gmail и вставляете текст.
- Открываете приложение или сайт Gmail и находите секцию Заметки.
- Открываете нужную заметку и копируете её.
- Вставляете текст в заметку Google Keep.
Чтобы всё настроить, делайте следующее:
Шаг 1: Откройте приложение Настройки на своём iPhone и выберите секцию Пароли и учётные записи.
Шаг 2: Если вы ещё этого не сделали, добавьте свой аккаунт Gmail.
Шаг 3: Выберите свой аккаунт Google и нажмите на переключатель рядом с Заметки.
Как синхронизировать Gmail Заметки о Notes приложения на прошивкой (iPhone, IPad) и Mac OS X
Apple Примечания – Применение
Примечания является применение Родные, найдены всюду устройствоURL-адреса Apple операционных систем OS X si Ios, Это можно рассматривать как упрощенную версию приложения OneNote si Evernote, Заметки можно сохранить с помощью текстовые заметки, захват фотоМы создаем списки покупок, списки “делать“и другие замечания.
все заметки могут быть организованы в папки и синхронизации во внимание ICloudЧто дает нам доступ к нотам на всех устройствах, прошедших проверку подлинности. Вы можете получить доступ к сведению в Notes и через Интернет по адресу: https: //www.icloud.com.
Icloud.com Web Notes
Синхронизация Gmail / Google Notes в приложение ОС IOS Notes
Пользователи могут быть sincronizene воспоминания приложение iPhone и IPad Notes на счет iCloud.com. Google предлагает через Gmail система похожую “Примечания“Где мы можем хранить заметки.
Заметки, сохраненные в Gmail можно синхронизировать на приложение iPhone и IPad Notes, просто добавив учетную запись Google на устройстве и выбрать опцию Notes синхронизации. Как мы можем синхронизировать Gmail на iPhone и IPad Notes? Очень просто.
1. Открыть “Settings“IPhone и IPad, играют до”Mail, Контакты, Календарь“Выявление и открыть Аккаунт Gmail / Google (Предположим, что он уже добавлен iPhone или IPad).
2. Active Sync “Примечания”. (Img. 4 выше)
После включения синхронизации Notes для вашей учетной записи Gmail откройте приложение Notes. В “Folders«Мы заметили, что добавлена учетная запись Gmail, в которой отображаются все заметки.
Все замечания Gmail> Заметки будут синхронизированы с iPhone и IPad, где он может быть отредактированы, удалены или новые дополнения замечания.
Синхронизация Gmail / Google Notes в приложении Mac OS X Notes
Синхронизация Gmail Примечания к Mac OS X в основном выполняются так же, как на вашем iPhone или iPad. Существует только интерфейс меню настроек. Предположим, что мы уже имеем Почта Gmail настройки учетной записи, Контакты, Сообщения и / или Календарь pe OS X, Перейти к System Настройки > Интернет счета > Gmail / Google, клещ синхронизируя “Примечания“.
После этого шага заметки в заметках Gmail будут присутствовать в приложении Notes в Mac OS X, где мы можем их редактировать, добавлять новые заметки или удалять их.
С выпуском iOS 9, Apple внес значительные улучшения в приложение Notes на iOS и OS X. Возможность создавать контрольный списокВездеходы (вы можете поставить галочку коробки) пронумерованный список (Нумерация списка) маркированный списокВозможность Вставка примечания фото файл, записанный внутри, рукописного ввода и рисования сенсорный Экран-сообщества, и, возможно, самой важной особенностью последней версии Notes является отмечает возможность обеспечить с помощью пароля.
Примечания является применение пшеницыРазработано Apple и внедрена на всех системах, работающих прошивкой и OS X.
Синхронизация google keep с заметками mac os
Добавляйте в Google Keep списки покупок, фотографии и голосовые заметки.
- Велосипедный шлем
- Ароматические свечи
- Комнатное растение
- Серьги
- Браслет
- Шарф или палантин
- Фоторамка
Своевременные напоминания
Часто забываете что-то купить? Просто создайте напоминание, укажите место и время. Когда вы придете в магазин, Google Keep покажет вам список покупок.
Общий доступ к заметкам
Поделитесь списком покупок в Google Keep с родными, и они смогут дополнить его, пока вы ещё в магазине. Больше не придется звонить друг другу по пустякам!
Удобный и быстрый поиск
Чтобы найти заметку, просто введите запрос в строке поиска или выберите нужную категорию. Для вашего удобства все заметки можно сортировать по цвету, содержанию или наличию совместного доступа.
Заметки
- Велосипедный шлем
- Ароматические свечи
- Комнатное растение
- Серьги
- Браслет
- Велосипедный шлем
- Ароматические свечи
- Комнатное растение
- Серьги
- Браслет
- Шарф или палантин
- Фоторамка
Всегда под рукой
Делаете заметки на разных устройствах? Google Keep позволяет объединить все записи в одном приложении: заметка, которую вы создали с телефона, появится в веб-версии сервиса на вашем компьютере.
Для синхронизации с заметками на других устройствах необходимо подключение к Интернету.
Google Keep: 8 советов, которые помогут стать мастером заметок
Google Keep — один из самых недооцененных сервисов для заметок. Это больше, чем просто приложение, где можно записать свои мысли — это звено в экосистеме Google, которая состоит Документов, Календаря, Фото и других сервисов поисковой компании. Предлагаем вашему вниманию 10 советов, которые помогут вам раскрыть весь потенциал сервиса Google Keep.
Сделайте голосовую заметку
Бывают ситуации, когда в голову пришла отличная идея, но к сожалению нет времени набрать её суть при помощи клавиатуры. В такие моменты на помощь придет возможность создания голосовых заметок. В нижней части меню располагается кнопка в виде микрофона, нажмите её и начните диктовать свою идею, приложение начнет запись и постарается попутно преобразовать вашу речь в текст.
Делайте пометки на фотографиях
Вы можете рисовать или делать пометки прямо на фотографиях, для этого нужно добавить снимок в заметку, можно сделать новую фотографию или выбрать из галереи. После этого нажмите на кнопку с кистью и приступайте к рисованию или нанесению пометок. Не забудьте подписаться на канал нашего техноблога в Telegram — https://t-do.ru/appdatemedia .
Синхронизация с сервисом Google Документы
Эта возможность может сэкономит вам массу времени, если вы часто отправляете себе текст заметки по электронной почте, для того чтобы использовать его в документе или презентации. Google Keep интегрирован в офисный пакет Google. Для доступа к вашим заметкам просто нажмите на кнопку логотипа Google Keep, которая расположена в панели инструментов справа. Сразу после откроется небольшая панель со всеми вашими заметками.
Синхронизация одна из самых значимых функций от Google. Узнайте, что сохраняется, а что нет и включите ее прямо сейчас.
Совместное редактирование
Все ваши заметки предназначены для личного использования, но иногда возникают ситуации, когда нужно над чем-то поработать совместно. Для этого в сервисе Google Keep предусмотрена возможность совместного доступа. Для начала её нужно включить в настройках, а после этого откройте заметку, к которой хотите открыть доступ другому пользователю, затем в нижней правой части экрана нажмите кнопку с тремя точками, перейдите в раздел «Соавторы» — здесь нужно ввести адрес электронной почты пользователя.
Расширение для Chrome
Любой браузер позволит вам зайти в веб-версию сервиса Google Keep. Стоит отметить, что для браузера Chrome, а также для других браузеров на его движке есть официальное расширение, которое поднимет ваше взаимодействие с сервисом на новый уровень. Оно позволяет сохранять ссылки, фотографии и текст в ваши заметки.
Упорядочьте свои заметки с помощью ярлыков
Пользователям, которые создают большое количество заметок будет полезна функция «Ярлыки». Эта возможность доступна из меню с тремя точками. Помимо присвоения ярлыков заметки можно выделить цветом. Помимо это при помощи кнопки «Булавка» вы сможете закрепить важные заметки в верхней части экрана.
Установите время и место для напоминания
У Google есть отдельно приложение для напоминаний, но если вы не хотите использовать отдельно приложение, то в таком случае можно настроить оповещения для заметок, чтобы они работали как напоминания. Для этого нужно открыть заметку и нажать кнопку с колокольчиком в верхней части экрана, в этом меню вы сможете настроить время и место для оповещения. Настройка места — очень полезная функция, например, она сможет напомнить вам купить молока, когда вы будете проходить мимо супермаркета.
Восстановление удаленных заметок
Это не такая уж и скрытая функция, но возможно вы не обращали на неё раньше. В случае если вы случайного удаления заметки её можно восстановить в течение семи дней после удаления или если вы неуверены в надобности заметки, то её можно отправить в «Архив».
Источник