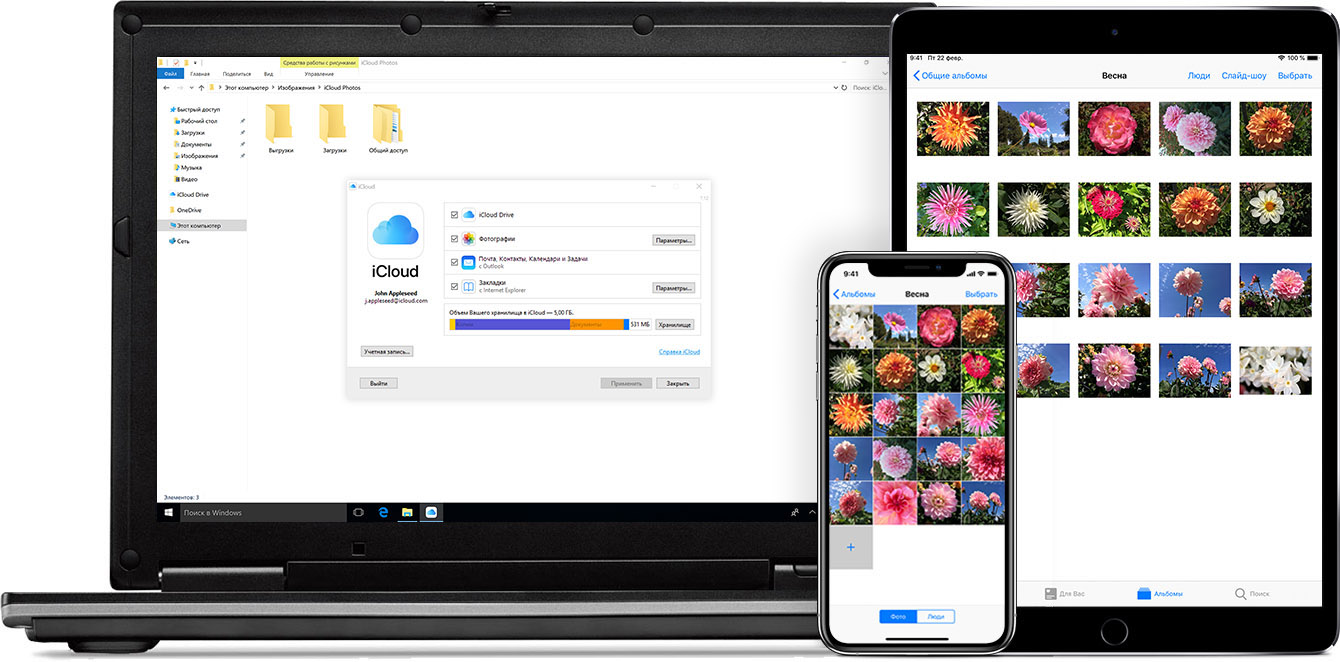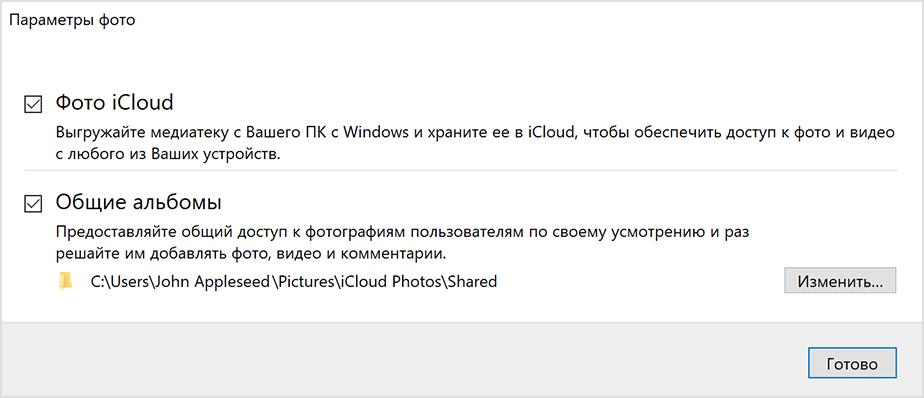- Что такое iCloud для Windows?
- Возможности приложения iCloud для Windows
- Требования к использованию «iCloud для Windows»
- Настройка и использование Фото iCloud на компьютере с Windows
- Включение Фото iCloud
- Поиск фотографий на компьютере с Windows
- Отправка фотографий и видео в Фото iCloud
- В iCloud для Windows 10 или более поздних версий
- В iCloud для Windows 7
- Загрузка фотографий и видео из Фото iCloud
- В iCloud для Windows 11.1 или более поздних версии
- В iCloud для Windows 10 или более ранней версии
- Дополнительная информация
- Клиент iCloud для Windows: как выгрузить фото/видео из облака на компьютер и обратно?
- Запуск iCloud на Windows
- Как работать с программой iCloud для Windows?
- Как выгружать фотографии?
- Автоматическая синхронизация в iCloud для Windows
- Дополнительные возможности iCloud для Windows
Что такое iCloud для Windows?
Приложение iCloud для Windows позволяет просматривать фотографии, контакты, календари, документы и другие ресурсы с любого из ваших устройств. iCloud сохраняет ваши файлы и автоматически синхронизирует их на всех устройствах.
Возможности приложения iCloud для Windows
- Безопасное хранение фотографий и видео в iCloud. При использовании Фото iCloud новые фотографии и видео, сделанные с помощью iPhone, iPad или iPod touch, будут автоматически загружены на компьютер. Медиатека также позволяет отправлять новые фотографии и видео с компьютера и просматривать их на любых устройствах.
- Функция Общие альбомы позволяет делиться фотографиями и видеозаписями с выбранными пользователями. Можно пригласить друзей, которые будут добавлять свои фотографии, видеофайлы и комментарии.
- iCloud Drive предоставляет всем устройствам доступ к загруженным документам. Просто перетащите документы в папку iCloud Drive на компьютере под управлением ОС Windows, чтобы иметь возможность работать с ними в любое время на любом устройстве.
- Автоматическая синхронизация данных функций «Почта iCloud», «Контакты iCloud», «Календарь iCloud» и «Напоминания iCloud» на устройствах iPhone, iPad и iPod touch, а также на компьютерах Mac и компьютерах под управлением ОС Windows.
- Синхронизируйте закладки Internet Explorer, Firefox и Google Chrome на компьютере с Windows с закладками Safari.
- Обновление настроек iCloud, определение свободного объема в хранилище iCloud, удаление объектов для освобождения пространства в нем и изменение тарифного плана хранилища в любой момент.
В последней версии iCloud для Windows можно предоставлять доступ друзьям или коллегам к отдельным файлам или целым папкам в iCloud Drive. Также вы можете пользоваться общими альбомами и улучшенными функциями «Фото iCloud».
Требования к использованию «iCloud для Windows»
Хотите получить доступ к новейшим функциям iCloud? См. рекомендуемые системные требования. Если вы не знаете, какая у вас версия Windows, узнать это можно здесь. Для iCloud требуется подключение к Интернету. Наличие доступа к iCloud и набор функций зависят от региона. Если используется управляемая учетная запись Apple ID, iCloud для Windows не поддерживается.
Информация о продуктах, произведенных не компанией Apple, или о независимых веб-сайтах, неподконтрольных и не тестируемых компанией Apple, не носит рекомендательного или одобрительного характера. Компания Apple не несет никакой ответственности за выбор, функциональность и использование веб-сайтов или продукции сторонних производителей. Компания Apple также не несет ответственности за точность или достоверность данных, размещенных на веб-сайтах сторонних производителей. Обратитесь к поставщику за дополнительной информацией.
Настройка и использование Фото iCloud на компьютере с Windows
Фото iCloud безопасно хранит ваши фотографии и видеозаписи и синхронизирует их между всеми вашими устройствами.
Фото iCloud отправляет новые фотографии и видео с компьютера c Windows, чтобы их можно было просматривать в приложении «Фото» на устройствах iPhone, iPad, iPod touch, компьютерах Mac и на сайте iCloud.com. Новые фотографии автоматически отображаются на компьютере с Windows, и их можно загрузить двойным щелчком.
Включение Фото iCloud
Убедитесь, что вы настроили iCloud на своем iPhone, iPad или iPod touch либо на своем компьютере Mac, включили Фото iCloud и выполнили вход с использованием своего идентификатора Apple ID.
- Загрузите iCloud для Windows.
- Откройте iCloud для Windows. Проверьте, выполнен ли вход в систему с помощью вашего идентификатора Apple ID.
- Нажмите кнопку «Параметры» рядом с пунктом «Фото».
- Выберите «Фото iCloud».
- Нажмите кнопку «Готово», а затем — «Применить».
- Включите Фото iCloud на всех своих устройствах Apple.
В iCloud для Windows 10 или более поздней версии вы также можете выбрать общие альбомы и настроить расположение папок общих альбомов. Если вы используете iCloud для Windows 7, то вы также можете выбрать функцию «Мой фотопоток».
Когда вы включаете Фото iCloud на своем компьютере в iCloud для Windows 7, функция «Мой фотопоток» автоматически отключается. Для отправки новых фотографий на устройства, на которых не используется iCloud Фото, можно вновь включить функцию «Мой фотопоток».
Поиск фотографий на компьютере с Windows
- Откройте проводник.
- Щелкните «Фото iCloud» на панели навигации.
- Перейдите на начальный экран.
- Щелкните значок со стрелкой вниз в левом нижнем углу.
- Щелкните значок приложения «Фото iCloud».
- Перейдите на начальный экран.
- Выберите «Фото iCloud».
- Нажмите кнопку «Пуск» в Windows и выберите «Изображения».
- Щелкните «Фото iCloud» или «Фотопоток» в меню «Избранное» на панели слева.
- Чтобы просмотреть фотографии, дважды щелкните альбом «Мой фотопоток». В появившемся окне он также будет отображен в виде папки.
Функция «Мой фотопоток» недоступна в iCloud для Windows 10 и более поздних версий.
Отправка фотографий и видео в Фото iCloud
Чтобы отправить фотографии и видео в Фото iCloud, выполните следующие действия:
В iCloud для Windows 10 или более поздних версий
- Откройте окно проводника.
- На панели навигации щелкните «Фото iCloud».
- В другом окне откройте папку с фотографиями, которые требуется добавить в Фото iCloud.
- Выберите фотографии, которые требуется добавить.
- Перетащите их в папку «Фото iCloud».
Отправленные фотографии и видео будут доступны для просмотра в приложении «Фото» на сайте iCloud.com и на всех ваших устройствах Apple.
В iCloud для Windows 7
- Откройте окно проводника.
- В разделе «Быстрый доступ» («Избранное» в Windows 7 и 8) щелкните «Фото iCloud».
- Щелкните «Выгрузить фото и видео».
- Выберите фотографии и видео для отправки и щелкните «Открыть».
Отправленные фотографии и видео будут доступны для просмотра в приложении «Фото» на сайте iCloud.com и на всех ваших устройствах Apple.
Загрузка фотографий и видео из Фото iCloud
В iCloud для Windows 11.1 или более поздних версии
Новые фотографии и видео, которые вы добавляете в Фото iCloud, автоматически отображаются на компьютере с Windows. Чтобы загрузить файл из iCloud при просмотре, дважды щелкните его миниатюру. Также можно загрузить фотографии на компьютер с Windows, выполнив приведенные ниже действия.
- Откройте проводник.
- На панели навигации щелкните «Фото iCloud».
- Выберите изображения, которые требуется сохранить на компьютере с Windows.
- Щелкните папку правой кнопкой мыши и выберите «Всегда сохранять на этом устройстве».
Если вы вносите изменения в фотографию или видео на другом устройстве или на сайте iCloud.com, файл автоматически обновляется и на вашем компьютере с Windows.
В iCloud для Windows 10 или более ранней версии
Фотографии и видео, которые вы добавляете в Фото iCloud, будут автоматически загружаться на ваш компьютер с Windows. Вы также можете загрузить старые фотографии и видео, выполнив следующие действия.
- Откройте проводник (Windows 10) или проводник Windows (Windows 7).
- Щелкните «Фото iCloud» на панели навигации. Если вы не видите «Фото iCloud», щелкните «Изображения» на панели навигации, затем дважды щелкните «Фото iCloud».
- В iCloud для Windows 10 щелкните область уведомлений на панели задач, затем щелкните «Загрузить фотографии» в уведомлении Фото iCloud. Выберите фотографии и видео, которые вы хотите загрузить по годам.
- В iCloud для Windows 7 щелкните «Загрузить фото и видео» на панели инструментов проводника Windows. Выберите фотографии и видео, которые вы хотите загрузить по годам, затем щелкните «Загрузить».
Фотографии и видео будут загружены в папку, указанную в настройках Фото iCloud.
В iCloud для Windows 10 или более поздней версии при внесении изменений в фотографию или видео на другом устройстве или на сайте iCloud.com, файл автоматически обновляется и на вашем компьютере с Windows. В iCloud для Windows версии 7 вам необходимо повторно загрузить фотографии, чтобы увидеть любые обновления.
Дополнительная информация
- Если Фото iCloud не загружается на компьютере с Windows, следуйте этим инструкциям.
- Подробнее о системных требованиях iCloud.
Информация о продуктах, произведенных не компанией Apple, или о независимых веб-сайтах, неподконтрольных и не тестируемых компанией Apple, не носит рекомендательного или одобрительного характера. Компания Apple не несет никакой ответственности за выбор, функциональность и использование веб-сайтов или продукции сторонних производителей. Компания Apple также не несет ответственности за точность или достоверность данных, размещенных на веб-сайтах сторонних производителей. Обратитесь к поставщику за дополнительной информацией.
Клиент iCloud для Windows: как выгрузить фото/видео из облака на компьютер и обратно?
Облачное хранилище iCloud — удобный и безопасный способ хранения ваших видео и фотографий. Тем более с ним вы можете работать не только на мобильных девайсах, но еще и на стационарных компьютерах или ноутбуках с ОС Windows.
Запуск iCloud на Windows
- Для начала вам необходимо загрузить приложение на ПК с официального сайта.
- Далее вам потребуется открыть загрузочный файл, принять условия лицензионного соглашения.
- По окончании процесса установки приложение должно автоматически запуститься.
Как работать с программой iCloud для Windows?
- Когда приложение открылось, вам необходимо произвести вход через свой идентификатор.
- После успешного подтверждения личности вам необходимо будет выбрать тип контента, который в дальнейшем синхронизируется. Рекомендуется поставить галочки напротив всех типов.
- В следующем окне вам также потребуется активировать некоторые функции. Рекомендуется также поставить галочки напротив все. В частности, активировать функцию «Мой фотопоток».
- Чтобы инициировать процесс синхронизации и применить все выбранные настройки, необходимо закрыть программу и перезагрузить устройство. Убедитесь, что ваш компьютер подключен к сети Интернет. По мере синхронизации вы будете видеть, как появляются папки с вашими фото и видео.
- После окончания процесса все файлы останутся на компьютере, поэтому для их просмотра не нужно будет подключаться к сети.
Как выгружать фотографии?
После установки приложения iCloud на вашем устройстве появится специальная утилита для удобной работы с фотографиями. С помощью нее вам будет удобнее синхронизировать файлы между своими девайсами.

- Зайдите в «Мой компьютер».
- В устройствах и дисках должно появится ««Фотографии Айклауд».
- Если вы откроете, то увидите свои фотографии, находящиеся в загрузках.
- Если вы захотите выгрузить с компьютера в облако файлы, то вам будет достаточно перетащить их в «Выгрузки». Это может занять определенное время, в зависимости от скорости соединения, а также качества файлов.
Автоматическая синхронизация в iCloud для Windows
При желании можно настроить автоматическую синхронизацию. Как это сделать:
- Зайдите в настройки мобильного девайса.
- Найдите там «iCloud».
- Выберете «Фото».
- Далее вам нужно сдвинуть ползунок напротив «Выгрузить в мой фотопоток».
Теперь, после того, как вы отсняли что-то на телефоне или планшете, при наличии стабильного беспроводного соединения, все будет автоматически переноситься в облачное хранилище.
Дополнительные возможности iCloud для Windows
Перед началом процесса следует убедиться, что на всех синхронизируемых устройствах активна почта iCloud. Таким образом вы сможете синхронизировать следующие данные:
Также разработчик предусмотрел в клиенте iCloud для Windows Apple Software Update – программу, через которую можно легко обновлять приложение. Там вы сможете установить расписание обновлений или выполнять это каждый раз вручную.