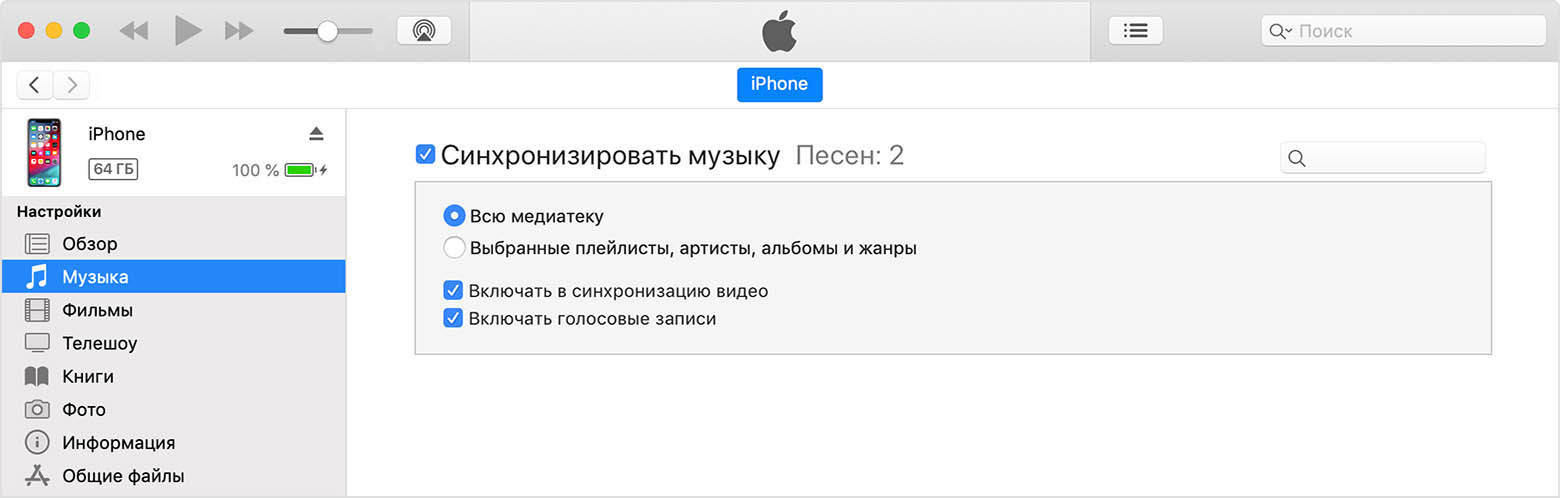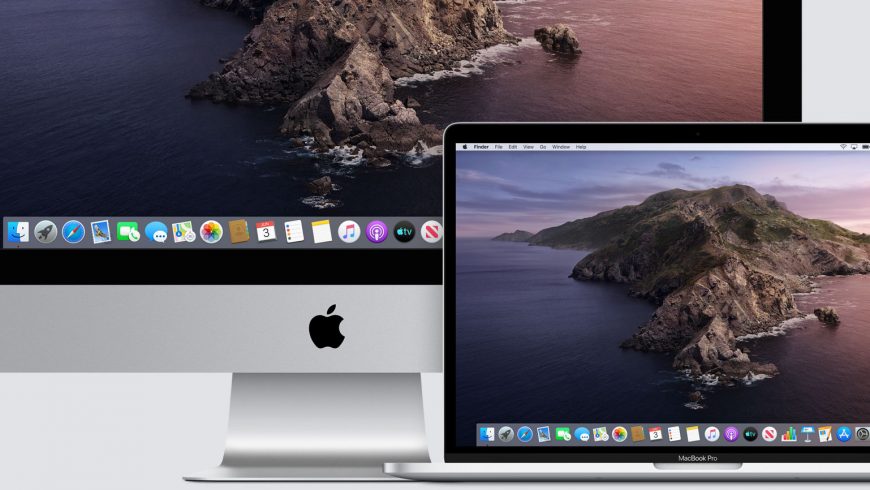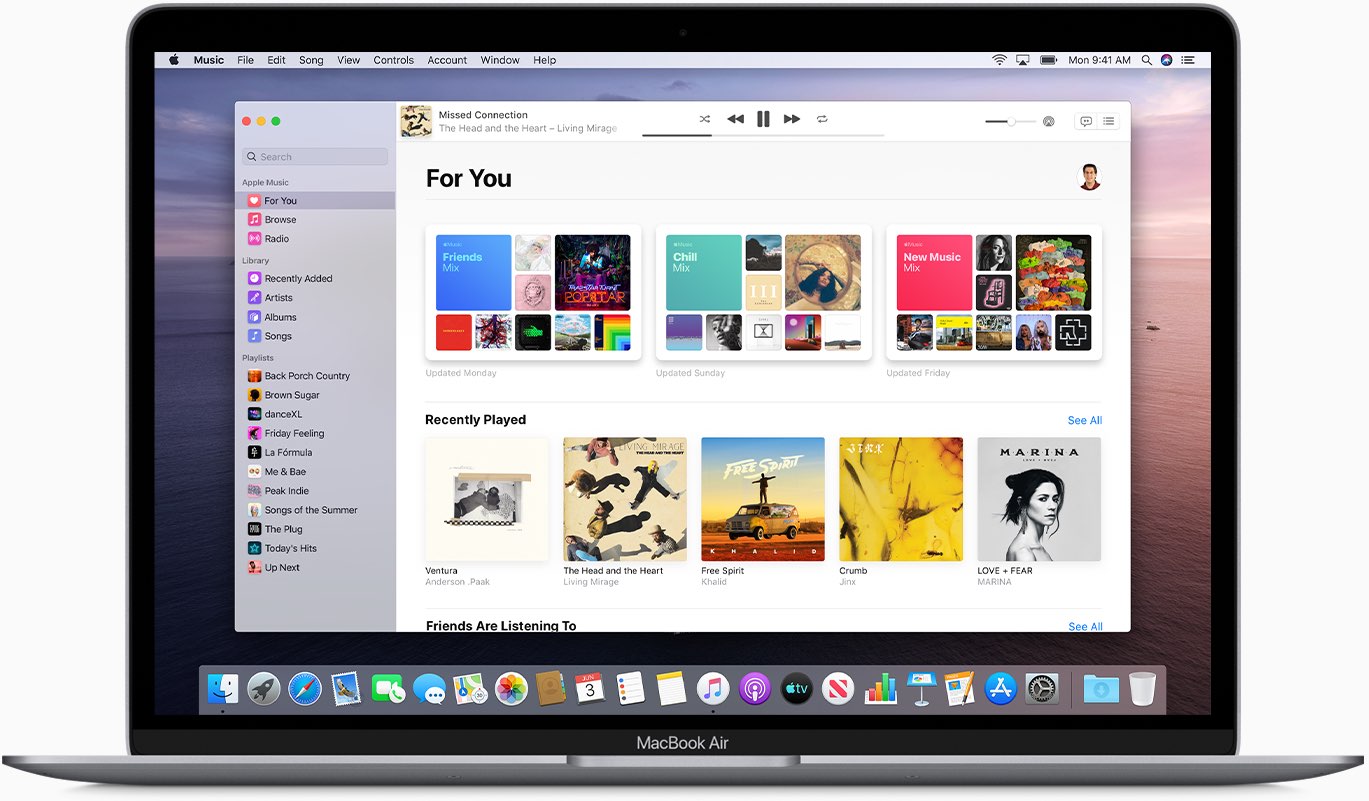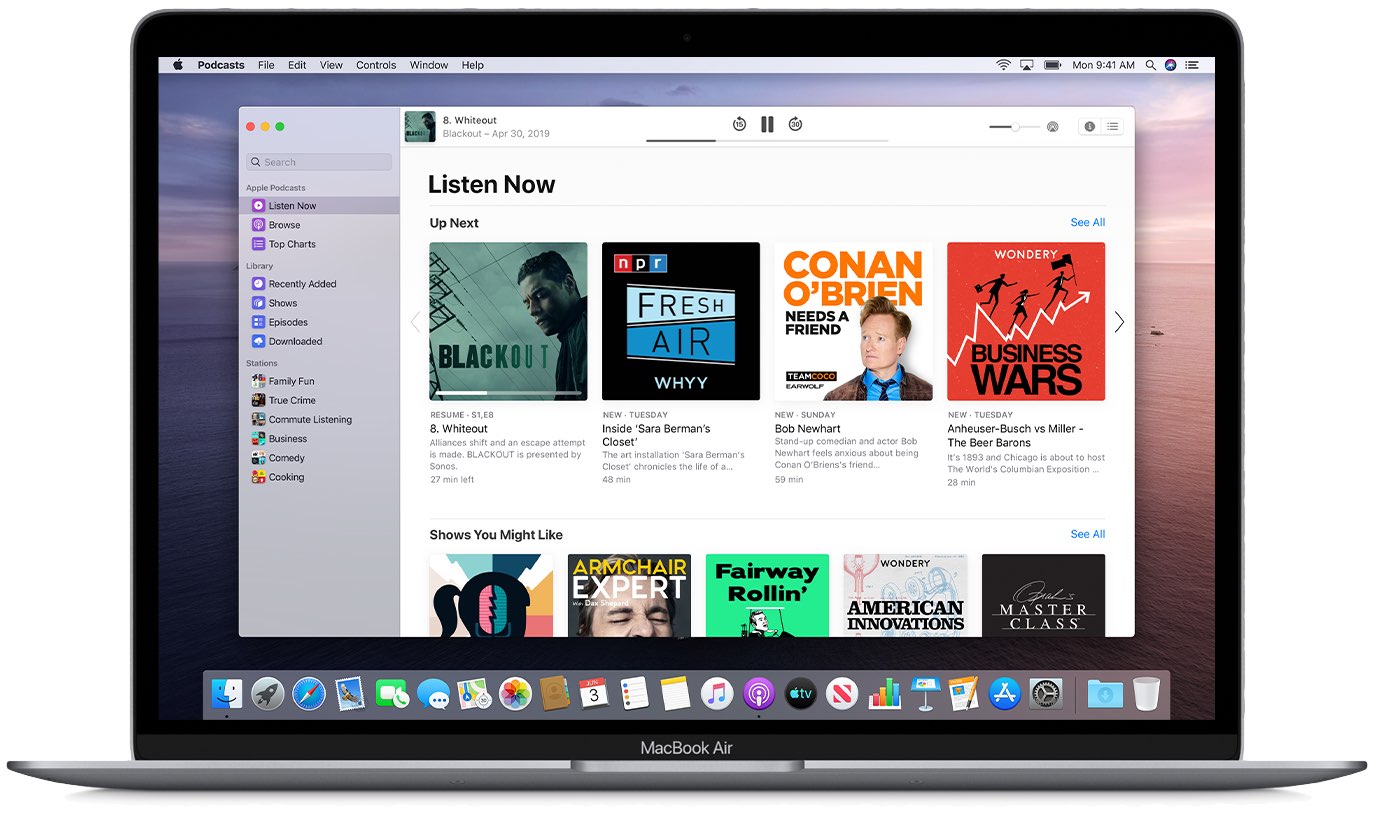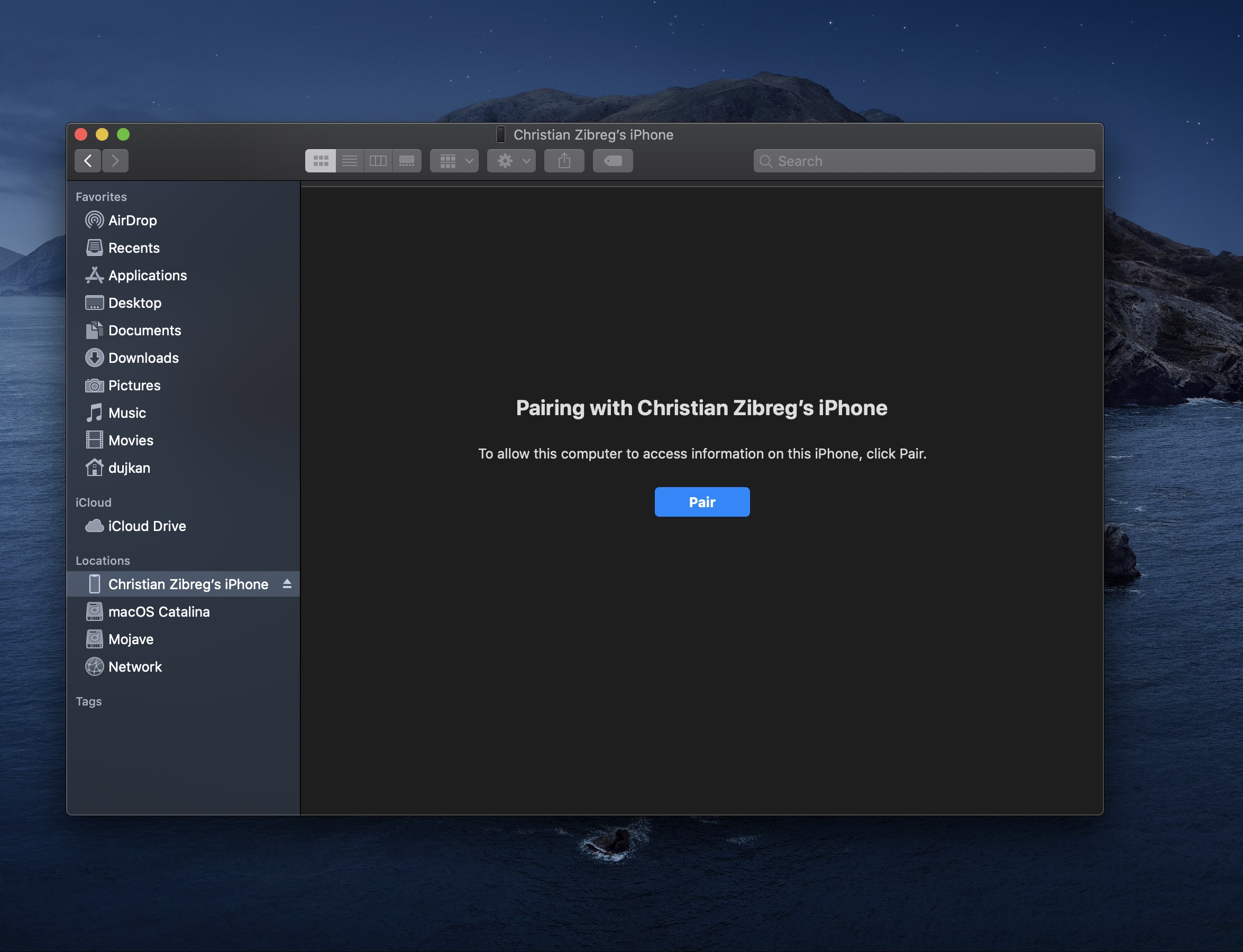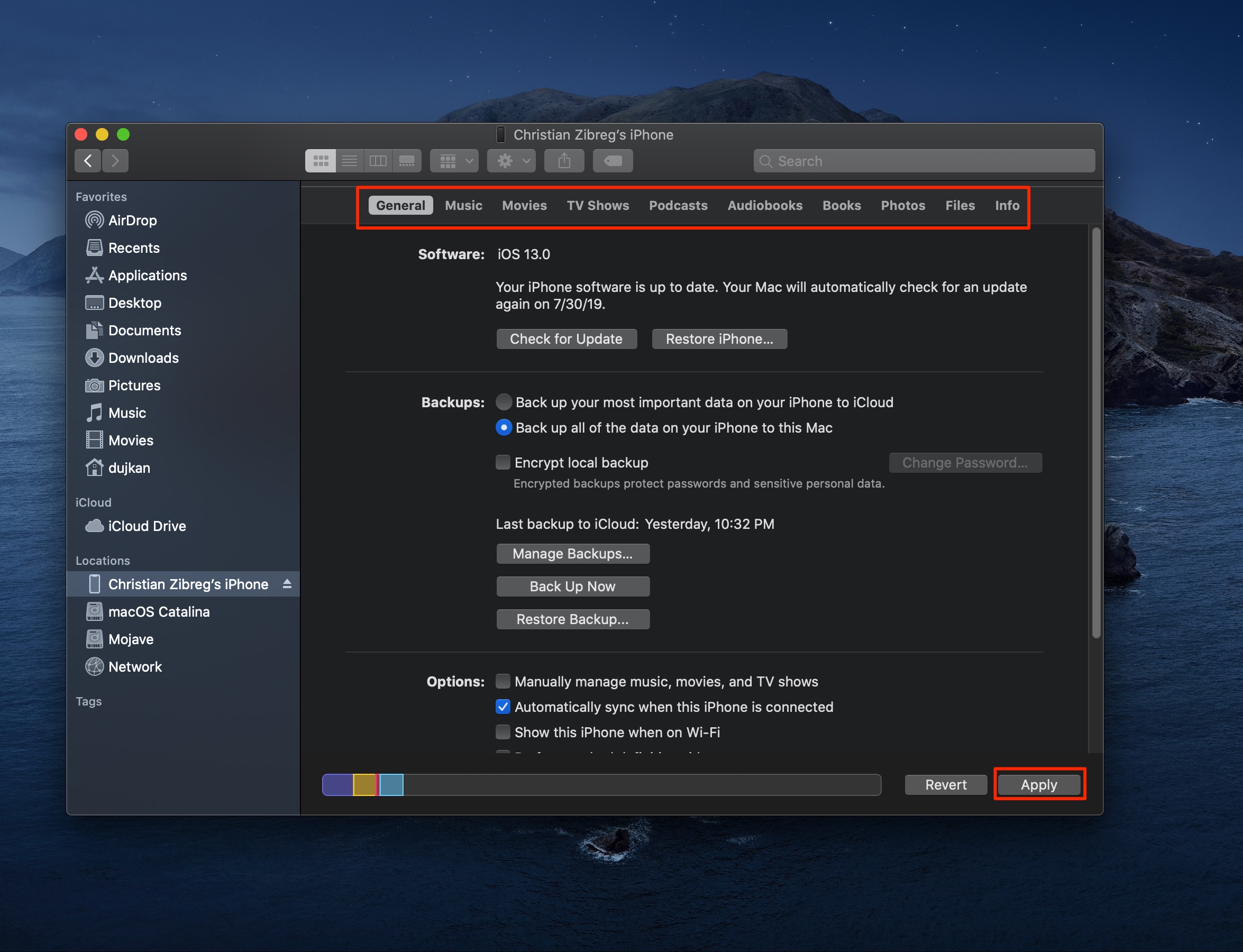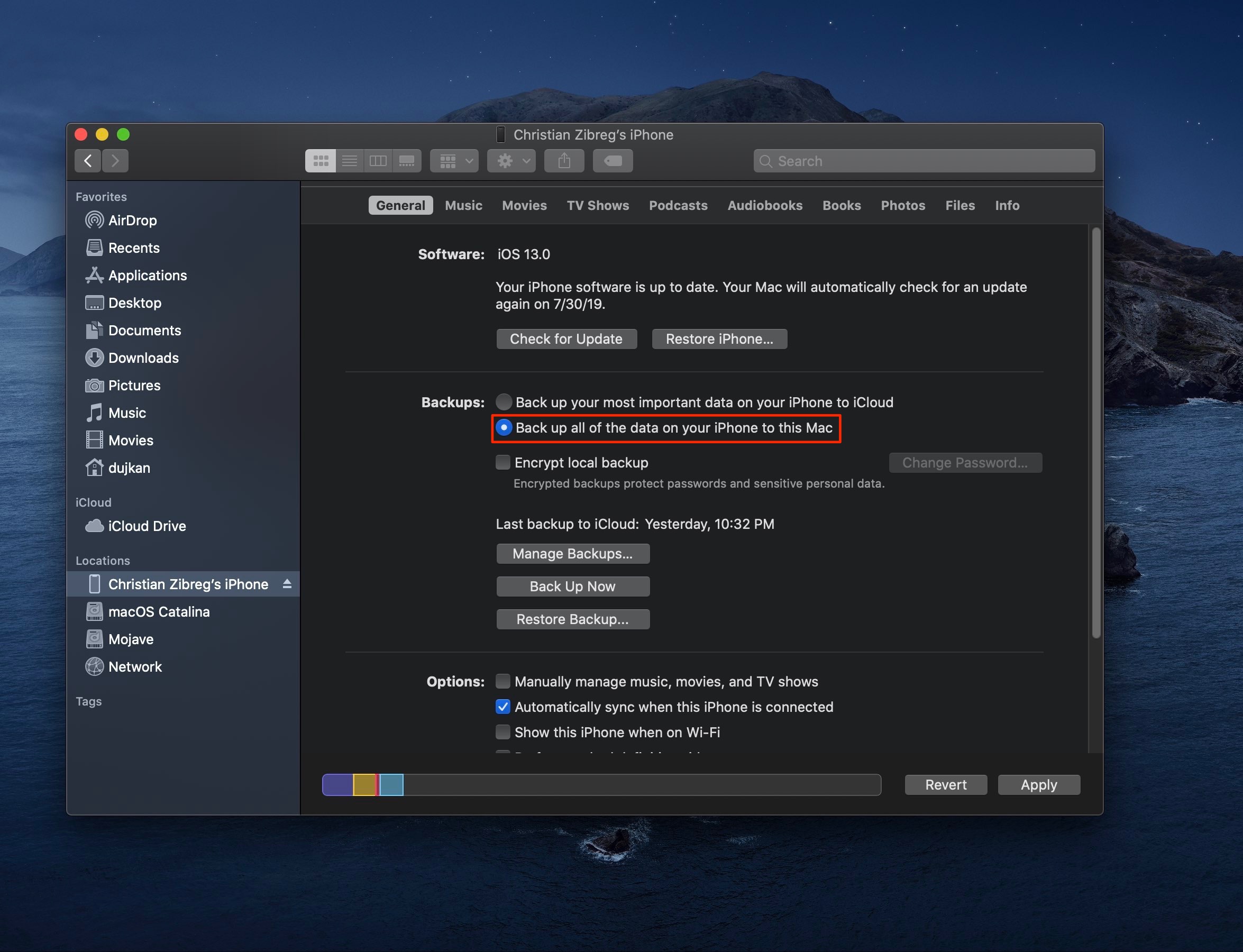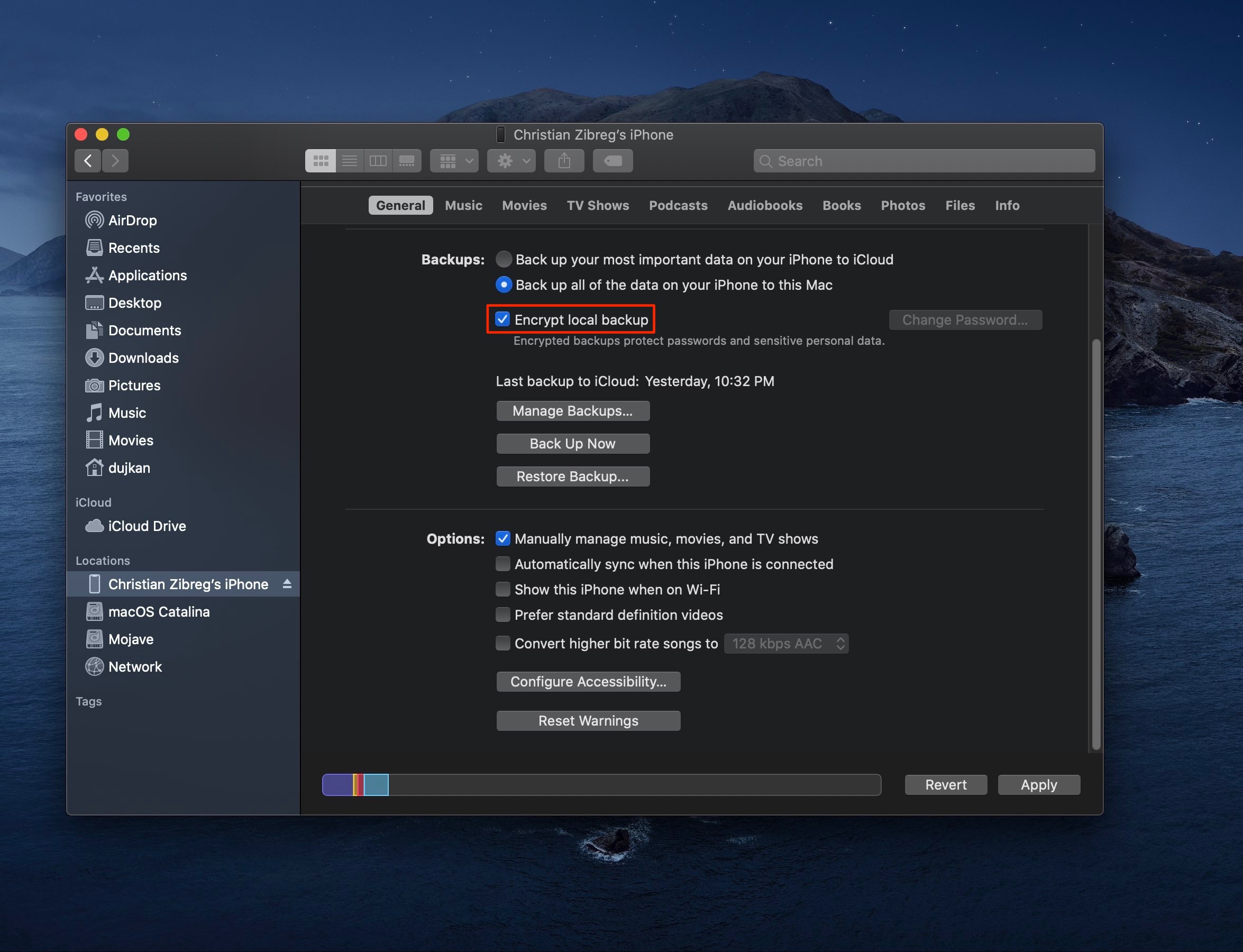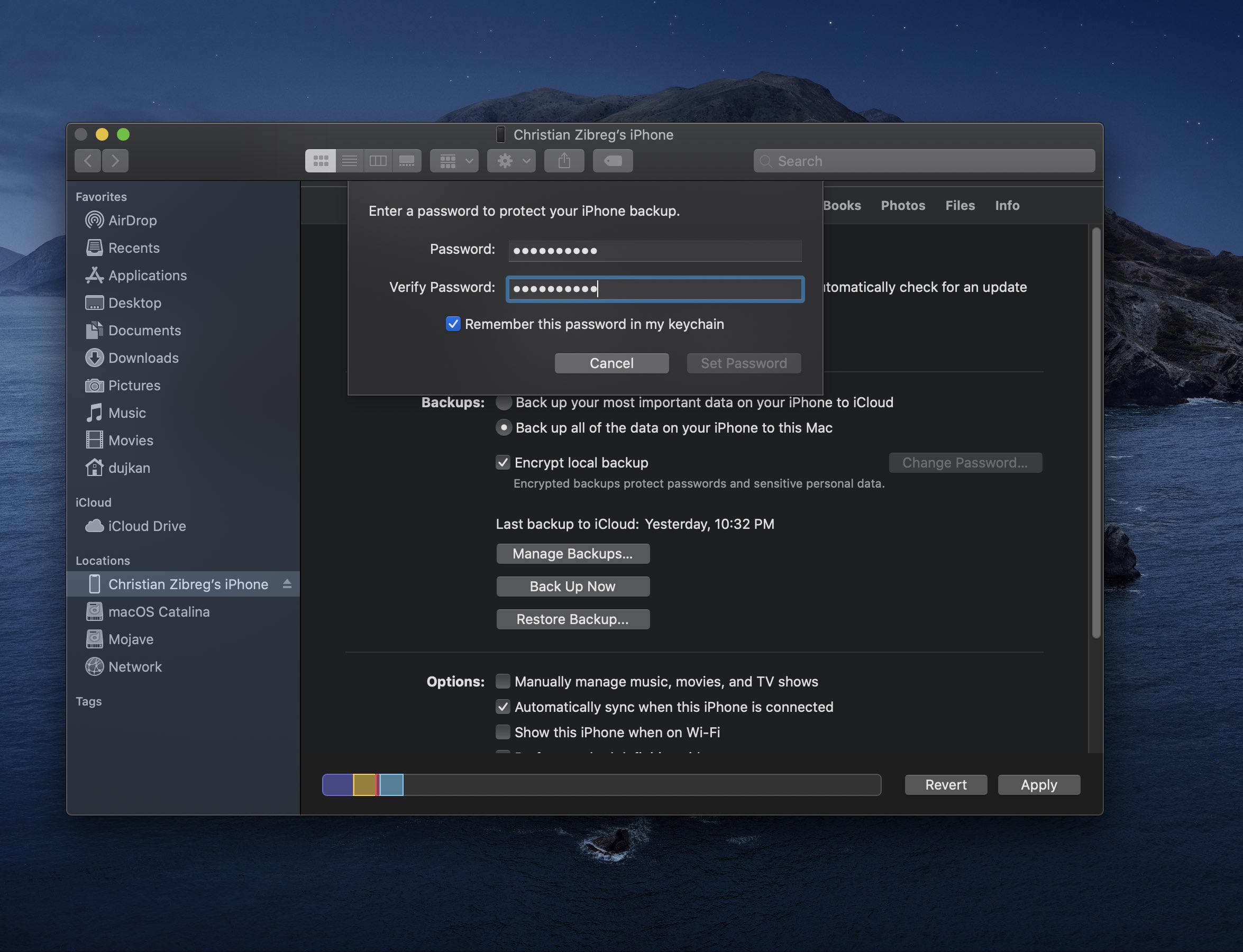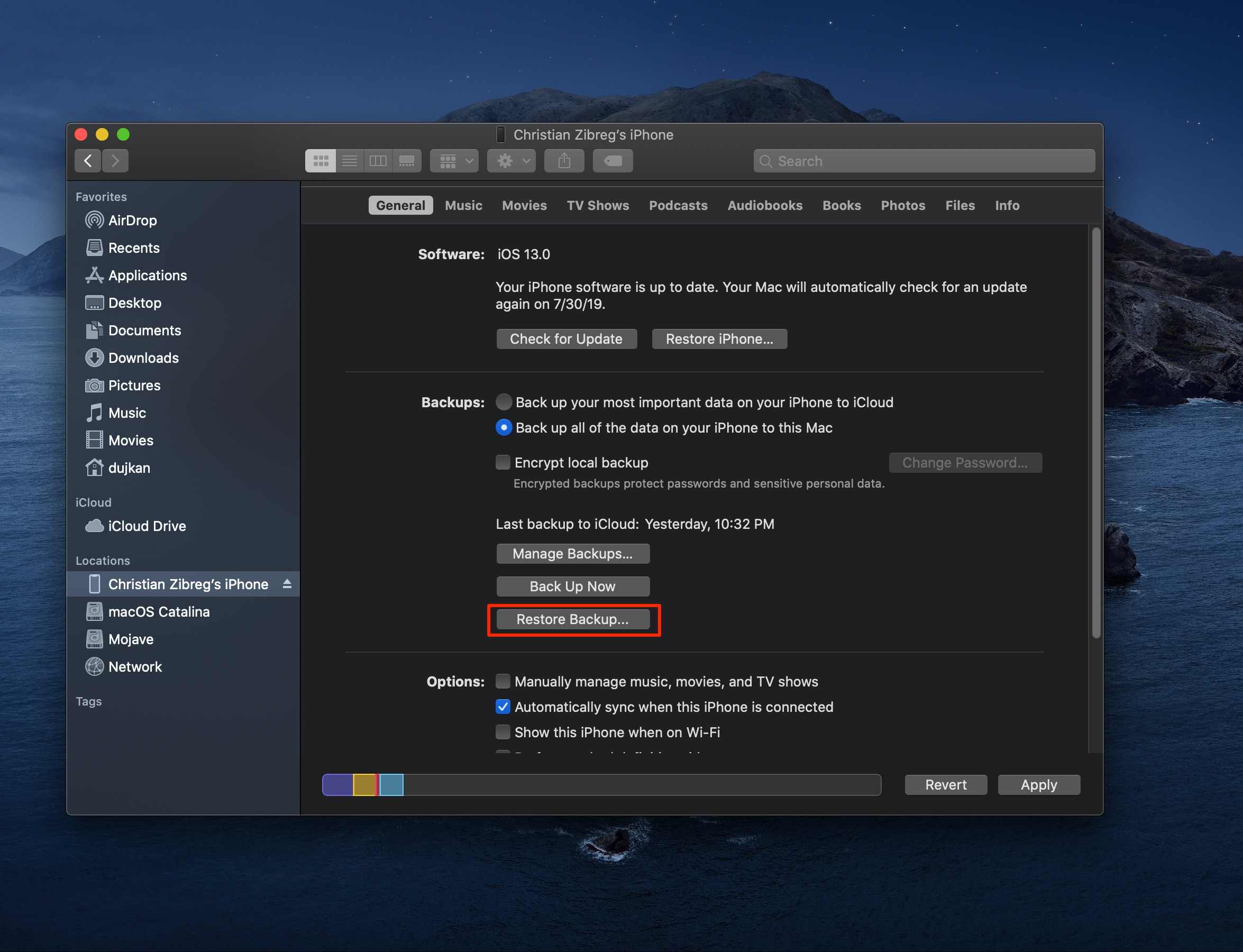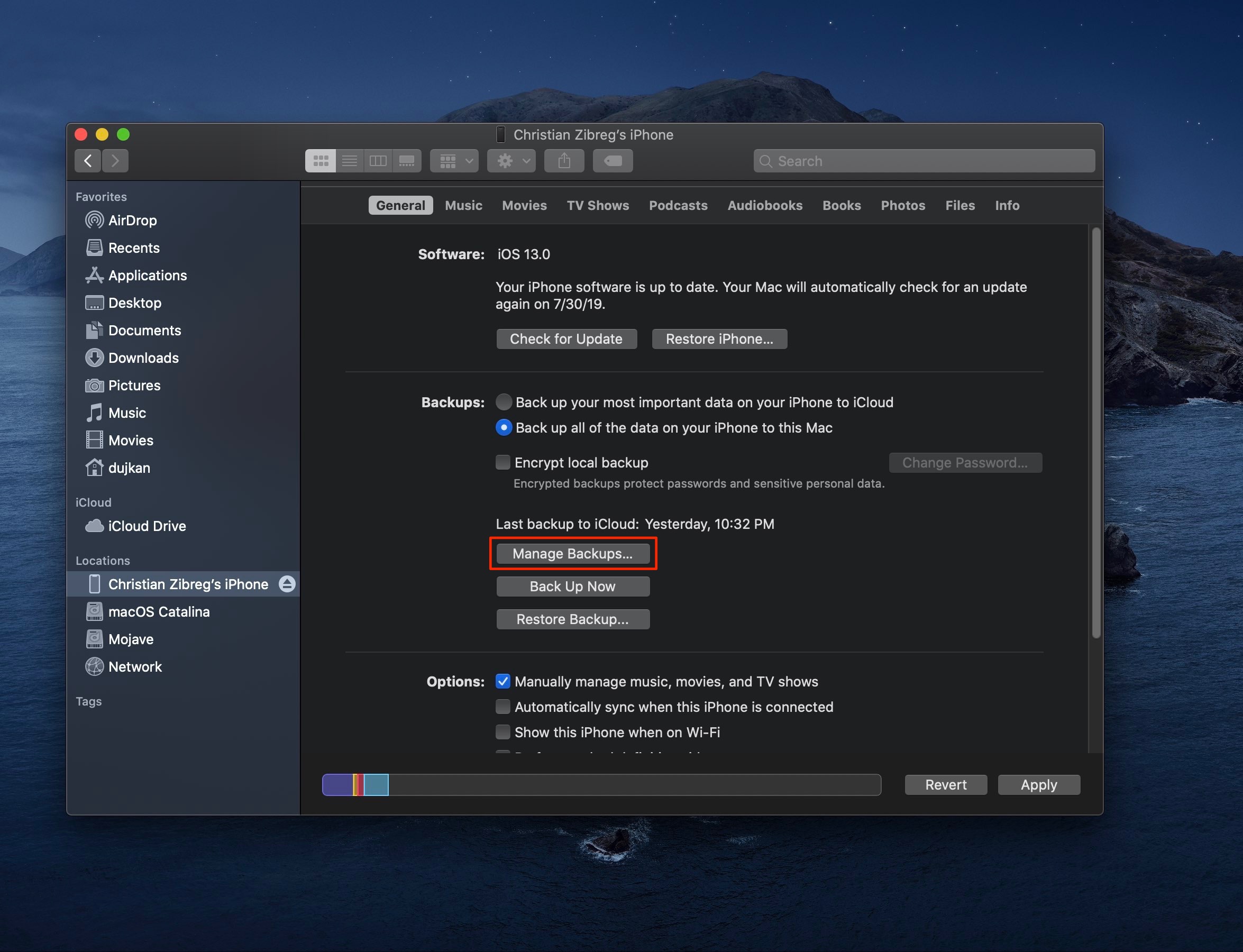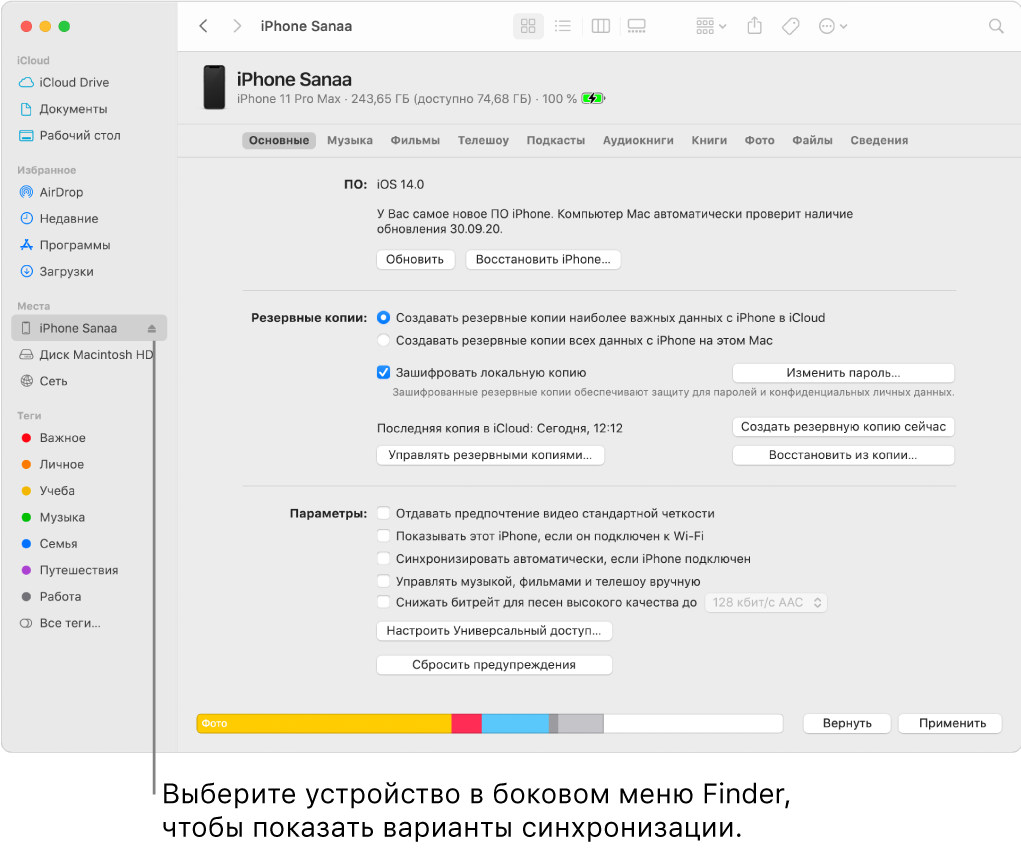- Синхронизация iPhone, iPad или iPod touch с компьютером с помощью iTunes
- Что можно синхронизировать при помощи iTunes
- Синхронизация или удаление контента с помощью iTunes
- Синхронизация контента по Wi-Fi
- Как синхронизировать iPhone с Mac через Finder в macOS Catalina 10.15
- Зачем нужна синхронизация?
- Как синхронизировать iPhone через Finder
- Как сохранить копию iPhone в macOS Catalina
- Как восстановить iPhone в macOS Catalina
- Архивирование и управление копиями
- Основные сведения о синхронизации Mac с другими устройствами
- Нужно ли мне выполнять синхронизацию?
- Нужно ли автоматически синхронизировать весь контент или только некоторые объекты?
- Нужно ли для синхронизации подключить iPhone или iPad к Mac?
- В чем различие между iCloud и синхронизацией?
Синхронизация iPhone, iPad или iPod touch с компьютером с помощью iTunes
В этой статье представлены сведения о том, как синхронизировать музыку, фильмы и другие данные с помощью iTunes на компьютере Mac или компьютере с Windows.
Если у вас macOS Mojave или более ранней версии либо компьютер с Windows, используйте iTunes, чтобы синхронизировать контент на своих устройствах. Прежде чем использовать iTunes для синхронизации контента на устройстве iOS или iPadOS, рекомендуется воспользоваться iCloud, Apple Music или аналогичным сервисом, чтобы сохранить в облаке содержимое компьютера Mac или компьютера с Windows. Так вы сможете получать доступ к своей музыке, фотографиям и другим файлам с устройства, когда компьютера нет рядом. Узнайте больше об использовании сервиса Apple Music или функции «Фото iCloud» вместо iTunes.
Если для синхронизации используется iCloud или другие сервисы, такие как Apple Music, некоторые функции синхронизации через iTunes могут быть отключены.
Что можно синхронизировать при помощи iTunes
- Альбомы, песни, плейлисты, фильмы, телешоу, подкасты и аудиокниги.
- Фотографии и видеозаписи.
- Контакты и календари.
Функции iTunes могут отличаться в зависимости от страны или региона.
Синхронизация или удаление контента с помощью iTunes
- Откройте iTunes и подключите устройство к компьютеру с помощью кабеля USB.
- Нажмите значок устройства в левом верхнем углу окна iTunes. Узнайте, что делать, если значок не появился.
- В меню «Настройки» в левой части окна iTunes выберите тип контента, который необходимо синхронизировать или удалить * . Чтобы включить синхронизацию для типа контента, установите флажок «Синхронизировать».
- Установите флажок рядом с каждым элементом, который нужно синхронизировать.
- Нажмите кнопку «Применить» в правом нижнем углу окна. Если синхронизация не начинается автоматически, нажмите кнопку «Синхронизировать».
* Устройство можно одновременно синхронизировать только с одной медиатекой iTunes. Если появляется сообщение, что устройство синхронизировано с другой медиатекой iTunes, это означает, что его ранее подключали к другому компьютеру. Если нажать «Стереть и синхр.» в этом сообщении, весь контент выбранного типа на устройстве будет стерт и заменен контентом с компьютера.
Синхронизация контента по Wi-Fi
После настройки синхронизации с iTunes через USB можно настроить iTunes для синхронизации вашего устройства по Wi-Fi вместо USB.
- Подключите устройство к компьютеру с помощью кабеля USB, а затем откройте iTunes и выберите устройство. Узнайте, что делать, если устройство не отображается на экране компьютера.
- Нажмите «Обзор» в левой части окна iTunes.
- Выберите «Синхронизировать с этим [устройством] по Wi-Fi».
- Нажмите кнопку «Применить».
Если компьютер и устройство подключены к одной сети Wi-Fi, устройство отображается в приложении iTunes. Устройство автоматически синхронизируется, когда оно подключено к источнику питания, а на компьютере открыто приложение iTunes.
Источник
Как синхронизировать iPhone с Mac через Finder в macOS Catalina 10.15
Программа iTunes в macOS Catalina 10.15 была разделена на три отдельные программы. Тем не менее, у вас всё равно есть возможность синхронизировать свой iPhone, iPad или iPod touch с компьютером Mac для сохранения копий, обновления и восстановления. Всё так же, как и раньше, но только без iTunes.
В macOS Catalina функции резервного копирования, обновления и восстановления находятся прямо в Finder. При подключении устройства с iOS к Mac больше не запускает iTunes автоматически. Вместо этого получить доступ к устройству можно через боковое меню Finder.
Если вы хотите синхронизировать свои данные на устройстве с iOS и на компьютере с помощью проводного подключения, это можно быстро сделать в новых программах. Фильмы и сериалы синхронизируются через программу TV, подкасты – в Подкастах, а музыка – в программе Музыка.
Зачем нужна синхронизация?
Многим не приходится синхронизировать данные с компьютером благодаря iCloud, но некоторые любят создавать подключение к компьютеру для сохранения резервных копий и т.п.
Особенно актуально это для самой важной информации. Чтобы обезопасить себя максимально от потери данных, их копию нужно хранить не только в iCloud, но и на компьютере.
Ещё лучше, если вы скопируете файл резервной копии с компьютера на внешний носитель. Таким образом, если вас взломают, вы потеряете своё устройство, или вас ограбят, то у вас всё равно останется копия своих важных данных.
Как синхронизировать iPhone через Finder
Когда вы подключите свой iPhone или iPad к Mac, он сразу же отобразится в боковом меню программы Finder. Вы сможете сохранить копию устройства, обновить или восстановить его.
1) С помощью кабеля Lightning подключите свой iPhone, iPad или iPod touch с iOS 13 к компьютеру Mac с macOS Catalina 10.15.
2) Откройте новое окно Finder.
3) Выберите своё устройство в боковом меню программы.
Если вы впервые подключили своё устройство к Mac, то нужно будет начать доверять ему, нажав кнопку в окне Finder. Также нужно нажать кнопку на мобильном устройстве и ввести пароль.
4) Теперь выберите контент, который будет синхронизирован, во вкладках Фото, Файлы, Музыка, Фильмы, Сериалы и т.п.
5) Нажмите кнопку Применить в нижнем правом углу окна, чтобы начать процесс синхронизации.
Подождите, пока процесс будет завершён, а затем отсоедините устройство от компьютера.
Как сохранить копию iPhone в macOS Catalina
1) Для начала подсоедините своё устройство с iOS 13 к Mac с macOS Catalina 10.15+.
2) Откройте новое окно a Finder.
3) Теперь выберите своё устройство в боковом меню. При необходимости начните доверять устройству.
4) В секции Копии нажмите на кнопку для сохранения копии всех данных с устройства на текущем Mac.
Ваши настройки, файлы, приложения и их данные будут скопированы на Mac, а не в iCloud.
5) Нажмите галочку рядом с пунктом шифрования, чтобы создать пароль для копии.
Обязательно запомните пароль, ведь без него вы не сможете восстановить с копии и потеряете все свои данные. Кроме того, в копиях с паролем сохраняются ещё и пароли от сетей Wi-Fi, а также другие логины и пароли.
6) Теперь можете начать сохранение копии, нажав соответствующую кнопку.
После завершения процесса внизу окна появится новая копия с датой и временем.
Как восстановить iPhone в macOS Catalina
1) Для начала подсоедините своё устройство с iOS 13 к Mac с macOS Catalina 10.15+.
2) Откройте новое окно a Finder.
3) Теперь выберите своё устройство в боковом меню. При необходимости начните доверять устройству.
4) В секции Копии нажмите кнопку Восстановить.
5) Выберите последнюю или нужную вам копию и нажмите Восстановить.
Подождите, пока завершится восстановление, которое может занять от пары секунд до часа или более, в зависимости от количества ваших данных и скорости интернета. При необходимости введите пароль от копии.
Не отключайте устройство от компьютера, пока оно не перезагрузится.
Архивирование и управление копиями
Вы можете архивировать файлы копий. По умолчанию все копии устройств с iOS обновляются автоматически после первой синхронизации. Если данные на вашем устройстве будут меняться, они автоматически будут меняться и в копии. Соответственно, копии постоянно обновляются.
Если архивировать копию, данные на ней не будут обновляться. Это полезно, если вам нужно будет восстановиться именно до этой копии. Например, перед обновлением системы, чтобы в случае чего иметь возможность сделать откат.
Чтобы архивировать копию, выберите управление копиями в Finder, нажмите на нужную копию правой кнопкой мыши, а затем архивируйте её.
Архивированные копии отмечены временем, и позже вы сможете найти их через Finder. Напомним, что такие копии не обновляются, а остаются неизменными.
Источник
Основные сведения о синхронизации Mac с другими устройствами
Синхронизация означает обновление и передачу объектов между Mac и iPhone, iPad или iPod touch. Синхронизация дает доступ к одинаковому контенту на Mac и другом устройстве. Например, можно синхронизировать фильм, добавленный на Mac, чтобы этот фильм был доступен на Mac и iPhone. Можно синхронизировать музыку, фильмы, телешоу, подкасты, книги и другие объекты.
Когда Вы подключаете iPhone или iPad к Mac через кабель USB или USB-C, устройство появляется в боковом меню Finder. Когда Вы выбираете устройство в боковом меню, в окне Finder отображаются варианты управления программным обеспечением на устройстве и синхронизации объектов с Mac.
Используя панель кнопок вверху окна, можно включить синхронизацию каждого типа контента, например музыки, фильмов или телешоу.
Нажмите кнопку «Основные» в панели кнопок, чтобы управлять программным обеспечением и данными на устройстве. Например, Вы можете:
Можно проверить доступность новейшего ПО и обновить ПО на iPhone или iPad.
Можно создать резервную копию данных с устройства на Mac или в iCloud.
Можно восстановить данные на устройстве из резервной копии и при необходимости управлять несколькими резервными копиями.
Нужно ли мне выполнять синхронизацию?
Если Вы используете iPod classic, iPod nano или iPod shuffle. Необходимо синхронизировать устройство с Mac. Другого способа добавления материалов на эти устройства не существует.
Если у Вас iPhone, iPad или iPod touch Нужно синхронизировать устройство с Mac только при наличии нового или обновленного контента.
Не выполняйте синхронизацию, если не хотите. Можно загружать материалы из iTunes Store, App Store, Apple Books и других сервисов Apple прямо на устройство. Если у Вас есть учетная запись iCloud, можно синхронизировать фотографии, контакты и другой контент на Mac и других устройствах через iCloud.
Нужно ли автоматически синхронизировать весь контент или только некоторые объекты?
Автоматическая синхронизация всего контента. Это самый быстрый и простой способ. Просто установите флажок «Синхронизировать автоматически, если [устройство] подключено» в панели «Основные», затем включите синхронизацию для каждого типа контента, который хотите синхронизировать. Этот контент будет обновляться и синхронизироваться между компьютером Mac и Вашим iPhone или iPad каждый раз, когда они будут подключаться друг к другу.
Синхронизация определенных объектов. Также можно выбрать определенные объекты для синхронизации. Например, синхронизируя на iPhone лишь некоторые фильмы, Вы сэкономите свободное пространство. При этом можно автоматически синхронизировать другие типы контента, например подкасты, телешоу и книги.
Нужно ли для синхронизации подключить iPhone или iPad к Mac?
Нет. iPhone (c iOS 5 или новее) или iPad можно синхронизировать с Mac, когда устройство и Mac подключены к одной сети Wi-Fi. Чтобы настроить синхронизацию по Wi-Fi, сначала подключите устройство через кабель, выберите устройство в боковом меню, затем включите синхронизацию по Wi-Fi. Синхронизация контента с Mac на iPhone или iPad по сети Wi-Fi.
В чем различие между iCloud и синхронизацией?
Передача файлов через iCloud. Используя iCloud, можно автоматически и без усилий переносить файлы с Mac на iPhone или iPad. Например, если Вы синхронизируете Фото iCloud и делаете снимок на iPhone, он вскоре появляется на Вашем Mac и других устройствах. Когда включена функция iCloud, контент на Ваших Mac, iPhone и iPad непрерывно обновляется: для этого Вам не нужно ничего делать. Дополнительные сведения см. в разделе Что такое iCloud?
Управление файлами на устройстве с помощью синхронизации. Синхронизация дает возможность обновлять iOS или iPadOS на устройстве до новейших версий, безопасно создавать резервные копии устройства на Mac или в iCloud, а при необходимости также восстанавливать данные на устройстве из резервной копии.
Синхронизация также помогает точно отслеживать, какой контент переносится на устройство. Можно синхронизировать все данные или лишь некоторые файлы. Например, отправляясь в поездку, Вы можете синхронизировать на iPhone определенные аудиокниги, чтобы слушать их в дороге. Посредством синхронизации можно легко переносить нужные Вам файлы.
Примечание. Когда Вы используете iCloud для синхронизации объектов (например, музыки или фотографий) между устройствами, синхронизация этих объектов в настройках синхронизации Finder отключена. Можно включить синхронизацию этих объектов в Finder, отключив iCloud для соответствующего приложения.
Источник