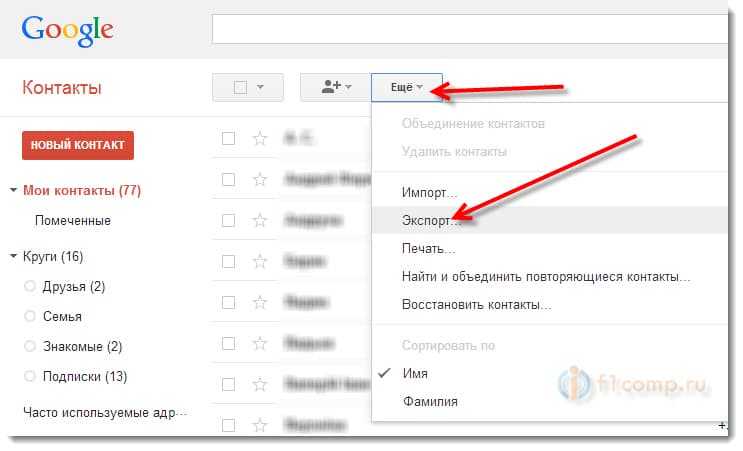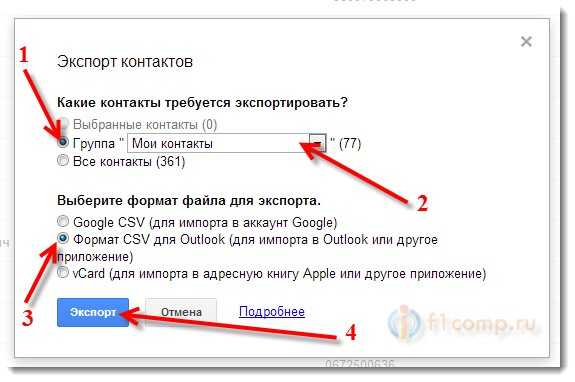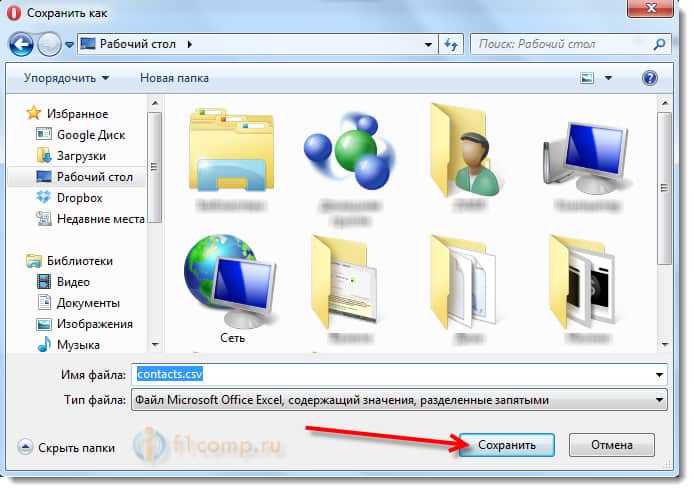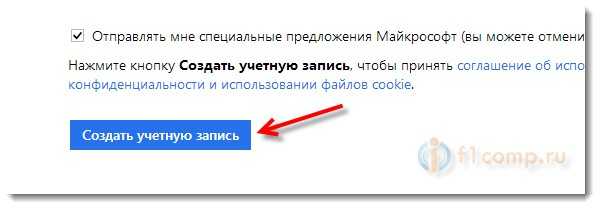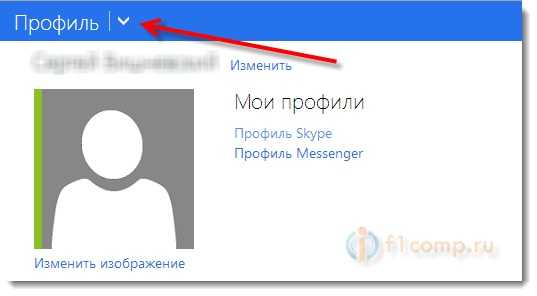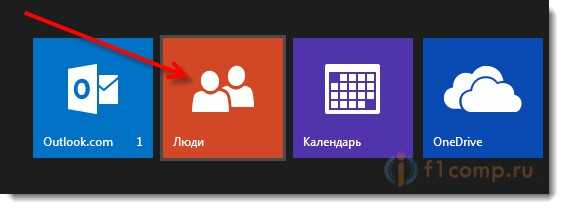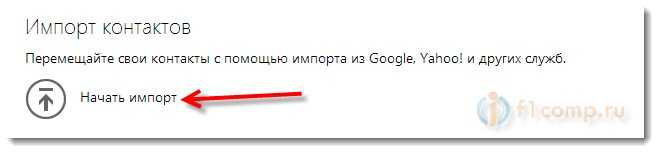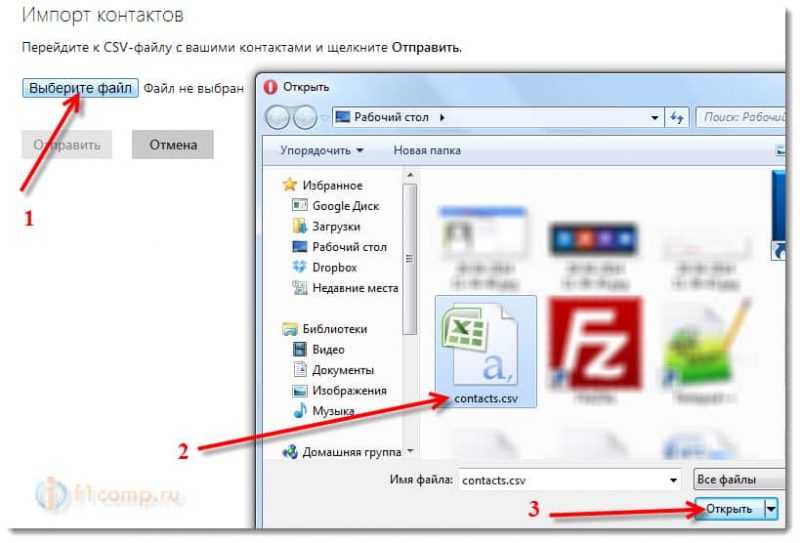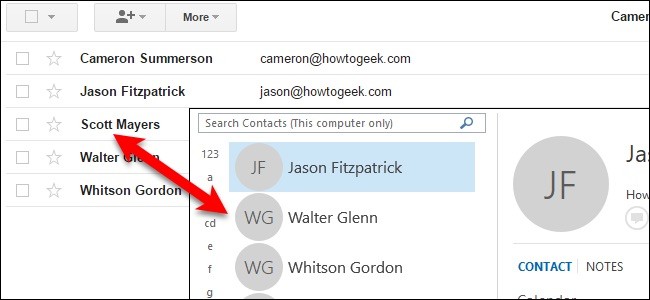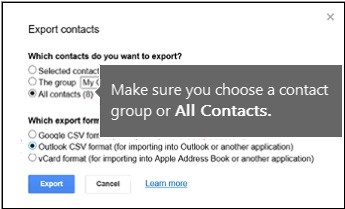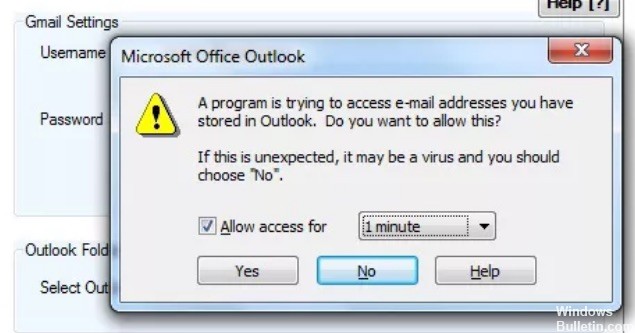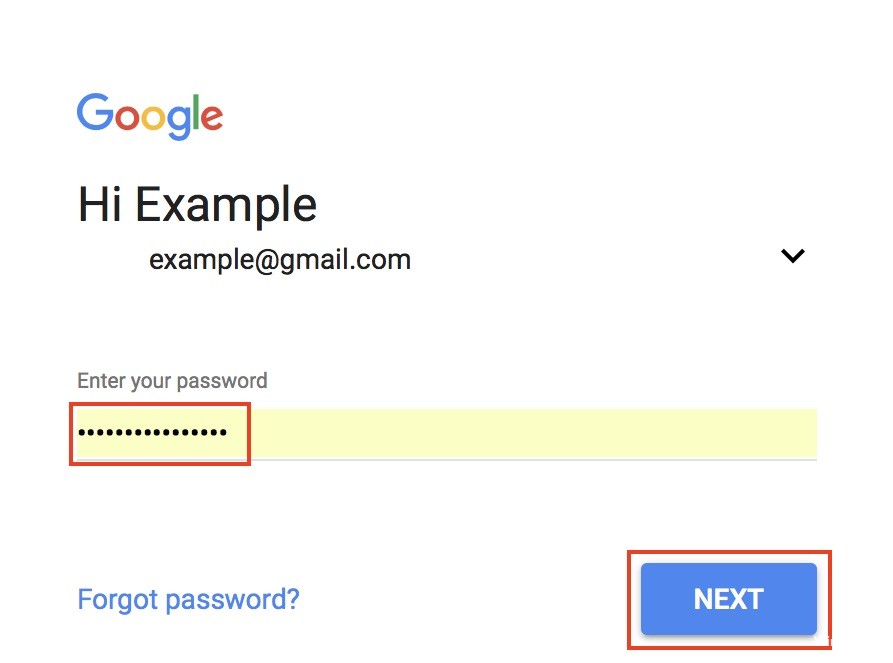- Как перенести контакты с Android (Google Контакты) в новый телефон на Windows Phone 8?
- Переносим контакты с Андроида на Windows Phone 8
- Создаем учетную запись Microsoft и импортируем туда контакты
- Синхронизируем контакты с Windows Phone 8
- Обновление: переносим контакты со старого телефона по Bluetooth
- Как: синхронизировать контакты Outlook и Gmail
- Экспорт контактов Gmail
- Автоматическая синхронизация контактов между Gmail и Outlook
- Обновление за апрель 2021 года:
- Импорт контактов из Microsoft Outlook на телефон через Gmail
Как перенести контакты с Android (Google Контакты) в новый телефон на Windows Phone 8?
Напишу сегодня о том, как перенести контакты с вашего Android смартфона на телефона, который работает на OS Windows Phone 8 (или 8.1) . Вчера, потратил несколько часов на эту процедуру. И, хотя у меня на моем Андроиде было всего 77 контактов, переносить вручную на новый телефона, я не очень хотел. Да и контактов может быть раз в 10 больше, тогда переписать их вручную, практически невозможно.
Раньше, в Windows Phone можно было просто указать доступ к аккаунту Google, и контакты сами синхронизировались с новым телефоном. Не только контакты, но и почта и календарь. Но, Google и Microsoft и так не всегда дружили, а в последнее время их отношения стали еще хуже. Компания Google запретила синхронизацию Windows Phone со своими сервисами. Вот так.
Даже нормального, официального клиента YouTube, или Gmail для Windows Phone нет. Как бы я не питался зайти в аккаунт Google с нового телефона, у меня ничего не получилось, все время, при попытке синхронизации, появлялась надпись “Примите меры” (или что-то типа этого) , и в аккаунт я попасть не смог. А контакты с Android на Windows Phone нужно было перенести.
В двух словах о том, как мы будем переносить контакты
У нас есть телефон на Android, с которого нужно перенести контакты на новый телефона, который работает на Windows Phone 8. Телефон с Android, синхронизировал наши контакты с аккаунтом в “Google Контакты”. Если вы входили на телефоне под своей учетной записью Google, то скорее всего он это сделал. Если нет, то войдите в аккаунт Google и запустите вручную синхронизацию контактов на Андроиде.
Мы экспортируем контакты с “Google Контакты” в файл CSV, создадим учетную запись в Майкрософт, загрузим туда наши контакты, и синхронизируем наш смартфон на Windows Phone 8 с аккаунтом Майкрософт (это в любом случае нужно будет сделать) . Новый телефона загрузит все контакты с учетной записи.
Не продуман процесс переноса контактов в ОС от Майкрософт. А ведь это первое, что нужно сделать при замене телефона. Там можно только сделать импорт контактов с SIM-карты. Сделали бы еще из CSV, или импорт по Bluetooth, и проблем бы не было. Но, пока такой возможности нет, значит будем делать это через учетные записи.
Обновление! Синхронизация с аккаунтом Google работает. Контакты так же синхронизируется. Я не мог войти в свой аккаунт потому, что у меня включена двойная аутентификация. Решение: отключить двойную аутентификацию в настройках аккаунта Google, или создать специальный пароль (в настройках аккаунта) , что бы войти в Windows Phone. Как оказалось, контакты и почта, отлично синхронизируются.
Переносим контакты с Андроида на Windows Phone 8
Первое, что мы сделаем, так это экспортируем контакты из “Google Контакты”, заодно убедимся в том, что наш Android смартфон синхронизировал их с аккаунтом Google.
Если вы уже залогинены под тем именем, под которым входили с телефона и синхронизировали контакты, то вы должны увидеть список своих контактов с телефона. Если нет, и появится запрос логина/пароля, то войдите под тем же аккаунтом, что и на Андроиде. Если вы вошли, но контактов там нет, то синхронизируйте их с этим же аккаунтом на телефоне, с которого нам нужно перенести контакты.
Если все хорошо, то нажимаем на кнопку “Еще…” и выбираем “Экспорт…“.
В новом окне выделите пункт “ Группа “, и выберите группу контактов. Если выбрать “Все контакты“, то будут еще экспортированы контакты электронной почты. Не думаю, что это нужно.
Формат файла, выбираем “ Формат CSV для Outlook “.
Нажимаем на кнопку “Экспорт“.
Сохраняем файл. Например, на рабочий стол.
Так, с экспортом разобрались, теперь нам нужно импортировать контакты в новый телефон на Windows Phone.
Я советую делать это еще до настройки самого телефона. Что бы в процессе первого включения, в мастере настройки, вы смогли войти под учетной записью Майкрософт (в которую мы сейчас закинем контакты) . Но, если вы уже прошли начальные настройки и вошли под учетной записью, то можно будет сделать сброс настроек и настроить телефон еще раз. Если в процессе настройки вы не вошли в учетную запись, то это можно будет сделать в настройках. Запутал? Сейчас разберемся 🙂 .
Создаем учетную запись Microsoft и импортируем туда контакты
Перейдите по ссылке https://login.live.com и нажмите справа на ссылку “Зарегистрироваться“.
Откроется страница регистрации. Заполняем все поля. В поле “Имя пользователя” можете указать почту, к которой у вас есть доступ. В дальнейшем, это будет ваш логин к учетной записи. Придумайте и укажите пароль (не забудьте записать пароль на бумажку, что бы не забыть) .
После того, как заполните все поля, нажмите на кнопку “Создать учетную запись“.
Если все данные вы указали правильно, на почту (которую вы указали как имя пользователя) придет письмо с подтверждением регистрации. Перейдите в нем по ссылке.
Вы сразу попадете в свою учетную запись. Нажмите там на стрелочку в левом верхнем углу страницы.
Выбираем плитку “Люди“.
На новой странице нажмите на кнопку Начать импорт.
Нажимаем на кнопку “Другие“.
Дальше, нажмите на “Выберите файл“, выбираем файл с контактами, который мы сохранили в “Google Контакты”.
Нажимаем на кнопку Отправить, и ждем, пока контакты импортируются.
Синхронизируем контакты с Windows Phone 8
Все, наши контакты уже есть в нашей учетной записи Майкрософт. Нам нужно только войти под этой учетной записью на Windows Phone и контакты появляется в нашем телефоне. Нужно, что бы эта запись была основной.
Как это сделать?
В процессе первой настройки телефона
Когда мы первый раз включаем Windows Phone 8, то он в процессе настройки просит создать, или войти в учетную запись Microsoft. Просто укажите логин и пароль от той записи, которую мы создавали выше. И телефон синхронизирует все контакты (нужно подключение к интернету) .
К сожалению, я не сделал фото, когда входил при первой настройке телефона. Но, там нет ничего сложного.
Если вы уже включили свой телефон (прошили первую настройку) , и в процессе этой настройки указали какую-то другую учетную запись, то я советую вам сделать сброс настроек телефона, и при повторном включении и настройке указать ту учетную запись, в которую мы перенесли контакты.
Сделать сброс настроек можно в Настройки – Сведения об устройстве и кнопка Сброс настроек.
Внимание! Сброс настроек удалит все ваши настройки, установленные программы и т. д.
Если в процессе первой настройки вы не входили в учетную запись
Если при первой настройке телефона вы нажали что-то типа “войти позже”, то вы можете подключится к нужной нам учетной записи в настройках Windows Phone 8.
Зайдите в Настройки – Добавить службу – Учетная запись Майкрософт. Нажмите Далее, введите данные для входа в учетную запись и следуйте инструкциям.
Вот статья на официальном сайте Майкрософт о том, как войти в учетную запись на Windows Phone http://www.windowsphone.com/ru-ru/how-to/wp8/start/sign-in-with-a-microsoft-account .
После входа в учетную запись, контакты синхронизируются автоматически.
Обновление: переносим контакты со старого телефона по Bluetooth
Интересно получилось 🙂 . Я значит потратил кучу времени на перенос контактов, затем, на написание этой инструкции, а вчера в своей Nokia Lumia 925 открыл приложение, которое называется “Передача данных”, и как вы думаете, для чего оно? Да, для того, что бы по Bluetooth вытянуть контакты с вашего старого телефона. И почему я не увидел его раньше.
Я так понял, что приложение “Передача данных”, это фирменное приложение от Nokia, и есть оно только в телефонах Nokia (почти во всех, которые на Windows Phone) . А у HTC, наверное свое приложение для этих целей.
Не важно, с помощью этой программы, по Bluetooth, можно “забрать” все контакты со старого телефона, и перенести их на Windows Phone. Работу этого приложения, я не тестировал. Просто покажу где оно находится и как выглядит.
Зайдите в меню (проведите пальцем влево с главного экрана) , найдите и запустите приложение “Передача данных“. Обязательно почитайте небольшую инструкцию, и нажмите “продолжить“. Включите Bluetooth и следуйте инструкциям.
Такой способ может работать не со всеми телефонами, я говорю о тех телефонах, с которых вы переносите контакты. Но, это намного удобнее и быстрее, чем играться с учетными записями и синхронизацией. Да и доступ к интернету в этом случае не нужен.
Как: синхронизировать контакты Outlook и Gmail
Сегодня мы рассмотрим бесплатные инструменты, которые позволяют синхронизировать контакты Google между вашими учетными записями Gmail и Outlook. Эти инструменты идеально подходят для синхронизации контактов пользователей Outlook, у которых есть одна или несколько учетных записей Google. Они помогают пользователям Outlook синхронизировать свои контакты, задачи и Календарь Google с Outlook.
Outlook и Gmail имеют отдельные адресные книги. Они не синхронизируются, а это означает, что если вы каким-либо образом измените свои контакты, у вас будет адресная книга, которая останется прежней. Узнайте, как синхронизировать ваши адресные книги с бесплатным программным обеспечением.
Очень легко экспортировать и импортировать ваши контакты из Gmail в Outlook или наоборот. Проблема в том, что это всего один раз. Если вы измените свой Контакты Outlook, если ваш друг изменит свой адрес электронной почты или номер телефона, или если вы добавите или удалите контакт, вы должны изменить его в своем Gmail. И если вы внесете изменения в Gmail, они не будут отражены в Outlook.
Как синхронизировать контакты Outlook и Gmail:
Экспорт контактов Gmail
- В своей учетной записи Gmail выберите Gmail> Контакты.
- Выберите Еще> Экспорт.
- Выберите группу контактов, которую вы хотите экспортировать.
- Выберите формат экспорта Outlook CSV (для импорта в Outlook или другое приложение).
- Выберите Экспорт.
- При появлении запроса выберите «Сохранить как» и перейдите в папку, в которую необходимо сохранить файл.
Автоматическая синхронизация контактов между Gmail и Outlook
Чтобы синхронизировать контакты Gmail и Outlook с помощью синхронизации контактов, введите свой идентификатор Gmail и пароль на главном экране программы и нажмите кнопку «Сохранить настройки». Затем выберите папку Outlook, которую вы хотите синхронизировать (вероятно, все контакты), выберите один из двух вариантов синхронизации (Контакты Outlook с Gmail или Контакты Gmail с Outlook) и нажмите кнопку Синхронизировать.
Обновление за апрель 2021 года:
Теперь мы рекомендуем использовать этот инструмент для вашей ошибки. Кроме того, этот инструмент исправляет распространенные компьютерные ошибки, защищает вас от потери файлов, вредоносных программ, сбоев оборудования и оптимизирует ваш компьютер для максимальной производительности. Вы можете быстро исправить проблемы с вашим ПК и предотвратить появление других программ с этим программным обеспечением:
- Шаг 1: Скачать PC Repair & Optimizer Tool (Windows 10, 8, 7, XP, Vista — Microsoft Gold Certified).
- Шаг 2: Нажмите «Начать сканирование”, Чтобы найти проблемы реестра Windows, которые могут вызывать проблемы с ПК.
- Шаг 3: Нажмите «Починить все», Чтобы исправить все проблемы.
Синхронизация контактов сначала извлекает контакты в каждой системе, а затем синхронизирует входы. Как упоминалось ранее, в Outlook появилось предупреждение с просьбой предоставить доступ к программе контактам и указать длительность доступа (с интервалами от минуты 1 до минут 10).
Чтобы включить автоматическую синхронизацию, установите флажок «Включить синхронизацию по расписанию» в поле «Синхронизация по расписанию» в нижней части окна «Синхронизация контактов». Введите количество минут между синхронизациями и выберите один из двух вариантов: контакты Outlook в Gmail или контакты Gmail в Outlook. Ход и результаты синхронизации отображаются в небольшом окне, которое появляется на значке программы в области уведомлений.
Импорт контактов из Microsoft Outlook на телефон через Gmail
- В Microsoft Outlook перейдите в поле «Контакты».
- В меню «Файл» выберите «Импорт и экспорт».
- Выберите «Экспорт в файл» и нажмите «Далее».
- Выберите разделенные запятыми значения (Windows) и нажмите «Далее».
- Выберите Контакты и нажмите Далее.
- Выберите «Заменить дубликаты экспортируемыми элементами».
- Нажмите на Обзор.
- Нажмите на рабочий стол и создайте имя для файла.
- Нажмите на кнопку OK.
- Нажмите на Готово.
- С вашего компьютера, перейдите на www.gmail.com
- Войдите в свою учетную запись Gmail.
- Нажмите на контакты.
- Нажмите на Импорт.
- Найдите и импортируйте файл .csv, который вы сохранили на рабочем столе.
- Ваши контакты будут загружены.
CCNA, веб-разработчик, ПК для устранения неполадок
Я компьютерный энтузиаст и практикующий ИТ-специалист. У меня за плечами многолетний опыт работы в области компьютерного программирования, устранения неисправностей и ремонта оборудования. Я специализируюсь на веб-разработке и дизайне баз данных. У меня также есть сертификат CCNA для проектирования сетей и устранения неполадок.