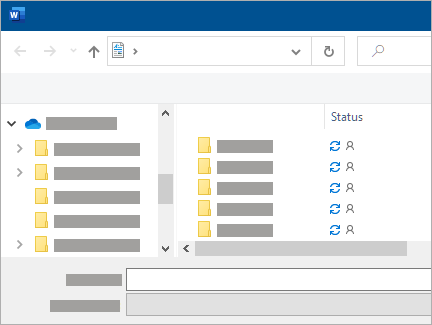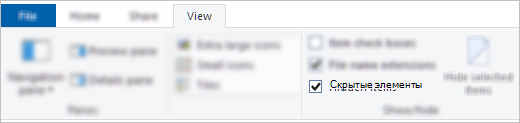- OneDrive задерживается «Синхронизация ожидается»
- Для всех файлов отображается состояние «Синхронизация ожидается»
- значок «Синхронизация ожидается» на панели инструментовOneDrive
- В папке показана синхронизация, но ни одного файла не отображается
- В файлах TMP отображается сообщение «Синхронизация ожидается»
- Дополнительные сведения
- Дополнительные сведения
- WPLeaks — безопасный заработок в интернете! Утечка информации!
- 9 советов, которые помогут вам исправить проблемы с синхронизацией OneDrive на Windows 10
- 1. Перезагрузите клиент синхронизации OneDrive на компьютере
- 2. Проверьте, подключена ли ваша учетная запись OneDrive к Windows 10
- 3. Убедитесь, что вы выбрали папку OneDrive для синхронизации
- 4. Пройдите процесс установки OneDrive
- 5. Выбирайте короткий путь к файлу в OneDrive
- 6. Проверьте доступное пространство для хранения на вашем ПК
- Бонус: Как использовать Disk Cleanup на Windows 10
- 7. Проверьте конфликтующие файлы или папки в том же месте
- 8. Отмена привязки OneDrive
- 9. Сброс OneDrive, если ничего не работает
OneDrive задерживается «Синхронизация ожидается»
Важно:
Поддержка старого приложения синхронизации OneDrive для бизнеса в SharePoint Online завершена. Если вы видите этот значок 
Для всех файлов отображается состояние «Синхронизация ожидается»
Имейте в виду, что некоторые пользователи видят синхронизированные файлы со статусом » Синхронизация ожидается 
Это не повлияет на синхронизацию каких-либо других файлов, а OneDrive панели задач и строки меню должны быть нормальны.
Обновление 7 может 2020:Исправление — это решение для пользователей и корпоративных клиентов.
В разделе необязательных обновлений найдите «Накопительное обновление для Windows 10 за апрель 2020 г. (KB4550945)».
Совет: Если оно отсутствует, ознакомьтесь с дополнительными сведениями в статье KB4550945. Обратите внимание, что администратор организации может ограничить или запретить некоторые обновления Windows.
Выберите Загрузить и установить.
значок «Синхронизация ожидается» на панели инструментовOneDrive
Если панель задач или строка меню OneDrive показывает, что синхронизация ожидается, возможно, потребуется удалить кэш документов Office.
В папке показана синхронизация, но ни одного файла не отображается
Если вы не видите ни одного файла, который вызывает состояние ожидания, это может указывать на то, что файл, вызвавший ошибку синхронизации, является скрытым файлом.
Совет: Для просмотра скрытых файлов в проводнике перейдите к разделу Просмотр и установите флажок скрытые элементы на ленте:
Если в папке нет скрытых файлов, выполните указанные ниже действия.
Создание папки. Обратите внимание на то, что в пустых папках может отображаться Синхронизация , пока вы не вставьте в нее файл.
Скопируйте все файлы из папки «ожидающая синхронизация» в новую.
Удалите папку «ожидается синхронизация».
В файлах TMP отображается сообщение «Синхронизация ожидается»
Чтобы устранить состояние ожидания синхронизации для файлов TMP, выполните одно из указанных ниже действий.
Добавьте его вручную в onedrive.com.
Переименуйте его и присвойте ему новое расширение (например, » TEMP«). Если вы не можете переименовать его, файл по-прежнему используется. Перезагрузите компьютер и попробуйте еще раз.
Переместите файл в папку, не находящиеся в OneDrive.
Временный . TMP — это файл, который создается для временного хранения сведений, чтобы высвободить память для других целей или как безопасный, чтобы предотвратить потерю данных при выполнении программой определенных функций.
Если вы перемещаете, переименование или удаление файла, возможно, он не будет работать с его исходной программой.
Мы не рекомендуем удалять файлы TMP, пока не уверены, что они больше не используются. Вы можете случайно потерять работу, которая не была правильно сохранена в программе, в которой она была создана.
Дополнительные сведения
Дополнительные сведения
Справка в Интернете
См. другие страницы справки по OneDrive и OneDrive для работы и учебы.
Для мобильного приложения OneDrive см. Устранение неполадок мобильного приложения OneDrive.
Поддержка по электронной почте
Если вам нужна помощь, встряхните мобильное устройство, когда на нем открыто приложение OneDrive, или отправьте сообщение группе поддержки OneDrive по электронной почте. Чтобы обратиться в службу поддержки OneDrive, на ПК с Windows или компьютере Mac щелкните значок OneDrive в области уведомлений либо строке меню, а затем выберите Другое > Отправить отзыв > Мне кое-что не нравится.
Советы
Если вы укажете свое местоположение, мы, скорее всего, сможем устранить проблему быстрее.
Все работает? Если вы обратились к нам и OneDrive снова работает, сообщите нам, ответив на электронное письмо, которое мы вам отправили.
WPLeaks — безопасный заработок в интернете! Утечка информации!
9 советов, которые помогут вам исправить проблемы с синхронизацией OneDrive на Windows 10
Когда файлы, хранящиеся на OneDrive не синхронизируются на Windows 10 ПК, то, скорее всего, проблема в рабочем столе приложения, и данное руководство поможет вам разрешить ее.
Хотя Microsoft рекламирует OneDrive как лучшее облако для Windows 10 для хранения и синхронизации личных документов и настроек на всех устройствах, иногда синхронизация клиента не работает как положено.
Поскольку облако пережило несколько изменений, отчеты пользователей об ошибках с синхронизацией сейчас растет. У людей появляются проблемы с загрузкой фотографий, отсутствие соединения из OneDrive, проблемы синхронизации после обновления Windows 8.1 до Windows 10, после чего синхронизация файлов просто невозможна.
В то время как компания активно работает над улучшением облака с каждым обновлением, в этом руководстве мы расскажем вам о предложенных решениях от Microsoft, которые помогут справиться с проблемой синхронизации.
Перед исправлением проблемы с OneDrive:
— Убедитесь, что Windows 10 и OneDrive работают на последних версиях. Вы можете проверить наличие обновлений Настройки > Update & security > Windows Update.
— Убедитесь, что файл для синхронизации не превышает 10 Гб, что на данный момент является предельным размеров для загрузки.
1. Перезагрузите клиент синхронизации OneDrive на компьютере
Если OneDrive не синхронизирует любой файл или папку, то первое, что вам нужно попробовать – попытаться сбросить настройки клиента.
1. На области уведомлений кликните ПКМ на иконку OneDrive (облако). (Если вы не видите иконку, щелкните на кнопку Show hidden icons, которая находится на крайней левой стороне).
2. Далее кликните Exit.
3. В диалоговом меню нажмите на Close OneDrive.
4. Откройте меню Пуск и начните поиск OneDrive и откройте приложение. (Это должно открыть папку с OneDrive, которая указывает на работу приложения).
2. Проверьте, подключена ли ваша учетная запись OneDrive к Windows 10
Когда OneDrive не синхронизируется, то убедить в соединении вашей учетной записи с Windows 10, и вы также должны использовать правильные данные учетной записи Microsoft.
1. Используйте Windows key + I на клавиатуре для того, чтобы открыть настройки приложения.
2. Выберите Settings > Accounts > Your email and accounts
3. Если учетная запись не подключена, нажмите Sign in with a Microsoft account instead.
4. Следуйте инструкциям на экране для перехода к учетной записи Microsoft.
Если ваша учетная запись Microsoft отличается от учетной записи OneDrive, вы можете создать новую, используя правильные учетные данные, связанные с облачной услугой хранения.
3. Убедитесь, что вы выбрали папку OneDrive для синхронизации
OneDrive потерпела множество изменений за последнее время — автозаполнение было убрано вместе с автоматической синхронизацией. В Windows 10, Microsoft перешла к селективной синхронизации, что означает выбор файлов и папок, которые вы хотите синхронизировать вручную до того, как вы сможете что-то скачать или загрузить.
Если вы обновляли Windows 8.1 до Windows 10, вы сможете выбрать папки и файлы, которые вы хотите синхронизировать, благодаря следующим инструкциям.
1. На области уведомлений нажмите ПКМ на иконку OneDrive. (Если вы не видите иконку, щелкните на кнопку Show hidden icons, которая находится на крайней левой стороне)
2. Нажмите на Settings.
3. Кликните на Account и после этого нажмите на кнопку Choose folders.
4. Выберите Sync all files and folders in my OneDrive или отдельные файлы с папками, которые вы хотите синхронизировать.
5. Нажмите OK, чтобы сохранить изменения.
Примечание: Имейте в виду – если вы не выбираете синхронизацию всех файлов и папок, новый контент не будет синхронизироваться автоматически, пока вы сами это не установите.
4. Пройдите процесс установки OneDrive
В случае, если вы работаете с другого компьютер, ваши файлы не могут быть синхронизированы из-за вероятной незавершенной конфигурации OneDrive.
1. Используйте Windows key + E на клавиатуре для того, чтобы открыть Проводник.
2. Выберите папку OneDrive (синяя) на левой панели для открытия Мастера.
3. Выберите нужные для синхронизации папки и файлы, чтобы завершить установку.
5. Выбирайте короткий путь к файлу в OneDrive
Еще одна причина, по которой OneDrive может не синхронизировать – длинный путь к файлу. Согласно Microsoft, путь, включая имя файла, не должен превышать 255 символов.
Пример длинного пути: C:\Users\You_User_Name\Pictures\EveryYear\2016\January\Holiday\Christmas\Home\This_is_my_picture_with_a_long_name.jpg
Вы можете сделать имя файла короче и избегать большого количества вложенных папок, делая их ближе к Корневой системе.
6. Проверьте доступное пространство для хранения на вашем ПК
OneDrive больше не обозначает доступное содержание при подключении к Интернету, что означает, что ваш компьютер должен иметь хотя бы один и тот же объем свободного места с OneDrive. В противном случае – при недостатке свободного места на компьютере, вы не сможете синхронизировать файлы.
Чтобы освободить место на жестком диске, можно перемещать или удалять некоторые файлы с компьютера.
1. Проверьте объем используемой в данный момент памяти на OneDrive и сравните его доступным дисковым пространством на компьютере, после чего удаляйте или перемещайте файлы по необходимости.
2. Нажмите кнопку Пуск, найдите OneDrive, чтобы открыть приложение для синхронизации.
3. Следуйте инструкциям, чтобы выбрать файлы, которые вы хотите синхронизировать, и выберите место для синхронизации личных файлов.
Бонус: Как использовать Disk Cleanup на Windows 10
Вы можете использовать Disk Cleanup, построенный в Windows 10, чтобы освободить дисковое пространство. Очистку можно сделать легко благодаря следующим инструкциям:
1. Используйте Windows key+E на клавиатуре для того, чтобы открыть Проводник.
2. Нажмите This PC на левой панели.
3. Щелкните ПКМ на жесткий диск, с которого вы хотите синхронизировать файлы, и выберите Properties.
4. Нажмите Disk Cleanup, после чего нажмите Clean up system files.
5. Выберите файлы, которые хотите удалить. Если это применимо, вы также можете проверить Previous Windows Installations.
6. Нажмите OK, после чего нажмите Delete files.
Примечание: Стоит отметить, что если вы удалите предыдущие установочные файлы Windows, вы больше не сможете вернуться к предыдущей версии ОС.
7. Проверьте конфликтующие файлы или папки в том же месте
Вы можете столкнуться с конфликтами файлов, если делаете изменения в папке с файлами при синхронизации, или когда вы пытаетесь загрузить сразу несколько файлов при помощи OneDrive. Если вы заметили конфликты – переименуйте файлы или папки и попытайтесь синхронизировать вновь.
8. Отмена привязки OneDrive
Может быть проблема с настройками учетной записи на компьютере, что мешает OneDrive синхронизировать файлы. Если это так, то вы можете отвязать учетную запись и установить заново.
1. На области уведомлений кликните ПКМ на иконку OneDrive (облако). (Если вы не видите иконку, щелкните на кнопку Show hidden icons, которая находится на крайней левой стороне).
2. Выберите Settings.
3. Нажмите на кнопку Unlink OneDrive.
4. Приложение запуска запустится, после чего следуйте инструкциям, чтобы выбрать файлы для синхронизации и выбрать место, куда копировать личные файлы.
9. Сброс OneDrive, если ничего не работает
Если вы пытались все приведенное выше, но ничего не получается, и, кажется, ничего не исправит проблему синхронизации, вы можете сбросить клиент приложения OneDrive.
1. Используйте Windows key + X на клавиатуре для того, чтобы открыть меню Power User и выберите Command Prompt (Admin).
2. Напишите следующую команду: %localappdata%\Microsoft\OneDrive\onedrive.exe /reset и нажмите Enter.
3. Убедитесь, что иконка OneDrive видна в области уведомлений на панели задач (нижний правый угол), что поможет убедиться в состоянии работы программы.
4. Согласно Microsoft, иконка должна появиться вновь через две минуты. Если она не появится, нажмите Пуск, найдите OneDrive и нажмите Enter, чтобы перезапустить приложение синхронизации.
Вот собственно и все способы, которые мы знаем. Если вы знаете еще какие-то — обязательно напишите о них в комментариях. Чао-пока:-)