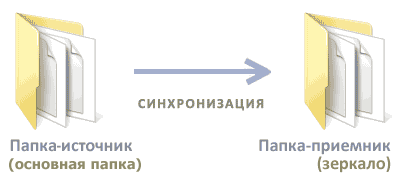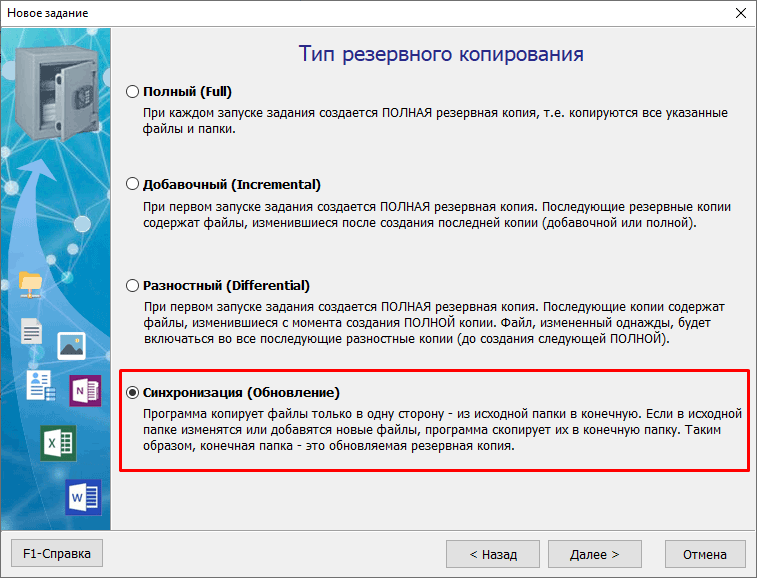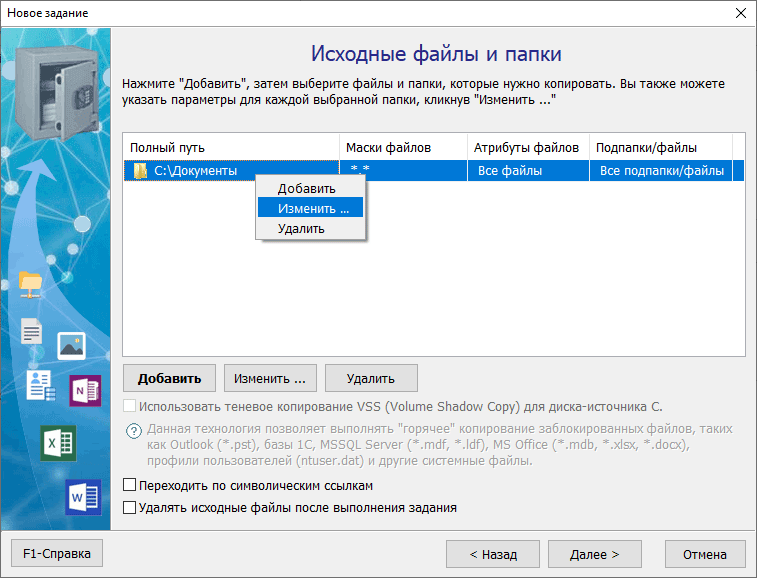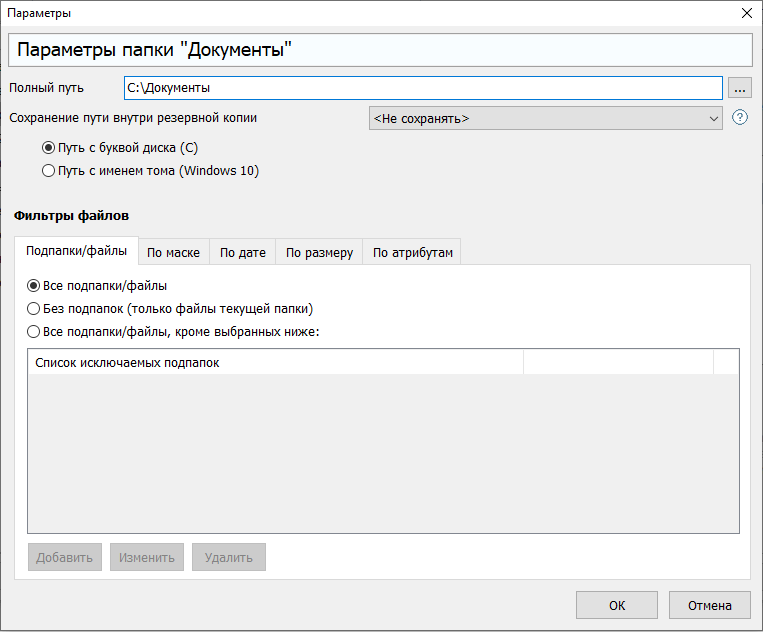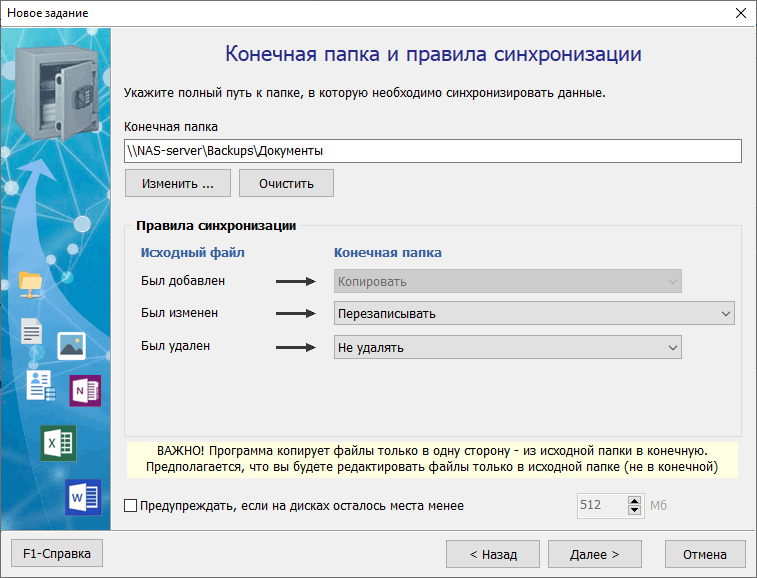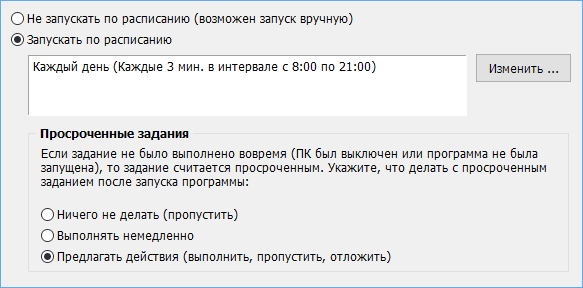- Синхронизация папок и файлов по локальной сети, SFTP, на внешний HDD
- Exiland Backup — простое решение для синхронизации файлов и папок
- Пошаговый мастер настройки
- Как настроить синхронизацию папок в Windows 10?
- Как настроить синхронизацию папок и файлов в Windows 10
- IT миниблог
- О том что нужно не потерять
- Windows: синхронизация файлов и папок по сети или резервное копирование
- Путь первый – ROBOCOPY
- Путь второй – XCOPY
- Windows: синхронизация файлов и папок по сети или резервное копирование : 1 комментарий
Синхронизация папок и файлов по локальной сети, SFTP, на внешний HDD
Автоматическая синхронизация папок Windows позволяет организовать и поддерживать 2 идентичные по составу директории. Файлы копируются на соседний компьютер по локальной сети или в другой офис компании по безопасному протоколу SFTP (SSH) . При добавлении или изменении данных в одной папке все изменения будут отражаться в другой.
Итак, считаем, что у вас дома или на работе есть основная рабочая директория, расположенная на локальной или сетевой машине, и появилась необходимость автоматически копировать (зеркалировать, доставлять) файлы из нее в другое место: на флешку, внешний жесткий диск (винчестер), по локальной сети, на удаленный сервер по протоколу FTP или в облако Яндекс.Диск.
Синхронизация папок — это процесс периодического зеркалирования (отображения) файлов источника в приемник. Исходные данные и конечная директория всегда будут в точности одинаковые как по количеству, так и по размеру данных.
С этой задачей легко справляется небольшая, но очень удобная программа для синхронизации папок и файлов Exiland Backup, позволяющая создавать 4 типа резервных копий , одним из которых и является возможность зеркалирования данных в Windows.
Синхронизация файлов в локальной сети и по FTP (synchronize) – лишь малая часть возможностей Exiland Backup. Полный перечень функций вы можете увидеть на странице сравнения версий. В данной статье на них мы останавливаться не будем, а рассмотрим лишь способ настройки зеркалирования между компьютерами. Данная функция будет в помощь как системным администраторам, так и домашним пользователям.
Exiland Backup — простое решение для синхронизации файлов и папок
Простая утилита Exiland Backup позволяет автоматически выполнять одностороннюю синхронизацию папок по расписанию (не чаще, чем 1 раз в минуту). Быстро и тщательно сравнивает содержимое исходных данных с конечной папкой и приводить их в соответствие. Это особенно удобно для периодической доставки файлов из одного филиала организации в другой по FTP . В качестве исходной директории может быть указано несколько директорий.
ВНИМАНИЕ. При добавлении, изменении или удалении исходных файлов, все изменения также отражаются в конечной директории. Если удалите данные из источника, они автоматически удалится из приемника. Если вам не нужно удалять файлы из конечной папки, выберите соответствующую опцию..
В Exiland Backup предусмотрены различные настройки «умной» синхронизации папок в локальной сети, на одном компьютере, на удаленный FTP-сервер. Например, программа может копировать как все данные, так и выборочно по заданной маске, атрибутам и указанным подпапкам.
К дополнительным возможностям можно отнести такие как:
- Ведение подробного журнала с отображением, какие файлы были добавлены, обновлены и удалены.
- Возможность отправки журнала по e-mail или уведомления на мобильный телефон в виде SMS.
- Гибкая настройка расписания.
- Запуск копирования автоматически при старте Windows, при подключении флешки или другого сменного устройства.
- Запуск задания из командной строки (command line).
Пошаговый мастер настройки
Итак, рассмотрим на примере, как настроить Exiland Backup для зеркалирования.
Предположим, нам необходимо каждые 3 минуты с 8:00 до 21:00 синхронизировать «C:\Документы» со всеми подпапками с локального компьютера, куда установлена программа, на удаленную машину «NAS-Server» в расшаренную папку «\\NAS-server\Backups\Документы».
Запустите бэкап-программу. В верхнем левом углу главного окна программы нажмите кнопку создания нового задания – появится пошаговый мастер.
Шаг 1: Наименование задания
Введите любое название задания, например «Зеркало рабочих документов» и нажмите «Далее».
Шаг 2: Тип резервного копирования
Укажите тип – «Синхронизация» и нажмите «Далее».
Шаг 3: Исходные данные
Укажите какие исходные данные вы хотите зеркалировать. Это может быть путь к директориям на компьютере, флешке, сервере.
Для этого нажмите «Добавить -> Локальные/сетевые папки и файлы . «, укажите путь к «C:\Документы» на ПК и нажмите OK, после чего появится окно выбора параметров папки.
Здесь можете все оставить по-умолчанию и сразу нажать OK.
Шаг 4: Конечная папка для синхронизации
Выберите путь к конечной директории-приемнику, в данном случае «\\NAS-server\Backups\Документы», а также укажите логин/пароль для входа в сетевую папку, если доступ к ней ограничен.
Если вам необходимо зеркалировать данные на удаленный компьютер по FTP, то при настройке конечной папки выберите FTP.
Конечная директория может быть только одна!
Шаг 5: Расписание выполнения задания
Чтобы указать расписание запуска задания, нажмите кнопку «Изменить» и в появившемся окне укажите тип расписания «Ежедневно», после чего выберите время. Нажмите «Изменить» справа, от поля «Время», затем нажмите кнопку «Добавить», пункт «Периодически» и укажите «Каждые 3 мин» с заданным интервалом: со скольки и до скольки повторять синхронизацию (в нашем примере с 8:00 до 21:00). Готово. Нажмите OK несколько раз, пока не закроются все появившиеся ранее окна.
Шаг 6: Уведомление
Оставьте все по-умолчанию и кликните «Готово».
Задание создано!
На предложение о настройке дополнительных параметров пока ответьте «Нет». Позже всегда сможете вернуться к настройках и изменить их.
Программа имеет интуитивно понятный продуманный интерфейс и рекомендована для синхронизации файлов между серверами Windows, между разными компьютерами, а также между филиалами или подразделениями организации по SFTP (SSH).
Вы можете скачать 30-дневную демо-версия Standard или Professional, чтобы оценить ее возможности на ваших файлах. Если программа подойдет для решения ваших задач, вы можете приобрести лицензию на Standard или Professional и стать полноправным зарегистрированным пользователем со всеми преимуществами, таких как приоритетная техническая поддержка и получение обновлений на 1 год, а также Личный кабинет на сайте продукта.
Как настроить синхронизацию папок в Windows 10?
Термин «синхронизация» применяется преимущественно при обеспечении целостности данных и ликвидации различий между ними, когда информация хранится на устройстве пользователя и в интернете (на облачных серверах). Что же делать, когда нужна синхронизация папок в Windows 10 на компьютере или ноутбуке?
Стандартных средств для реализации задумки в операционной системе не предусмотрено даже посредством командной строки и PowerShell. Но выход есть — приложение SyncToy, принадлежащее корпорации Microsoft. Несмотря на англоязычный интерфейс утилиты, работать с ней просто, и мы покажем, как.
2. Запустите инсталлятор и установите программу.
3. Для запуска процедуры синхронизации каталогов кликните «Create New Folder Pair».
4. Укажите целевые директории: введите пути к ним или кликните «Browse…» и выберите сами папки.
5. Укажите тип синхронизации:
- Synchronize — двусторонняя — при внесении изменений в одном из каталогов они проявятся и в другом: удаление, добавление, переименование, изменение структуры;
- Echo — односторонняя — изменения в левой директории отразятся на состоянии правой, но не наоборот;
- Contribute — тоже односторонняя: синхронизируется правая папка с левой, удаления файлов и каталогов нет.
6. Введите имя пары каталогов, ведь синхронизировать через SyncToy можно несколько пар директорий.
Кликните «Finish», после чего вид главного окна приложения изменится: появятся кнопки «Preview», «Run» и пути к обоим каталогам.
Как же настроить программу? Параметры конфигурации изменяются в любой момент кликом по надписям «Change options…» и «Change actions…».
После клика по второй кнопке откроется окно, где указываются типы затрагиваемых и игнорируемых файлов (по расширению), исключаются файлы с указанными атрибутами (только для чтения, например). В нём можно задать проверку контрольных сумм копируемой информации и активировать опцию перемещения перезаписываемых объектов в Корзину.
Run запустит синхронизацию немедленно, а Preview покажет изменения, которые вносятся в каталоги вследствие синхронизации: количество всех поддерживаемых операций, общий объем всех копируемых файлов и число операций.
После в выбранных каталогах появится файл с расширением dat, нужный для работы приложений. Не удаляйте его. Для планирования синхронизации воспользуйтесь документацией к программе и стандартным Планировщиком Windows 10.
Как настроить синхронизацию папок и файлов в Windows 10
Чтобы быстро находить нужны файлы среди множества документов, синхронизируйте все папки в Windows 10. Мы покажем, как это работает.
Синхронизация поможет всегда иметь под рукой последнюю версию нужного документа. Запустить этот процесс очень просто, достаточно следовать нашей инструкции.
Скачайте на ваш компьютер бесплатную утилиту PureSync. После успешной установки запустите программу и выберите опцию «Новая синхронизация» (New synchronization) в главном меню.
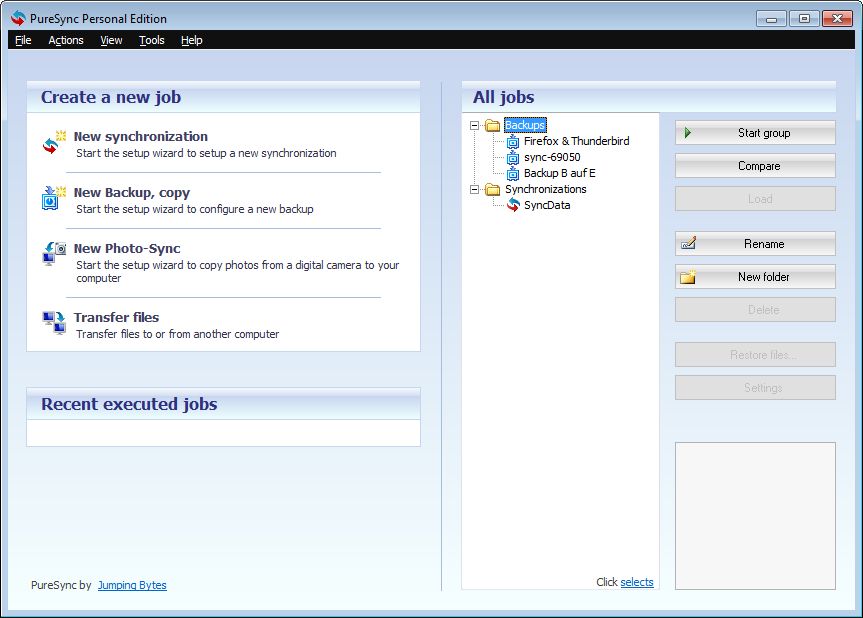
Для выбранной папки также можно установить автоматическую синхронизацию (Automatic synchronization).
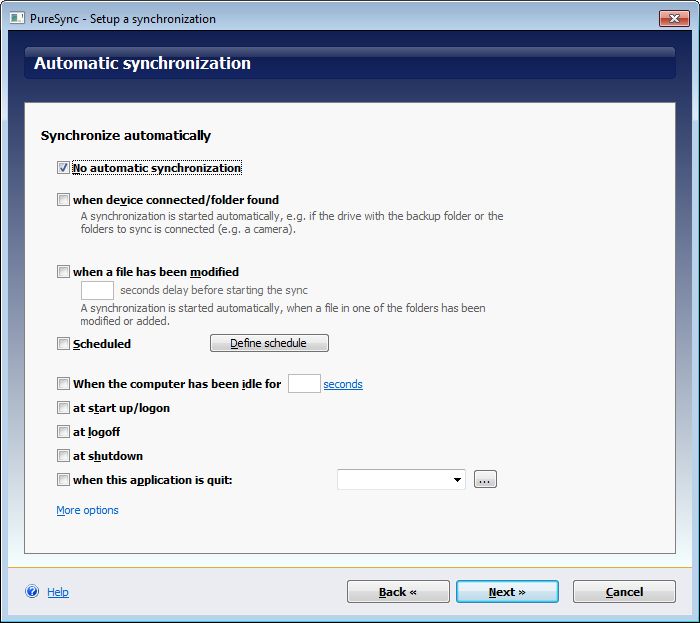
IT миниблог
О том что нужно не потерять
Windows: синхронизация файлов и папок по сети или резервное копирование
Итак, у нас есть задача: синхронизировать некоторый набор папок с лежащими в них файлами. Причем задача стоит именно так:
– Синхронизация должна поддерживать передачу файлов по сети – т.е., например, с одного компьютера на другой;
– Синхронизация должна уметь копировать только новые файлы, не передавая заново уже существующие;
Из своей практики я могу предложить 2 пути: ROBOCOPY и XCOPY.
Путь первый – ROBOCOPY
Данная утилита идет из коробки в Windows 7 и Server 2008. На более старых ОС ее может не оказаться (например, на XP и Server 2003 из коробки ее точно нет). В таком случае можно скачать и установить Windows Server 2003 Resource Kit Tools: вот отсюда. В этот тулкит, кроме всего прочего, входит наш инструмент.
Итак, вот пример использования данной утилиты:
В данном примере:
Мы копируем папку “исходная папка”, находящуюся на локальном диске D:
Мы копируем эту папку на компьютер \\192.168.0.1 в папку “целевая папка”
/E : Мы копируем все подпапки и файлы
/Z : Включаем поддержку докачки (на случай обрыва связи)
/COPY:TDASO : Копируем все атрибуты и ACL прав доступа NTFS (но не копируем атрибуты аудита)
/DCOPY:T : Копируем время создания папок
/M : Копируем только файлы с установленным атрибутом “A – Архивный” и сбрасываем этот атрибут, что позволяет нам копировать только измененные файлы.
/R : Количество повторных попыток копирования файла в случае, если копирование не удалось. Причем “не удалось” срабатывает и в том случае, если доступ к файлу закрыт. По-умолчанию = 1 миллионы, т.е. бесконечно, потому копирование благополучно встанет на первом же файле, к которому не будет доступа.
/W : Задержка в секундах между попытками копирования. По-умолчанию = 30 секундам.
Заметка. Очень рекомендую задавать вручную параметры /R и /W , иначе при автоматической синхронизации она попросту зависнет, встретив на своем пути ошибку доступа.
Много больше опций Вы можете почерпнуть из хелпа:
robocopy /?
Чем эта утилита хороша по сравнению с XCOPY:
- Она умеет работать с файлами, длина имени которых больше 256 символов
- Она умеет делать зеркало, т.е. чистую синхронизацию, при которой файлы, удаленные в папке-источнике, будут удалены и в папке назначения.
Для того, чтобы зеркалировать папки (т.е. удалять в папке назначения все файлы, которые более не существуют в папке-источнике) – нужно добавить ключ “/PURGE”:
А вот несколько примеров запуска этой утилиты:
Скопировать файлы, измененные за последние 5 дней (исключая сегодня):
Переместить все файлы (не копировать):
Копировать только указанные файлы по шаблону:
Путь второй – XCOPY
Данная утилита более старая, чем ROBOCOPY, и имеет меньше возможностей. Так, она не поддерживает пути с длинной имени более 256 символов (как это не умело делать FAT) и она не умеет делать зеркалирование. Более того, у нее отмечаются проблемы с копированием прав доступа ACL NTFS, как минимум – при копировании файлов на Samba-сервер.
Вот пример ее запуска:
- Копируем все файлы из директории “исходная папка”, находящейся на диске “D:”
- Копируем все файлы на компьютер \\192.168.0.1 в папку “целевая папка”
- /D : Копируем только измененные файлы (по дате изменения)
- /E : Копируем подкаталоги, включая пустые
- /C : Игнорируем ошибки, если они возникли во время копирования, и продолжаем копирование
- /I : Целевой объект – это папка
- /H : Копировать скрытые и системные файлы
- /R : Перезаписываем файлы, предназначенные только для чтения
- /K : Копируем атрибуты, такие, как “только для чтения”, “архивный”, “системный”, “скрытый”
- /Y : Не спрашивать подтверждение на перезапись файлов
- /F : Вывод полных имен исходных и целевых файлов (иначе – только имена файлов, без папок)
- /O : Если установлен – копировать так-же ACL NTFS атрибуты доступа
По моему личному опыту ROBOCOPY лучше справляется со своей работой, в особенности, если Вы копируете файлы файловой помойки, куда лазят несколько сотен людей – бардака там бывает достаточно и длинна файловых имен с путем нередко больше 256 символов.
Windows: синхронизация файлов и папок по сети или резервное копирование : 1 комментарий
70 лет стаж 5.5 года. Статья полезная, но автор её писал больше для себя, чем для нас.. Кстати из своего опыта и нескольких предупреждений от пк – robocopy требует осторожности… List