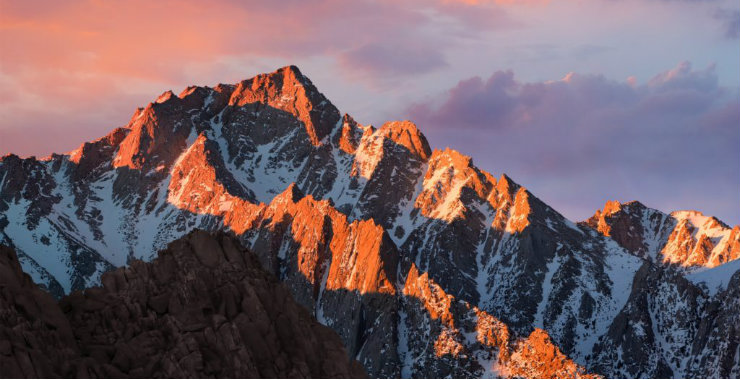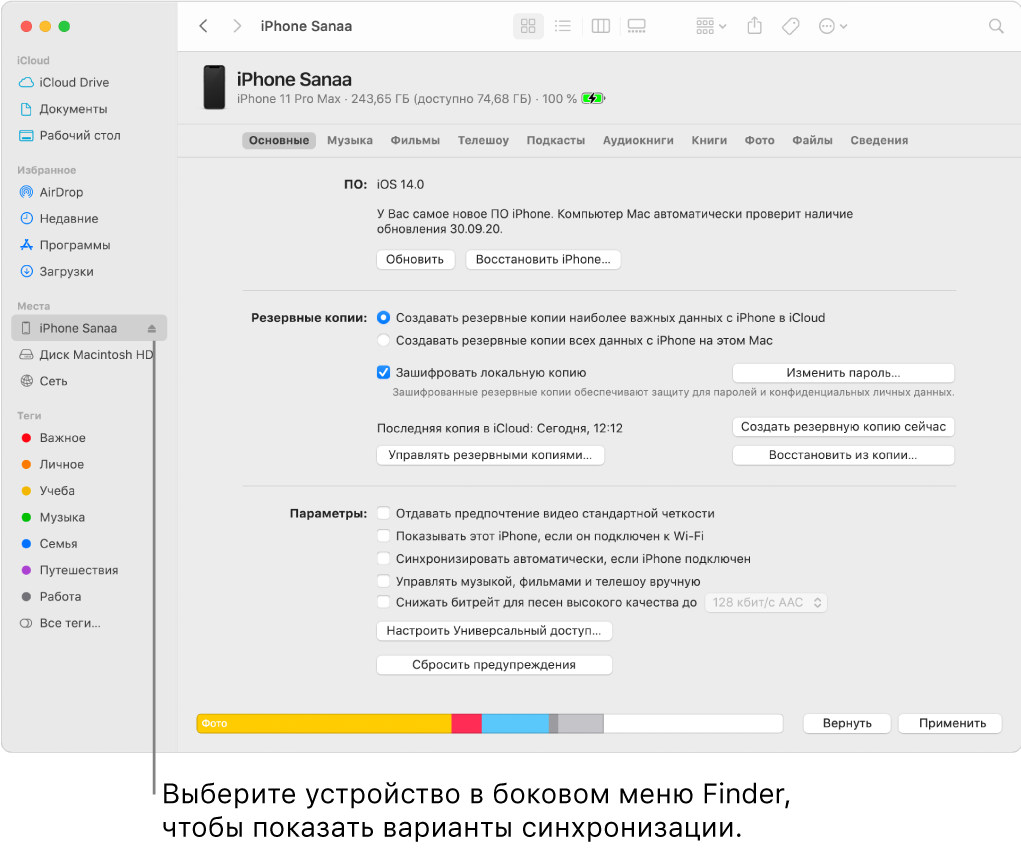- Как включить единый рабочий стол в macOS Sierra?
- Основные сведения о синхронизации Mac с другими устройствами
- Нужно ли мне выполнять синхронизацию?
- Нужно ли автоматически синхронизировать весь контент или только некоторые объекты?
- Нужно ли для синхронизации подключить iPhone или iPad к Mac?
- В чем различие между iCloud и синхронизацией?
- Включение и выключение общего доступа к экрану Mac
- Включение общего доступа к экрану на Mac
- Выключение общего доступа к экрану на Mac
- Работа с папками и файлами в iCloud Drive
- Добавление документов в папки
- Загрузка объектов, хранящихся только в iCloud Drive, на Mac
- Перемещение объектов на Mac и удаление их из iCloud Drive
Как включить единый рабочий стол в macOS Sierra?
В macOS Sierra компания Apple предусмотрела дополнительный способ переносить файлы на все устройства пользователя. iCloud может автоматически копировать данные из рабочего стола и папки «Документы» обеспечивая доступ к ним из других устройств на macOS, iOS и Windows.
Функцию копирования файлов можно включить во время установки macOS Sierra. Система предлагает пользователю включить поддержку iCloud для рабочего стола и «Документов», а также указать, сколько места в облачном хранилище можно выделить для этих целей.
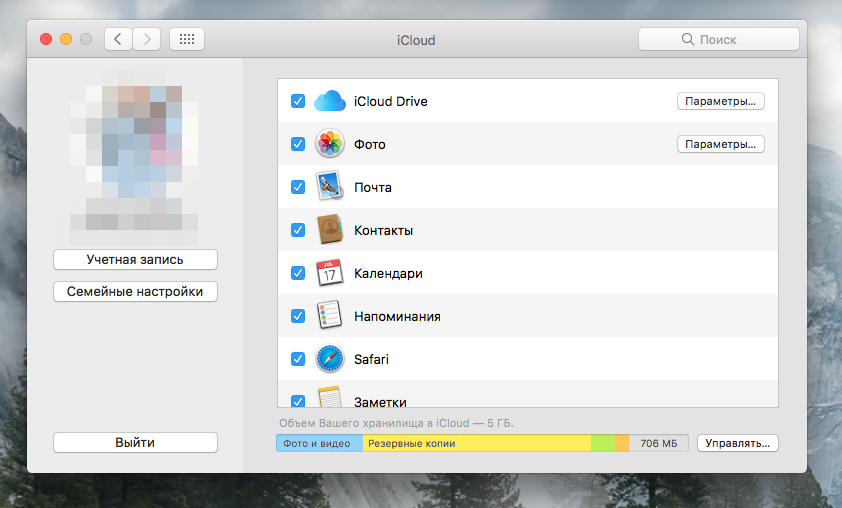
Чтобы включить или отключить эту функцию после завершения установки системы, откройте Системные настройки —> iCloud —> iCloud Drive —> Параметры. Здесь нужно установить или снять отметку с элемента Папки «Рабочий стол» и «Документы».
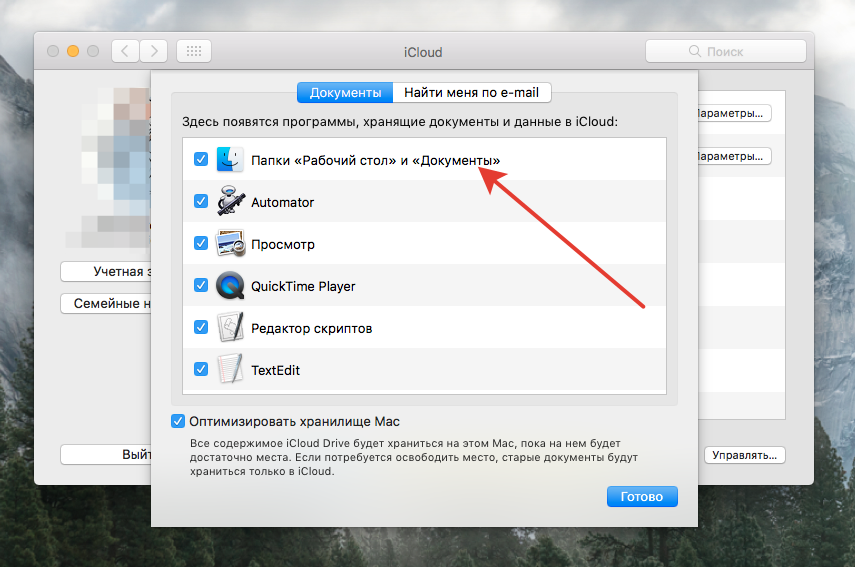
Если на рабочем столе или в папке с документами хранится большое количество файлов, на синхронизацию уйдет много времени. При регистрации в iCloud пользователь бесплатно получает только 5 ГБ в iCloud, так что объем данных, которые могут синхронизоваться на рабочем столе и в папке «Документы», ограничен.
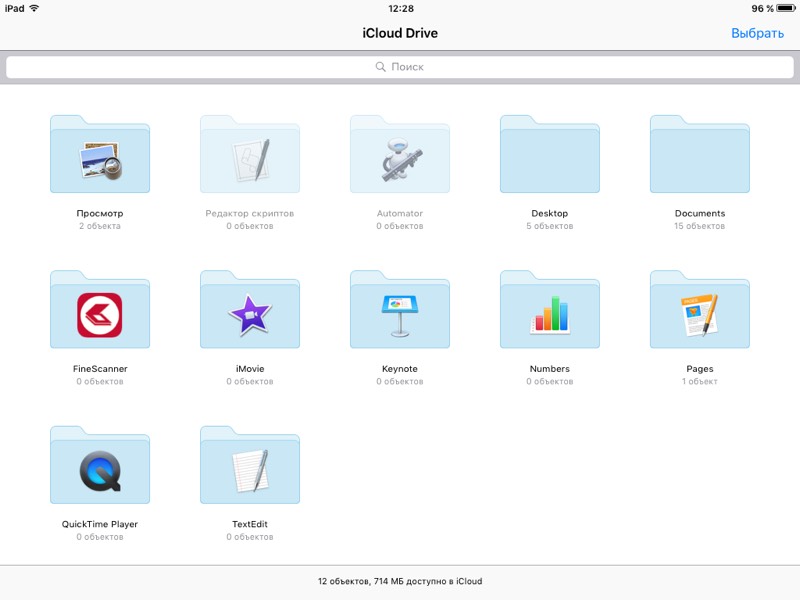
Чтобы получить доступ к файлам из рабочего стола и «Документов» из других устройств пользователю нужно открыть приложение iCloud Drive, или зайти на сайт iCloud.com.
О прочих нововведениях macOS Sierra можно почитать в подробном обзоре новой операционной системы от IG.
Это фишка не для пользователей Apple, а еще один сто двадцатый способ вымогательства денег у пользователей. Если бы они хотели что-то сделать для пользователей, то дали бы им самим возможность определять какую папку синхронизировать.
Алчность Apple ее похоронит!
У меня тонна свободного места на диске. Нужные мне документы я синхронизирую по rsync на свой freeBSD сервер, на котором, в свою очередь, зеркало из двух дисков с zfs, где делаются снимки каждый час.
Захрена мне хранить документы и файлы с рабочего стола на icloud drive.
Гуглил эту тему. Ну, сейчас 99,99% всех инет ресурсов — это монетизируемые сабжи. Блоггерам нет никакого вообще дела, кто там чего хочет узнать и какие у кого цели. Понакопируют с буржуйских ресурсов такие же блоги. В лучшем случае, не слепо. В худшем, вообще друг у друга. И на этом все.
лучше бы информации в инете вообще не было. Кусочки недооформленных мыслей, из которых хоть какие-то выводы можно было сделать, чем вот так, с оформлением и прочей мутью. Когда смотришь, а там копипаста бестолковая.
Да не надо мне кидать файлы на icloud drive, может. А наоборот — вырубить вообще эту функцию. Пробуешь искать, а в ответ «как перенест все на icloud drive». И таких тем сотни в гугле, если делать запрос.
Блоггеры. Умрите, вашу мать. Монетизируйтесь как-то иначе, что ли. Снег на улице почистите, что ли. Займитесь чем-то реально полезным.
Источник
Основные сведения о синхронизации Mac с другими устройствами
Синхронизация означает обновление и передачу объектов между Mac и iPhone, iPad или iPod touch. Синхронизация дает доступ к одинаковому контенту на Mac и другом устройстве. Например, можно синхронизировать фильм, добавленный на Mac, чтобы этот фильм был доступен на Mac и iPhone. Можно синхронизировать музыку, фильмы, телешоу, подкасты, книги и другие объекты.
Когда Вы подключаете iPhone или iPad к Mac через кабель USB или USB-C, устройство появляется в боковом меню Finder. Когда Вы выбираете устройство в боковом меню, в окне Finder отображаются варианты управления программным обеспечением на устройстве и синхронизации объектов с Mac.
Используя панель кнопок вверху окна, можно включить синхронизацию каждого типа контента, например музыки, фильмов или телешоу.
Нажмите кнопку «Основные» в панели кнопок, чтобы управлять программным обеспечением и данными на устройстве. Например, Вы можете:
Можно проверить доступность новейшего ПО и обновить ПО на iPhone или iPad.
Можно создать резервную копию данных с устройства на Mac или в iCloud.
Можно восстановить данные на устройстве из резервной копии и при необходимости управлять несколькими резервными копиями.
Нужно ли мне выполнять синхронизацию?
Если Вы используете iPod classic, iPod nano или iPod shuffle. Необходимо синхронизировать устройство с Mac. Другого способа добавления материалов на эти устройства не существует.
Если у Вас iPhone, iPad или iPod touch Нужно синхронизировать устройство с Mac только при наличии нового или обновленного контента.
Не выполняйте синхронизацию, если не хотите. Можно загружать материалы из iTunes Store, App Store, Apple Books и других сервисов Apple прямо на устройство. Если у Вас есть учетная запись iCloud, можно синхронизировать фотографии, контакты и другой контент на Mac и других устройствах через iCloud.
Нужно ли автоматически синхронизировать весь контент или только некоторые объекты?
Автоматическая синхронизация всего контента. Это самый быстрый и простой способ. Просто установите флажок «Синхронизировать автоматически, если [устройство] подключено» в панели «Основные», затем включите синхронизацию для каждого типа контента, который хотите синхронизировать. Этот контент будет обновляться и синхронизироваться между компьютером Mac и Вашим iPhone или iPad каждый раз, когда они будут подключаться друг к другу.
Синхронизация определенных объектов. Также можно выбрать определенные объекты для синхронизации. Например, синхронизируя на iPhone лишь некоторые фильмы, Вы сэкономите свободное пространство. При этом можно автоматически синхронизировать другие типы контента, например подкасты, телешоу и книги.
Нужно ли для синхронизации подключить iPhone или iPad к Mac?
Нет. iPhone (c iOS 5 или новее) или iPad можно синхронизировать с Mac, когда устройство и Mac подключены к одной сети Wi-Fi. Чтобы настроить синхронизацию по Wi-Fi, сначала подключите устройство через кабель, выберите устройство в боковом меню, затем включите синхронизацию по Wi-Fi. Синхронизация контента с Mac на iPhone или iPad по сети Wi-Fi.
В чем различие между iCloud и синхронизацией?
Передача файлов через iCloud. Используя iCloud, можно автоматически и без усилий переносить файлы с Mac на iPhone или iPad. Например, если Вы синхронизируете Фото iCloud и делаете снимок на iPhone, он вскоре появляется на Вашем Mac и других устройствах. Когда включена функция iCloud, контент на Ваших Mac, iPhone и iPad непрерывно обновляется: для этого Вам не нужно ничего делать. Дополнительные сведения см. в разделе Что такое iCloud?
Управление файлами на устройстве с помощью синхронизации. Синхронизация дает возможность обновлять iOS или iPadOS на устройстве до новейших версий, безопасно создавать резервные копии устройства на Mac или в iCloud, а при необходимости также восстанавливать данные на устройстве из резервной копии.
Синхронизация также помогает точно отслеживать, какой контент переносится на устройство. Можно синхронизировать все данные или лишь некоторые файлы. Например, отправляясь в поездку, Вы можете синхронизировать на iPhone определенные аудиокниги, чтобы слушать их в дороге. Посредством синхронизации можно легко переносить нужные Вам файлы.
Примечание. Когда Вы используете iCloud для синхронизации объектов (например, музыки или фотографий) между устройствами, синхронизация этих объектов в настройках синхронизации Finder отключена. Можно включить синхронизацию этих объектов в Finder, отключив iCloud для соответствующего приложения.
Источник
Включение и выключение общего доступа к экрану Mac
Общий доступ к экрану можно использовать для доступа к своему компьютеру Mac из другого места, для устранения проблем с другим компьютером Mac или для совместной работы над каким-либо проектом, например над веб-сайтом или презентацией.
Если на Вашем Mac включен общий доступ к экрану, изображение на экране Вашего Mac можно просмотреть с другого компьютера Mac в Вашей сети. Когда к Вашему экрану открыт доступ с другого компьютера Mac, пользователь другого компьютера видит изображение на Вашем экране и может открывать, перемещать и закрывать файлы и окна, открывать приложения и даже перезагружать Ваш компьютер Mac.
Включение общего доступа к экрану на Mac
На Mac выберите меню Apple
> «Системные настройки», затем нажмите «Общий доступ».
Если установлен флажок Удаленное управление, снимите его.
Функции «Общий доступ к экрану» и «Удаленное управление» не могут быть включены одновременно.
Установите флажок «Общий доступ к экрану».
Чтобы указать, кому разрешен доступ к Вашему экрану, выберите один из следующих вариантов.
Всем пользователям. Любой из пользователей Вашего компьютера может открыть общий доступ к экрану, кроме пользователей, предназначенных только для общего доступа, и гостевых пользователей. Если Ваш Mac подключен к серверу сетевых учетных записей, любой пользователь, имеющий учетную запись на этом сервере, может открыть общий доступ к экрану, используя свое сетевое имя и пароль. Подключение компьютера Mac к серверу сетевых учетных записей.
Только этим пользователям. Доступ к экрану разрешен только определенным пользователям.
Если выбран вариант «Только этим пользователям», нажмите кнопку «Добавить» 
Выберите пользователя из списка «Пользователи и группы», который включает всех пользователей Вашего компьютера Mac, кроме пользователей, предназначенных только для общего доступа, и гостевых пользователей.
Выберите пользователя из списка «Пользователи сети» или «Сетевые группы», которые включают всех пользователей и все группы, у которых есть учетные записи на сетевом сервере. Пользователи сети и участники сетевых групп могут использовать свое сетевое имя и пароль, чтобы подключиться к Вашему Mac и открыть общий доступ к экрану.
Чтобы задать дополнительные параметры общего доступа к экрану, нажмите «Настройки компьютера» и установите нужные флажки:
Любой пользователь может запросить разрешение управлять экраном. Чтобы начать сеанс общего использования экрана Вашего Mac, другие пользователи могут попросить разрешения вместо ввода имени пользователя и пароля.
Пользователи VNC могут получить управление экраном по паролю. Другие пользователи могут получить общий доступ к Вашему экрану, используя VNC-клиент, например на iPad или ПК под управлением Windows. Для этого им нужно ввести пароль, который Вы указали в этом поле. Если выбран этот параметр, нужно создать очень надежный пароль.
Выключение общего доступа к экрану на Mac
На Mac выберите меню Apple
> «Системные настройки», затем нажмите «Общий доступ».
Снимите флажок «Общий доступ к экрану».
Для использования дополнительных возможностей удаленного управления, таких как установка и настройка приложений, помощь удаленным пользователям и создание подробных отчетов, Вы можете приобрести приложение Apple Remote Desktop в магазине App Store. Приложение Apple Remote Desktop предназначено для дистанционного управления компьютерами Mac в коммерческих или промышленных организациях.
Функция общего доступа к экрану и общий доступ к экрану с помощью приложения Apple Remote Desktop совместимы с технологией Virtual Network Computing (VNC), которая является промышленным стандартом в области удаленного управления компьютерами по сети с помощью TCP/IP.
Источник
Работа с папками и файлами в iCloud Drive
iCloud Drive отображается в боковом меню Finder. Вы можете выбрать iCloud Drive и посмотреть его содержимое. В нем есть папки, которые создаются автоматически для приложений, поддерживающих iCloud Drive, таких как Просмотр, TextEdit, Pages, Numbers и Keynote. В нем также могут быть папки, которые Вы создаете сами, и файлы, которые Вы сохраняете или перемещаете на iCloud Drive или в папки на нем.
В iCloud Drive также будут папки «Рабочий стол» и «Документы», если Вы установили соответствующий флажок в настройках iCloud.
ПРЕДУПРЕЖДЕНИЕ. Пока iCloud Drive обновляет папки «Рабочий стол» и «Документы», выключите все сторонние приложения и облачные службы, выполняющие синхронизацию этих папок. Одновременная синхронизация может помешать работе iCloud Drive.
Вы также можете использовать iCloud Drive на сайте iCloud.com в любом браузере на компьютере Mac или Windows.
О настройке iCloud Drive на устройстве iOS или iPadOS, на ПК с Windows или на сайте iCloud.com см. в статье на сайте поддержки Apple Настройка iCloud Drive.
Добавление документов в папки
Когда функция «Папки «Рабочий стол» и «Документы»» в iCloud включена, рядом с именами файлов и папок в окне Finder могут отображаться индикаторы состояния. См. раздел Просмотр информации о файлах, папках и дисках.
Вы можете создавать вложенные папки, но в папке приложения могут содержаться только документы, которые приложение может открыть. Например, папка приложения «Просмотр» может содержать файлы PDF и различные файлы изображений, но не может содержать музыку.
На Mac выберите iCloud Drive в боковом меню Finder.
Перетяните документы в папки приложений в iCloud Drive.
Совет. Можно использовать iCloud Drive, когда Вы сохраняете новый документ или открываете документ в приложении. Просто выберите iCloud Drive в диалоговом окне «Сохранить» или «Открыть», которое появляется при выборе пункта «Файл» > «Сохранить» или «Файл» > «Открыть».
Загрузка объектов, хранящихся только в iCloud Drive, на Mac
В некоторых случаях объекты могут быть сохранены в iCloud Drive, но пока не загружены на Mac.
Нажмите объекты, которые хотите загрузить, удерживая клавишу Control (значок состояния iCloud 
Выберите «Загрузить сейчас».
Когда объекты отобразятся на Mac, Вы сможете работать с ними без подключения к Интернету.
Перемещение объектов на Mac и удаление их из iCloud Drive
На Mac перетяните объекты из iCloud Drive в другую папку в боковом меню Finder или на рабочем столе, например в папку «Загрузки», «Фильмы», «Музыка» или «Изображения».
Объекты будут скопированы на Mac и удалены из iCloud Drive на всех Ваших устройствах, подключенных к iCloud. Если Вы передумали, Вы можете перетянуть их обратно на iCloud Drive.
Источник