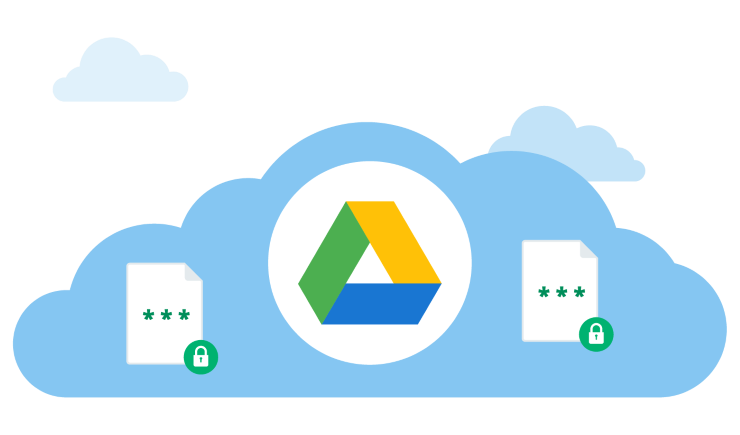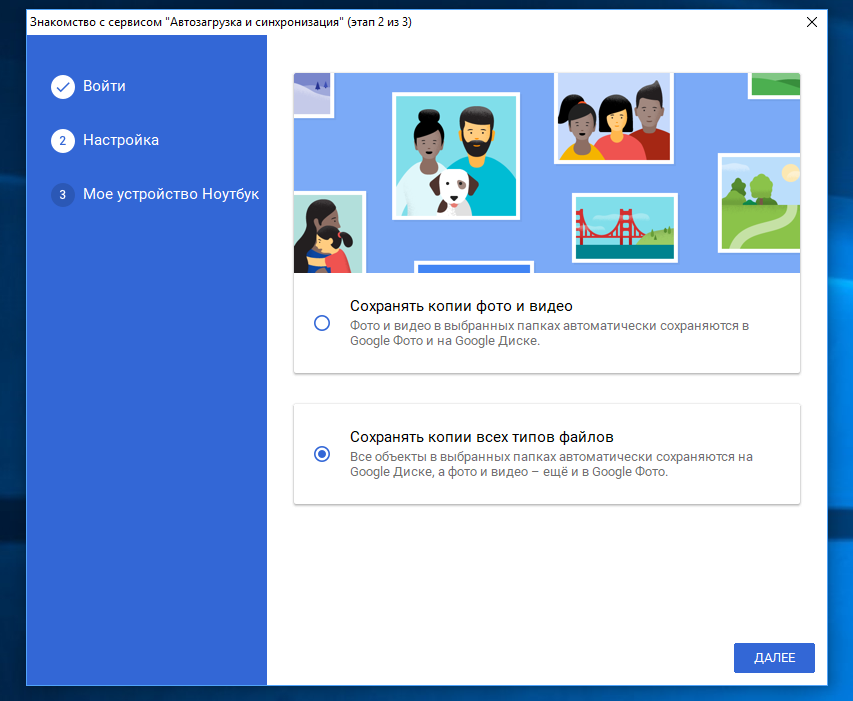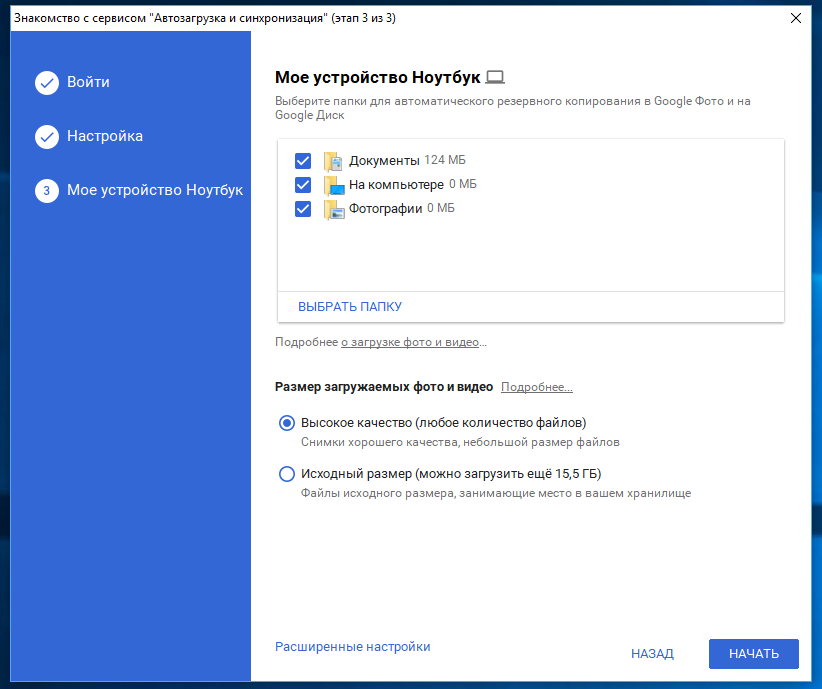- Синхронизация файлов и папок
- В этом курсе:
- Приложения для продуктивной работы, 1 ТБ в OneDrive и расширенная безопасность.
- Проверьте, как это работает!
- Синхронизация OneDrive с компьютером
- Работа с файлами через файловую систему
- Хотите узнать больше?
- Синхронизация файлов и папок OneDrive
- В этом курсе:
- Проверьте, как это работает!
- Синхронизация OneDrive с компьютером
- Работа с файлами через файловую систему
- Как синхронизировать файлы на компьютере с облаком Google
- Порекомендуйте софт для синхронизации с облаком?
- Синхронизация файлов и папок
- Синхронизация файлов и папок
Синхронизация файлов и папок
В этом курсе:
Приложения для продуктивной работы, 1 ТБ в OneDrive и расширенная безопасность.
Проверьте, как это работает!
С помощью OneDrive можно синхронизировать файлы между компьютером и облаком, получая к ним доступ откуда угодно.
Примечание: Если вы используете Windows 10, на компьютере уже установлено приложение OneDrive. Если вы используете компьютер Mac или более раннюю версию Windows, перейдите на onedrive.com/download и скачайте классическое приложение для OneDrive.
Синхронизация OneDrive с компьютером
Нажмите кнопку Пуск, введите OneDrive и выберите приложение onedrive.
Войдите в OneDrive с учетной записью, которую хотите синхронизировать, и завершите настройку.
Файлы OneDrive начнут синхронизироваться с компьютером.
Работа с файлами через файловую систему
После синхронизации все файлы отображаются в проводнике. На компьютере Mac файлы отображаются в папке OneDrive в Mac Finder.
Если у вас несколько учетных записей, личные файлы отображаются в списке OneDrive: персональный, а рабочие или учебные файлы в списке OneDrive : название_организации.
Файлы можно копировать и перемещать с компьютера в OneDrive прямо из файловой системы.
Вы можете также щелкнуть значок облака OneDrive в области уведомлений Windows, чтобы проверить состояние файлов. Чтобы добавить учетную запись или настроить другие параметры синхронизации, щелкните значок «Параметры» в виде шестеренки.
Хотите узнать больше?
Примечание: Эта страница переведена автоматически, поэтому ее текст может содержать неточности и грамматические ошибки. Для нас важно, чтобы эта статья была вам полезна. Была ли информация полезной? Для удобства также приводим ссылку на оригинал (на английском языке).
Синхронизация файлов и папок OneDrive
В этом курсе:
Проверьте, как это работает!
С помощью OneDrive можно синхронизировать файлы между компьютером и облаком, получая к ним доступ откуда угодно.
Примечание: Если вы используете Windows 10, на компьютере уже есть Приложение синхронизации OneDrive. Если вы используете Mac или более раннюю версию Windows, перейдите на страницу onedrive.com/download и скачайте приложение OneDrive.
Синхронизация OneDrive с компьютером
Нажмите Пуск, введите OneDrive и выберите OneDrive.
Войдите в OneDrive с учетной записью, которую хотите синхронизировать, и завершите настройку.
Файлы OneDrive начнут синхронизироваться с компьютером.
Работа с файлами через файловую систему
После синхронизации все файлы отображаются в проводнике. На компьютере Mac файлы отображаются в папке OneDrive в Mac Finder.
Если у вас несколько учетных записей, личные файлы отображаются в списке OneDrive: персональный, а рабочие или учебные файлы в списке OneDrive : название_организации.
Файлы можно копировать и перемещать с компьютера в OneDrive прямо из файловой системы.
Вы можете также щелкнуть значок облака OneDrive в области уведомлений Windows, чтобы проверить состояние файлов. Чтобы добавить учетную запись или настроить другие параметры синхронизации, щелкните Параметры.
Как синхронизировать файлы на компьютере с облаком Google
Компания Google заменила десктопные клиенты Google Photos и Google Drive для Windows и Mac новой программой — Backup and Sync. Она позволяет синхронизировать с облачным хранилищем любые типы файлов в выбранных на компьютере папках.
Для того, чтобы воспользоваться синхронизацией файлов, скачайте и установите на компьютер Backup and Sync, запустите программу и выберите опцию, позволяющую сохранять в облако любые типы файлов, а следующим шагом отметьте, какие папки на компьютере вы хотите синхронизировать с сервисом «Диск Google». Любые файлы, которые окажутся в этих папках, будут автоматически скопированы в облако.
Работает и обратная синхронизация — вы можете добавить файлы в облако через приложение или веб-интерфейс, и они появятся на вашем компьютере. Помимо этого, Backup and Sync позволяет синхронизировать данные между разными устройствами. Для этого необходимо установить программу и зайти в неё под своим аккаунтом.
По словам Google, синхронизацию файлов также можно настроить на компьютерах, принадлежащих компаниям. Для этого нужно использовать инструмент G Suite, предназначенный для корпоративного использования.
Для хранения файлов используется место, которое Google выдаёт каждому пользователю при регистрации аккаунта (15 ГБ). Если его не хватает, можно оформить платную подписку — 100 ГБ за 139 рублей в месяц или 1390 рублей в год либо 1 ТБ за 699 рублей в месяц или 6990 рублей в год.
Порекомендуйте софт для синхронизации с облаком?
Порекомендуйте софт под Windows 7+ для такого вот действия:
— Облачная папка от облако Майл.ру. Не обязательно родной клиент. ЕМНИП, Майл.ру вроде и webDAV умеет.
— Фоновая синхронизация выбранных папок
— Ну и чтоб это все попадало в облачную папку зашифрованным.
— Шифрованный диск или папка пусть монтируются автоматически при логине
Ну а если на пальцах. Изменился файл в папке Мои документы, он синхронизируется через копирование с зашифрованным диском/папкой, а он/она уже синхронизируется с облаком. Тут хорошо, что есть и локальная копия и копия в облаке.
Версионность это конечно не маст-хэв, но желательно. Я что-то так и не понял как нативная под Windows работает. Если есть интересные и, главное, толковые есть ссылки почитать, то буду благодарен.
Ну и как обычно все нужно freeware. Денег мне ни кто не даст на покупку.
П.С. Сам пользуюсь уже давно Linux. Тут как-то проще и понятнее с этим делом.
- Вопрос задан более трёх лет назад
- 3312 просмотров
www.freefilesync.org — синхронизация. Тут можно настроить по времени. Можно было бы использовать https://ru.wikipedia.org/wiki/Syncthing, есть мониторинг файловой системы, но у него нет фильтров для или я их не нашел.
Для шифрования https://sourceforge.net/projects/encfsmp/ или members.ferrara.linux.it/freddy77/encfs.html На Linux они хорошо работают. Это форки и как все говорят, что сыроваты. Так что еще в поиске.
Ну а в облако родной софтиной.
Все очень просто. Родной клиент — любого облака, любой. И используется либо encfs, либо, что проще, BoxCryptor Classic. У последнего есть бесплатная версия с незначительными ограничениями.
Натравливается на синхронизируемую папку, она шифруется на лету, и подмонтируется в расшифрованном виде как виртуальный диск, с которым и работаете. Не спутать c обычным BoxCryptor без «classic». Мануал на английском тут.
Это гораздо удобнее архиваторов. К тому же, шифрование файловое.
Синхронизация файлов и папок
Как файлы в облаке синхронизируются с файлами на компьютере. Что произойдет, если изменить файлы одновременно на разных устройствах, удалить или переместить папку «Яндекс.Диск» .
Как настроить синхронизацию. Как синхронизировать только часть файлов и папок из облака.
Почему файлы могут не синхронизироваться и как это исправить.
Как файлы в облаке синхронизируются с файлами на компьютере. Что произойдет, если изменить файлы одновременно на разных устройствах, удалить или переместить папку «Яндекс.Диск» .
Как настроить синхронизацию. Как синхронизировать только часть файлов и папок из облака.
Почему файлы могут не синхронизироваться и как это исправить.
Синхронизация файлов и папок
 | |||
 | |||
 |
 |
 |
 |