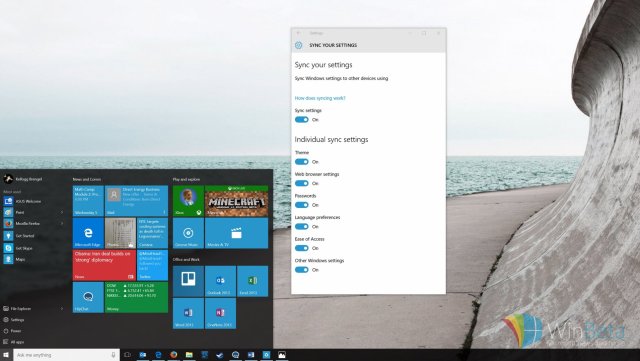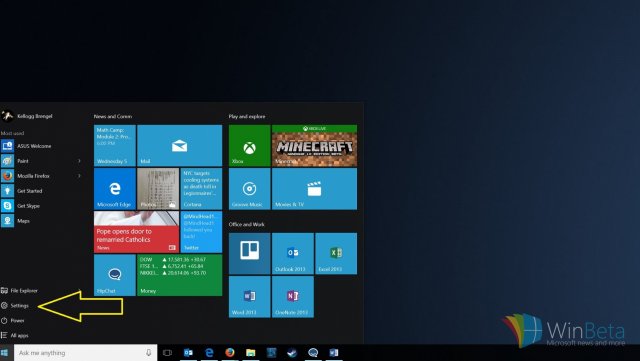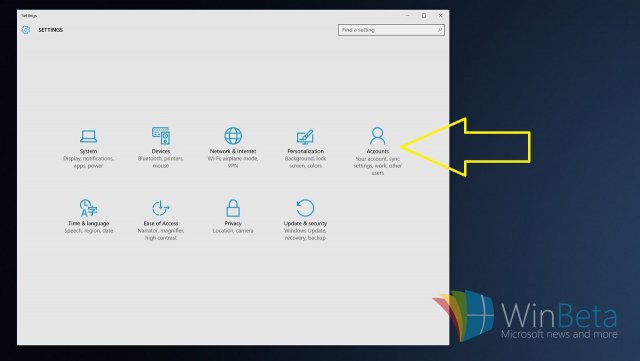- Функция синхронизации Windows 10 – как использовать и когда лучше выключить
- Как управлять синхронизацией Windows 10
- Руководство по синхронизации настроек в Windows 10
- Синхронизация настроек в Windows 10
- Способ 1: «Параметры» системы
- Способ 2: «Редактор реестра»
- Как синхронизировать настройки Windows 10 между несколькими компьютерами и планшетами
- Учетная запись Microsoft
- Синхронизация ваших параметров
- Синхронизация параметров на устройствах с Windows 10
- Как настроить синхронизацию в Windows 10 для всех устройств
Функция синхронизации Windows 10 – как использовать и когда лучше выключить
При входе в Windows 10 с учетной записью пользователя Microsoft, операционная система передает некоторую информацию на облачные серверы компании из Редмонда, а затем передает её на другие устройства Windows 10, где используется та же учетная запись.
По умолчанию при использовании учетной записи пользователя Microsoft Windows 10 загружает в OneDrive следующую информацию:
- Тема Windows 10. Windows 10 сохраняет на серверах Microsoft резервную копию фона рабочего стола, плиток, отображаемых в меню «Пуск», положения панели задач и т.д. (как правило, всех настроек, связанных с внешним видом операционной системы).
- Список паролей. Создается резервная копия всех паролей, используемых на уровне операционной системы: например, те, которые хранятся в диспетчере учетных данных и те, которые используются для доступа к различным сетям Wi-Fi.
- Языковые предпочтения. Windows 10 хранит в облаке, а также синхронизирует настройки, касающиеся предпочтительного языка, раскладки клавиатуры, проверки орфографии и так далее.
- Специальные возможности. Операционная система также сохраняет и синхронизирует настройки доступности: увеличительное стекло, голосовой помощник, экранная клавиатура.
- Другие настройки Windows 10. Изучив эту страницу поддержки и проверив, для каких элементов указывается термин синхронизация, вы можете определить, какие настройки Windows 10 будут переданы в облако, в используемой учетной записи пользователя Microsoft, и синхронизированы на различных устройствах.
Как управлять синхронизацией Windows 10
Чтобы отключить синхронизацию тех параметров Windows 10, которые не следует передавать на другие устройства, просто выполните следующие действия:
- Введите Синхронизация параметров в поле поиска Windows 10 и нажмите верхний результат.
- В открывшемся окне отключите поле Другие параметры Windows, чтобы предотвратить автоматическую передачу настроек с одного устройства на другое.
В верхней части окна есть фраза: «Синхронизируйте параметры с другими устройствами с помощью». За тем следует полная учетная запись Microsoft, к которой относится операция синхронизации: это та же учетная запись, которая используется для доступа к Windows 10.
Помните, что синхронизация паролей в новых системах Windows 10 будет иметь место только после проверки используемой учетной записи. Нажав Подтвердить, вы должны подтвердить, что у вас есть доступ к учетной записи пользователя Microsoft, настроенной на этом компьютере.
Если вы хотите навсегда удалить всю информацию, хранящуюся на серверах Microsoft и связанную с вашими устройствами Windows 10, вы должны сначала отключить опцию синхронизации, как показано в пункте 3 выше), затем перейти на эту страницу в OneDrive и нажать на кнопку Удалить .
Руководство по синхронизации настроек в Windows 10
Windows 10 – самая популярная операционная система в мире на сегодняшний день. Некоторые используют ее сразу на нескольких устройствах, и чтобы в таких случаях не тратить время на повторную настройку ОС, следует воспользоваться функцией синхронизации параметров. Из данной статьи вы узнаете подробнее о ней и ее активации.
Синхронизация настроек в Windows 10
По умолчанию в Windows 10 можно включить синхронизацию сразу нескольких параметров. К таковым относятся настройки визуального оформления, браузеров, языков, специальных возможностей и так далее. Обратите внимание, что сделать это можно лишь при условии, что вы вошли в систему под своей учетной записью Майкрософт. В противном случае вы увидите следующее:
Если у вас еще нет аккаунта Microsoft, рекомендуем его создать. О том, как правильно это сделать, мы рассказывали в отдельном руководстве. После того как вход в систему будет выполнен должным образом, включить нужные параметры синхронизации можно двумя методами.
Способ 1: «Параметры» системы
Начнем с самого простого и очевидного метода. Он заключается во включении и отключении нужных настроек в окне общих параметров Windows 10. В данном случае функция синхронизации активируется следующим образом:
- Нажмите на «Пуск» левой кнопкой мышки. В открывшемся окне выберите пункт «Параметры», который изображен в виде шестеренки.
Далее в появившемся окне кликните ЛКМ по разделу под названием «Учетные записи».
В левой половине следующего окна нажмите по строке «Синхронизация ваших параметров», затем в правой области вы увидите перечень параметров, которые можно синхронизировать. Для того чтобы появилась возможность включить или отключать функцию синхронизации для конкретной группы настроек, сперва переведите общий регулятор в положение «Вкл» — он находится в самом верху окна.
Способ 2: «Редактор реестра»
Данный метод практически аналогичен предыдущему, просто выполнять все действия мы будем не в окне с параметрами, а в утилите «Редактор реестра».
Будьте внимательны при выполнении нижеизложенной инструкции! Если вы ошибетесь и внесете изменения не в тот файл, можете навредить системе и ее работоспособности.
- Нажмите на клавиатуре одновременно «Windows+R». В текстовое поле открывшейся утилиты «Выполнить» введите команду regedit , а затем нажмите кнопку «OK».
Читайте также: Как открыть Редактор реестра в Windows 10
В результате появится окно оснастки «Редактор реестра». Используя древовидную структуру папок слева, перейдите в следующий каталог:
Внутри папки «Groups» вы увидите другие директории. Это и есть параметры синхронизации, такие как язык, темы, специальные возможности и другие. Для активации любого из них нужно выбрать одиночным кликом ЛКМ из списка папку, а затем открыть файл под названием «Enabled» внутри нее.
Появится небольшое окно, в котором в поле «Значение» необходимо прописать цифру «0» для деактивации параметра синхронизации или «1» для его включения. Для подтверждения изменений следует нажать кнопку «OK».
Таким образом, вы узнали о методах, которые позволяют без особого труда включить все или некоторые параметры для синхронизации между устройствами, работающими под управлением Windows 10. В качестве заключения мы хотели бы напомнить, что перед всеми важными манипуляциями стоит не полениться и создать точку восстановления — это позволит избежать проблем в случае фатальных ошибок.
Как синхронизировать настройки Windows 10 между несколькими компьютерами и планшетами
Если вы являетесь владельцем нескольких устройств Windows 10, то данная тема для вас актуальна. Вы желаете использовать один набор настроек на всех компьютерах или предпочитаете создавать свою конфигурацию для каждого ПК?
В любом случае, Windows 10 предлагает стандартные способы для синхронизации системных настроек между устройствами. Вы можете синхронизировать обои рабочего стола, настройки браузера, некоторые пароли, языковые предпочтения и многие другие параметры.
Учетная запись Microsoft
Для того, чтобы синхронизация работала, вы должны использовать одну и ту же учетную запись Microsoft на всех устройствах. Если вы не создавали аккаунт Microsoft, то можете сделать это в настройках системы:
- Откройте приложение “Параметры”.
- Выберите раздел “Учетные записи”.
- Выберите вкладку “Ваши данные”.
- Нажмите ссылку “Войти вместо этого с учетной записью Майкрософт”.
- Создайте учетную запись и выполните вход.
Важно иметь в виду, что данный процесс изменяет тип учетной записи с локальной на аккаунт Microsoft.
Синхронизация ваших параметров
Убедитесь, что вы выполнили вход в свой аккаунт на устройстве Windows 10. Затем перейдите в приложение Параметры > Учетные записи > Синхронизация ваших параметров. По умолчанию синхронизация включены, но вы можете полностью отключить синхронизацию, переведя переключатель «Параметры синхронизации» в неактивное положение. Кроме того, можно отключать синхронизацию отдельных параметров. Подробно рассмотрим, за синхронизацию каких данных отвечает каждый переключатель.
- Первая опция называется «Тема». Тема состоят из изображения рабочего стола, акцентного цвета, звуков и заставки. Основная идея заключается в том, чтобы вместо выбора отдельных обоев, цветов, звуков и заставок вы выбирали одну тему, которая объединяет все эти элементы воедино. Чтобы просмотреть и применить тему, перейдите в приложение Параметры > Персонализация > Темы. Вы можете применить существующую тему из встроенных в Windows 10 или загрузить другие темы с сайта Microsoft.
- Вторая опция называется «Параметры Internet Explorer» и позволяет синхронизировать Избранное, историю просмотров и другое содержимое из браузера Microsoft.
- Параметр «Пароли» отвечает за синхронизацию учетных данных некоторых сайтов и приложений Windows 10.
- Параметр «Настройки языка» позволяет синхронизировать орфографический словарь и другие языковые настройки.
- Опция «Специальные возможности» позволяет синхронизировать настройки инструментов для пользователей с ограниченными возможностями из раздела одноименного раздела приложении Параметры, в том числе параметры экранного диктора и экранной лупы.
- Опция «Другие параметры Windows» звучит неопределенно, но на самом деле она позволяет синхронизировать многие параметры, в частности список установленных приложений, список подключенных принтеров, размер и цвет курсора мыши, расположение панели задач и др.
Синхронизация не только гарантирует, что на всех компьютерах и планшетах будут использоваться одинаковые настройки, но и является отличным способом для резервного копирования параметров. Если на одном из устройств произойдет сбой, то вы легко сможете вернуть настройки после восстановления работоспособности.
Синхронизация параметров на устройствах с Windows 10
Когда параметр Синхронизация включен, Windows синхронизирует выбранные вами параметры на всех устройствах с Windows 10, в которые вы вошли с учетной записью Майкрософт.
Вы также можете синхронизировать параметры для рабочей или учебной учетной записи (если это разрешено вашей организацией). Дополнительные сведения о том, как Azure Active Directory и в состоянии предприятия для синхронизации параметров пользователей и приложений в облаке, смотрите Общие сведения о роуминге в корпоративном состоянии.
Чтобы найти параметры синхронизации, нажмите кнопку » Пуск «. и выберите Параметры Учетные записи > > синхронизировать параметры .
Чтобы остановить синхронизацию параметров и удалить их из облака, отключите параметры синхронизации на всех устройствах, подключенных к учетной записи Майкрософт. После этого вам потребуется удалить ее из своей учетной записи. Для этого выполните следующие действия.
Прокрутите страницу вниз до конца и выберите очистить синхронизированные параметры.
Например, можно синхронизировать настройки языка, пароли и цветовые темы. Если включить параметр «Другие параметры Windows», Windows также будет синхронизировать некоторые параметры устройств (например, настройки принтера и мыши), параметры проводника и настройки уведомлений. Полный список параметров, которые можно синхронизировать с Windows, приведены в разделе Параметры роуминга в Windows 10.
Как настроить синхронизацию в Windows 10 для всех устройств
Начиная с Windows 8, пользователи имели возможность синхронизации настроек своего компьютера на всех своих устройствах Windows. Эта полезная возможность позволяла переносить ряд особенностей, привязанных к вашей учетной записи Microsoft. Такими настройками являются тема, настройки браузера и прочее.
Windows 10 продолжает предлагать эту возможность на всех ваших устройств в более консолидированной форме. Если вы хотите настроить эту опцию под себя, то из этой инструкции вам станет многое понятно, и вы сможете это сделать.
Как синхронизировать настройки в Windows 10
Для начала откройте приложение Настройки в меню Пуск. Ссылка на него находится в нижней части меню.
В этом же приложении выберите пункт Учетные записи, поскольку все элементы управления синхронизации были перемещены именно туда.
Далее выберите пункт «Синхронизация ваших параметров». В данном разделе можно включить или выключить все индивидуальные параметры синхронизации, которые доступны в небольшом списке.
В списке доступны следующие настройки: Тема, Параметры веб-браузера, Пароли, Настройки языка, Специальные возможности и Другие параметры Windows.