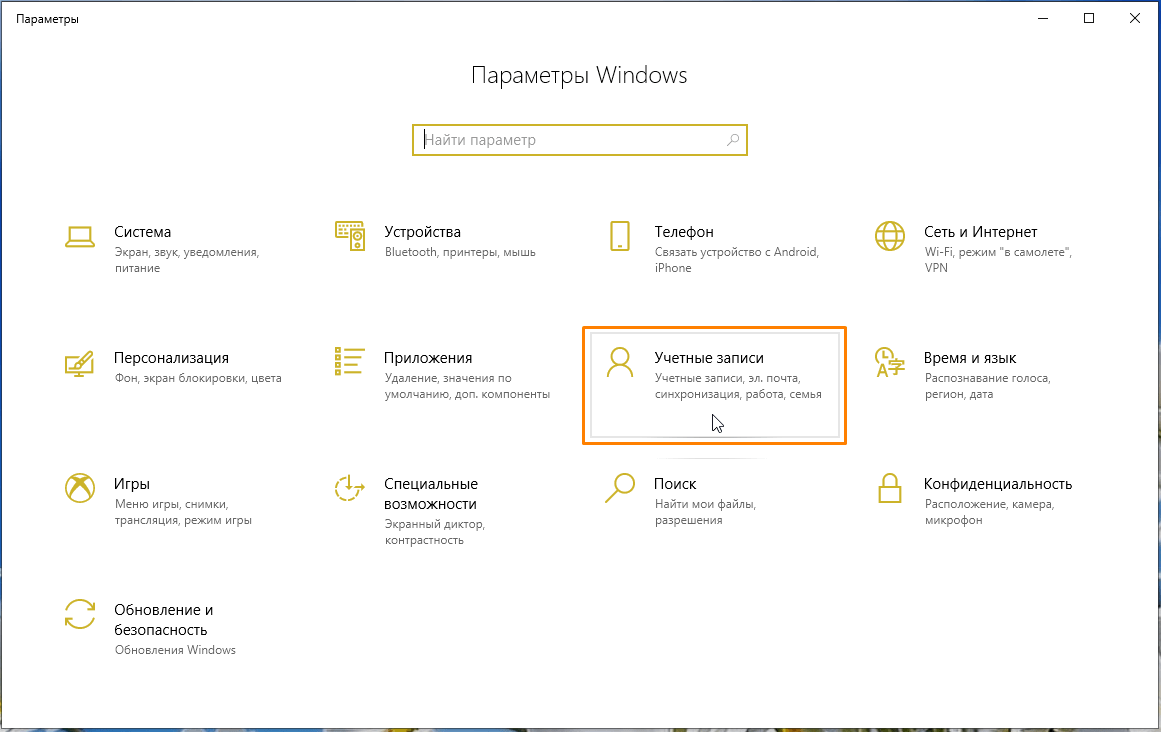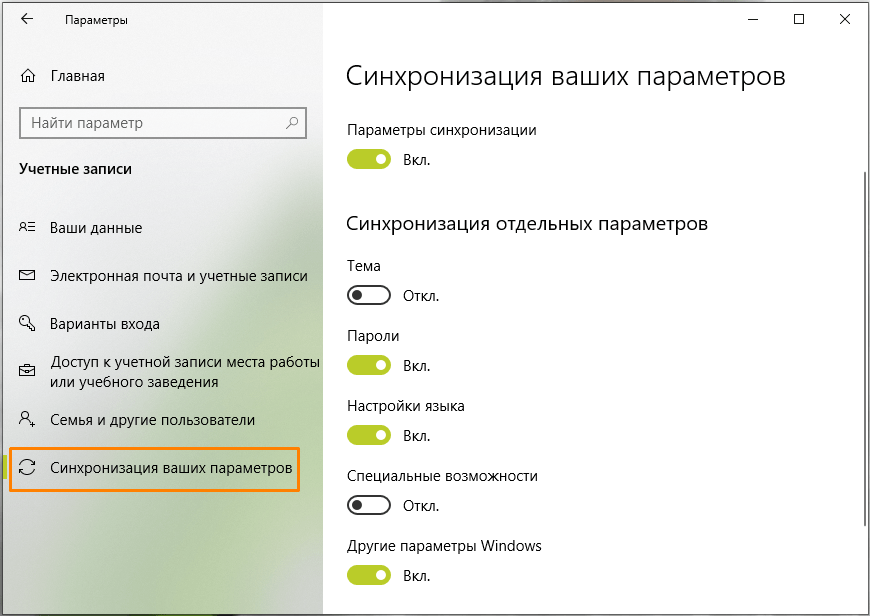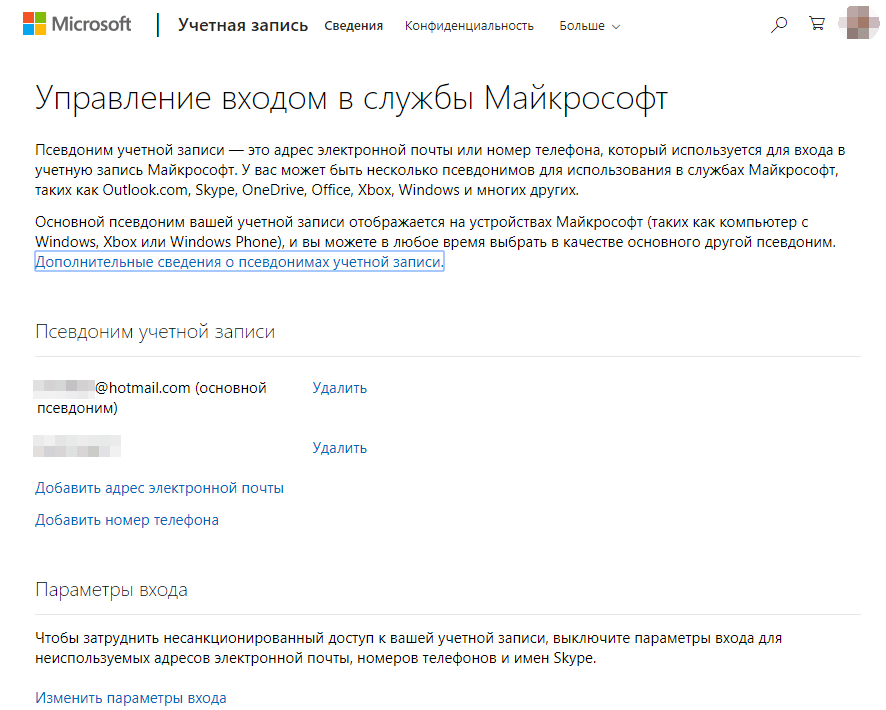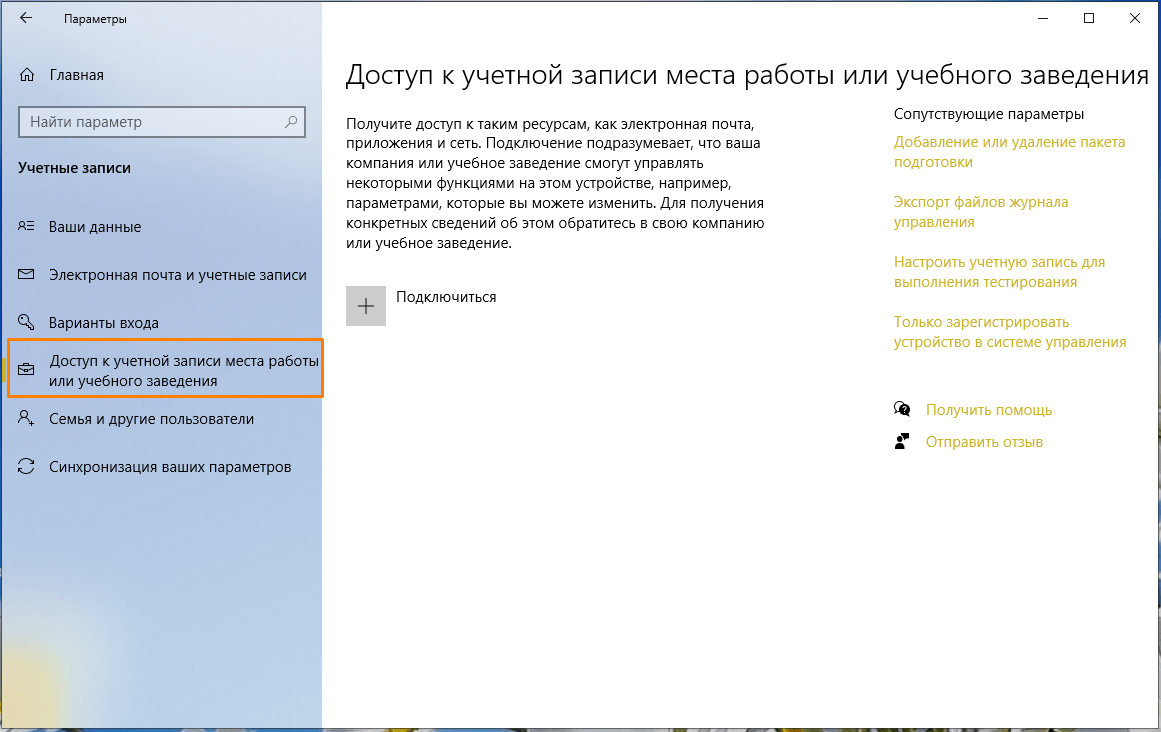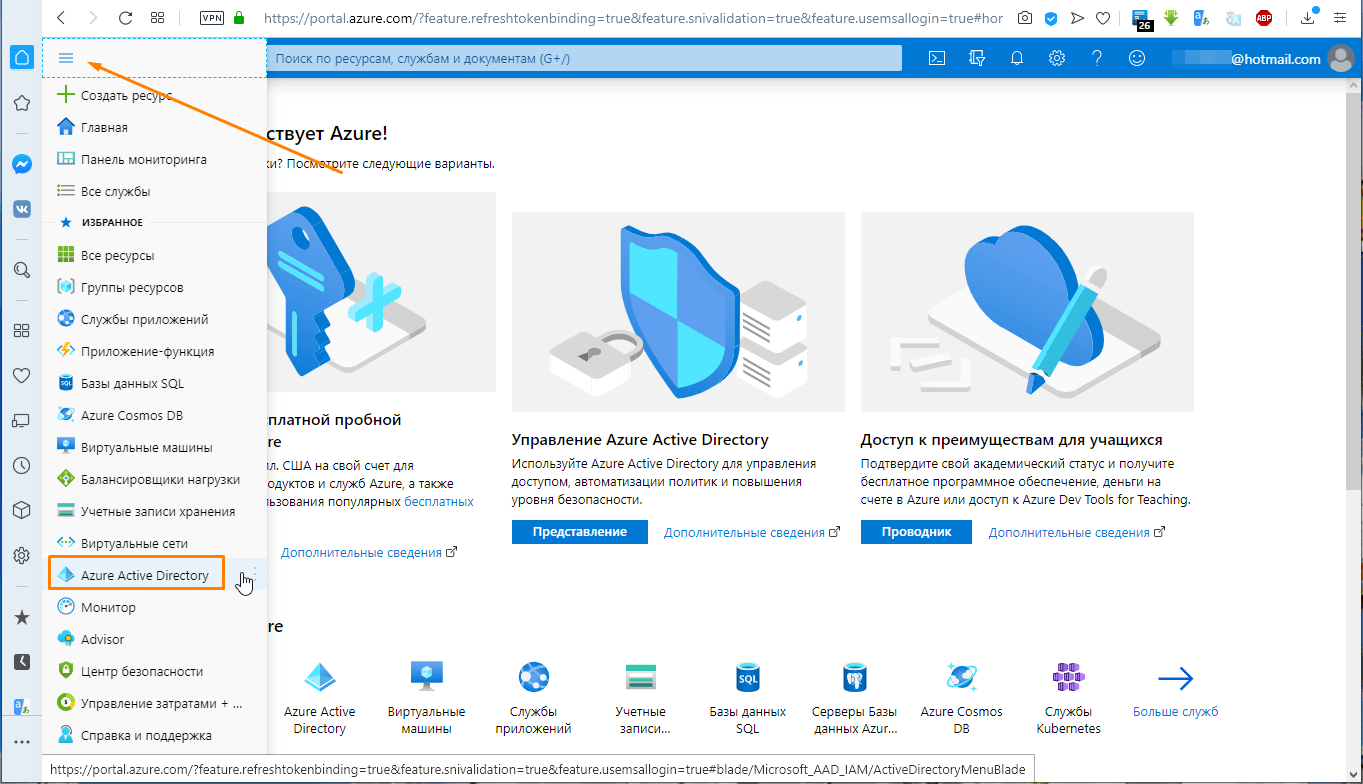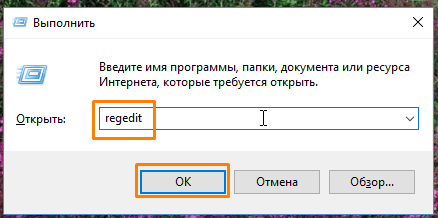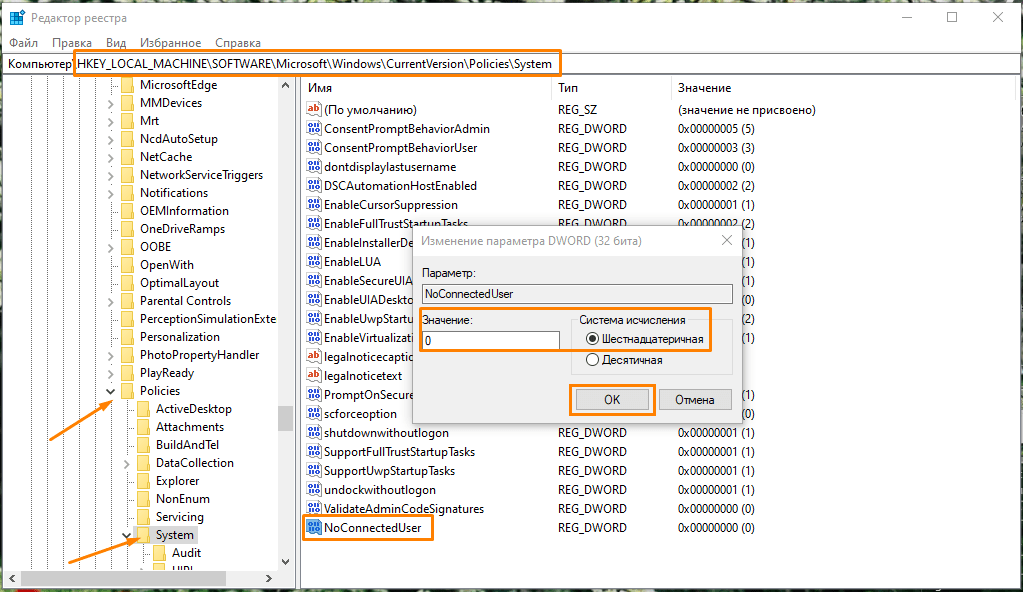- Как исправить «Синхронизация не доступна для вашей учетной записи» в Windows 10
- Подтверждаем учетную запись Майкрософт
- Отключаем рабочие или учебные учетные записи
- Включаем синхронизацию Azure Active Directory
- Изменяем параметр в «Редакторе реестра» Windows
- Как исправить ошибку «Синхронизация не доступна для вашей учетной записи» в Windows 10?
- Что является причиной ошибки «Синхронизация не доступна для вашей учетной записи»?
- Решение 1: удаление рабочих или школьных учетных записей
- Решение 2: Проверка учетной записи Microsoft
- Решение 3: работа с редактором реестра
- Решение 4: включение синхронизации Azure Active Directory
- Решение 5: восстановление системы
- Не могу синхронизировать мои настройки в Windows 10 [ЛЕГКИЕ МЕТОДЫ]
- Как я могу решить проблему синхронизации настроек в Windows 10?
- Решение 1 – Изменить настройки обратной связи и диагностики
- Решение 2 – Войдите с другой учетной записью Microsoft
- Решение 3. Использование средства устранения неполадок с учетной записью Microsoft
- Решение 4 – Запустите сканирование SFC
- Решение 5 – Запустите сканирование DISM
- Решение 6 – Обновление Windows 10
- Решение 7 – Отключить антивирус
Как исправить «Синхронизация не доступна для вашей учетной записи» в Windows 10
При включенной синхронизации параметров ОС Windows синхронизирует выбранные вами настройки на всех устройствах, работающих под управлением Windows 10, если на них выполнен вход с использованием вашего аккаунта Майкрософт.
Эти настройки можно задать в «Параметрах Windows».
- Одновременно нажмите клавиши «Windows» + «I» и выберите раздел «Учетные записи».
Переходим в раздел «Учетные записи»
- В списке подразделов в левой части окна кликаем на пункт «Синхронизация ваших параметров», а затем в правой части выбираем отдельные параметры, которые необходимо синхронизировать.
Выбираем параметры для синхронизации
Однако случаются сбои, в результате которых синхронизация может стать недоступной. В этом случае, открыв раздел «Синхронизация ваших параметров», вы увидите такое сообщение:
Сообщение о том, что синхронизация не доступна
При этом переключатель «Параметры синхронизации» и все остальные настройки становятся неактивными.
Давайте разберемся, как решить эту проблему.
Подтверждаем учетную запись Майкрософт
Синхронизация может быть не доступна из-за того, что ваш аккаунт Майкрософт не подтвержден.
Откройте раздел «Управление входом в службы Майкрософт» на сайте Майкрософт. Авторизуйтесь, введя свой пароль учетной записи Майкрософт. Если в разделе «Псевдоним учетной записи» рядом с адресом электронной почты или номером телефона вы увидите кнопку «Подтвердить», нажмите на нее. Вам будет прислан код (в SMS или на указанную почту), который нужно ввести для подтверждения, что именно вы являетесь владельцем данного аккаунта.
Подтверждаем все непроверенные псевдонимы
После подтверждения учетной записи Майкрософт проверьте, стал ли активным переключатель «Параметры синхронизации» в разделе «Синхронизация ваших параметров» в «Параметрах Windows».
Отключаем рабочие или учебные учетные записи
При подключении к вашему компьютеру корпоративной или школьной учетной записи также могут возникнуть проблемы с синхронизацией.
Нам снова потребуется обратиться к разделу «Учетные записи» в «Параметрах Windows», мы писали, как это сделать, в начале статьи. В окне «Учетные записи» перейдем в раздел «Доступ к учетной записи места работы или учебного заведения».
Открываем раздел настроек «Доступ к учетной записи места работы или учебного заведения»
Если на вашем компьютере подключены корпоративные или учебные учетные записи, они отобразятся в правой части окна. Выберите нужный аккаунт и нажмите кнопку «Отключить». Затем перезагрузите компьютер и проверьте, заработала ли синхронизация.
Включаем синхронизацию Azure Active Directory
Еще одной причиной невозможности синхронизации параметров между вашими устройствами может являться привязка учетной записи Майкрософт к профилю Azure AD. Microsoft Azure Active Directory используется для управления доступом, автоматизации политик и повышения уровня безопасности.
Если ваша учетная запись связана с Azure AD, перейдите на сайт Azure и войдите в систему. Далее следует открыть раздел «Azure Active Directory», нажав на значок меню с тремя черточками.
Открываем меню и кликаем на пункт «Azure Active Directory»
Затем справа выбираем подраздел «Настройки устройства» и устанавливаем значение «Все» в строке «Пользователи, которые могут синхронизировать настройки и данные приложений».
После проделанных манипуляций попробуйте включить синхронизацию в «Параметрах Windows».
Изменяем параметр в «Редакторе реестра» Windows
Вы выполнили предыдущие рекомендации, но проблема все еще не решена? Рассмотрим другую возможную причину данного сбоя. Синхронизация параметров учетной записи Майкрософт не выполняется, если в реестре Windows 10 установлен параметр «NoConnectedUser». Отредактируем данный ключ.
Нажимаем горячие клавиши «Windows» + «R» и в открывшемся окне «Выполнить» вводим regedit, а затем кликаем кнопку «ОК».
Запускаем «Редактор реестра» из окна «Выполнить»
В окне редактора реестра Windows перейдем к разделу реестра HKEY_LOCAL_MACHINE\SOFTWARE\Microsoft\Windows\CurrentVersion\Policies\System, последовательно раскрывая нужные ветви в левой части окна. Далее дважды кликаем по параметру «NoConnectedUser», в открывшемся окне в поле «Значение» указываем 0 (переключатель «Система исчисления» должен быть установлен в положение «Шестнадцатеричная») и нажимаем «ОК».
Задаем значение 0 для параметра «NoConnectedUser»
Закрываем окно редактора реестра, после чего перезагружаем ПК.
В качестве крайних мер, если приведенные выше советы вам не помогли, можно порекомендовать произвести восстановление системы с носителя, содержащего дистрибутив Windows, или полную переустановку Windows 10, так как проблемы с синхронизацией могут быть вызваны повреждением системных файлов.
Как исправить ошибку «Синхронизация не доступна для вашей учетной записи» в Windows 10?
Редакции gamesqa уже известно минимум о 7 случаях появления ошибки среди читателей. Сообщение гласит: «Синхронизация не доступна для вашей учетной записи». Обратитесь к системному администратору, чтобы решить эту проблему». Оно отображается только в Windows 10, но независимо от типа сборки. Наблюдается ситуация, что неисправность возникает в ОС с обновлением Fall Creators. Время разобраться с причинами и найти решения проблемы.
Что является причиной ошибки «Синхронизация не доступна для вашей учетной записи»?
Опытным путем, посредством тестирования стратегий восстановления, удалось выявить ряд потенциальных виновников ошибки.
Известные причины сбоев:
- Наличие в системе рабочих или школьных учетных записей. Чаще всего проблема возникает при подключении профилей к страницам настроек «Доступ к работе или учебе». Неполадка решается путем удаления аккаунтов и повторным включением синхронизации.
- Профиль Microsoft не подтвержден. Решение неполадки – перейти на сайт Microsoft и проверить личную информацию на вкладке «Ваши данные».
- Синхронизация заблокирована политикой реестра. Если в библиотеке Windows есть параметр REG_DWORD с именем NoConnectedUser, система не в состоянии подключиться к соответствующим серверам Microsoft. Исправление реестра помогает устранить проблему.
- Azure запрещает синхронизацию. Если в системе применяется Azure AD, есть риск установки настроек, не позволяющих пользователям выполнять связь для переноса данных между несколькими устройствами. Изменение параметров Azure позволит добиться положительного результата.
- Нарушение целостности системных файлов. Ситуация случается нечасто, но повреждение важных для ОС данных также способно провоцировать нарушение синхронизации. Сброс компонентов во время восстановления системы обычно служит надежным исправлением проблемы.
Решение 1: удаление рабочих или школьных учетных записей
Чаще всего сбой с сообщением «Синхронизация не доступна для вашей учетной записи» появляется из-за подключения настроек «Доступ к работе или учебе». Проблема в 50% случаев появляется на устройствах с включенными рабочими и школьными профилями. Решается неполадка путем удаления аккаунтов. Обычно повторное их добавление не приводит к сбоям.
- Зажать комбинацию Win + R, вставить команду «ms-settings: workplace» и нажать Enter.
- Перейти на вкладку «Рабочий или школьный доступ».
- Нажать на клавишу «Отключиться» напротив соответствующего профиля, подтвердить действие и перезагрузить компьютер.
- В момент следующего запуска снова открыть окно «Выполнить» (Win + R), вставить «ms-settings: sync» и нажать кнопку «Ок».
- В разделе «Синхронизация настроек» в рабочей области перевести переключатель в активное состояние.
Если ошибка в этот раз не появилась, можно снова вернуться в окно с рабочими областями и включить доступ по работе или для школьных занятий.
Решение 2: Проверка учетной записи Microsoft
Исправить ошибку часто помогает проверка профиля Microsoft. Подобное действие актуально после выполнения одновременной загрузки и установки пары критически важных обновлений. На странице «Ваши данные» официального веб-ресурса нужно подтвердить аккаунт.
- Запустить любой настольный браузер и перейти на сайт Microsoft .
- Авторизоваться в собственном профиле с помощью кнопки «Войти» в правом верхнем углу.
- После входа в систему открыть раздел «Ваша информация» и перейти к вкладке «Безопасность и конфиденциальность».
- Кликнуть по гиперссылке «Подтвердить».
- Ввести код из SMS на указанный номер телефона или с письма на зарегистрированный почтовый ящик.
- Перезапустить компьютер.
- Снова попробовать включить синхронизацию.
Решение 3: работа с редактором реестра
Если в реестре установлен параметр NoConnectedUser, ошибка «Синхронизация не доступна для вашей учетной записи» будет отображаться все время. Единственное решение – напрямую воздействовать на ключ и заменить его значение на 0.
- Нажать Win + R, вставить слово «regedit» и нажать на «Ок».
- Последовательно перейти в ветку HKEY_LOCAL_MACHINE \ SOFTWARE \ Microsoft \ Windows \ CurrentVersion \ Policies \ System либо ссылку можно вставить в панель навигации.
- В рабочей области справа дважды нажать на параметр NoConnectedUser.
- Перевести значение в «Шестнадцатеричную» систему, поставить 0 и сохранить изменение.
- Выполнить перезапуск компьютера.
Решение 4: включение синхронизации Azure Active Directory
Если учетная запись связана с профилем Azure AD, скорее всего пользователю придется переключиться на сервис и сменить одну настройку. Правда, метод абсолютно не работает у тех, кто не привязывал учетную запись к Azure.
Что нужно сделать:
- Открыть портал Azure и авторизоваться в системе.
- Перейти на вкладку Azure Active Directory и открыть «Настройки устройства».
- В параметре «Пользователи, которые могут синхронизировать настройки и данные приложений» установить значение «Все».
- Снова включить синхронизацию в Windows.
Решение 5: восстановление системы
К методу стоит прибегать в случае, если все остальные способы оказались неэффективными. Это свидетельствует о проблемах с отдельными компонентами ОС. Потребуется подключение носителя с дистрибутивом Windows и запуск восстановления системы. Альтернативный вариант – полностью переустановить систему, но данное действие приведет к утрате пользовательских данных на диске C. Если выбран второй путь, стоит заблаговременно создать резервную копию.
В 60% случаев исправить ошибку «Синхронизация не доступна для вашей учетной записи» помогает 1-2 решение. В 30% – 3-4 методы приводит к положительному результату. Меньше 10% пользователей доходили до последнего способа.
Не могу синхронизировать мои настройки в Windows 10 [ЛЕГКИЕ МЕТОДЫ]
Наличие учетной записи Microsoft и синхронизация ваших настроек и контента с ней важнее в Windows 10, чем когда-либо прежде. Но что, если вы не можете синхронизировать настройки в Windows 10? Не волнуйтесь, потому что у нас есть решение для этого.
Как я могу решить проблему синхронизации настроек в Windows 10?
- Изменить настройки обратной связи и диагностики
- Войти с другой учетной записью Microsoft
- Используйте средство устранения неполадок с учетной записью Microsoft
- Запустите сканирование SFC
- Запустите сканирование DISM
- Обновите Windows 10
- Отключить антивирус
Решение 1 – Изменить настройки обратной связи и диагностики
Основной причиной проблем синхронизации для большинства людей являются неправильные настройки обратной связи и диагностики. После того, как вы измените настройки обратной связи и диагностики, вы снова сможете нормально синхронизировать свои настройки.
Чтобы изменить эти настройки, выполните следующие действия:
- Открыть настройки
- Перейти к конфиденциальности, обратной связи и диагностике
- Возможно, для параметров диагностики и данных об использовании установлено значение «Основные». Просто измените его на Enhanced или выше
Изменение настроек обратной связи и диагностики должно решить проблему синхронизации. Но если вы все еще не можете синхронизировать свои настройки, даже после изменения настроек обратной связи и диагностики, возможно, что-то не так с вашей учетной записью Microsoft.
Если у вас возникли проблемы с открытием приложения Настройка, обратитесь к этой статье, чтобы решить эту проблему.
Решение 2 – Войдите с другой учетной записью Microsoft
Поскольку синхронизация и учетная запись Microsoft тесно связаны, если вы не можете синхронизировать свои настройки, возможно, ваша учетная запись Microsoft повреждена.
Чтобы проверить это, вы должны войти в систему с другой учетной записью Microsoft и посмотреть, существует ли проблема по-прежнему. Если у вас нет учетной записи Microsoft, перейдите на эту страницу, чтобы создать ее.
После создания другой учетной записи Microsoft следуйте этим инструкциям, чтобы войти в нее на компьютере с Windows 10:
- Зайдите в настройки, аккаунты
- Перейти к добавлению учетной записи Microsoft
- Введите данные для входа в новую учетную запись и следуйте дальнейшим инструкциям
- После входа в новую учетную запись Microsoft проверьте, можете ли вы сейчас синхронизировать свои настройки. Если да, проблема была определенно в вашем предыдущем аккаунте.
Вы не можете войти под своей учетной записью Microsoft в Windows 10? Чтобы устранить проблему, выполните следующие простые действия.
Решение 3. Использование средства устранения неполадок с учетной записью Microsoft
Чтобы устранить эту проблему с настройками, вы также можете загрузить и установить средство устранения неполадок с учетной записью Microsoft. Помните, что для работы этого решения вам необходимо войти в проблемный аккаунт.
Если средство устранения неполадок останавливается до завершения процесса, исправьте его с помощью этого полного руководства.
Решение 4 – Запустите сканирование SFC
Поврежденные или отсутствующие ключи реестра могут помешать вам синхронизировать ваши настройки в Windows 10. Самый быстрый и безопасный способ проверить систему на наличие повреждений – использовать средство проверки системных файлов Microsoft.
Утилита автоматически проверяет целостность всех системных файлов и восстанавливает проблемные. Вот как запустить сканирование SFC:
1. Перейдите в Пуск>, введите cmd >, щелкните правой кнопкой мыши Командную строку> выберите Запуск от имени администратора.
2. Теперь введите команду sfc/scannow
3. Дождитесь завершения процесса сканирования и перезагрузите компьютер. Все поврежденные файлы будут заменены при перезагрузке.
Если у вас возникли проблемы с доступом к командной строке от имени администратора, то вам лучше ознакомиться с этим руководством.
Команда сканирования теперь остановлена до завершения процесса? Не волнуйтесь, у нас есть простое решение для вас.
Решение 5 – Запустите сканирование DISM
Если проблема не устранена, попробуйте запустить сканирование DISM. Просто запустите Командную строку от имени администратора и введите следующую команду: DISM/Online/Cleanup-Image/RestoreHealth .
Стоит отметить, что сканирование может занять до 30 минут и более. Подождите терпеливо, пока весь процесс не закончится, и не нажимайте никакие клавиши.
Кажется, что все теряется при сбое DISM в Windows? Посмотрите это краткое руководство и избавьтесь от забот.
Решение 6 – Обновление Windows 10
Если это проблема со стороны Microsoft, убедитесь, что на вашем компьютере установлены последние обновления Windows 10.Технический гигант регулярно выпускает обновления для оптимизации ОС и устранения различных проблем, о которых сообщают пользователи.
Возможно, последние исправления направлены именно на исправление проблем с настройками. Итак, перейдите в «Настройки»> «Обновления и безопасность»> нажмите кнопку «Проверить наличие обновлений».
Не можете обновить Windows? Ознакомьтесь с этим руководством, которое поможет вам быстро их решить.
Решение 7 – Отключить антивирус
Некоторые пользователи сообщали, что отключение антивирусной программы устранило проблему. Другими словами, временно отключите антивирус, подождите, пока все настройки не будут синхронизированы, а затем снова включите антивирус.
Может быть, это быстрое решение может помочь вам, так что попробуйте.
Это все, я надеюсь, что эти решения помогли вам решить проблему синхронизации в Windows 10. Если у вас есть какие-либо комментарии, вопросы или предложения, просто обратитесь к разделу комментариев ниже.