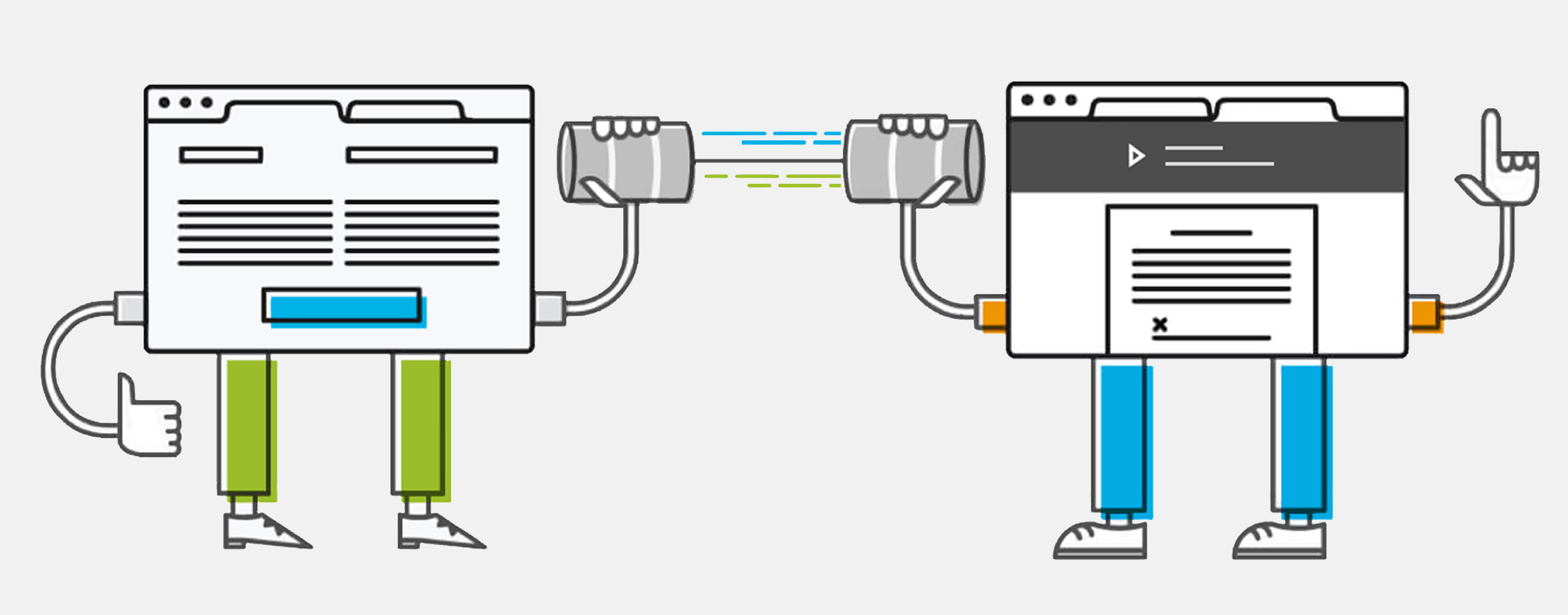- Как синхронизировать настройки Windows 10 между несколькими компьютерами и планшетами
- Учетная запись Microsoft
- Синхронизация ваших параметров
- Синхронизация параметров на устройствах с Windows 10
- Как включить и синхронизировать вкладки Microsoft Edge на устройствах
- Включение и синхронизация вкладок Microsoft Edge на устройствах
- 1]Включить синхронизацию вкладок в Microsoft Edge
- 2]Включить синхронизацию вкладок в Edge Mobile
- 3]Используйте синхронизацию вкладок на рабочем столе Edge
- 4]Используйте синхронизацию вкладок в Edge Mobile
- Microsoft Edge порадовал пользователей Windows 10 и Android. Добавлена синхронизация вкладок
- Способы синхронизации вкладок браузера
- Local Storage
- Post Message
- Broadcast Channel API
- Web Workers
- Shared Worker
- Service Worker
- Библиотеки синхронизации
Как синхронизировать настройки Windows 10 между несколькими компьютерами и планшетами
Если вы являетесь владельцем нескольких устройств Windows 10, то данная тема для вас актуальна. Вы желаете использовать один набор настроек на всех компьютерах или предпочитаете создавать свою конфигурацию для каждого ПК?
В любом случае, Windows 10 предлагает стандартные способы для синхронизации системных настроек между устройствами. Вы можете синхронизировать обои рабочего стола, настройки браузера, некоторые пароли, языковые предпочтения и многие другие параметры.
Учетная запись Microsoft
Для того, чтобы синхронизация работала, вы должны использовать одну и ту же учетную запись Microsoft на всех устройствах. Если вы не создавали аккаунт Microsoft, то можете сделать это в настройках системы:
- Откройте приложение “Параметры”.
- Выберите раздел “Учетные записи”.
- Выберите вкладку “Ваши данные”.
- Нажмите ссылку “Войти вместо этого с учетной записью Майкрософт”.
- Создайте учетную запись и выполните вход.
Важно иметь в виду, что данный процесс изменяет тип учетной записи с локальной на аккаунт Microsoft.
Синхронизация ваших параметров
Убедитесь, что вы выполнили вход в свой аккаунт на устройстве Windows 10. Затем перейдите в приложение Параметры > Учетные записи > Синхронизация ваших параметров. По умолчанию синхронизация включены, но вы можете полностью отключить синхронизацию, переведя переключатель «Параметры синхронизации» в неактивное положение. Кроме того, можно отключать синхронизацию отдельных параметров. Подробно рассмотрим, за синхронизацию каких данных отвечает каждый переключатель.
- Первая опция называется «Тема». Тема состоят из изображения рабочего стола, акцентного цвета, звуков и заставки. Основная идея заключается в том, чтобы вместо выбора отдельных обоев, цветов, звуков и заставок вы выбирали одну тему, которая объединяет все эти элементы воедино. Чтобы просмотреть и применить тему, перейдите в приложение Параметры > Персонализация > Темы. Вы можете применить существующую тему из встроенных в Windows 10 или загрузить другие темы с сайта Microsoft.
- Вторая опция называется «Параметры Internet Explorer» и позволяет синхронизировать Избранное, историю просмотров и другое содержимое из браузера Microsoft.
- Параметр «Пароли» отвечает за синхронизацию учетных данных некоторых сайтов и приложений Windows 10.
- Параметр «Настройки языка» позволяет синхронизировать орфографический словарь и другие языковые настройки.
- Опция «Специальные возможности» позволяет синхронизировать настройки инструментов для пользователей с ограниченными возможностями из раздела одноименного раздела приложении Параметры, в том числе параметры экранного диктора и экранной лупы.
- Опция «Другие параметры Windows» звучит неопределенно, но на самом деле она позволяет синхронизировать многие параметры, в частности список установленных приложений, список подключенных принтеров, размер и цвет курсора мыши, расположение панели задач и др.
Синхронизация не только гарантирует, что на всех компьютерах и планшетах будут использоваться одинаковые настройки, но и является отличным способом для резервного копирования параметров. Если на одном из устройств произойдет сбой, то вы легко сможете вернуть настройки после восстановления работоспособности.
Синхронизация параметров на устройствах с Windows 10
Когда параметр Синхронизация включен, Windows синхронизирует выбранные вами параметры на всех устройствах с Windows 10, в которые вы вошли с учетной записью Майкрософт.
Вы также можете синхронизировать параметры для рабочей или учебной учетной записи (если это разрешено вашей организацией). Дополнительные сведения о том, как Azure Active Directory и в состоянии предприятия для синхронизации параметров пользователей и приложений в облаке, смотрите Общие сведения о роуминге в корпоративном состоянии.
Чтобы найти параметры синхронизации, нажмите кнопку » Пуск «. и выберите Параметры Учетные записи > > синхронизировать параметры .
Чтобы остановить синхронизацию параметров и удалить их из облака, отключите параметры синхронизации на всех устройствах, подключенных к учетной записи Майкрософт. После этого вам потребуется удалить ее из своей учетной записи. Для этого выполните следующие действия.
Прокрутите страницу вниз до конца и выберите очистить синхронизированные параметры.
Например, можно синхронизировать настройки языка, пароли и цветовые темы. Если включить параметр «Другие параметры Windows», Windows также будет синхронизировать некоторые параметры устройств (например, настройки принтера и мыши), параметры проводника и настройки уведомлений. Полный список параметров, которые можно синхронизировать с Windows, приведены в разделе Параметры роуминга в Windows 10.
Как включить и синхронизировать вкладки Microsoft Edge на устройствах
Если вы используете Microsoft Edge на вашем ПК и смартфоне, с Вкладка синхронизация включен, вы можете просматривать вкладки, открытые на вашем телефоне, с ПК и наоборот. В этом посте мы покажем вам, как можно легко включить и синхронизировать вкладки Microsoft Edge на своих устройствах.
Включение и синхронизация вкладок Microsoft Edge на устройствах
Мы рассмотрим эту тему в подзаголовках, указанных ниже:
- Включить синхронизацию вкладок на рабочем столе Edge
- Включить синхронизацию вкладок в Edge Mobile
- Используйте синхронизацию вкладок на рабочем столе Edge
- Используйте синхронизацию вкладок в Edge Mobile
Давайте посмотрим на описание пошагового процесса.
1]Включить синхронизацию вкладок в Microsoft Edge
По умолчанию функция синхронизации вкладок не включена в настольной версии Edge для Windows, Mac и Linux.
Чтобы включить синхронизацию вкладок на рабочем столе Edge, сделайте следующее:
- Откройте браузер Edge.
- Щелкните значок с многоточием (меню из трех точек) в правом верхнем углу.
- Выбирать Настройки.
- Под Твой профиль на странице настроек нажмите Синхронизировать.
- Включите переключатель для Открытые вкладки.
- Вы также можете включить переключатель для История, что еще больше улучшит взаимодействие между устройствами.
- Теперь вы можете закрыть страницу настроек Edge.
2]Включить синхронизацию вкладок в Edge Mobile
Чтобы включить синхронизацию вкладок в Edge Mobile, выполните следующие действия:
- Теперь откройте Microsoft Edge на своем iPhone, iPad или устройстве Android.
- Коснитесь многоточия внизу экрана.
- Выбирать Настройки из меню.
- Прокрутите вниз до учетные записи раздел настроек и коснитесь своей учетной записи.
- Выбирать Синхронизировать под Настройки синхронизации Заголовок.
- Включите синхронизацию вверху.
- Проверить Открытые вкладки вариант под Элементы данных раздел. Вы также можете проверить История вариант снова.
Edge теперь настроен на синхронизацию открытых вкладок между любыми устройствами, на которых включены эти настройки, поэтому обязательно включите его на каждом устройстве, которым вы владеете и собираетесь выходить в Интернет.
Теперь, когда вы включили синхронизацию вкладок как на настольном компьютере, так и на мобильном устройстве Edge, теперь вы можете получить доступ к открытым вкладкам из любого браузера Edge. На настольных компьютерах и мобильных устройствах он работает немного по-разному. Давайте посмотрим, как это сделать.
3]Используйте синхронизацию вкладок на рабочем столе Edge
- Щелкните многоточие в правом верхнем углу.
- Выбирать История из меню.
- В меню истории теперь будет вкладка с названием Вкладки с других устройств где будут перечислены ваши устройства.
- Разверните список каждого устройства, чтобы увидеть список открытых вкладок.
Вы можете не сразу увидеть все вкладки. После первого включения функции потребуется некоторое время, чтобы все синхронизировалось.
4]Используйте синхронизацию вкладок в Edge Mobile
- Нажмите кнопку вкладок на нижней панели, чтобы получить доступ к вкладкам с других устройств на iPhone, iPad или Android.
- Перейдите к Недавние вкладки с других устройств Вкладка, чтобы увидеть другие перечисленные устройства.
- Разверните их, чтобы увидеть открытые вкладки.
Если вы часто переключаетесь между устройствами, вы можете легко продолжить с того места, на котором остановились на любом устройстве, что действительно сэкономит время!
Microsoft Edge порадовал пользователей Windows 10 и Android. Добавлена синхронизация вкладок
Активным пользователям Microsoft Edge будет приятно узнать о новой функции синхронизации. Это нововведение порадует тех, кто использует браузер на устройствах, работающих под управлением Android и Windows 10. Вы сможете синхронизировать последние вкладки и историю просмотров между Edge на Android и Windows 10. Эта функция входит в последнюю бета-версию Microsoft Edge 45.11.24.5118. для Android и Windows 10.
Конечно, Chrome — очень популярный браузер, но Microsoft Edge является вполне достойной альтернативой для тех, кто не хочет использовать Chrome, но все же хочет работать в браузере на основе Chrome. В начале этого года браузер Edge получил крупное обновление, которое перевело его на платформу Chromium с открытым исходным кодом, разработанный Google.
Microsoft Edge уже синхронизирует пароли и закладки, в браузере также есть функция, которая позволяет отправлять открытые веб-сайты с мобильного устройства на компьютер. Последнее обновление поможет улучшить кроссплатформенное использование браузера, по крайней мере, для пользователей Android и Windows 10. В скором времени новая функция синхронизации будет добавлена в стабильную версию приложения.
На той же странице, которая показывает параметры синхронизации вкладок, избранного и другого содержимого, также есть флажок для синхронизации платежей, но вы не можете включить параметр синхронизации платежей в настоящее время.
Способы синхронизации вкладок браузера
Давным-давно в далёкой галактике появилась задача по синхронизации вкладок браузера для веб-плеера, наподобие VK: нужно было организовать обмен данными между вкладками, отслеживать их количество и назначать задачи некоторым из них. Всю реализацию нужно было выполнить на клиенте. Информации собрано много, и набралось на целую статью.
Ниже опишу различные способы решения подобных задач.
Рассмотрим наиболее популярные способы синхронизации вкладок браузера в порядке увеличения сложности.
Local Storage
localStorage – локальное хранилище, свойство объекта window, позволяет получить доступ к локальному Storage объекту. В нем можно хранить данные между сессиями пользователя. Есть аналогичное свойство – sessionStorage, но оно хранит данные только в течение сессии страницы.
Данные в storage добавляются с помощью метода setItem.
Событие storage идеально подходит для синхронизации данных между вкладками, оно генерируется при изменении значения элемента localStorage или sessionStorage.
Событие не работает на вкладке, которая вносит изменения, но срабатывает на остальных вкладках домена в браузере. 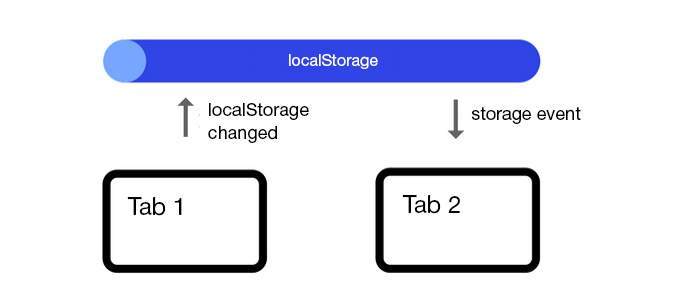
Генерация события storage
Браузеры имеют различный уровень объема хранилищ для localStorage и sessionStorage:
- Chrome, FireFox и Opera
4,8 МБ.
iOS Safari, OS X Safari
2,5 МБ.
Android
5 МБ.
Из недостатков можно отметить – объем хранилища браузера, а при его переполнении новый объект не будет записан.
Метод работает во всех браузерах, кроме Opera mini.
Post Message
postMessage — это метод, который позволяет безопасно отправлять кросс-доменные запросы, то есть общаться друг с другом окнам и iframes с разных доменов.
Он очень удобен для взаимодействия внешних виджетов и сервисов, подключенных через iframe с основной страницы.
Передача сообщения:
Передаваемые данные могут быть любым объектом, который поддерживает клонирование (строка, объект, массив, Map, Date . ). Но IE поддерживает только строки.
Url указывает, что получать сообщения можно только окнам с данного источника.
Чтобы получать сообщения, окно должно подписаться на событие onmessage.
Любое окно может получить доступ к этому методу, для отправки ему сообщения независимо от местоположения документа в окне. Поэтому обязательно нужно проверять origin.
В браузере IE интерфейс postMessage работает только с iframes и не работает между вкладками и окнами.
Broadcast Channel API
Broadcast Channel API обеспечивает простую связь между контекстом просмотра (окна, вкладки). Объект BroadcastChannel создает общий канал, который позволяет получить любое сообщение, отправленное в него. Вкладки, окна, iframes могут подписаться на канал и установить с ним связь.
Метод postMessage публикует сообщение в канале. Аргументом является тип, который поддерживает клонирование.
Когда сообщение публикуется, message событие будет отправлено каждому объекту, подключенному к этому каналу.
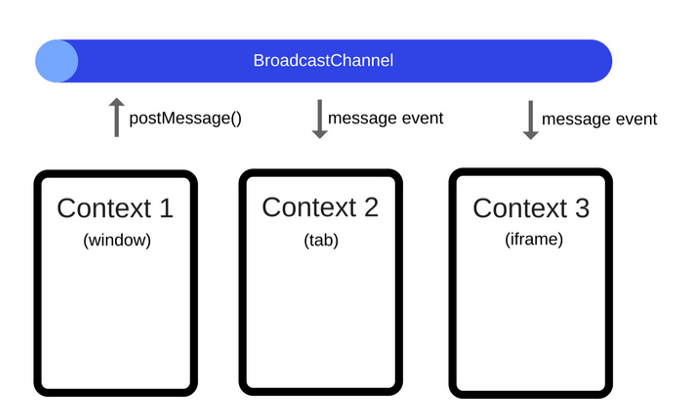
Публикация сообщения в канале для разных контекстов.
API довольно простое, его можно рассматривать как простую шину сообщений. Но у способа есть весомый недостаток: нет поддержки Safari и IE.
На первый взгляд можно найти несколько похожих методов передачи данных (например MessageChannel, WebSocket), но каждый из них служит определенной цели — их сравнение.
Web Workers
Это механизм, который позволяет скрипту выполняться в фоновом потоке, который отделен от основного потока веб-приложения. Он реализован с использованием js-файлов, которые включаются в страницу с применением асинхронного HTTP-запроса.
Воркеры отлично подходят для того, чтобы выполнять тяжелые вычислительные операции, не замедляя работу пользовательского интерфейса.
Но с синхронизацией помочь могут только два вида воркеров.
Shared Worker
Это особый вид воркера, к которому можно получить доступ из нескольких контекстов браузера. Напишем общий js-файл для вкладок, например shared-worker.js.
Каждая вкладка может связываться с воркером через worker.port. Скрипт воркера также имеет доступ к своим портам. Каждый раз, когда вкладка подключается к воркеру, в сценарии запускается событие connect.
Метод postMessage создан для отправки данных вкладки на общий воркер.
Получить данные воркера можно с помощью события message.
В SharedWorker API есть событие connect, но нет события disconnect, и поэтому данные не смогут самоочищаться в закрытых вкладках — они будут продолжать считаться открытыми. Это не приведет к ошибкам, но можно считать это недоработкой или фичей API.
Работает только в Chrome и FF.
Service Worker
Это событийно-управляемый воркер, который может контролировать, перехватывать и модифицировать сетевые запросы и кешировать их.
Регистрация воркера:
С помощью события message вкладки могут получить данные из js-файла воркера, а функция syncTabState используется для обработки сообщения.
Функция sendTabState создана для отправки сообщений вкладкам.
Подробное использование и множество примеров тут.
У всех веб-воркеров нет доступа к объектам window и document.
Service worker не работает в IE и Opera mini.
Библиотеки синхронизации
Это способ для тех, кто не хочет велосипедить и готов рассмотреть уже имеющиеся решения.
- tabs-router, использует Сookie и Local Storage;
- Hermes, использует SharedWorker;
- Visibility, использует Page Visibility API;
- Duel, использует Local Storage и WebSocket;
- __SE__, использует Worker и localStorage;
Их недостаток в том, что библиотеки в основном универсальные, поэтому не всегда подходят для узких решений.
Чтобы подвести окончательные итоги, сравним методы по поддержке браузерами наглядно.
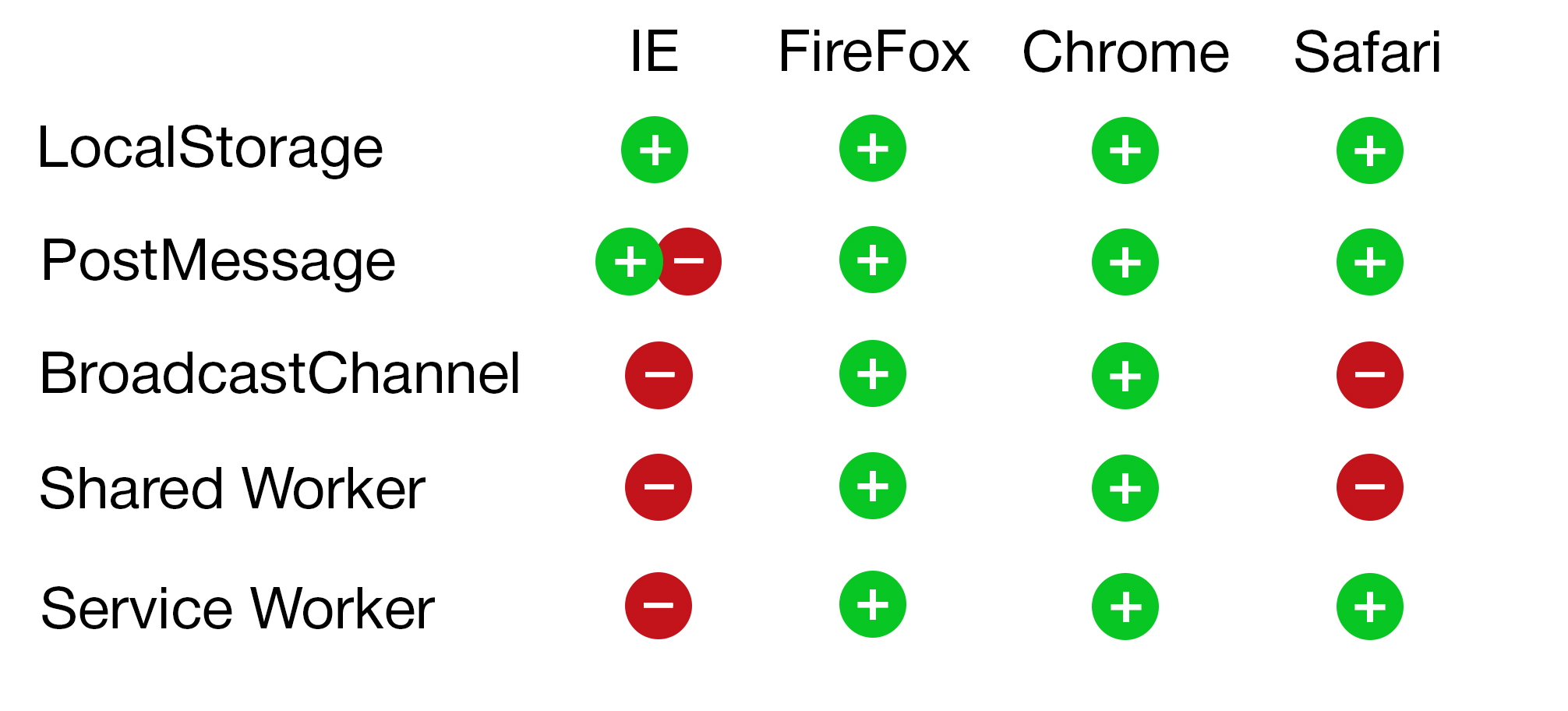
Используйте LocalStorage, BroadcastChannel и PostMessage для простых случаев, когда вам нужно отправить сообщение потенциально нескольким окнам/вкладкам или iframes.
Для управления блокировками совместного состояния и совместных файлов наиболее подходящим решением является Shared Workers и Service Worker.
А для задачи с веб-плеером был выбран LocalStorage, так как есть поддержка IE.
Надеюсь, что статья помогла вам в выборе подходящего способа синхронизации.
Благодарю команду Афиши за помощь и поддержку!