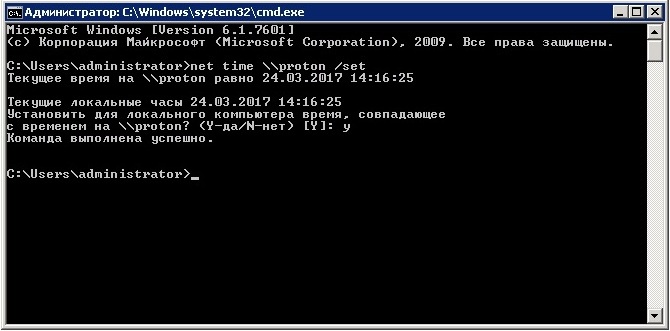- w32tm Настройка синхронизации времени через cmd
- Основные команды конфигурации w32tm
- Просмотр параметров (/query)
- Синхронизация через Net time
- Команда NET TIME вывод текущего времени сервера
- Синтаксис команды NET TIME
- Примеры команды NET TIME
- Net time системная ошибка 5 отказано в доступе
- Видео — NET TIME ознакомление с командой
- Синхронизировать время с сервером времени в Интернете
- Включить (отключить) синхронизацию времени в параметрах системы
- Синхронизировать время используя командную строку
- Команда для синхронизации времени с сервером
- Решение
- 5 способов синхронизации времени в ОС Windows 10 и почему возникает ошибка
- Как синхронизировать время на компьютере с интернетом Windows 10
- Параметры
- Панель управления
- Командная строка
- PowerShell
- Службы
- Что делать, если синхронизация часов не работает
w32tm Настройка синхронизации времени через cmd
В Windows есть отличное средство управления синхронизацией времени — w32tm. Управление которым осуществляется как через cmd, так и через реестр и даже групповые политики в домене Windows.
В этой статье — мы рассмотрим только первый вариант.
Основные команды конфигурации w32tm
- w32tm /register — Регистрация и включение службы со стандартными параметрами.
- w32tm /unregister — Отключение службы и удаление параметров конфигурации.
- w32tm /monitor — Просмотр информации по домену.
- w32tm /resync — Команда принудительной синхронизации с заданным в конфигурации источником.
- w32tm /config /update — Применить и сохранить конфигурацию.
- w32tm /config /syncfromflags:domhier /update – Задаем настройку синхронизации с контроллером домена.
- w32tm /config /syncfromflags:manual /manualpeerlist:time.windows.com – задать конкретные источники синхронизации времени по протоколу NTP.
Просмотр параметров (/query)
- w32tm /query /computer: — Информация о стутусе синхронизации определенной станции (если имя не указано — используется локальный компьютер).
- w32tm /query / Source – Показать источник времени.
- w32tm /query / Configuration — Вывод всех настроек службы времени Windows.
- w32tm /query / Peers – Показать источники времени и их состояние.
- w32tm /query / Status – Статус службы времени.
- w32tm /query / Verbose – Подробный вывод всей информации о работе службы.
Синхронизация через Net time
Так же можно воспользоватся вспомогательной службой net time для синхронизации времени.
Команда NET TIME вывод текущего времени сервера
NET TIME синхронизирует показания часов компьютера с другим компьютером или доменом. Если используется без параметров в домене Windows Server, выводит текущую дату и время дня, установленные на компьютере, который назначен сервером времени для данного домена. Эта команда позволяет задать сервер времени NTP для компьютера.
Синтаксис команды NET TIME
- net time [<\\имя_компьютера | /domain[:имя_домена] | /rtsdomain[:имя_домена]>] [/set]
- net time [\\имя_компьютера] [/querysntp]
- net time [\\имя_компьютера] [/setsntp[:список_серверов_NTP]], где
- \\имя_компьютера — указывает имя сервера, время на котором нужно проверить или с которым нужно синхронизировать таймер.
- /domain[:имя_домена] — задает имя домена, с которым синхронизируются часы.
- /rtsdomain[:имя_домена] — указывает домен сервера надежного времени (RTS), с которым будут синхронизироваться часы.
- /set — синхронизирует часы с временем указанного компьютера или домена.
- /querysntp — выводит имя сервера NTP (Network Time Protocol), сконфигурированного для локального компьютера, или компьютера, указанного в параметре \\имя_компьютера.
- /setsntp[:список_серверов_NTP] — указывает список серверов времени NTP для использования на локальном компьютере.
Примеры команды NET TIME
- net help time — отображение справки для указанной команды net;
- net time \\PC1— вывод на экран текущего времение сервера в сети для компьютера PC1;
- net time /querysntp — отображение на экране имени сервера NTP для локальнго компьютера;
- net time \\Proton /set — синхронизация часов локального компьютера с временем компьютера Proton.
Net time системная ошибка 5 отказано в доступе
Часто спрашивают, почему появляется «Системная ошибка 5. Отказано в доступе» при использовании команды Net time. Отвечаю, все в правах пользователя под которым запускается команда. В качестве примера пробовал запустить команду сначала с правами локального администратора на Windows 10 — получил ошибку, далее запустил с правами администратора домена — результат на рисунке ниже.
Видео — NET TIME ознакомление с командой
Синхронизировать время с сервером времени в Интернете
В Windows 10 вы можете изменить отображаемое время сами или настроить его автоматическую синхронизацию с сервером времени в Интернете, что позволит вашим часам всегда отображать правильное время. В сегодняшней статье рассмотрим как включить (отключить) синхронизацию времени с сервером времени в Интернете.
Включить (отключить) синхронизацию времени в параметрах системы
1. Откройте меню “Пуск” и зайдите в “Параметры”.
2. Откройте “Время и язык”, нажмите с левой стороны на “Дата и время”. Чтобы включить синхронизацию времени – нажмите на переключатель возле “Установить время автоматически”, чтобы он стал в положение “Вкл.” (соответственно, если вы хотите выключить синхронизацию времени – нужно нажать на переключатель, чтобы он стал в положение “Откл.).
3. Вы можете выбрать с каким сервером будет синхронизироваться время, для этого немного ниже нажмите на “Дополнительные параметры даты и времени, региональные параметры”.
4. Нажмите на “Дата и время”.
5. Перейдите во вкладку “Время по интернету” и нажмите на “Изменить параметры”.
6. Возле “Сервер” выберите из списка сервер с которым хотите синхронизировать время и нажмите на “Обновить сейчас”, чтобы увидеть может ли компьютер синхронизировать время с выбранным вами сервером. Если ниже напишет “Время было успешно синхронизировано …” нажмите на “ОК”. Также в этом окне можно отключить или включить синхронизацию времени, для этого нужно снять галочку возле “Синхронизировать с сервером времени в Интернете” – если вы хотите отключить синхронизацию, или поставьте галочку – если хотите ее включить.
После выбора нужных параметров закройте все открытые окна.
Синхронизировать время используя командную строку
1. Откройте командную строку от имени администратора: один из способов – нажмите на меню “Пуск” правой клавишей мыши и выберите “Командная строка (Администратор)”.
2. Если ваш компьютер находится в домене – введите команду net time /domain и нажмите Enter, если компьютер находится в обычной сети – введите команду w32tm /resync и нажмите клавишу Enter.
После выполнения команды закройте командную строку.
На сегодня всё, если вы знаете другие способы – пишите в комментариях! Удачи Вам 🙂
Команда для синхронизации времени с сервером
Нужна команда, чтобы синхронизировать время на компьютере с сервером 0.ru.pool.ntp.org
Пытался такой командой net time /domain:0.ru.pool.ntp.org /set, но никак
Программа для синхронизации времени и даты.
Подскажите, пожалуйста, программу для синхронизации времени и даты. Программа должна висеть в трее.
Синхронизации данных 1С с MS SQL сервером
Добрый день! Я в 1С мало что понимаю, поэтому вопрос: каким образом можно синхронизировать данные.
Обновление приложения путём синхронизации с сервером
Есть приложение, для узкого круга лиц, которое в плей маркет не скинешь. Нужно сделать следующее.
Программа WinSCP, отсутствие синхронизации с сервером
Всем снова здраствуйте, очередной вопрос/тема для ржача профи в BAT на подходе. Я использую.
Решение
| Тематические курсы и обучение профессиям онлайн Профессия Cпециалист по кибербезопасности (Skillbox) DevOps-инженер (Нетология) Профессия DevOps-инженер PRO (Skillbox) |
Заказываю контрольные, курсовые, дипломные и любые другие студенческие работы здесь или здесь.
Нет синхронизации времени через интернет-серверы точного времени
Время на ПК отстает примерно на 30 секунд от точного времени на разных серверах. В Win7 и.
Синхронизация времени Windows Server 2008 с сервером времени
Приветствую. Имеется сервер визуализации (машина с установленной Windows Server 2008). Необходимо.

Проблема состоит в следующем. Решил немного поиграться в Qt и слепить на скорую руку что-то вроде.

Подскажите, пожалуйста, где настраивается расписание времени синхронизации с time.windows.com? Как.
5 способов синхронизации времени в ОС Windows 10 и почему возникает ошибка
Многие пользователи Вин 10 не придают особого значения точности часов на экране своего ПК. Но некоторым людям правильное время на компьютере жизненно необходимо для корректной работы специализированного софта. К такому относятся бухгалтерские, геймерские, трейдерские, букмекерские, блогерские и прочие программы. Рассмотрим, как правильно провести синхронизацию времени на ПК с Windows 10 по своему месту нахождения или расположению нужного сервера.
Как синхронизировать время на компьютере с интернетом Windows 10
Все версии ОС на ПК или телефоне имеют установленную функцию автоматической синхронизации локального времени на устройстве. Для этого производится отправка запроса на сервер для уточнения правильного времени и настройки внутренних часов на компьютере после получения ответа.
Для того чтобы описанный механизм синхронизации осуществлялся, используется сетевой протокол NTP, который так и называется: «Протокол сетевого времени» («Network Time Protocol»). Главная задача этого протокола – не только получить информацию о точном времени, но и учесть промежуток между запросом и ответом в случае задержки. Потому, даже при низкой скорости или нестабильности интернет-соединения, настройка локальных часов будет проводиться с точностью до 10 миллисекунд.
Сегодня существует множество подобных NTP-серверов, по которым устройство бесплатно синхронизирует локальные часы. Что касается Windows 10, то в настройках уже указан нужный сервер для настройки. Но, по некоторым причинам, автоматическая синхронизация может нарушиться. Тогда ее можно провести вручную, для этого в «десятке» предусмотрено несколько способов, каждый из которых будет описан по отдельности.
Параметры
Этот способ имеется только в Вин 10, в предыдущих сериях ОС он не использовался. Нужно сделать следующие действия:
- Нажать на кнопку «Пуск» и в выпавшем окне – на значок шестеренки («Параметры»).
- Откроется окно, в котором нужно найти иконку «Время и язык» и нажать на нее.
- После перехода вкладка будет разделена на две части. В левой найти и открыть раздел «Дата и время». В правой поставить галочку в пункте: «Установить время автоматически» на включенный режим, если она не активна.
- Если синхронизация не произошла, в том же разделе найти пункт: «Формат даты, времени и региона» или в более старой версии «Дополнительные параметры даты и времени, региональные параметры», после чего открыть его.
- Откроется панель, в которой нажать на раздел «Дата и время».
- В новом окне нажать на вкладку «Время по интернету», затем – на кнопку «Изменить параметры».
- Теперь нужно поставить галочку в разделе: «Синхронизировать с сервером времени в интернете». Ниже появится выпадающее окошко, в котором можно выбрать NTP-сервер или прописать свой, если предложенные ОС не подходят.
- После нажать на кнопки «Обновить сейчас» и «Ок».
Также во вкладке «Дополнительные часы», можно добавлять еще пункты, если требуется возможность видеть время по другим поясам.
Панель управления
Метод схож с предыдущим, только отличается способ открытия окна «Дата и время», где настраивается автоматическая синхронизация часов. Делается это так:
- В поиске (лупа возле кнопки «Пуск») написать «Панель управления», открыть ее после выдачи результата.
- Выбрать раздел: «Часы, язык и регион», затем нажать «Дата и время».
- После его открытия сделать те же действия, что описаны в предыдущем заголовке, с места о вкладке «Время по интернету».
Командная строка
CMD, как правило, используют программисты, так как она позволяет быстро выполнять множество сложных действий на ПК. Для обычных же пользователей Командная строка – не очень удобный инструмент, так как все директивы нужно вводить вручную, да еще знать их значение и правильно прописывать, без ошибок. Но если имеется желание установить синхронизацию часов через CMD, то делается это следующим образом:
- ПКМ нажать по кнопке «Пуск».
- В появившемся окне выбрать раздел: «Командная строка (Администратор)».
- Когда CMD загрузится, прописать команду «w32tm /resync» (пробел обязательно должен быть), и нажать кнопку «Ввод».
- Затем появится информация, что был отправлен запрос, а затем – что синхронизация прошла успешно.
Если произошел сбой (0x80070426), можно попробовать следующие команды:
- «w32tm /config /syncfromflags:manual /manualpeerlist:time.windows.com» – задать источник настройки времени.
- «net start w32time» – запустить службу времени.
- «w32tm /resync» – провести принудительную синхронизацию.
PowerShell
Это более продвинутый аналог CMD, который обладает чуть большими возможностями. Соответственно, им также чаще пользуются программисты. Для запуска нужно:
- Нажать ПКМ по кнопке «Пуск» и выбрать: «Windows PowerShell (Администратор)».
- Дождавшись, когда приложение загрузится, и появится строка для ввода, прописать в ней: «Get-Service W32Time | Select-Object» и нажать «Enter».
- В появившемся ответе отыскать раздел «Status», если там будет написано «Running», то прописать команду для синхронизации: «w32tm /config /reliable:yes» и нажать «Enter».
- Если в статусе будет указано «Stopped», нужно прописать команду запуска службы: «Start-Service W32Time». После чего снова ввести команду для синхронизации.
Службы
Если указанные выше способы не сработали, тогда стоит провести настройку в разделе «Служба времени Windows». Для этого выполняются следующие действия:
- Открыть системное окно нажатием клавиш «Win + R» и прописать команду «services.msc», после чего нажать на кнопку «Ок».
- Появившаяся вкладка «Службы» будет разделена на две части. В правой отыскать «Служба времени Windows» и открыть двойным щелчком.
- Теперь нужно найти пункт «Тип запуска» и указать «Вручную».
- Если в разделе «Состояние» написано: «Остановлена», то нужно нажать кнопки «Запустить» и «Ок».
- В том случае, когда служба и так включена в ручном режиме, нужно сначала ее остановить, а потом запустить заново (перезапустить).
После этого синхронизация произойдет самостоятельно. Виндовс сам будет проводить настройку часов в определенное время. Но, при необходимости, всегда можно будет осуществить синхронизацию любым из выше перечисленных способов.
Что делать, если синхронизация часов не работает
Если после всех описанных способов при попытке настройки локального времени происходит ошибка, то можно сделать еще несколько действий:
- Указать другой NTP-сервер, как это сделать – написано в параметрах.
- Проверить ПК антивирусом, так как порой наличие вредоносного ПО нарушает работу NTP.
- Подключиться к другому интернет-соединению.
- Удалить программы-активаторы, которые переводят системное время.