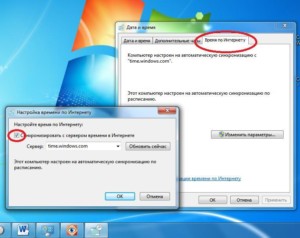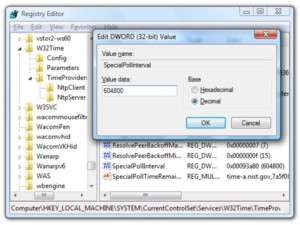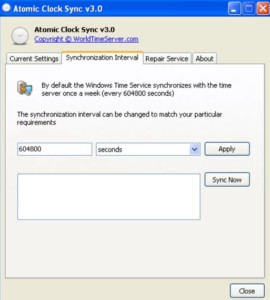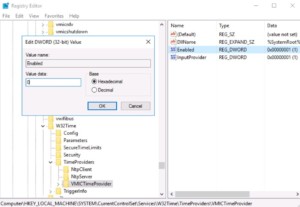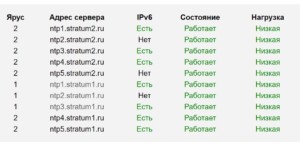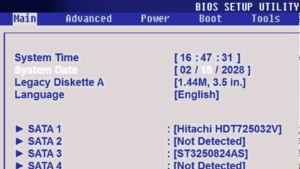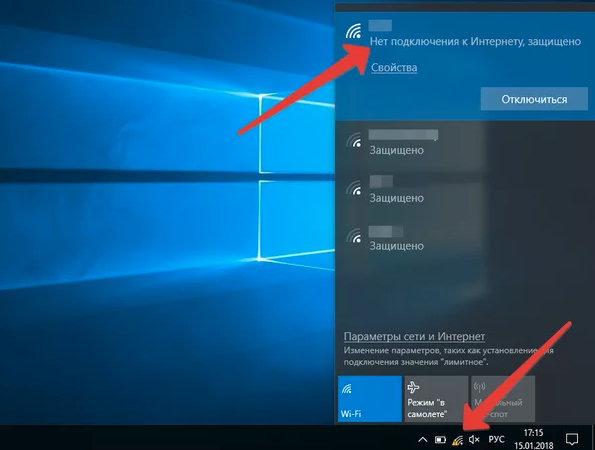- Как изменить период синхронизации времени в Windows
- Автоматическая синхронизация времени на компьютере Windows
- Принцип синхронизации времени
- Настройки автоматической синхронизации
- Стандартные настройки
- Командная строка
- SP TimeSync
- Изменение времени обновления
- Популярные серверы
- NTP-Servers
- NTP Pool Project
- Time in UA
- Проблемы с синхронизацией
- Изменить интервал обновления интернет-времени в Windows 10/8/7 2021
- Пакет обновлений для Windows XP от simplix
- Изменить интервал обновления интернет-времени Windows
- Служба времени Windows — W32Time.exe
- Средство обслуживания Windows Time — W32tm.exe
- Синхронизация времени на компьютере с интернетом — автоматизация настройки
- Принцип синхронизации времени
- Как синхронизировать
- Как уменьшить интервал обновления времени
- Автоматизация функции
- Средства командной строки
- Облегченный метод
- Недокументированные настройки
- Локальная сеть
- Популярные серверы
- NTP-Servers
- NTP Pool Project
- Time in UA
- Предотвращение проблем
Как изменить период синхронизации времени в Windows
По умолчанию в Windows синхронизация времени с сервером времени происходит раз в неделю. Что если вам хочется чтобы время синхронизировалось чаще хотя бы раз в несколько часов. Например если у вас сервер времени в локальной сети и надо поддерживать одно время у всех компьютеров, думаю период синхронизации раз в неделю мало кого устроит. Сейчас мы разберем как это исправить.
Все довольно просто. Открываем редактор реестра, для этого выбираем Пуск-Выполнить и вводим команду regedit
далее следуем по следующему пути:
параметр SpecialPollInterval именно то, что нам нужно. Он содержит в себе количество секунд — период обновления синхронизации времени в системе. По умолчанию равен 604800 секунд (не забываем для удобства поставить десятичную систему счисления вместо шестнадцатеричной)
Таким образом если мы хотим к примеру, чтобы время синхронизировалось раз в 3 часа, то
Меняем значение параметра SpecialPollInterval на ваше количество секунд (не забываем посмотреть чтобы была отмечена десятичная система)
Чтобы измененения вступили в силу, необходимо либо перезагрузить систему, либо выполнить следующую команду, которая обновит данные
Делаем это также как запускали редактор реестра (Пуск-Выполнить)
Проверяем, обновляя время кнопкой «Обновить сейчас«, и смотрим строчку «Следующее выполнение синхронизации:«
Автоматическая синхронизация времени на компьютере Windows
Синхронизация времени – достаточно важная вещь. Без точного времени не работают сервисы обновлений, не функционируют некоторые сайты, мессенджеры и другие приложения. Настроить синхронизацию несложно, но требуется четкое соблюдение инструкции.
Принцип синхронизации времени
Синхронизация времени осуществляется при подключении компьютера к серверу, на котором указано точное время. Чаще всего, период обновления – 7 дней. Есть способы, с помощью которых можно укоротить промежуток синхронизацию и настроить другой сервер, не стандартный. Один из таких способов – настройка автоматического обновления.
Настройки автоматической синхронизации
В системе Windows 7, 8, 10 есть встроенные часы, которые расположены в правом нижнем углу экрана, на панели уведомлений. Эти часы уже настроены на автоматическое обновление времени, а сервером является “time.windows.com”. Бывают случаи, когда время, все же, не синхронизируется. Если пользователь столкнулся с такой проблемой, перейдем к ее решению.
Стандартные настройки
Для начала стоит воспользоваться стандартным функционалом:
- Перейти по пути “Пуск” – “Панель Управления”, в правом углу открывшегося окна найти пункт “Просмотр”, изменить значение на “Мелкие значки”, затем найти пункт “Дата и время”.
- Откроются настройки времени. Их также можно вызвать по клику левой кнопкой мыши на календаре в строке уведомлений. В открывшемся подменю нужно выбрать “Изменение настроек даты и времени…”.
- Далее, в открывшемся окне, перейти на вкладку “Время по Интернету”. На ней будет предоставлены сведения о существующем способе синхронизации и названии сервера (если она включена). Для изменения конфигурации нажать на “Изменить параметры…”.
- Список серверов времени для синхронизации будет описан далее. Выбрать один из них, либо один из предоставленных по стандарту, кликнуть по кнопке “Обновить сейчас” и убедиться в том, что галочка напротив пункта “Синхронизировать с сервером времени в Интернете” активна. Нажать “ОК”.
Это позволит устанавливать время и дату на компьютере автоматически.
Командная строка
Следующий способ не помогает настроить синхронизацию, это просто команда, которая помогает провести операцию синхронизации вручную с целью ее ускорения:
- Нажать комбинацию клавиш “WIN+R”, в поле открывшегося окна ввести “cmd” (возможно потребуются права администратора).
- Откроется командная строка. Ввести команду “w32tm /resync”.
Команда сработает, если включено автообновление времени.
SP TimeSync
Также можно воспользоваться сторонними приложениями:
- После того как программа была загружена и установлена, важно настроить ее на автозапуск при старте системы. Не обязательно в развернутом состоянии. Нужно отметить соответствующие пункты галочками.
- Перейти к вкладке “NTP клиент”, в пункте меню “Получать каждые…” указать интервал обновления.
- Вернуться к вкладке “Время”, нажать на кнопку “Получить время”, затем “Задать время”. После этого системное значение будет изменено на значение из программы.
Важно: программу нужно не закрывать, а сворачивать в трей, иначе обновления не произойдет.
Изменение времени обновления
Процедура связана с редактированием записей реестра с помощью стандартных возможностей системы:
- На клавиатуре одновременно нажать “WIN+R”, ввести в поле “regedit”.
- Перейти по следующему пути: HKEY_LOCAL_MACHINE\SYSTEM\ControlSet001\services\W32Time\TimeProviders\NtpClient.
- Выбрать пункт “SpecialPollInterval”, кликнуть по нему дважды, переключиться на десятичную систему исчисления.
- Определиться с интервалом, перевести его в секунды, внести значение в поле, нажать “ОК”.
Популярные серверы
NTP-Servers
Самый распространенный сервер точного времени среди всех, имеет несколько адресов для синхронизации. Чтобы найти адреса, нужно в правой части сайта NTP-Servers кликнуть по кнопке “Серверы”.
NTP Pool Project
После перехода на сайт NTP Pool Project выбрать сервер в правой части экрана, соответствующий региону.
Скопировать один из адресов и настроить время на ПК.
Time in UA
Сервер Time in UA специально для украинской аудитории. Все что нужно – перейти на сайт и выбрать один из адресов.
Проблемы с синхронизацией
Если время на компьютере не синхронизируется, следует:
- Убедиться в том, что на ПК установлен правильный часовой пояс.
- Установить корректное время в настройках CMOSBIOS.
- Убедиться в том, что батарейка, питающая память BIOS все еще не разрядилась.
Если данные пункты соблюдены – время на ПК всегда будет точным.
Изменить интервал обновления интернет-времени в Windows 10/8/7 2021
Пакет обновлений для Windows XP от simplix
По умолчанию Windows 10/8/7 синхронизирует ваше системное время с интернет-серверами еженедельно. Если вы хотите вручную синхронизировать и обновлять системное время на сервере времени Интернета, например time.windows, com , вам нужно щелкнуть правой кнопкой мыши по кнопке «Время на панели задач»> «Настройка времени и даты»> вкладке «Время в Интернете» > Изменить настройки> Обновить сейчас.
Изменить интервал обновления интернет-времени Windows
Но что, если вы хотите синхронизировать свое время автоматически, с серверами чаще — например, ежедневно? У вас могут быть причины, по которым вы хотите изменить это ежедневно — или даже ежемесячно! Давайте посмотрим, как вы можете это сделать. Прежде чем продолжить, давайте немного поговорим о том, как работает синхронизация времени в Windows.
Служба времени Windows — W32Time.exe
Служба времени Windows или W32Time.exe поддерживает синхронизацию даты и времени на всех клиентах и серверах в сети. Если эта служба остановлена, синхронизация даты и времени будет недоступна. Если эта служба отключена, все службы, явно зависящие от нее, не смогут запуститься.
Многие записи реестра для службы времени Windows аналогичны параметрам групповой политики с тем же именем. Параметры групповой политики соответствуют элементам реестра с тем же именем, что и в
HKEY_LOCAL_MACHINE SYSTEM CurrentControlSet Services W32Time .
Средство обслуживания Windows Time — W32tm.exe
W32tm.exe или Windows Time Service Tool может использоваться для настройки параметров службы времени Windows. Он также может использоваться для диагностики проблем со службой времени. W32tm.exe является предпочтительным инструментом командной строки для настройки, мониторинга или устранения неполадок службы времени Windows. TechNet выделяет больше света.
Чтобы использовать этот инструмент, вам нужно будет открыть командную строку, введите W32tm /? и нажмите Enter, чтобы получить список всех его параметров. Когда выполняется w32tm / resync , он сообщает компьютеру немедленно синхронизировать часы. Я запустил эту команду. Я получил следующую ошибку: Служба не была запущена . Для этого нужно запустить службу времени Windows .
Использование планировщика заданий
Теперь, если вы должны были создать задачу с помощью планировщика заданий, чтобы запустить службу времени Windows, и это sync на ежедневной основе, в качестве локальной службы с наивысшими привилегиями, вы сможете заставить компьютер Windows синхронизировать системное время каждый день.
Вам нужно будет открыть Планировщик заданий и перейти к Библиотеке планировщика заданий> Microsoft > Windows> Синхронизация времени. Теперь вам нужно щелкнуть ссылку Создать задачу … , чтобы создать задачу. В этой статье вы подробно расскажете, как планировать задачу с помощью планировщика заданий в Windows 10/8/7.
В Действия вам нужно выбрать Запустить программу % windir% system32 sc.exe с аргументами start w32time task_started . Это обеспечит запуск службы времени Windows. Затем вы можете установить второе действие Запустить программу % windir% system32 w32tm.exe с аргументом / resync . Другие настройки, которые вы можете выбрать в соответствии с вашими личными предпочтениями.
Использование редактора реестра
Вы также можете узнать, работает ли это для вас. Откройте редактор реестра Windows и перейдите к следующему разделу реестра:
HKEY_LOCAL_MACHINE SYSTEM ControlSet Services W32Time TimeProviders NtpClient
Выберите SpecialPollInterval.
Эта запись SpecialPollInterval указывает специальный интервал опроса в секундах для ручных сверстников. Когда флаг SpecialInterval 0x1 включен, W32Time использует этот интервал опроса вместо интервала опроса, определенного операционной системой. Значение по умолчанию для членов домена равно 3600.
Значение по умолчанию для автономных клиентов и серверов 604800 . 604800 секунд — 7 дней. Таким образом, вы можете изменить это десятичное значение на 86400, чтобы синхронизировать его каждые 24 часа.
…. или снова … есть простой выход!
Этот бесплатный инструмент от DougKnox.com позволяет вам изменять интервал обновления интернет-времени с Weekly на Daily или Hourly. Вам нужно будет запустить этот инструмент в качестве администратора.
Этот переносной инструмент работает в Windows XP, Windows Vista, Windows 7 и Windows 8. Не проверяется, работает ли он в Windows 10 …
Прочтите : проверьте точность ваших системных часов.
Этот пост поможет вам, если ваша синхронизация времени завершится с ошибкой — Служба времени Windows не работает .
Синхронизация времени на компьютере с интернетом — автоматизация настройки
Существует несколько способов, как синхронизировать время на компьютере с интернетом Windows 10. Но не все из них дают постоянный эффект. Некоторые варианты позволяют восстановить часы лишь на определенный период, по истечении которого система начинает работать неправильно и автоматически осуществляется перевод на несколько часов в одну или другую сторону.
Принцип синхронизации времени
Для синхронизации компьютер должен быть подключен к интернету для связи с сервером. Тогда при отправлении запроса отсылается ответ, который и несет в себе данные о точном значении. Пользователь может самостоятельно отправлять запросы, настраивать автоматическую синхронизацию с определенным периодом и выбирать серверы для получения максимально точного значения времени.
Как синхронизировать
Если на Windows 10 синхронизация времени через интернет проводится единовременно, то для этого необходимо соблюдать следующую последовательность действий:
- Навести курсор на время и нажать левую кнопку мыши.
- Открыть раздел «Настройки даты и время».
- В открывшемся окне найти блок «Синхронизация часов».
- Нажать на кнопку «Синхронизировать».
После этого на компьютере будет выставлено значение с сервера Виндовс.
Как уменьшить интервал обновления времени
Стандартный период повторной синхронизации для настройки времени по интернету составляет одну неделю. Чтобы уменьшить это значение, необходимо воспользоваться реестром. Стандартный функционал, созданный для среднестатистического пользователя, не предлагает такой возможности.
Чтобы запустить реестр, необходимо в окне командной строки ввести «regedit» и нажать Enter. Далее нужно открыть ветку HKEYLM и перейти по пути: SYSTEM\CurrentControlSet\Services\W32Time\TimeProviders\NtpClient. Далее нужно найти параметр SpecialPollInterval, который по стандарту будет равен 604800, что равно количеству секунд в одной неделе. Этот параметр нужно изменить на другой, который будет меньше, например, на 3600, что равно одному часу. Это значит, что система сможет автоматически проводить обновление каждый час. Когда нужное значение введено, требуется указать в командную строку следующую комбинацию: net stop w32time && net start w32time.
Устанавливать более частое обновление не рекомендуется. Причина в том, что из-за слишком частых отправок запросов защитная система сервера может заблокировать IP-адрес пользователя. Также не следует выставлять период более суток, так как это будет влиять на точность показа времени системных часов.
Автоматизация функции
Если вручную процедуру синхронизации приходится часто проводить, то можно автоматизировать это действие. Потребуется включить опцию «Установить время автоматически» в настройках «Дата и время». Тогда сервера будут проводить проверки точности часов на ПК без участия пользователя.
Обратите внимание! Даже если основной сайт для получения точных данных отключен или недоступен, то система автоматически будет подключаться к дополнительным серверам.
Средства командной строки
Чтобы избавиться от необходимости поиска необходимых средств для управления функциями компьютера, можно воспользоваться командной строкой. Она позволит выполнить действие без дополнительных кликов. Все что потребуется — ввести несколько команд.
Чтобы синхронизировать время таким способом, необходимо открыть командную строку, нажать на строку поиска (находится рядом с кнопкой «Пуск») и ввести «Командная строка».
Обратите внимание! Вызвать командную строку можно сочетанием клавиш WIN+R.
В открывшемся окне нужно ввести «cmd» и нажать Enter. Теперь пользователь сможет изменить настройки сервера, откуда будут загружаться данные о точном значении. Для этого вводятся три команды:
- установка определенного сервера, с которым будет синхронизироваться компьютер:
w32tm/config/manualpeerlist: [адрес сервера синхронизации]/syncfromflags:manual/reliable:yes - подтверждение изменений настроек для службы Виндовс:
w32tm/config/update - перезапуск службы для корректной работы:
net stop w32time && net start w32time
Но существует и облегченный способ применения такого метода синхронизации.
Облегченный метод
Открытая политика операционной системы Windows позволяет расширять ее функционал при помощи сторонних приложений. Поэтому при возникновении сложностей при настройке параметров синхронизации можно использовать дополнительное ПО.
Все что потребуется — найти программу, установить ее и указать в ней необходимые данные, после чего все действия, описанные выше, будут произведены без вмешательства пользователя. Такие программы могут действовать даже лучше встроенных инструментов Виндовс. При определении времени будет учитываться задержка, которая имеется из-за необходимости передачи пакетов данных через интернет.
Недокументированные настройки
Но не все возможности открываются для пользователей. Так есть настройки, которыми можно воспользоваться только при помощи специальных программ или вручную, открывая реестр. Одной из таких возможностей является установка периода обновления для синхронизации с сервером.
Локальная сеть
Установка единого времени возможна и в локальной сети, когда компьютеры подключены друг к другу. Тогда одно из устройств выступает в качестве сервера ориентира. Способ синхронизации в локальной сети будет аналогичным, что и при подключении к интернет-серверу. Для начала работы потребуется запустить сервер NTP на ПК, который будет устанавливать значение для остальных подсоединенных устройств.
Обратите внимание! Главный компьютер, с которого раздается время по сети, рекомендуется синхронизировать с сервером Виндовс через интернет.
Для этого нужно открыть реестр и пройти по пути: HKLM\System\CurrentControlSet\services\W32Time\TimeProviders\NtpServer. Здесь нужно изменить значение напротив Enabled на 1, после чего принудительно перезапустить службу Виндовс в командной строке при помощи net stop w32time, а после ввести net start w32time.
Компьютер, на котором была проведена эта процедура, становится ориентиром для остальных устройств, подключенных к локальной сети. Он должен всегда быть активным, а также потребуются постоянные проверки работоспособности этого ПК. Узнать, активен ли сервер в данный момент, можно с любого из компьютеров, подключенных к сети. Для этого нужно ввести команду w32tm/query/configuration. Если система работает, то высветится значение «1».
Популярные серверы
Кроме стандартных серверов онлайн, предоставляемых Виндовс, можно работать и с другими источниками корректного времени. Среди серверов можно отметить три представителя самых используемых.
NTP-Servers
На главной странице одноименного сайте с доменом .net пользователь сразу увидит, сколько составляет задержка на его компьютере с серверами от NTP-servers. Найти активные сервера можно на соответствующей вкладке. Регистрироваться на сайте не потребуется. Лучше всего подойдет для жителей России.
Сервера представляют собой аппаратно-программный комплекс, который располагается в российском городе Саратове. Все предоставляемые адреса делятся на два яруса. Первый — эталоны времени, второй — сервера, которые синхронизированы с первым ярусом. Из-за предельно малой задержки разницы в показателях нет.
NTP Pool Project
Это кластер, который предлагает присоединиться к серверам, расположенным по всему миру. На момент написания статьи насчитывалось более 4300 точек. Доступ ко всем адресам открыт, но вот подключить свой компьютер в качестве сервера смогут только зарегистрированные пользователи. В противном случае увидеть список и статус серверов будет невозможно.
Обратите внимание! Так как ресурс продолжает развиваться, ему требуются новые сервера, которыми могут поделиться сами пользователи.
Time in UA
Сервис точного времени, ориентированный на жителей Украины. Работа осуществляется по стандартным протоколам NTP и SNTP. Всего предлагают три адреса для получения данных.
Обратите внимание! Являются участниками проекта NTP Pool Project, о котором рассказывалось выше.
Предотвращение проблем
Перед тем, как синхронизировать время на компьютере с интернетом на Windows 7, нужно учесть самые распространенные проблемы, с которыми можно столкнуться:
- Часы через какой-то промежуток начинают отставать. Проблема может быть в батарее CMOS. Если она ослабела, то ее нужно заменить на новую.
- Время меняется после перезагрузки компьютера. В таком случае приоритетным источником данных является BIOS, именно там и нужно изменить настройки времени и даты.
- Синхронизация не помогает изменить время. Тогда необходимо поменять интервал обновления.
- Часы сбрасывают изменения во времени. Скорее всего проблема в неправильно выставленном часовом поясе или дате.
Не каждому пользователю требуется поддерживать на своем ПК максимально точное время. Но синхронизация позволяет избавиться от необходимости проверки корректности установленного времени. Ее можно проводить не только в ручном режиме, но и настроить автоматическое отправление запроса на специальный сервер.
Причины отключения Интернета в Виндовс 10: способы решения проблемы. Ситуация, когда Интернет у пользователей Windows 10 отключается сам по себе, наблюдается с момента выпуска операционной системы многими.
Как настроить интернет на компьютере через кабель Windows 10 . Каждый из способов имеет свои особенности во время настраивания параметров. Подключение к Сети на ноутбуке или компьютере с операционной системой «Виндоус 10» несложное. Нужно правильно выполнить настройки для каждого типа.
Что значит сообщение «пожалуйста проверьте соединение с интернетом» в . В настоящее время на рынке популярны программы, дающие пользователю . В защитнике Windows 10 он находится в «Управление настройками» в параметрах защиты от угроз. Сохранение изменений и перезагрузка компьютера.