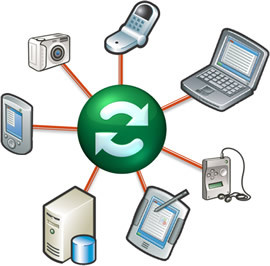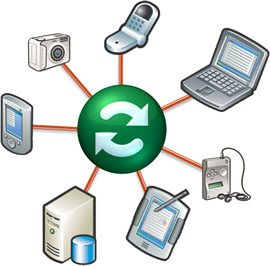- Как исключить синхронизацию файлов проигрывателя Windows Media с устройством
- Удаление файла с устройства
- Удаление файла из списка воспроизведения
- Удаление файла, содержащего ошибку
- Режим ручной синхронизации файлов в проигрывателе Windows Media
- Добавление элементов на устройство
- Удаление элементов с устройства
- Перемешивание композиций на устройстве
- Форматирование устройства
- Автоматический и ручной режим синхронизации проигрывателя Windows Media
- Синхронизация устройств
- Автоматическая синхронизация
- Синхронизация вручную
- Настройка устройства для синхронизации
- Выбор файлов для автоматической синхронизации
- Переключение между автоматическим и ручным режимами синхронизации данных
- Сводные таблицы Excel
Как исключить синхронизацию файлов проигрывателя Windows Media с устройством
Если устройство синхронизируется с проигрывателем Windows автоматически и нужно удалить определенный файл из процесса синхронизации с устройством, файл можно пропустить.
Чтобы пропустить файлы, можно выполнить следующие действия: удаление файла устройства, удаление файла из списка воспроизведения и удаление файла, содержащего ошибку.
Удаление файла с устройства
В случае удаления с устройства файла, который содержится в списке воспроизведения для синхронизации с устройством, проигрыватель Windows пропускать этот файл при следующей синхронизации с устройством.
Если впоследствии потребуется вновь автоматически синхронизировать файл с устройством перетащите файл из области сведений в Список синхронизации в области списка и нажмите Начать синхронизацию .
Удаление файла из списка воспроизведения
Для просмотра списков воспроизведения для автоматической синхронизации с устройством, выполните следующие действия:
- Откройте проигрыватель Windows.
- Если проигрыватель уже открыт и находится в режиме воспроизведения, нажмите кнопку Переключиться на библиотеку в верхнем правом углу проигрывателя.
- В библиотеке проигрывателя щелкните вкладку Синхронизация, нажмите кнопку Параметры синхронизации и выберите Настроить синхронизацию.
- В диалоговом окне Настройка устройства в списке Списки воспроизведения для синхронизации списка воспроизведения для просмотра.
Удаление файла, содержащего ошибку
Если не удается выполнить синхронизацию файла по ошибке. можно попробовать исправить его, чтобы успешно синхронизировать файл. Или можно предотвратить попытки последующей синхронизации файла в проигрывателе, нажав кнопку Ошибка (она отображается рядом с файлом в списке Состояние синхронизации области сведений) и выбрав пункт Пропускать этот файл при каждой синхронизации.
Выбрав команду Пропускать все файлы с такой ошибкой при каждой синхронизации, можно пропускать все файлы, содержащие подобную ошибку.
Для просмотра Состояние синхронизации области сведений, щелкните строку состояния на вкладке Синхронизация в области списка.
Режим ручной синхронизации файлов в проигрывателе Windows Media
При наличии большой музыкальной коллекции в библиотеке проигрывателя Windows или в случае ограниченного пространства для хранения на портативном устройстве, возможно, стоит синхронизировать устройство вручную.
Каждый раз, когда необходимо обновить медиаданные на устройствах, нужно создавать список файлов и списков воспроизведения для синхронизации. Чтобы создать случайную подборку песен, можно перетасовать список перед синхронизацией.
Предварительно синхронизированные элементы могут оставаться на устройстве, пока каждый из них не удаляется вручную или удалите предварительно синхронизированные данные с помощью функции форматирования.
Добавление элементов на устройство
- Включите устройство и подключите его к компьютеру.
- Откройте Проигрыватель Windows.
- Если проигрыватель уже открыт и находится в режиме воспроизведения, нажмите кнопку Переключиться на библиотеку в верхнем правом углу проигрывателя.
- В библиотеке проигрывателя выберите вкладку Синхронизация и выполните одно или оба следующих действий:
- Чтобы добавить элементы, перетащите файлы, альбомы и списки воспроизведения в области списка. Чтобы выбрать несколько смежных элементов, удерживайте нажатой клавишу Shift при выборе элементов. Чтобы выделить несколько несмежных элементов, удерживайте нажатой клавишу Ctrl при выборе.
- Чтобы удалить объект из списка, щелкните правой кнопкой мыши в области списка и выберите Удалить из списка.
- В области списка проверьте, содержит ли список элементов для синхронизации все файлы и все ли они поместятся на устройстве.
- Нажмите кнопку Начать синхронизацию .
- Строка состояния в верхней части области списка показывает общую емкость, объем использованного пространства и сколько пространства занимают на устройстве элементы в списке синхронизации. Щелкните строку состояния, чтобы проверить ход синхронизации в области сведений.
- Если к компьютеру подключено несколько устройств, выберите необходимое устройство в области переходов, а затем щелкните вкладку Синхронизация.
Удаление элементов с устройства
- Включите устройство и подключите его к компьютеру.
- Откройте Проигрыватель Windows.
- Если проигрыватель уже открыт и находится в режиме воспроизведения, нажмите кнопку Переключиться на библиотеку в верхнем правом углу проигрывателя.
- В области переходов щелкните стрелку рядом с устройством и в списке под устройством выберите медиатип (например, Музыка) для файла или файлов, которые нужно удалить.
- В области сведений щелкните правой кнопкой мыши файл, который необходимо удалить, и выберите Удалить .
Перемешивание композиций на устройстве
Если нужно передать на устройство случайную подборку музыки из библиотеки проигрывателя, можно воспользоваться функцией перемешивание музыки.
Для этого выполните следующие действия:
- Включите устройство и подключите его к компьютеру.
- Нажмите кнопку Пуск , выберите Все программы, а затем Проигрыватель Windows.
- Если проигрыватель уже открыт и находится в режиме воспроизведения, нажмите кнопку Переключиться на библиотеку в верхнем правом углу проигрывателя.
- В библиотеке проигрывателя откройте вкладку Синхронизация.
- Нажмите кнопку Параметры синхронизации , выберите имя устройства и нажмите Воспроизвести список в случайном порядке.
Примечание: Функция перемешивание музыки удалит все ранее синхронизированные файлы прежде чем добавить новый случайный список.
Форматирование устройства
Если нужно очистить устройство от всех предустановленных данных и подготовить его к синхронизации с проигрывателем, воспользуйтесь функцией форматирования.
- Включите устройство и подключите его к компьютеру.
- Откройте Проигрыватель Windows.
- Если проигрыватель уже открыт и находится в режиме воспроизведения, нажмите кнопку Переключиться на библиотеку в верхнем правом углу проигрывателя.
- В библиотеке проигрывателя откройте вкладку Синхронизация, нажмите кнопку Параметры синхронизации , выберите имя устройства и нажмите Формат .
Заметьте, что не каждое устройство можно отформатировать с помощью проигрывателя. Дополнительные сведения см. в документации к устройству.
Внимание! Форматирование удалит все данные с устройства.
Автоматический и ручной режим синхронизации проигрывателя Windows Media
С помощью проигрывателя Windows можно копировать музыку, видео и изображения из библиотеки проигрывателя на переносное устройство, например на совместимый проигрыватель MP3. Этот процесс называется синхронизацией.
Синхронизация устройств
Существуют два метода синхронизации элементов с устройством: автоматический и вручную.
При первом подключении устройства к компьютеру проигрыватель Windows выбирает метод синхронизации, который лучше всего подходит к устройству, в зависимости от емкости и размера библиотеки проигрывателя. После первой настройки устройства можно, при необходимости, выбрать другой метод синхронизации.
Автоматическая синхронизация
Если емкость устройства превышает 4 гигабайта (Гб) и на него можно поместить всю библиотеку проигрывателя, проигрыватель Windows по умолчанию выбирает автоматическую синхронизацию. Если выбран этот параметр, всю библиотеку проигрывателя копируются на устройство.
При каждом подключении устройства к компьютеру, когда запущен проигрыватель Windows Media проигрыватель обновляет содержимое устройства для отражения содержания библиотеки проигрывателя.
Например, после извлечения диска в библиотеку проигрывателя, альбом автоматически копируются на устройство при следующем подключении устройства к компьютеру. Так же, если удалить элементы из библиотеки проигрывателя, эти элементы будут удалены из устройства его последующего подключения к компьютеру.
Даже если устройство установлено для автоматической синхронизации можно управлять тем, какие элементы синхронизироваться автоматически.
Синхронизация вручную
Если емкость устройства менее 4 гигабайт (Гб) или если вся библиотека проигрывателя на нем не помещается, проигрыватель Windows по умолчанию активирует синхронизации вручную. Если выбран этот параметр, то при каждом добавлении или удалении элементов из устройства, нужно будет выполнять несколько шагов.
Настройка устройства для синхронизации
- Включите устройство и подключите его к компьютеру.
- Откройте Проигрыватель Windows.
- Если проигрыватель уже открыт и находится в режиме воспроизведения, нажмите кнопку Переключиться на библиотеку в верхнем правом углу проигрывателя.
- Выполните одно из следующих действий.
- Если проигрыватель настроен на автоматическую синхронизацию с устройством, нажмите кнопку Готово . После этого проигрыватель синхронизирует всю библиотеку проигрывателя с устройством. В дальнейшем устройство будет синхронизироваться автоматически при каждом подключении к компьютеру, когда запущен проигрыватель Windows.
- В режиме автоматической синхронизации, если нужно синхронизировать только часть библиотеки проигрывателя, можно выбрать медиаданные, которые будут синхронизироваться автоматически.
- Если проигрыватель настроен на синхронизацию с устройством вручную, нажмите кнопку Готово . Затем на вкладке Синхронизация выберите файлы и списки воспроизведения для синхронизации вручную.
Выбор файлов для автоматической синхронизации
Даже в режиме автоматической синхронизации не обязательно синхронизировать библиотеку проигрывателя полностью. Для синхронизации можно выбрать только файлы из имеющегося списка воспроизведения или создать новый. Избранные списки воспроизведения будут синхронизироваться при каждом подключении устройства к компьютеру, когда работает проигрыватель Windows.
Чтобы выбрать файлы для синхронизации, выполните следующие действия.
- Включите устройство и подключите его к компьютеру.
- Откройте Проигрыватель Windows.
- Если проигрыватель уже открыт и находится в режиме воспроизведения, нажмите кнопку Переключиться на библиотеку в верхнем правом углу проигрывателя.
- В библиотеке проигрывателя выберите вкладку Синхронизация, нажмите кнопку Параметры синхронизации и нажмите Настроить синхронизацию , чтобы открыть диалоговое окно Настройка устройства.
- В списке Доступные списки воспроизведения выберите списки воспроизведения для синхронизации и нажмите кнопку Добавить .
- Для создания списка воспроизведения, выберите команду Создать автоматический список воспроизведения и следуйте инструкциям на экране, чтобы задать критерии отбора файлов к автоматическому списка.
- Для удаления списка воспроизведения, выберите его в списке Списки воспроизведения для синхронизации и нажмите кнопку Удалить .
- Выполните одно из следующих действий.
- Если устройство имеет ограниченную емкость и нужно повысить вероятность того, что определенные списки воспроизведения всегда синхронизироваться с устройством в списке Списки воспроизведения для синхронизации выберите эти списки воспроизведения и с помощью стрелок Приоритета расположите их в нужном порядке для синхронизации. Если устройство заполнено до завершения синхронизации, файлы и списки воспроизведения с низким приоритетом не будут синхронизированы.
- Если нужно, чтобы проигрыватель синхронизировал другой набор элементов на устройство при каждом подключении к компьютеру, установите флажок Перемешать элементы для синхронизации . Если выбран этот параметр, то при каждом подключении устройства размещены на нем файлы удаляются и заменяются новой подборкой файлов (из списков воспроизведения в списке Списки воспроизведения для синхронизации). Этот параметр полезен, если устройство имеет ограниченную емкость, если вам нравится чередовать музыку, которую вы слушаете, или если библиотека проигрывателя стала слишком велика и не помещается на устройство.
- Нажмите кнопку Готово .
Переключение между автоматическим и ручным режимами синхронизации данных
После настройки устройства, можно переключиться на другой метод синхронизации в любое время.
Для этого выполните следующие действия:
- Включите устройство и подключите его к компьютеру.
- Откройте Проигрыватель Windows.
- Если проигрыватель уже открыт и находится в режиме воспроизведения, нажмите кнопку Переключиться на библиотеку в верхнем правом углу проигрывателя.
- В библиотеке проигрывателя выберите вкладку Синхронизация, нажмите кнопку Параметры синхронизации и нажмите Настроить синхронизацию .
- В диалоговом окне Настройка устройства установите или снимите флажок Синхронизировать устройство и нажмите кнопку Готово .
- Выполните одно из следующих действий.
- Если включен режим автоматической синхронизации выберите списки воспроизведения для синхронизации автоматически.
- Если включен режим синхронизации вручную, выберите файлы и списки воспроизведения для синхронизации вручную.
Сводные таблицы Excel
В этой статье я познакомлю вас с функцией синхронизации, которую можно выполнять в программе Проигрыватель Windows Media (Windows Media Player). В этом случае синхронизация представляет собой процесс, при котором цифровые мультимедийные файлы, например, музыка в формате MP3, копируются из библиотеки проигрывателя на переносное устройство, которое может воспроизводить такие файлы.
Синхронизация возможна с различными устройствами, включая плееры, мобильные телефоны и флэш-накопители. Программа Проигрыватель Windows Media (Windows Media Player) способна выполнять синхронизацию большинства типов звуковых и видеофайлов, а также изображений формата JPG, на которых изображены готовые компании и хранящихся на вашем компьютере. В качестве примера рассмотрю синхронизацию такого мультимедийного устройства, как флэш-накопитель.
- Подключите синхронизируемое устройство к компьютеру.
- Щелкните мышью на ярлыке программы Проигрыватель Windows Media (Windows Media Player), расположенном на панели задач. Откроется окно программы.
- Щелкните мышью на вкладке Синхронизация (Sync), расположенной в правой части окна программы Проигрыватель Windows Media (Windows Media Player). Откроется содержимое вкладки.
- Создайте список синхронизации, перетащив на вкладку мультимедийные файлы. В верхней части вкладки будет отображаться индикатор доступного пространства на носителе.
- Нажмите кнопку Начать синхронизацию (Start sync). Начнется синхронизация, а на панели отобразится ход этого процесса. По окончании процесса синхронизации вы увидите на панели сообщение с информацией о том, что синхронизация завершена и теперь можно отключить мобильное устройство.
- Для просмотра результатов синхронизации щелкните мышью на строке Щелкните здесь (Click here). Отобразится информация о синхронизированных файлах. В случае появления ошибки синхронизации вы можете просмотреть отчет о причине неполадки, щелкнув мышью на файле, который не был синхронизирован. Возможно, такой файл попросту был недоступен.