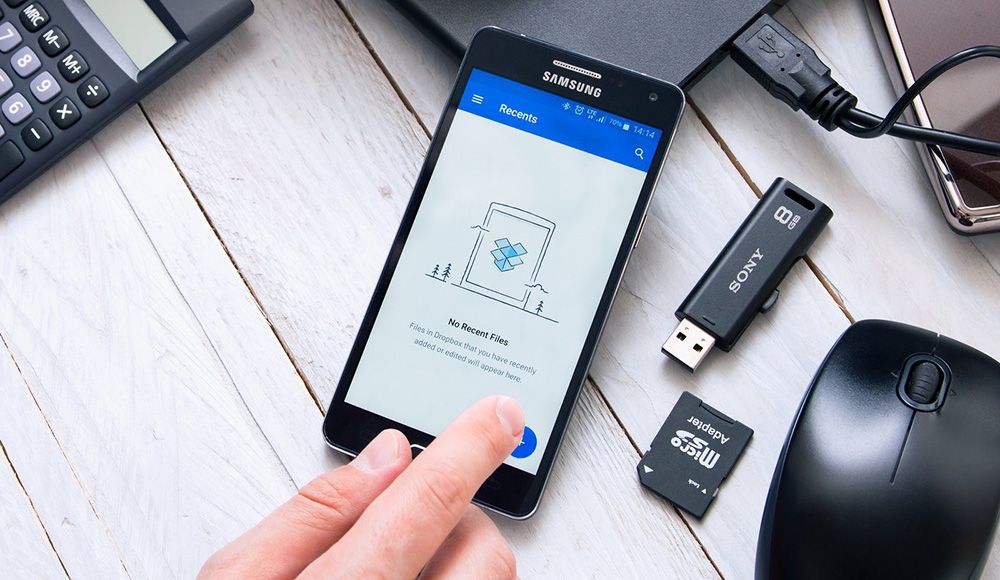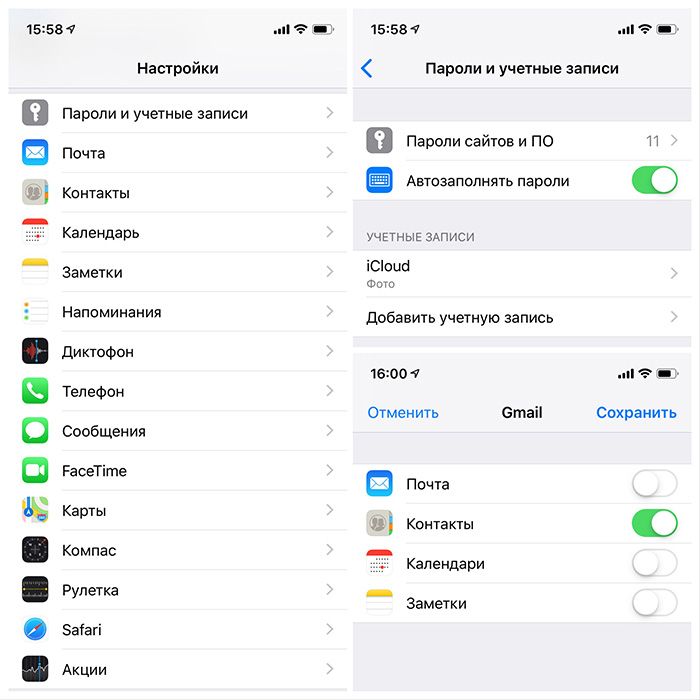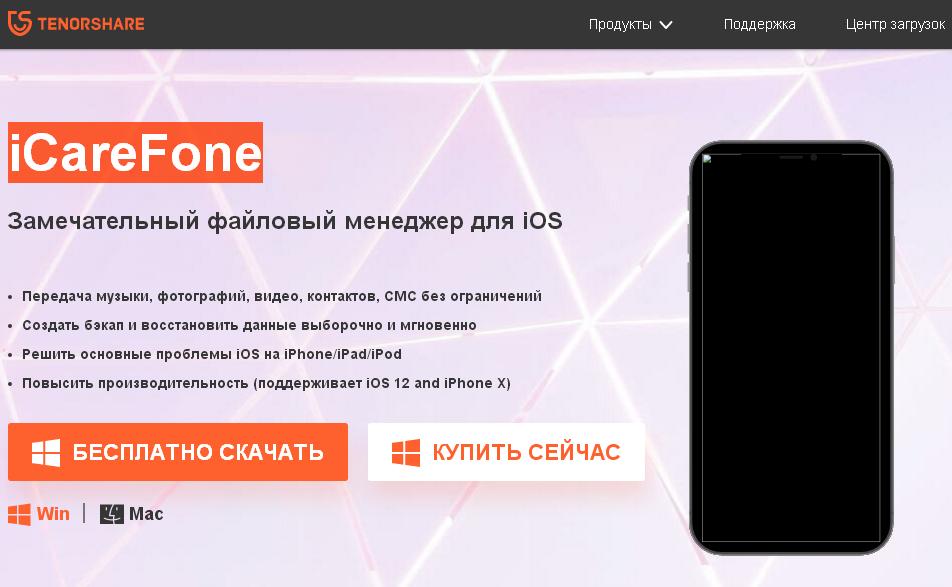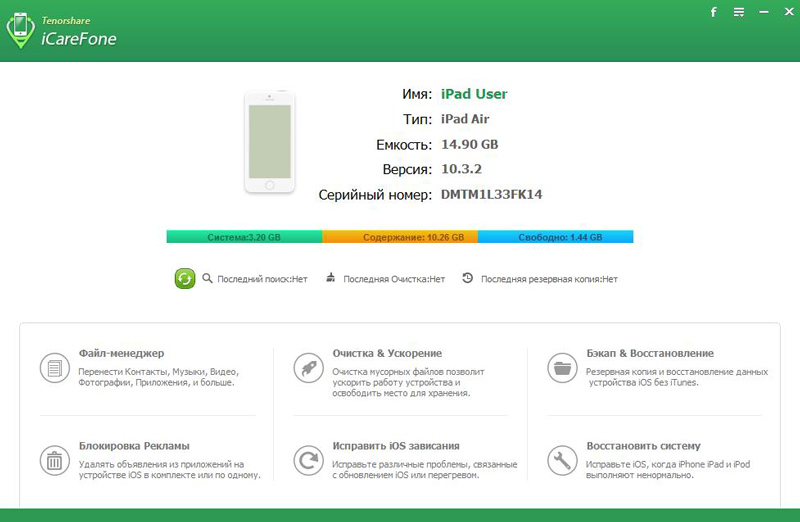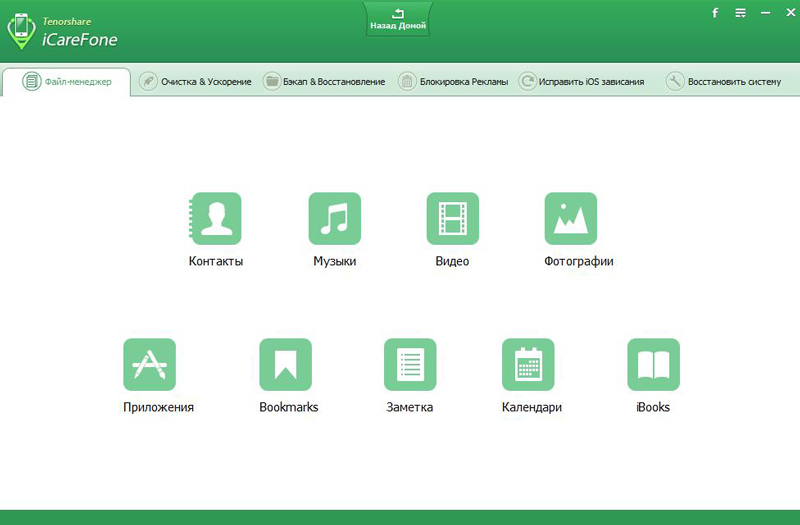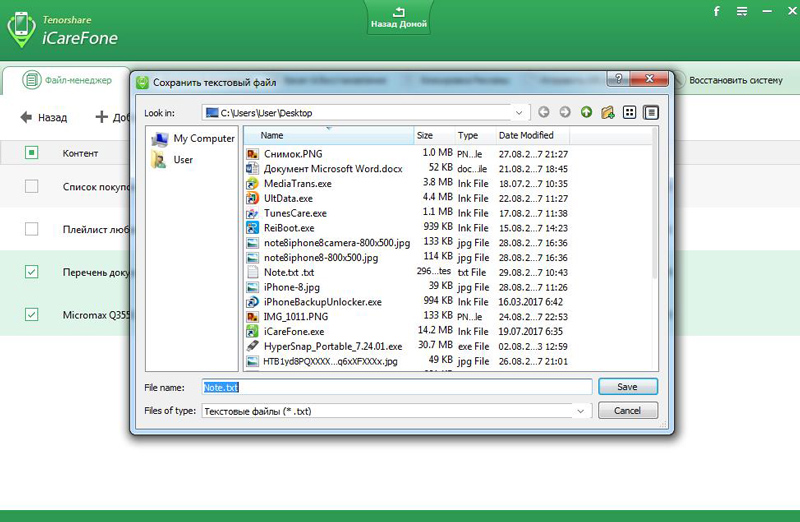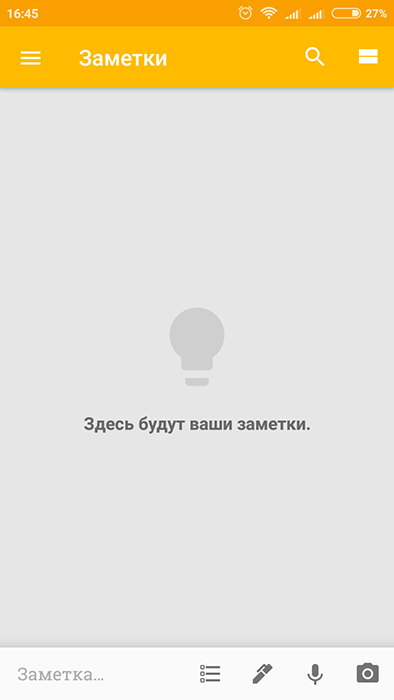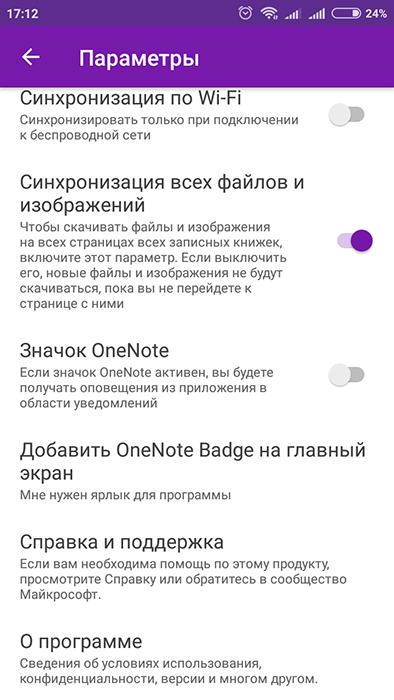- Как синхронизировать заметки между iPhone, iPad и компьютером с помощью iCloud и других сервисов
- Как включить синхронизацию заметок с iCloud
- Как просмотреть заметки из iPhone или iPad на компьютере
- Как синхронизировать заметки при помощи Gmail и Exchange
- Как переключаться между учетными записями заметок на iPhone и iPad
- Как использовать приложение «Заметки» от iPhone и Mac на компьютерах под управлением Windows и Linux
- Лучшие методики синхронизации заметок в OneNote
- Узнать о своем ограничении хранилища
- Принудительное синхронизация записной книжки вручную
- Устранение проблем с перемещенными разделами
- Управление использованием общей записной книжки
- Следите за тем, чтобы ваши приложения и операционные системы были в курсе
- Особенности и варианты синхронизации заметок между компьютером и смартфоном
- Синхронизация iOS – Android – Windows
- Пример №1
- Пример №2
- Заключение
Как синхронизировать заметки между iPhone, iPad и компьютером с помощью iCloud и других сервисов
Привет! Согласитесь, что встроенное приложение «заметки» — великолепный инструмент для того, чтобы быстро записать какой-либо текст или нарисовать рисунок. Сам пользуюсь подобным функционалом очень часто и это действительно удобно. Однако, немногие знают, что если вы пользуетесь одновременно несколькими устройствами от Apple, будь то iPhone или iPad, то существует возможность легко и просто синхронизировать заметки между ними. Да и на компьютере также можно получить доступ к ним.
И это очень классно! Обычный пример — создали быстро заметку на iPhone, подредактировали ее на большом экране iPad и уже итоговые правки вносите на компьютере. Про себя могу отметить, что не часто создаю какие-то огромные заметки, но даже для маленького текста радует возможность переноса их с одного iOS-устройства на другое. О том, как это все сделать и пойдет разговор, поехали!
Для полноценной синхронизации заметок, в том числе и с возможностью просмотреть их через интернет, необходимо использовать сервис iCloud. Однако ни что не мешает Вам также пользоваться учетными записями Gmail или Exchange.
Как включить синхронизацию заметок с iCloud
- Открываем настройки на iPhone или iPad.
- Ищем пункт iCloud.
- Вводим адрес электронной почты и пароль от iCloud и нажимаем Войти.
- Для синхронизации, передвигаем переключатель напротив заметок.

Вот и все, после этой процедуры, все Ваши заметки отправляются в облако.
Для того, чтобы они переместились на другой iPhone или iPad, достаточно проделать все те же самые действия на этом самом «другом» устройстве.
Кстати, теперь появилась возможность просмотреть заметки на ПК…
Как просмотреть заметки из iPhone или iPad на компьютере
Два проверенных способа:
- Использовать веб-интерфейс iCloud.
- Вытащить заметки из резервной копии.
В первом случае, необходимо перейти на сайт iCloud.com и также ввести свой логин и пароль от учетной записи. В открывшемся окне, выбирайте необходимый пункт меню и увидите все Ваши записи. Тут же их можно отредактировать или скопировать на компьютер.
Для того, чтобы просмотреть заметки, сохраненные в резервной копии, понадобиться немного больше усилий. Как вытащить всю информацию подробно написано в этой статье.
Как синхронизировать заметки при помощи Gmail и Exchange
Впрочем, iCloud пользоваться не обязательно, перенос записей между iOS-устройствами возможен и при помощи других популярных интернет-сервисов, таких как Gmail и Exchange. Чтобы их включить, необходимо зайти в предварительно настроенный почтовый аккаунт.
- Переходим в настройки.
- Нажимаем на Почта, адреса, календари.
- Выбираем ту учетную запись, которую нужно включить.
- Активируем переключатель и включаем синхронизацию заметок.

Теперь, проделав же самые действия на другом iOS устройстве, все записи перенесутся на него.
Как переключаться между учетными записями заметок на iPhone и iPad
Заметки могут сохраняться как локально на iPhone и iPad (то есть исключительно на устройстве), так и быть привязанными к различным учетным записям. Например, мы с Вами уже рассмотрели синхронизацию с iCloud, Gmail и Exchange. И если так случилось, что у Вас записи хранятся в нескольких местах, то между ними очень легко переключаться.
- Запускаем приложение заметки на iPhone или iPad.
- Нажимаем кнопку назад в левой верхней части экрана.
- Видим все учетные записи, которые содержат заметки. С легкостью переходим к той, которая нужна.

Кстати, именно так я обнаружил одну очень нужную и, как мне думалось, пропавшую запись. Просто она у меня хранилась в другой учетке.
Как использовать приложение «Заметки» от iPhone и Mac на компьютерах под управлением Windows и Linux
Абсолютно каждый владелец iPhone, iPad и Mac хотя бы раз в жизни пользовался фирменным приложением «Заметки», которое предназначено для записи туда любой информации. Все используют его по-разному. Кто-то использует его как буфер обмена между iOS и macOS, кто-то записывает туда важную информацию, а кто-то сохраняет туда фотографии и какие-то интересные статьи из сети Интернет.
Увы, но приложение «Заметки» доступно для использования только на устройствах Apple, то есть владельцам смартфонов, планшетов и компьютеров на сторонних версиях ОС пользоваться этим крайне удобным сервисом невозможно. Тем не менее, «яблочная» корпорация все же предоставляет всем желающим возможность использовать «Заметки» на компьютерах под управлением Windows и Linux, причем для этого не потребуется оформлять какие-то подписки или покупать отдельные программы.
Так как «Заметки» уже давно работают через iCloud, то получать к ним доступ можно прямо через официальный сайт сервиса. Для этого требуется перейти на icloud.com и ввести данные от учетной записи Apple ID. Рекомендуем использовать веб-браузер Google Chrome или любой другой, способный сохранять логин и пароль, чтобы при следующих попытках войти в свой аккаунт не требовалось заново вводить все данные.
Если все данные введены верно, то после авторизации появится список иконок от различных приложений. Нас интересуют «Заметки». После нажатия на иконку этого приложение произойдет открытие их веб-версии, которая практически ничем не отличается по функционалу от аналога на macOS. Для удобства, следует добавить страницу в закладки или на экран быстрого доступа в Windows 10, чтобы в любой момент времени быстро получать доступ к «Заметкам», которые синхронизируются на iPhone, iPad и Mac.
Все новые заметки, которые будут добавлены через веб-версию приложения «Заметки», мгновенно станут доступны на платформах iOS и macOS, но при условии наличия на всех устройствах доступа к сети Интернет. Синхронизация будет выполнять в обе стороны, то есть все записи с iPhone и Mac отобразятся в веб-версии, и наоборот. Такой простой способ позволяет получить доступ ко всем заметкам при использовании компьютера на базе операционной системы Windows или Linux.
Внимание! До 6 декабря все желающие могут бесплатно получить Xiaomi Mi Band 5, потратив на это всего 3 минуты.
Присоединяйтесь к нам в G o o g l e News , Twitter, Facebook, ВКонтакте, YouTube и RSS чтобы быть в курсе последних новостей из мира технологий будущего.
Лучшие методики синхронизации заметок в OneNote
Независимо от того, какую версию OneNote вы используете, записные книжки автоматически сохраняются и синхронизируются с помощью самих приложений OneNote. Это означает, что перемещать файлы вручную не нужно, как к традиционным компьютерным файлам в проводнике на компьютере с Windows или в окне Finder на компьютере Mac.
Однако даже если OneNote обрабатывает все средства синхронизации заметок между компьютером и вашими устройствами, следуйте нескольким лучшим методикам.
Узнать о своем ограничении хранилища
OneNote хранит разделы записной книжки как отдельные файлы. Как в OneDrive, так и в SharePoint есть ограничения на размер файлов, которые могут повлиять на максимальный размер разделов OneNote. Например, для личной учетной записи OneDrive ограничение бесплатного хранилища составляет 10 ГБ. В SharePoint и OneDrive для бизнеса ограничение хранилища может быть настроено администратором, но обычно не может быть меньше 15 ГБ.
Эти ограничения определяют размер разделов записной книжки, поэтому необходимо убедиться, что вы не превысите это ограничение. Несмотря на то, что сложно точно сказать, сколько контента было добавлено, особенно если вы поделились своей записной книжкой с другими людьми, вы и ваши коллеги можете учитывать некоторые очевидные размеры файлов, например, не вставляя в один раздел несколько видеофайлов размером несколько гигабайт или как правило, не изгружая разделы ненужным содержимым мультимедиа. Вы по-прежнему можете ссылаться на такое содержимое, вставляя ссылку на него, а не непосредственно встраив содержимое в заметки.
Если достигнут предел размера файла, OneNote уведомит вас об этом. После этого можно разделить большой раздел записной книжки на несколько разделов или приобрести больше места в хранилище. Если вы используете OneNote на работе, вы можете запросить дополнительный объем хранилища у администратора OneDrive для бизнеса или SharePoint.
Принудительное синхронизация записной книжки вручную
OneNote будет автоматически хранить ожидающих изменений в записных книжках, когда вы работаете в автономном режиме, а затем синхронизирует их, как только сеть снова станет доступна. Многие непредвиденные проблемы синхронизации обычно можно устранить, принудительно принудив синхронизацию, как только сеть снова станет доступна.
Вот как принудительно синхронизировать записную книжку в разных версиях OneNote:
OneNote для Windows 10
Щелкните правой кнопкой мыши имя записной книжки в списке записных книжок, выберите «Синхронизировать», а затем — «Синхронизировать эту записную книжку».
OneNote для Windows
Щелкните правой кнопкой мыши имя записной книжки в списке и выберите «Синхронизировать эту записную книжку сейчас».
OneNote для Mac
Щелкните имя записной книжки в списке записных книжок, нажав control и выберите «Синхронизировать эту записную книжку».
OneNote для iOS
Разтяните пальцем список записных книжок, чтобы начать синхронизацию. В верхней части списка появится маркер выполнения.
OneNote для Android
Коснитесь имени записной книжки в списке и удерживайте его, а затем коснитесь «Синхронизировать записную книжку».
Устранение проблем с перемещенными разделами
Если в записной книжке отсутствуют страницы или целый раздел, это может произойти, если такое содержимое не было полностью синхронизировано до того, как записная книжка была закрыта, где изначально были созданы изменения. Чтобы устранить эту проблему, откройте OneNote на исходном компьютере или устройстве, где были добавлены или изменены «недостающие» заметки, и с помощью предыдущих действий принудительно синхронизируйте их.
Например, если вы создали новый раздел на ноутбуке, но не видите внесенные изменения на настольном компьютере, откройте OneNote и воспользуйтесь предыдущими действиями, чтобы принудительно синхронизировать записную книжку.
Управление использованием общей записной книжки
Работая с общей записной книжкой одновременно с другими авторами, вы можете улучшить совместную работу, за счет того что пользователи могут дополнить записную книжку на разных страницах или в отдельных разделах. Если одну и ту же часть страницы редактирует слишком много людей одновременно, это иногда может привести к временным конфликтам страниц.
Если вы используете функции записной книжки OneNote для занятий в большой аудитории, рассмотрите следующие вопросы:
Разделять учащихся на небольшие группы (не более 6 учащихся в группе).
Создайте отдельный раздел для каждой группы учащихся. Например, если есть 4 группы по 6 человек, создайте 4 раздела.
Попросите учащихся создавать собственные страницы или редактировать только свою часть общей страницы.
Старайтесь не добавлять крупные вложенные файлы (не менее 100 МБ).
Следите за тем, чтобы ваши приложения и операционные системы были в курсе
Мы постоянно совершенствуем приложения OneNote и их службы синхронизации в OneNote для Windows, OneNote для Mac, OneNote для iOS, iPadOS и OneNote для Android. Чтобы пользоваться всеми новейшими скорости, надежностью и улучшениями безопасности, всегда следите за тем, чтобы предпочтительные приложения OneNote (а также операционные системы для компьютеров и устройств, на которые они работают), всегда были в курсе новостей.
Особенности и варианты синхронизации заметок между компьютером и смартфоном
Для любого пользователя потеря каких-либо важных или персонифицированных данных всегда становится тяжким ударом. Принимая во внимание, что в настоящее время смартфоны и планшеты полностью заменили собой все иные средства фиксирования информации в виде заметок, напоминаний, списка дел и т. п., потеря данных, сохранённых подобным образом, может привести к невозможности их восстановления. Именно для предотвращения этого существует огромное количество различных облачных сервисов и иных инструментов, которые помогают пользователю синхронизировать все свои устройства между собой, и даже если на одном из них произойдёт какой-то сбой, то информацию всегда можно восстановить на другом устройстве. В настоящей статье речь пойдёт о менее популярной категории персональных данных, нежели, к примеру, аудио, видео или фото, о заметках, которые для многих всё ещё представляют определённую весомую значимость и активно используются в работе. Рассматриваемая тема призвана пояснить существующие способы синхронизации заметок между различными устройствами, в том числе между девайсами с разной операционной системой, и помочь в определении универсального варианта, который сможет удовлетворить современные технические требования и объёмы информации.
Правила синхронизации заметок с iPhone или Android с компьютером.
Синхронизация iOS – Android – Windows
Да, несмотря на то, что некоторые «хейтеры» продукции компании Apple утверждают, что ОС iOS изолирована от других операционных систем и «подружить» между собой, например, iPhone и Samsung попросту невозможно, существует множество возможностей провести синхронизацию между разнооперационными системами, о чём и пойдёт речь далее. В качестве демонстрации предположим два ситуативных примера.
Пример №1
Пользователю требуется перенести заметки со своего iPhone на компьютер и синхронизировать их обновление для поддержания постоянной актуальности используемой информации. Достаточно банальная ситуация и решается она также просто. Здесь на помощь придёт приложение «iCloud», которое позволит перенести/скопировать всё содержимое смартфона на компьютер или на другой «яблочный» девайс. А для выполнения поставленной цели потребуется сделать следующее:
- на смартфоне откройте «Настройки» — «Учётные записи и пароли» — «iCloud» (или «Настройки» — «iCloud»);
- перед вами откроется список элементов, параметры и значения которых сохраняются в облачное хранилище;
- найдите в списке строку «Заметки» и переведите ползунок в режим «Включить»;
- скачайте и установите «iCloud» на компьютер или просто посетите сайт «iCloud.com»;
- откройте приложение и введите авторизационные данные (Apple ID и пароль) для подтверждения права на выполнения поставленных задач;
- перейдите в раздел «Заметки» и проведите с ними все необходимые манипуляции (редактирование, копирование, перенос), и все изменения будут автоматически применены и для iPhone, и для iPad.
- посетите сайт «https://www.tenorshare.ru/products/icarefone.html», скачайте и установите на компьютер файловый менеджер «iCareFone»;
- запустите менеджер и подключите iPhone или iPad к компьютеру с помощью кабеля;
- программа автоматически распознает подключенное устройство и выведет на экран основную информацию о нём;
- на панели управления откройте вкладку «Файл-менеджер» и далее выберите раздел «Заметка»;
- в открывшемся окне вы увидите все активные записи и сможете провести с ними необходимые манипуляции, а также создать новый файл.
В том числе записи можно сохранить в виде текстового документа. Для этого потребуется нажать на кнопку «Экспорт», выбрать месторасположение сохраняемого файла и его расширение, ввести название и нажать на кнопку «Сохранить».
Также можно провести и обратную синхронизацию и импортировать заметки на смартфон или планшет. Соответственно, осуществляется это с помощью параметра «Импорт». Единственный минус вышеописанного варианта — это необходимость физического подключения между мобильным гаджетом и компьютером.
Пример №2
Пользователю необходимо перенести записи на устройство с операционной системой Android. Для реализации подобного замысла наиболее оптимальным вариантом будет воспользоваться сервисами «Gmail и Keep» и «OneNote» от компаний «Google» и «Microsoft» соответственно.
Вариант 1 – «Gmail и Keep»:
- по аналогии с сервисом «iCloud» откройте «Настройки» — «Учётные записи и пароли» и выберите раздел «Gmail»;
- в подразделе с выбором параметров синхронизации установите ползунок на положение включить в строке «Заметки» (Notes);
- возьмите устройства с операционной системой Android, скачайте и установите приложение «Google Keep»;
- по завершению установки откройте его и авторизуйтесь в аккаунте, который привязан и к смартфону или планшету от «Apple»;
- подтвердите синхронизацию и воспользуйтесь любым инструментом для редактирования имеющихся заметок.
Вариант 2 – «OneNote»:
- порядок действий с приложением от компании «Microsoft» мало, чем отличается от вышеприведённого. Всё что требуется сделать, это авторизоваться в приложении на операционной системе iOS, и на смартфоне под управлением ОС Android;
- и в настройках «OneNote» установить галочку в строке «Синхронизация всех файлов и изображений» в разделе «Параметры».
Заключение
Итак, как видно из всего вышеописанного, нет ничего сложного в объединении разнооперационных систем в некое подобие «локальной сети» для обмена самыми важными файлами и информацией, а также для обеспечения её сохранности. Какой из четырёх представленных вариантов выбрать, решать каждому, и во многом всё зависит от количественного наличия используемых сервисов «Google», «Apple» или «Microsoft».