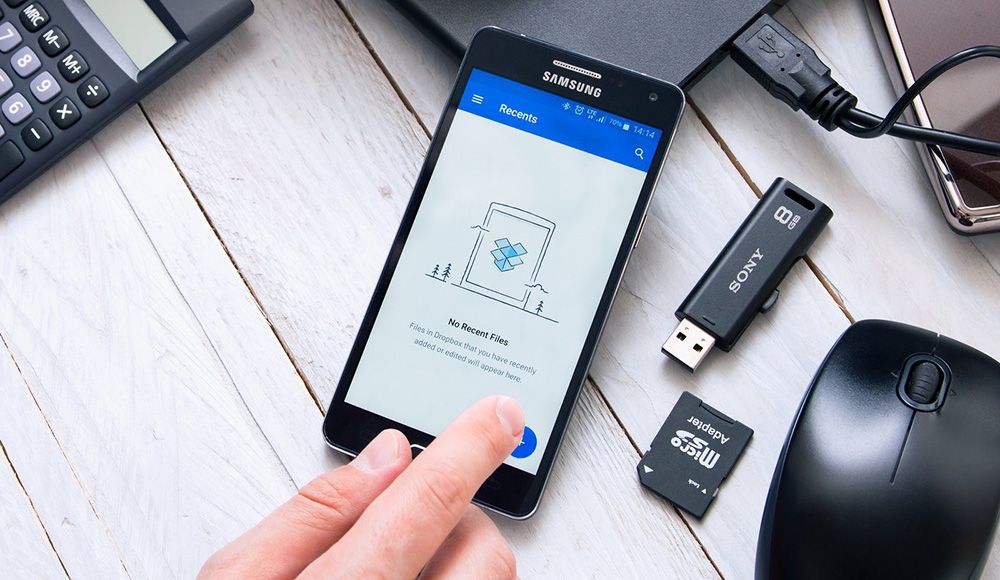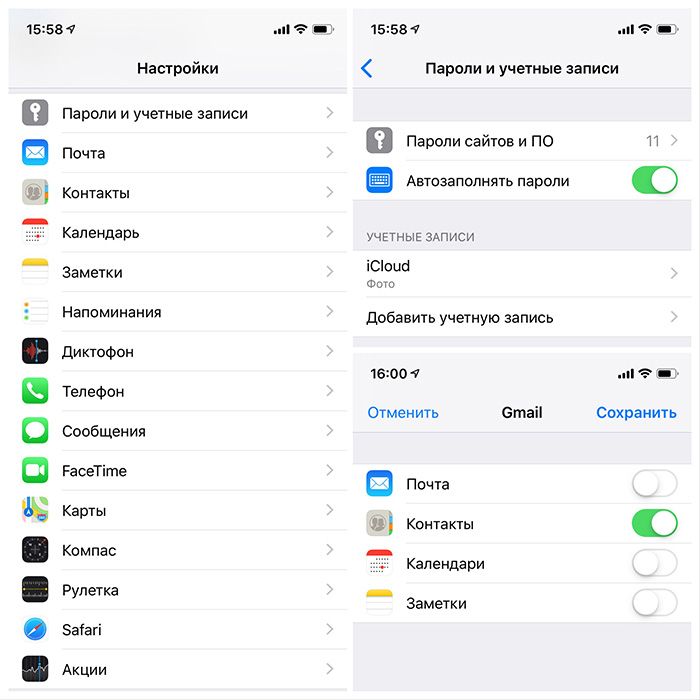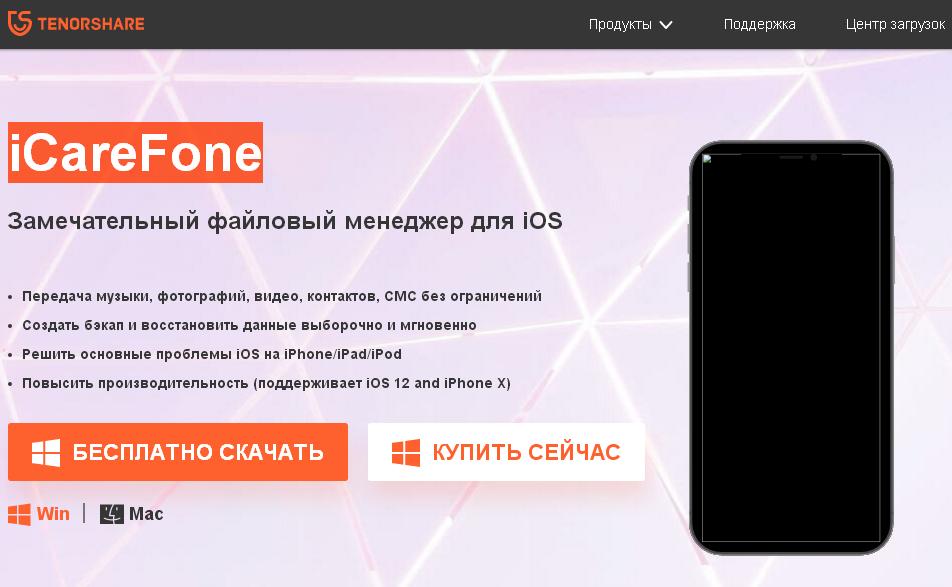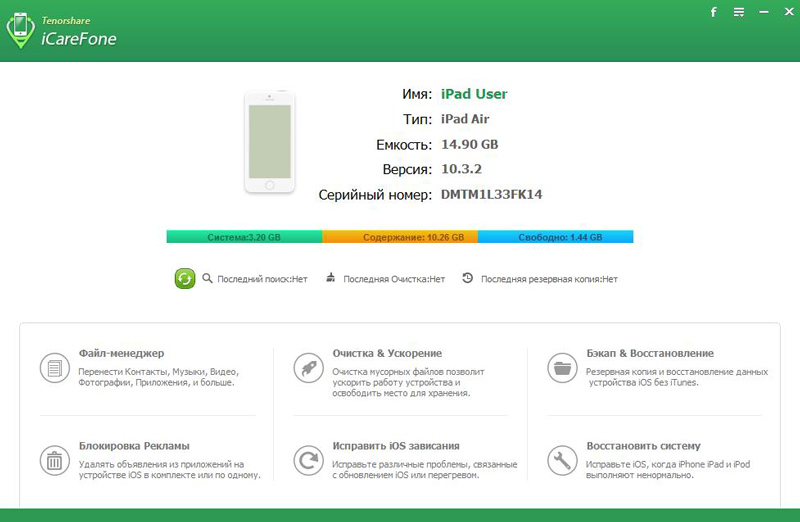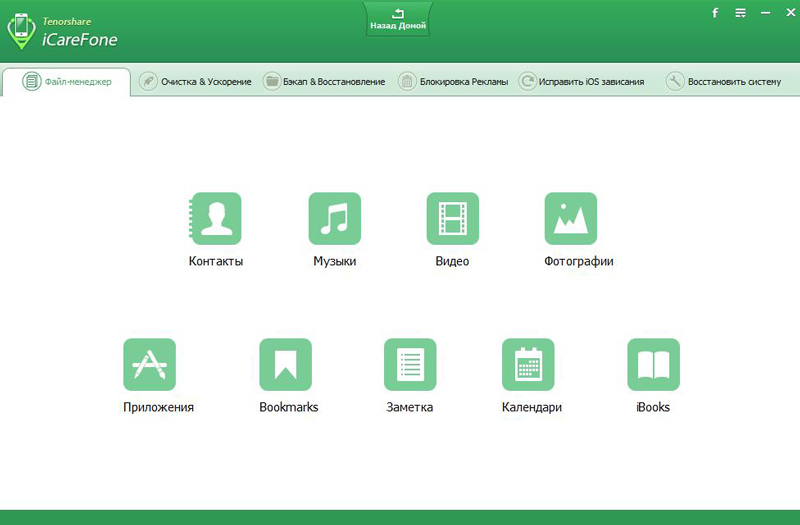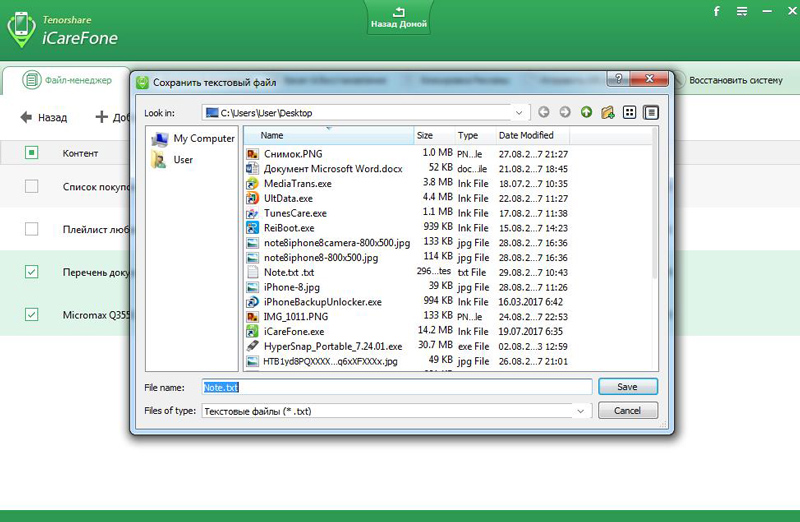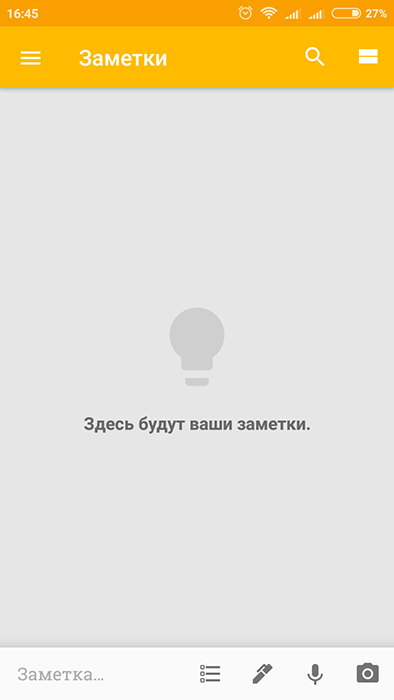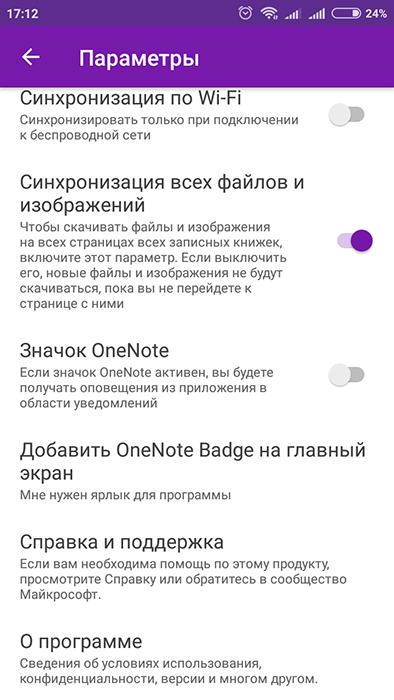- Синхронизация заметок на телефоне с Android и компьютере
- У меня на компьютере есть заметки. Как открыть их на телефоне?
- У меня на телефоне есть заметки. Как получить доступ к ним с компьютера?
- Как синхронизировать мои заметки с OneDrive?
- Синхронизация заметок только по Wi-Fi
- Просмотр записок на других устройствах и в Интернете
- Войдите, чтобы просмотреть свои записки
- Просмотр записок на других устройствах
- Поиск заметок, где бы вы ни находились
- Просмотр записок на других устройствах
- Поиск записок на iPhone
- Поиск клейких заметок на iPad
- Просмотр записок на других устройствах
- Поиск заметок, где бы вы ни находились
- См. также
- Особенности и варианты синхронизации заметок между компьютером и смартфоном
- Синхронизация iOS – Android – Windows
- Пример №1
- Пример №2
- Заключение
Синхронизация заметок на телефоне с Android и компьютере
Если все настроено правильно, синхронизация выполняется автоматически. Ниже описано, как убедиться, что телефон с Android синхронизирует ваши заметки OneNote.
У меня на компьютере есть заметки. Как открыть их на телефоне?
Сначала убедитесь в том, что записная книжка находится в OneDrive. Если вы используете OneNote для Windows 10, ваши записные книжки автоматически сохраняются на OneDrive.
Если вы используете OneNote 2010, 2013 или 2016 на компьютере с Windows, вот как можно переместить записные книжки в OneDrive.
Откройте записную книжку на компьютере и выберите Файл > Общий доступ.
Выберите расположение для записной книжки или щелкните Добавить место и войдите в OneDrive.
Примечание: Если у вас еще нет учетной записи OneDrive, вы можете зарегистрироваться бесплатно по адресу onedrive.com.
Когда нужное расположение появится в списке, щелкните его.
Введите имя записной книжки (при желании можно использовать текущее имя), а затем нажмите кнопку Переместить записную книжку.
OneNote переместит записную книжку с компьютера в OneDrive.
Войдите в OneNote на телефоне с учетной записью OneDrive и откройте записную книжку.
У меня на телефоне есть заметки. Как получить доступ к ним с компьютера?
Вы можете перейти к OneDrive учетной записи через браузер. После выполнения входа ваши заметки будут синхронизированы автоматически.
На своем компьютере откройте onedrive.com и войдите в систему с помощью учетной записи Майкрософт.
Найдите нужную записную книжку и щелкните ее, чтобы открыть в OneNote или в OneNote в Интернете.
Как синхронизировать мои заметки с OneDrive?
Синхронизация происходит автоматически при перемещении между заметками и разделами. Например, если вы ввели новую заметку, а потом вернулись к представлению разделов, она синхронизируется со службой OneDrive.
Выполните указанные ниже действия, чтобы синхронизировать заметки вручную.
На телефоне с Android откройте OneNote, а затем в левом нижнем углу коснитесь пункта » записные книжки«.
Нажмите кнопку Дополнительные параметры 
Нажмите кнопку синхронизировать все.
Синхронизация заметок только по Wi-Fi
Если вы предпочитаете не использовать план данных для синхронизации заметок, вы можете синхронизировать заметки на телефоне с Android только при наличии сети Wi-Fi.
На телефоне с Android откройте OneNote, а затем в левом нижнем углу коснитесь пункта » записные книжки«.
Нажмите кнопку Дополнительные параметры 
Примечание: Эта страница переведена автоматически, поэтому ее текст может содержать неточности и грамматические ошибки. Для нас важно, чтобы эта статья была вам полезна. Была ли информация полезной? Для удобства также приводим ссылку на оригинал (на английском языке).
Просмотр записок на других устройствах и в Интернете
Ваши записки не всегда в одном приложении. Вы можете делать свои заметки, позволяя вам собирать, находить и использовать свои заметки в разных приложениях и любимых устройствах.
Примечание: В настоящее время у вас нет заметок, которые не покрываются в других приложениях. Но вы можете закрепить клейкие заметки на панели задач Windows, чтобы мгновенно просмотреть список заметок или быстро создать новую заметку. Щелкните значок записок на панели задач правой кнопкой мыши и выберите команду закрепить на панели задач.
В Windows 10 вам не нужно входить в свою учетную запись Майкрософт, чтобы начать использовать приложение «записки». Просто начинайте записки и начинайте жоттинг. Записки будут открываться там, где вы их оставили.
Чтобы просмотреть записки на ваших любимых устройствах в Интернете, вам понадобятся все ваши устройства, которые вошли в одну и ту же учетную запись Майкрософт.
Войдите, чтобы просмотреть свои записки
В заметках версии 3,0 и более поздних вы можете войти в службу для синхронизации заметок, чтобы видеть одни и те же заметки в приложениях и на ваших любимых устройствах. Обычно эти устройства имеют команду настройки или ссылку, которые можно использовать. Если вы не уверены, обращайтесь к документации устройства.
Чтобы войти в свою заметку в Windows 10, выполните указанные ниже действия.
Откройте «записки» и в списке заметок щелкните значок Параметры в правом верхнем углу экрана.
Если вы еще не выполнили вход, нажмите кнопку Вход и введите данные своей учетной записи Майкрософт.
Если вы используете новую учетную запись, вам будет предложено ввести дополнительные сведения, такие как адрес электронной почты или пароль.
Нажмите кнопку продолжить.
Просмотр записок на других устройствах
Ниже перечислены некоторые места, в которых вы увидите, как будут синхронизироваться ваши записки. Оставайтесь в курсе событий, так как наши разработчики приложений узнают о том, как придерживаться заметок, где вы работаете.
iPhone Ваши записки отображаются в OneNote для iPhone. Откройте OneNote, а затем в правом нижнем углу нажмите кнопку «записки». Перейдите в магазин приложений iOS, чтобы установить OneNote с помощью клейких заметок.
Телефон с Android Ваши записки отображаются в OneNote для телефонов с Android. Откройте OneNote, а затем в правом нижнем углу нажмите кнопку «записки». Чтобы установить OneNote с помощью клейких заметок, откройте магазин Google Play.
Вы также можете быстро получить доступ к заметкам без OneNote, если вы используете Microsoft Launcher в качестве собственного основного экрана для телефона с Android. На начальном экране Android щелкните слайд с левой стороны, чтобы просмотреть ваш веб-канал, а затем проведите пальцем вниз и выберите команду настроить веб-канал , чтобы добавить карточки. Проведите пальцем вниз и включите функцию » записки», чтобы добавить в веб-канал.
Интернет Ваши записки также синхронизируются с Интернетом. Перейдите в https://www.OneNote.com/Stickynotes , чтобы просмотреть их. Возможно, вам потребуется выполнить вход в предпочитаемый браузер с учетными данными учетной записи Майкрософт.
Outlook Изменения записок с других устройств будут синхронизированы с заметками в Outlook на рабочем столе.
Поиск заметок, где бы вы ни находились
После того как вы начнете создавать большое количество заметок и просматривать их на разных устройствах, вам может понадобиться найти их.
Откройте «записки» и в верхней части списка заметок введите Поиск по трудозатратам или фразам в поле поиска.
Или на клавиатуре нажмите клавиши CTRL + F для поиска.
Список заметок будет отфильтрован только для тех заметок, которые содержат условие поиска.
Чтобы вернуться к списку заметок, щелкните поле поиска и нажмите кнопку Закрыть ( X ) или нажмите клавишу ESC на клавиатуре.
Записки на iPhone и iPad отображаются вместе с записными книжками OneNote.
Просмотр записок на других устройствах
Если ваши любимые устройства вошли в одну и ту же учетную запись Майкрософт, ваши записки не синхронизируются, так что вы сможете просматривать одинаковые заметки везде, где бы вы ни наоставались. Войдите в систему с помощью той же учетной записи Майкрософт, чтобы увидеть свои заметки на своих устройствах.
Windows 10. Чтобы просмотреть записки в Windows 10, нажмите кнопку » Пуск » и введите «записки». Записки будут открываться там, где вы их оставили.
iPhone Ваши записки отображаются в OneNote для iPhone. Откройте OneNote, а затем в правом нижнем углу нажмите кнопку «записки».
iPad Ваши записки также появляются в OneNote для iPad. Откройте OneNote, а затем на вкладке Главная коснитесь значка записок.
Телефон с Android Ваши записки отображаются в OneNote для телефонов с Android. Откройте OneNote, а затем в правом нижнем углу нажмите кнопку «записки».
Вы также можете быстро получить доступ к заметкам без OneNote, если вы используете Microsoft Launcher в качестве собственного основного экрана для телефона с Android. На начальном экране щелкните слайд с левой стороны, чтобы открыть веб-канал, а затем проведите пальцем вниз и выберите команду настроить веб-канал , чтобы добавить карточки. Проведите пальцем вниз и включите функцию » записки», чтобы добавить в веб-канал.
Интернет Ваши записки также синхронизируются с Интернетом. Перейдите в https://www.OneNote.com/Stickynotes , чтобы просмотреть их. Возможно, потребуется выполнить вход в предпочтительный браузер с учетными данными учетной записи Майкрософт.
Outlook Изменения записок с других устройств будут синхронизированы с заметками в Outlook на рабочем столе.
Поиск записок на iPhone
После того как вы начнете создавать большое количество заметок и просматривать их на разных устройствах, вам может понадобиться найти их.
Откройте приложение «записки» на iPhone и в нижней части списка заметок нажмите Поиск.
В поле поиска введите слово или фразу для поиска и нажмите кнопку Поиск на клавиатуре.
Коснитесь вкладки «записки» , чтобы просмотреть все записки, содержащие слово или фразу для поиска.
Чтобы вернуться к списку заметок, нажмите кнопку «Отмена » рядом с полем поиска.
Поиск клейких заметок на iPad
После того как вы начнете создавать большое количество заметок и просматривать их на разных устройствах, вам может понадобиться найти их.
Откройте OneNote для iPad, а затем на вкладке Главная коснитесь значка записок.
Для просмотра заметок на разных устройствах нужно войти в систему с одной и той же учетной записью.
В верхней части списка заметок введите условие поиска или фразу в поле поиска .
Нажмите кнопку Поиск на клавиатуре. Заметки, которые содержат условие поиска или фразу, будут отображаться в списке заметок.
Чтобы вернуться к списку заметок, нажмите кнопку «Отмена » рядом с полем поиска.
Ваши записки на телефоне с Android отображаются вместе с записными книжками OneNote. Откройте OneNote, а затем в правом нижнем углу нажмите кнопку «записки». Войдите в систему с помощью той же учетной записи Майкрософт, чтобы увидеть свои заметки на своих устройствах.
Совет: Вы также можете быстро получить доступ к заметкам без OneNote, если вы используете Microsoft Launcher в качестве собственного основного экрана для телефона с Android. На начальном экране щелкните слайд с левой стороны, чтобы открыть веб-канал, а затем проведите пальцем вниз и выберите команду настроить веб-канал , чтобы добавить карточки. Проведите пальцем вниз и включите функцию » записки», чтобы добавить в веб-канал.
Просмотр записок на других устройствах
Если ваши любимые устройства вошли в одну и ту же учетную запись Майкрософт, ваши записки не синхронизируются, так что вы сможете просматривать одинаковые заметки, где бы вы ни настроили.
Windows 10. Чтобы просмотреть записки в Windows 10, нажмите кнопку » Пуск » и введите «записки». Записки будут открываться там, где вы их оставили.
iPhone Ваши записки отображаются в OneNote для iPhone. Откройте OneNote, а затем в правом нижнем углу нажмите кнопку «записки».
iPad Ваши записки также появляются в OneNote для iPad. Откройте OneNote, а затем на вкладке Главная коснитесь значка записок в правом углу.
Интернет Ваши записки также синхронизируются с Интернетом. Перейдите в https://www.OneNote.com/Stickynotes , чтобы просмотреть их. Возможно, потребуется выполнить вход в предпочтительный браузер с учетными данными учетной записи Майкрософт.
Outlook Изменения записок с других устройств будут синхронизированы с заметками в Outlook на рабочем столе.
Поиск заметок, где бы вы ни находились
После того как вы начнете создавать большое количество заметок и просматривать их на разных устройствах, вам может понадобиться найти их.
Откройте «записки» и в нижней части списка заметок нажмите Поиск.
Чтобы вернуться к списку заметок, в заметке коснитесь стрелки «назад», расположенной в левом верхнем углу.
В поле поиска введите слово или фразу для поиска и нажмите кнопку Поиск на клавиатуре.
Коснитесь вкладки «записки» , чтобы просмотреть все записки, содержащие слово или фразу для поиска.
Чтобы вернуться к списку заметок, коснитесь значка «Закрыть» ( X ). рядом с полем поиска.
Примечание: Записки нельзя использовать для поиска заметок в Microsoft Launcher. Используйте «записки» для OneNote на телефоне с Android для поиска заметок. Или перейдите в https://www.OneNote.com/Stickynotes , чтобы просмотреть ваши синхронизирующие заметки и найти их.
См. также
Примечание: Эта страница переведена автоматически, поэтому ее текст может содержать неточности и грамматические ошибки. Для нас важно, чтобы эта статья была вам полезна. Была ли информация полезной? Для удобства также приводим ссылку на оригинал (на английском языке).
Особенности и варианты синхронизации заметок между компьютером и смартфоном
Для любого пользователя потеря каких-либо важных или персонифицированных данных всегда становится тяжким ударом. Принимая во внимание, что в настоящее время смартфоны и планшеты полностью заменили собой все иные средства фиксирования информации в виде заметок, напоминаний, списка дел и т. п., потеря данных, сохранённых подобным образом, может привести к невозможности их восстановления. Именно для предотвращения этого существует огромное количество различных облачных сервисов и иных инструментов, которые помогают пользователю синхронизировать все свои устройства между собой, и даже если на одном из них произойдёт какой-то сбой, то информацию всегда можно восстановить на другом устройстве. В настоящей статье речь пойдёт о менее популярной категории персональных данных, нежели, к примеру, аудио, видео или фото, о заметках, которые для многих всё ещё представляют определённую весомую значимость и активно используются в работе. Рассматриваемая тема призвана пояснить существующие способы синхронизации заметок между различными устройствами, в том числе между девайсами с разной операционной системой, и помочь в определении универсального варианта, который сможет удовлетворить современные технические требования и объёмы информации.
Правила синхронизации заметок с iPhone или Android с компьютером.
Синхронизация iOS – Android – Windows
Да, несмотря на то, что некоторые «хейтеры» продукции компании Apple утверждают, что ОС iOS изолирована от других операционных систем и «подружить» между собой, например, iPhone и Samsung попросту невозможно, существует множество возможностей провести синхронизацию между разнооперационными системами, о чём и пойдёт речь далее. В качестве демонстрации предположим два ситуативных примера.
Пример №1
Пользователю требуется перенести заметки со своего iPhone на компьютер и синхронизировать их обновление для поддержания постоянной актуальности используемой информации. Достаточно банальная ситуация и решается она также просто. Здесь на помощь придёт приложение «iCloud», которое позволит перенести/скопировать всё содержимое смартфона на компьютер или на другой «яблочный» девайс. А для выполнения поставленной цели потребуется сделать следующее:
- на смартфоне откройте «Настройки» — «Учётные записи и пароли» — «iCloud» (или «Настройки» — «iCloud»);
- перед вами откроется список элементов, параметры и значения которых сохраняются в облачное хранилище;
- найдите в списке строку «Заметки» и переведите ползунок в режим «Включить»;
- скачайте и установите «iCloud» на компьютер или просто посетите сайт «iCloud.com»;
- откройте приложение и введите авторизационные данные (Apple ID и пароль) для подтверждения права на выполнения поставленных задач;
- перейдите в раздел «Заметки» и проведите с ними все необходимые манипуляции (редактирование, копирование, перенос), и все изменения будут автоматически применены и для iPhone, и для iPad.
- посетите сайт «https://www.tenorshare.ru/products/icarefone.html», скачайте и установите на компьютер файловый менеджер «iCareFone»;
- запустите менеджер и подключите iPhone или iPad к компьютеру с помощью кабеля;
- программа автоматически распознает подключенное устройство и выведет на экран основную информацию о нём;
- на панели управления откройте вкладку «Файл-менеджер» и далее выберите раздел «Заметка»;
- в открывшемся окне вы увидите все активные записи и сможете провести с ними необходимые манипуляции, а также создать новый файл.
В том числе записи можно сохранить в виде текстового документа. Для этого потребуется нажать на кнопку «Экспорт», выбрать месторасположение сохраняемого файла и его расширение, ввести название и нажать на кнопку «Сохранить».
Также можно провести и обратную синхронизацию и импортировать заметки на смартфон или планшет. Соответственно, осуществляется это с помощью параметра «Импорт». Единственный минус вышеописанного варианта — это необходимость физического подключения между мобильным гаджетом и компьютером.
Пример №2
Пользователю необходимо перенести записи на устройство с операционной системой Android. Для реализации подобного замысла наиболее оптимальным вариантом будет воспользоваться сервисами «Gmail и Keep» и «OneNote» от компаний «Google» и «Microsoft» соответственно.
Вариант 1 – «Gmail и Keep»:
- по аналогии с сервисом «iCloud» откройте «Настройки» — «Учётные записи и пароли» и выберите раздел «Gmail»;
- в подразделе с выбором параметров синхронизации установите ползунок на положение включить в строке «Заметки» (Notes);
- возьмите устройства с операционной системой Android, скачайте и установите приложение «Google Keep»;
- по завершению установки откройте его и авторизуйтесь в аккаунте, который привязан и к смартфону или планшету от «Apple»;
- подтвердите синхронизацию и воспользуйтесь любым инструментом для редактирования имеющихся заметок.
Вариант 2 – «OneNote»:
- порядок действий с приложением от компании «Microsoft» мало, чем отличается от вышеприведённого. Всё что требуется сделать, это авторизоваться в приложении на операционной системе iOS, и на смартфоне под управлением ОС Android;
- и в настройках «OneNote» установить галочку в строке «Синхронизация всех файлов и изображений» в разделе «Параметры».
Заключение
Итак, как видно из всего вышеописанного, нет ничего сложного в объединении разнооперационных систем в некое подобие «локальной сети» для обмена самыми важными файлами и информацией, а также для обеспечения её сохранности. Какой из четырёх представленных вариантов выбрать, решать каждому, и во многом всё зависит от количественного наличия используемых сервисов «Google», «Apple» или «Microsoft».