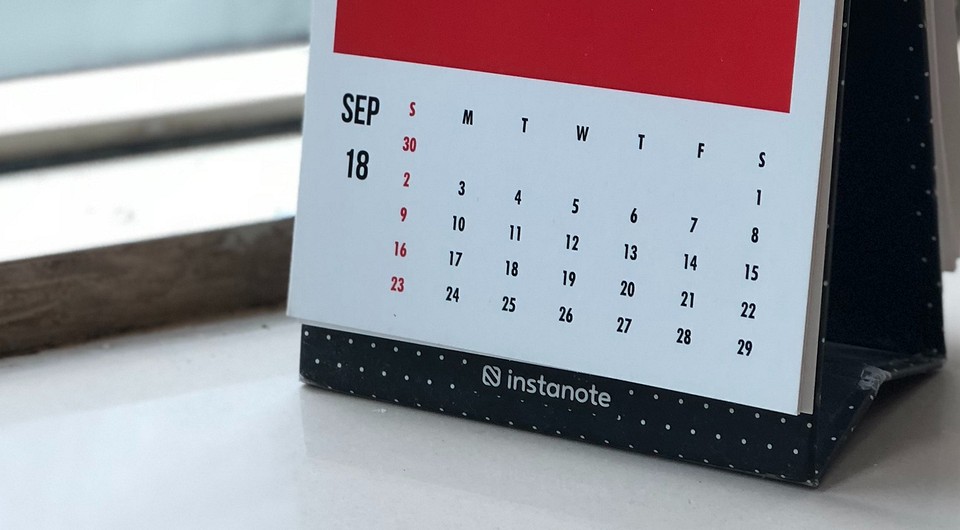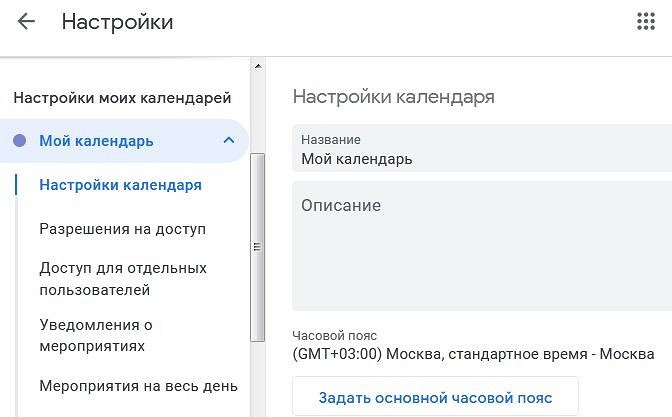- Как настроить синхронизацию Календаря Windows 10 с календарем Google
- Выберите склад
- г. Воркута
- г. Москва
- Новости в мире компьютерной техники
- Как синхронизировать календари на компьютере и смартфоне
- Как настроить приложение календаря на компьютере
- Как синхронизировать календари на ПК и смартфоне
- Как синхронизировать календарь Outlook с Android — Вокруг-Дом — 2021
- Table of Contents:
- Шаг 1
- Шаг 2
- Шаг 3
- Шаг 4
- Шаг 5
- Шаг 6
- Шаг 7
- Шаг 8
- Шаг 9
- Часть №2 Google Календарь. Синхронизация КОНТАКТОВ: Google-Android-Outlook. (Апрель 2021).
- Как синхронизировать календари на компьютере и смартфоне
- Как настроить приложение календаря на компьютере
- Как синхронизировать календари на ПК и смартфоне
- По многочисленным просьбам: в календарях Outlook для iOS и Android появились новые функции
- Синхронизация общих календарей с Outlook
- Работа с делегированными календарями в дороге
- Интеграция с Meetup
- Более простое управление событиями
- И это еще не все!
- Вопросы и ответы
Как настроить синхронизацию Календаря Windows 10 с календарем Google
К ак показывает опыт, приложения для ведения личных дел лучше всего иметь в одном экземпляре, иначе трудно избежать путаницы. Например, если вы используете встроенное в Windows 10 универсальное приложение Календарь , то ведение такого же календаря в Google может стать излишним. Впрочем, если хотите, можете работать с ними обеими, предварительно синхронизировав Календарь Windows с календарём Google.
Таким образом, вы получите доступ к записям обеих календарей и при этом вам не нужно будет переключаться между универсальным приложением и браузером. Настроить синхронизацию очень просто. Откройте приложение Календарь, кликните по иконке в виде шестерёнки и перейдите по цепочке Параметры -> Учётные записи -> Добавить учётную запись.
В открывшемся списке выберите Google и введите в поля формы свои данные авторизации — адрес Gmail появится в нижней части левой панели Календаря.
После этого все создаваемые события будут автоматически синхронизироваться в обоих направлениях.
После включения синхронизации рекомендуем опять зайти в Параметры -> Учётные записи, выбрать подключённую учётку и настроить передачу данных в соответствии со своими предпочтениями.
Например, указать, какие сообщения должны загружаться, а также период времени, через который будет проверяться поступление новых данных.
Выберите склад
г. Воркута
г. Москва
Новости в мире компьютерной техники
Новинка получила кор.
Модель HP ENVY 15-ep.
Не все приложения им.
Беспилотник умеет де.
В основе модели лежи.
А ещё на этой неделе.
Если вы хотите восст.
Ноутбук четвёртого п.
Новинка получила инт.
Чтобы купить хорошие.
Новинка построена на.
Гаджет получил 6,1-д.
Модель Graphene PD W.
Есть несколько спосо.
Всего было представл.
Буквы в названии ука.
В основе модели лежи.
Как синхронизировать календари на компьютере и смартфоне
Как настроить приложение календаря на компьютере
Для синхронизации календаря вам понадобится учетная запись Google. Кроме того, вам нужно будет соответствующим образом настроить свой Android-смартфон:
Если у вас еще нет учетной записи Google, вы можете создать ее бесплатно . Если вы зашли на этот сайт первый раз, вы получите от Google небольшую инструкцию по работе с системой. Здесь вы можете ввести информацию о мероприятиях и встречах, которые хотите синхронизировать.
Проверьте общий доступ к календарю. Для этого перейдите в раздел «Настройки», нажав на значок шестеренки в правом верхнем углу. Затем откройте раздел «Настройки моих календарей» в меню слева и щелкните по календарю, который хотите синхронизировать. Убедитесь, что в пункте «Доступ для отдельных пользователей» указан адрес электронной почты, с которым вы вошли в систему.
Как синхронизировать календари на ПК и смартфоне
Скачайте приложение «Google Календарь» на свой смартфон, если оно еще не установлено.
Откройте настройки телефона и найдите раздел, отвечающий за учетные записи.Кликните по строке с аккаунтом Google — вы перейдете в настройки синхронизации.Активируйте ползунок напротив календаря, чтобы синхронизировать его со своей учетной записью Google.
Отныне все события, которые вы создаете в календаре на смартфоне, станут сохраняться в Google-календаре и, соответственно, будут доступны на всех устройствах: как на компьютере, так и на телефоне или планшете.
Как синхронизировать календарь Outlook с Android — Вокруг-Дом — 2021
Table of Contents:
Если на вашем телефоне Android настроена учетная запись Google Gmail, вы можете использовать информацию своей учетной записи вместе с Google Calendar Sync для синхронизации Microsoft Outlook Calendar. Вам нужно будет загрузить и установить бесплатное приложение на компьютер под управлением Windows. В настоящее время версии Microsoft Outlook 2003, 2007 и 2010 совместимы с Google Calendar Sync. Убедитесь, что версия Microsoft Outlook и компьютер Windows совместимы с Google Calendar Sync.
Шаг 1
Отключите все синхронизирующие приложения, которые вы синхронизировали с календарем Microsoft Outlook на вашем компьютере.
Шаг 2
Откройте ваш веб-браузер. Введите следующий URL-адрес в поле поиска и нажмите кнопку «Поиск».
Шаг 3
Нажмите кнопку «Сохранить файл», когда на рабочем столе появится всплывающее окно. Дважды щелкните значок установщика Google Calendar Sync и следуйте инструкциям по установке Windows.
Шаг 4
Дважды щелкните значок Google Calendar Sync, чтобы запустить приложение, если оно не открывается автоматически.
Шаг 5
Откройте веб-браузер на вашем телефоне Android. Введите URL-адрес «google.com/calendar» в поле поиска. Нажмите кнопку «Поиск».
Шаг 6
Введите свой адрес электронной почты Gmail в поле «Электронная почта». Введите свой пароль в поле «Пароль». Нажмите переключатель рядом с «2-way», чтобы синхронизировать Google Calendar Sync с Microsoft Outlook Calendar. Введите число в пустом поле «Синхронизировать каждые …», чтобы установить интервал синхронизации в минутах. Нажмите кнопку «Сохранить».
Шаг 7
Проверьте правую нижнюю часть панели задач на вашем компьютере. Щелкните правой кнопкой мыши значок синхронизации Календаря Google. На рабочем столе появится раскрывающееся меню со следующими параметрами: «Синхронизация», «Остановить синхронизацию», «Параметры» и «Выход».
Шаг 8
Выберите опцию «Синхронизация» в раскрывающемся меню. Google Calendar Sync и Microsoft Outlook Calendar автоматически начнут синхронизировать информацию о ваших событиях.
Шаг 9
Перейдите на начальный экран своего телефона Android и нажмите кнопку «Меню». Нажмите кнопку «Аккаунты». Выберите свою учетную запись электронной почты Gmail из списка. Нажмите кнопку «Синхронизировать календарь».
Часть №2 Google Календарь. Синхронизация КОНТАКТОВ: Google-Android-Outlook. (Апрель 2021).
Как синхронизировать календари на компьютере и смартфоне
Проще всего синхронизировать свое расписание на компьютере и смартфоне с помощью календаря Google. К нему вы можете легко получить доступ не только через телефон, но и через браузер. Как это работает, рассказываем в статье.
Как настроить приложение календаря на компьютере
Для синхронизации календаря вам понадобится учетная запись Google. Кроме того, вам нужно будет соответствующим образом настроить свой Android-смартфон:
Если у вас еще нет учетной записи Google, вы можете создать ее бесплатно здесь. Если вы зашли на этот сайт первый раз, вы получите от Google небольшую инструкцию по работе с системой. Здесь вы можете ввести информацию о мероприятиях и встречах, которые хотите синхронизировать.
Проверьте общий доступ к календарю. Для этого перейдите в раздел «Настройки», нажав на значок шестеренки в правом верхнем углу. Затем откройте раздел «Настройки моих календарей» в меню слева и щелкните по календарю, который хотите синхронизировать. Убедитесь, что в пункте «Доступ для отдельных пользователей» указан адрес электронной почты, с которым вы вошли в систему.
Как синхронизировать календари на ПК и смартфоне
Скачайте приложение «Google Календарь» на свой смартфон, если оно еще не установлено.
По многочисленным просьбам: в календарях Outlook для iOS и Android появились новые функции
Теперь в Outlook удобно планировать и собрания с коллегами, и свидания с любимым человеком. По многочисленным просьбам мы добавили в приложение ряд таких полезных функций, как синхронизация общих календарей с телефоном, управление повторяющимися событиями и возможность отвечать на них, чтобы вы могли как можно эффективнее планировать свой день.
Определяясь с приоритетными нововведениями и улучшениями, мы в значительной части руководствовались вашими голосами и отзывами в разделе Outlook на сайте UserVoice. Мы искренне благодарим вас за ваши мнения и будем рады услышать, что вы думаете о новых функциях!
А теперь вкратце о новых возможностях.
Синхронизация общих календарей с Outlook
Теперь в Outlook можно будет просматривать и редактировать общие календари из Office 365 и с сайта Outlook.com. Более того, в приложении появилась возможность делиться вашими календарями с коллегами и принимать их приглашения к совместному использованию.
Если у вас в интерфейсе пока не появились общие календари, не волнуйтесь: мы просто еще не завершили внедрять в них функцию синхронизации с Outlook. Но если вам не терпится начать работу с ними, достаточно снова принять приглашение к совместному использованию в приложении Outlook для iOS или Android: во всех новых общих календарях синхронизация поддерживается по умолчанию. Если же вы не можете найти старое приглашение, попросите владельца календаря отправить новое и примите его в приложении Outlook. Готово — можно пользоваться общим календарем!
Работа с делегированными календарями в дороге
Если на работе вам поручили управлять чужим календарем, у нас хорошие новости: теперь это можно делать по дороге в офис или ожидая в очереди. Принимайте приглашения к управлению, просматривайте и редактируйте делегированные календари в приложениях Outlook для iOS или Android: теперь в них доступны те же функции, что и в классической версии службы. Кроме того, в получаемых приглашениях на собрания и ответах на приглашения будет более четко обозначаться, к какому календарю они относятся — вашему или делегированному.
Интеграция с Meetup
В этом году мы уже сообщали об интеграции Outlook для iOS и Android с Facebook и Evernote, а сейчас настало время для нового приятного сюрприза. Недавно мы добавили поддержку Meetup — нового приложения для Календаря Outlook, которое позволяет организовывать групповые встречи по интересам в тысячах городов по всему миру. Теперь достаточно просто подключить учетную запись Meetup к Outlook, и все предстоящие встречи Meetup будут отображаться у вас в календаре.
Более простое управление событиями
Мы добавили в мобильные приложения Outlook все ключевые функции классической и веб-версии, чтобы вы могли эффективно планировать свой день даже в дороге.
Новые возможности в приложениях для iOS и Android:
- Создавайте события, повторяющиеся ежедневно, еженедельно, ежемесячно или ежегодно.
- Отвечайте на приглашения только на одно событие из серии повторяющихся (например, если вы не можете пойти на собрание в определенный день, но не хотите удалять из календаря всю серию).
- Проверяйте, свободны ли ваши коллеги в день и время, выбранные вами для собрания (эта функция уже была доступна на устройствах iOS, а теперь появилась и на Android).
Новые возможности, которые уже доступны в приложениях для iOS, а скоро появятся и на Android:
- Добавляйте комментарии к ответам на приглашения (например, теперь вы сможете объяснить, почему не сможете быть на собрании).
- Помечайте события как частные, чтобы их описание видели только вы, даже если ваш календарь открыт для коллег.
- Добавляйте к событиям в своем календаре отметки «Занят», «Свободен», «Нет на месте» или «Под вопросом».
И это еще не все!
Поделитесь своим мнением о новых функциях в календарях Outlook. А если у вас есть другие идеи по поводу улучшения наших приложений, оставьте в UserVoice отзыв прямо из Outlook, выбрав Параметры > Справка и обратная связь > Предложить функцию.
Вопросы и ответы
Вопрос. В моем приложении Outlook для iOS или Android не отображаются общие и делегированные календари. Что мне делать?
Ответ. Как уже говорилось выше, не стоит волноваться, если у вас в интерфейсе пока не появились общие и делегированные календари: мы просто еще не завершили внедрять в них функцию синхронизации с Outlook. Но если вам не терпится начать работу с ними, достаточно снова принять приглашение к управлению или совместному использованию в приложении Outlook для iOS или Android: во всех новых общих календарях синхронизация поддерживается по умолчанию. Если же вы не можете найти старое приглашение, попросите владельца календаря отправить новое и примите его в приложении Outlook.
Вопрос. Как добавлять в Календарь Outlook другие приложения, например Meetup?
Ответ. Перейдите в настройки, откройте раздел «Подключенные приложения и надстройки» и выберите Приложения календаря. Приложение Meetup уже доступно на устройствах Android, а скоро появится и на iOS.