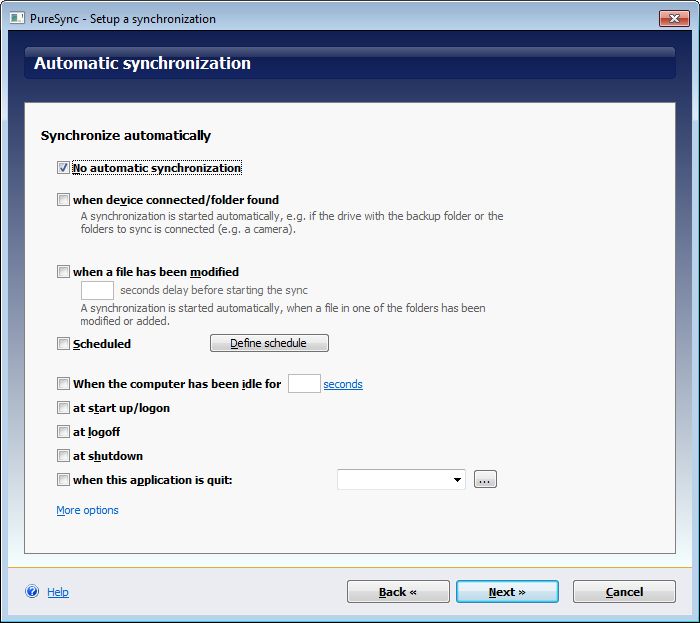- Как использовать Центр синхронизации в Windows 10
- Как настроить файлы с помощью Windows Sync Center в Windows 10
- Настройка файлов в Центре синхронизации Windows 10
- Как настроить синхронизацию папок в Windows 10?
- Эффективная синхронизация папок в Windows 10 с SyncToy
- Синхронизация папок в Windows 10
- Как настроить синхронизацию папок и файлов в Windows 10
Как использовать Центр синхронизации в Windows 10
Центр синхронизации — это функция Windows 10, представленная в Windows Vista, и с тех пор она поддерживается во всех версиях Windows. Основная цель Sync Center состояла в том, чтобы иметь возможность синхронизировать ваши файлы с нескольких устройств, чтобы у вас всегда была самая обновленная копия, когда вам это нужно.

Зачем использовать Центр синхронизации в Windows 10?
Общая идея заключается в том, что теперь вы используете Sync Center в сочетании с автономными файлами, чтобы иметь доступ к общим сетевым файлам и папкам в любое время, даже если они не подключены к сети. Это прекрасно работает для мобильных / портативных устройств и для людей, постоянно путешествующих между локациями.
Как включить автономные файлы для использования Sync Center
Прежде чем вы сможете использовать Sync Center для синхронизации любых сетевых файлов с вашим устройством, вы должны включить автономные файлы.
1. Выберите меню «Пуск», введите в строке поиска «Панель управления», затем выберите «Панель управления», чтобы запустить ее.

2. Введите «Центр синхронизации» в поле поиска в верхнем правом углу окна и выберите Центр синхронизации.

3. Выберите «Управление автономными файлами» в боковом меню слева.

4. Выберите «Включить автономные файлы».

Перезагрузите компьютер и повторите первые 3 шага, чтобы получить доступ к настройкам автономного файла.
Как использовать Sync Center в Windows 10
После перезагрузки компьютера и повторного запуска Sync Center вы увидите вкладки «Использование диска», «Шифрование» и «Сеть» в настройках автономных файлов.

Использование диска: позволяет определить объем дискового пространства, которое разрешено использовать автономным файлам. По умолчанию автономные файлы будут иметь все свободное место на вашем жестком диске. Чтобы изменить это, выберите вкладку «Использование диска», затем выберите «Изменить ограничения».
Шифрование: центр синхронизации позволяет повысить безопасность автономных файлов, предоставив возможность настроить шифрование автономных файлов с помощью встроенного программного обеспечения на устройствах Windows, BitLocker. Чтобы зашифровать ваши файлы, просто выберите «Зашифровать».
Сеть: на вкладке «Сеть» вы можете выбрать автоматическую работу с файлами в автономном режиме, если сетевое соединение слишком медленное. Вы также можете установить, как часто вы хотите проверять скорость соединение.
Как настроить файлы с помощью Windows Sync Center в Windows 10
Если ваш компьютер с Windows 10 настроен на синхронизацию файлов с сетевым сервером, Центр синхронизации Windows 10 позволит вам проверить результаты вашей недавней активности по синхронизации. Это инструмент для предоставления вам доступа к копиям ваших сетевых файлов, даже если ваш компьютер не подключен к сети.
Центр синхронизации позволяет вам синхронизировать информацию между вашим компьютером и файлами, хранящимися в папках на сетевых серверах. Они называются автономными файлами, потому что вы можете получить к ним доступ, даже если ваш компьютер или сервер не подключены к сети. Для получения дополнительной информации см. Работа с сетевыми файлами в автономном режиме. Это позволяет синхронизировать между вашим ПК и определенными мобильными устройствами, которые совместимы с Sync Center.
Настройка файлов в Центре синхронизации Windows 10
Первый шаг, который пользователь должен выполнить для синхронизации папок по сети, – это «Включить» автономные файлы. Для этого нажмите комбинацию Win + X, выберите «Панель управления» из списка параметров, введите «Центр синхронизации» в поле поиска и нажмите «Ввод».
После этого нажмите ссылку «Управление автономными файлами», выделенную синим цветом в левом столбце экрана компьютера.
После этого вы увидите окно Автономные файлы , которое появится на вашем экране. По умолчанию вы переключаетесь на вкладку «Общие». Здесь проверьте, включены ли автономные файлы или нет. Если нет, нажмите Включить автономные файлы и нажмите ОК.
Когда вы закончите, ваш компьютер перезагрузится. Теперь перейдите к автономным файлам, как описано выше. В окне «Автономные файлы» будут доступны другие вкладки.
Для настройки файлов в Центре синхронизации Windows 10 перейдите на вкладки Использование диска в разделе «Автономные файлы». Он покажет вам объем дискового пространства, занятого в настоящее время, а также доступное пространство для хранения автономных файлов на вашем компьютере.
Чтобы изменить предел данных, нажмите кнопки Изменить ограничения . Мгновенно должно появиться окно «Ограничения использования диска с автономными файлами», предлагающее 2 варианта
- Автономные файлы
- Временные файлы.
Чтобы установить необходимый предел, отрегулируйте ползунок. Используйте ползунок и установите необходимый предел. Затем нажмите ОК.
В дополнение к этому, если вы хотите обеспечить уровень безопасности для автономных файлов, зашифруйте их.
Как настроить синхронизацию папок в Windows 10?
Термин «синхронизация» применяется преимущественно при обеспечении целостности данных и ликвидации различий между ними, когда информация хранится на устройстве пользователя и в интернете (на облачных серверах). Что же делать, когда нужна синхронизация папок в Windows 10 на компьютере или ноутбуке?
Стандартных средств для реализации задумки в операционной системе не предусмотрено даже посредством командной строки и PowerShell. Но выход есть — приложение SyncToy, принадлежащее корпорации Microsoft. Несмотря на англоязычный интерфейс утилиты, работать с ней просто, и мы покажем, как.
2. Запустите инсталлятор и установите программу.
3. Для запуска процедуры синхронизации каталогов кликните «Create New Folder Pair».
4. Укажите целевые директории: введите пути к ним или кликните «Browse…» и выберите сами папки.
5. Укажите тип синхронизации:
- Synchronize — двусторонняя — при внесении изменений в одном из каталогов они проявятся и в другом: удаление, добавление, переименование, изменение структуры;
- Echo — односторонняя — изменения в левой директории отразятся на состоянии правой, но не наоборот;
- Contribute — тоже односторонняя: синхронизируется правая папка с левой, удаления файлов и каталогов нет.
6. Введите имя пары каталогов, ведь синхронизировать через SyncToy можно несколько пар директорий.
Кликните «Finish», после чего вид главного окна приложения изменится: появятся кнопки «Preview», «Run» и пути к обоим каталогам.
Как же настроить программу? Параметры конфигурации изменяются в любой момент кликом по надписям «Change options…» и «Change actions…».
После клика по второй кнопке откроется окно, где указываются типы затрагиваемых и игнорируемых файлов (по расширению), исключаются файлы с указанными атрибутами (только для чтения, например). В нём можно задать проверку контрольных сумм копируемой информации и активировать опцию перемещения перезаписываемых объектов в Корзину.
Run запустит синхронизацию немедленно, а Preview покажет изменения, которые вносятся в каталоги вследствие синхронизации: количество всех поддерживаемых операций, общий объем всех копируемых файлов и число операций.
После в выбранных каталогах появится файл с расширением dat, нужный для работы приложений. Не удаляйте его. Для планирования синхронизации воспользуйтесь документацией к программе и стандартным Планировщиком Windows 10.
Эффективная синхронизация папок в Windows 10 с SyncToy
Программные решения для синхронизации папок используются не только для создания резервных копий файлов на облачных дисках и других системах. Помимо этого существуют инструменты для выполнения такой работы между локальными дисками. Некоторые из них основаны на командной строке, а другие — на графическом интерфейсе. Приложения с графическим интерфейсом упрощают настройку для обычного пользователя. Синхронизация папок в Windows 10 с инструментом Microsoft SyncToy — это первое, что вы можете попробовать.
Качественно упрощенный графический интерфейс предложит вам несколько вариантов взаимодействия. Давайте рассмотрим их подробнее.
Синхронизация папок в Windows 10
загрузите последнюю, на данный момент версию SyncToy 2.1. Исполняемый файл установщика имеет размер 3,5 МБ. Установите приложение на свой ПК и запустите его.
Нажмите на кнопку «Create New Folder Pair», после чего появится окно с возможностью выбора папок. Как видите, их маркировка простая — «Левая» и «Правая». Выберите каталоги, которые хотите синхронизировать.
На следующем шаге вам необходимо выбрать один вариант выполнения процесса из трех доступных. Здесь необходимо понимать, какая между ними разница.
Synchronize — синхронизирует все объекты в папках. Если удаляете файл или каталог из одной, он будет автоматически удален и из второй.
Echo — скопирует все новые и обновленные файлы из левой папки в правую. При удалении или переименовании файла в первой, он будет удален и/или переименован во второй.
Contribute — будет копировать новые и обновленные объекты из левой в правую. Переименованные в одной будут переименованы в другой. Никакие файлы не будут удаляться в любом направлении, поэтому удаленные из левой папки не будут удалены из правой.
Дальше задайте произвольное имя для созданной пары и выполните запуск кнопкой «Run». По окончанию получите отчет, в соответствии с вариантом синхронизации, выбранном на предыдущем шаге.
SyncToy необходимо запускать вручную. Для автоматизации вы можете использовать системный Планировщик заданий. Запустите его и создайте новую задачу. На вкладке «Триггеры» выберите необходимое расписание. На вкладке «Действия» в поле для выбора программы или сценария укажите на исполняемый файл приложения.
В поле «Добавить аргументы (необязательно)» напишите:
и сохраните изменения. Это указание планировщику запускать все пары синхронизации папок в Windows 10, которые вы создали. Если необходима только одна пара, добавьте к аргументу её имя, заключенное в двойные кавычки.
Сохраните задание и включите его. Оно будет запускаться автоматически в соответствии с заданными вами параметрами. Спасибо за внимание!
Как настроить синхронизацию папок и файлов в Windows 10
Чтобы быстро находить нужны файлы среди множества документов, синхронизируйте все папки в Windows 10. Мы покажем, как это работает.
Синхронизация поможет всегда иметь под рукой последнюю версию нужного документа. Запустить этот процесс очень просто, достаточно следовать нашей инструкции.
Скачайте на ваш компьютер бесплатную утилиту PureSync. После успешной установки запустите программу и выберите опцию «Новая синхронизация» (New synchronization) в главном меню.
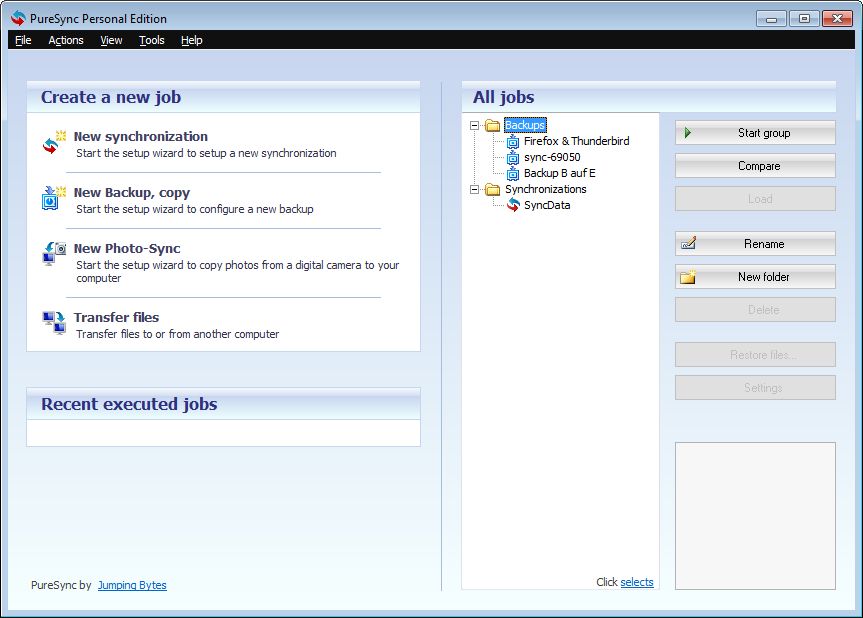
Для выбранной папки также можно установить автоматическую синхронизацию (Automatic synchronization).