- Как побороть синий экран смерти (BSOD) с ошибкой STOP 0x000000D1 в Windows 7
- Последние комментарии к этой статье
- netio.sys: Ошибки синего экрана BSOD в Windows 10
- Исправить ошибки netio.sys BSOD
- 1. Использование проверки системных файлов
- 2. Проверьте память на наличие ошибок
- Как легко исправить STOP-ошибку 0x000000d1 в операционной системе Windows XP, Vista и 7?
- Возможные причины данной STOP-ошибки
- Как её исправить?
- Полезное видео
- Исправление ошибки 0x000000D1 в Windows 7
- Причины появления неисправности
- Причина 1: Драйверы
- Причина 2: Дамп памяти
- Причина 3: Антивирусное ПО
- Причина 4: Файл подкачки
- Причина 5: Физическая неисправность памяти
Как побороть синий экран смерти (BSOD) с ошибкой STOP 0x000000D1 в Windows 7
Синий экран смерти штука малоприятная и весьма многообразная. На днях пришлось смотреть очередной ноутбук с постоянно вылетающим BSOD с ошибкой STOP: 0x000000D1 из-за NETIO.SYS. И после этого решил написать статью, тем более что встречался с такой проблемой уже неоднократно, поэтому, думаю, что это будет полезно.
Ошибка возникает обычно на ровном месте. Безо всякого предупреждения посреди полного спокойствия вываливается экран BSOD, который вы можете видеть на картинке. Полностью эта ошибка называется STOP 0x000000D1 DRIVER_IRQL_NOT_LESS_OR_EQUAL. Небольшие наблюдения позволяют установить, что появляется она во время работы по сети. Любопытно, что на сайте Microsoft исправление этой ошибки для Windows XP и Windows Vista давно описаны. При чем, в Windows Vista даже файл называется так же – NETIO.SYS. Этот системный файл реализует сетевой стек IPv4/IPv6 в системе. Почему-то для Win 7 его исправления до сих пор не вышло. Попробуем справиться самостоятельно, подручными средствами.
Как ни странно, в большинстве своем данная проблема возникает при использовании замечательной программы uTorrent. Что интересно, выдает ошибку только программа версии 2.0 и старше. Почти 90% BSOD с ошибкой STOP: 0x000000D1 из-за NETIO.SYS на «семерке» в моей практике было связано с этой программой. В данном случае решение простое – откат торрент-клиента до более старой версии или его замена на аналогичный. Например, с Vuze у меня подобных проблем не было.
Можно попробовать привести в чувство и uTurrent той версии, которая у вас установлена. Однако, никакой гарантии успеха. У меня выходило отчего-то далеко не всегда. В программе заходим Настройки – Дополнительно. Там находим параметр net.dissable_incoming_ipv6 меняем false на true. После этого чуть выше находим параметр bt.transp_disposition и меняем его значение на 5. После этого выключаем программу и включаем ее заново.
Иногда случается так, что ошибка с NETIO.SYS возникает и без участия uTorrent. Это чуть более сложный случай. Однако причина ошибки все та же – некорректная работа NETIO.SYS. Тогда нам нужно попробовать отыскать самые свежие драйвера для используемой нами сетевой карты. После их установки нажимайте «WinKey» + «R». Появится окошко «Выполнить». К его командной строке вводим: «sfc /scannow», как на картинке. Теоретически должно хватить.
Ну и на последок, если все вышеперечисленное не помогло, то отключайте Протокол Интернета версии 6 (TCP/IPv6), как на картинке. Добраться до этого окошка можно следующим образом: Пуск – Панель управления – Просмотр состояния сети и задач – Изменение параметра адаптера. Из списка адаптеров выбираем нужный и нажимаем на нем правой кнопкой мыши. Из меню выбираем «Свойства». После чего снимаем ту же галочку, что и на рисунке.
Один из этих способов сработает обязательно. Удачи вам!
Последние комментарии к этой статье
Текущая оценка статьи: 4,6 из 5 баллов

вручную залез в диспетчер задач и по одному устройству обновлял драйверы — помогло. нашел на сетевом адаптере и звук игры и тп. сначала скачал дрова пакетом не помогло. вручную добился — экрана смерти нет. удачи всем.

netio.sys: Ошибки синего экрана BSOD в Windows 10
Сеть является одним из наиболее важных компонентов компьютера. Обмен информацией между устройствами всех видов, теперь возможен и с помощью сетевых устройств. Netio.sys файл, является важным в системе, который связан с сетевыми драйверами компьютера. Он также используется сторонними программами для взаимодействия с устройствами в сети. Если у вас появляется синий экран с ошибками, вызванными файлом netio.sys, то разберем способы, как исправить проблему.
Ошибки BSOD, которые могут быть связаны с файлом netio.sys:
Исправить ошибки netio.sys BSOD
Если вы обычно создаете точку восстановления системы, вы можете попытаться отменить любые изменения на вашем компьютере, выполнив Восстановление системы . Рекомендую выполнять ниже решения в безопасном режиме с поддержкой сети.
1. Использование проверки системных файлов
Поврежденные системные файлы могут давать сбои и выдавать ошибку netio.sys. Нужно запустить встроенный инструмент windows SFC, который будет сканировать системные файлы и, если найдет поврежденные, попытается восстановить их. Для этого:
- Откройте командную строку от имени администратора и введите команду sfc /scannow . Перезагрузите систему после завершения сканирования.
2. Проверьте память на наличие ошибок
Чтобы проверить ОЗУ на ошибки, мы обезопасимся от критических ошибок при выполнение операции, и первым делом сначала сделаем проверку диска на наличие ошибок файловой системы.
Шаг 1. Откройте «Этот компьютер», нажмите правой кнопкой мыши на локальном диске, где установлена система Windows, обычно это диск C, и выберите «Свойства«. Далее перейдите во вкладку «Сервис» и нажмите «Проверить» в графе «Проверка на наличие ошибок«. Перезагрузите компьютер, чтобы изменения вступили в силу.
Как легко исправить STOP-ошибку 0x000000d1 в операционной системе Windows XP, Vista и 7?
В процессе использования компьютера пользователи всячески вмешивается в работу операционной системы: устанавливают (обновляют) приложения, удаляют файлы и программы, заменяют комплектующие части в системном блоке и подсоединяют новые устройства.
Любые совершенные операции воздействуют на работу компьютера, некоторые ускоряют, некоторые замедляют, а какие-то могут приводить к нарушению стабильной работы, что и вызывает BSoD («Синий Экран Смерти»). Это сообщение возникает вследствие критического сбоя Windows. Данное сообщение очень полезно из-за того, что указывает на причину фатального сбоя, зная которую можно приступить к «лечению». 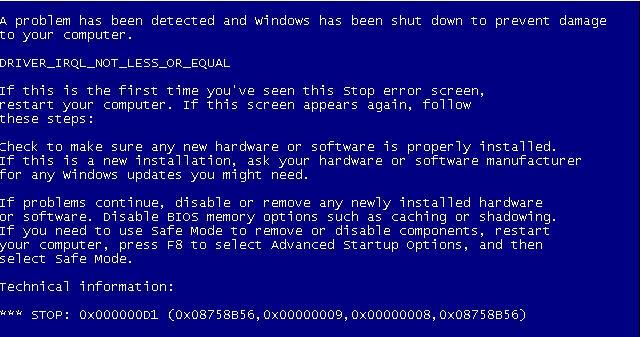
Возможные причины данной STOP-ошибки
Чаще всего ошибка 0x000000D1 вызвана сбоем работы какого-либо драйвера. Результатом этого могло послужить недавняя установка новых программ, которые могли быть изначально поврежденными, повредиться во время сбоя при скачивании или быть несовместимыми.
Если в тексте BSoD указан файл с расширением sys (например srvnet.sys) – уделите внимание этому файлу. Именно его название выявит проблемный драйвер.
Самые распространенные названия расширения sys, приводящие к ошибке 0x000000D1:
- Файлы начинающиеся с nv (например: nv2ddmkm.sys, nviddmkm.sys) – обозначает некорректную работу драйвера видеокарты от Nvidia.
- Файлы начинающиеся с ati (например: atismdag.sys) – обозначает некорректную работу драйвера видеокарты от AMD.
- Файлы начинающиеся с rt (например: rt64win7.sys ) – указывает на некорректную работу драйвера от фирмы Realtek.
- ndis.sys – указывает на некорректную работу драйвера сетевой карты.
- srvnet.sys – указывает на сбой в работе Server Network driver’а.
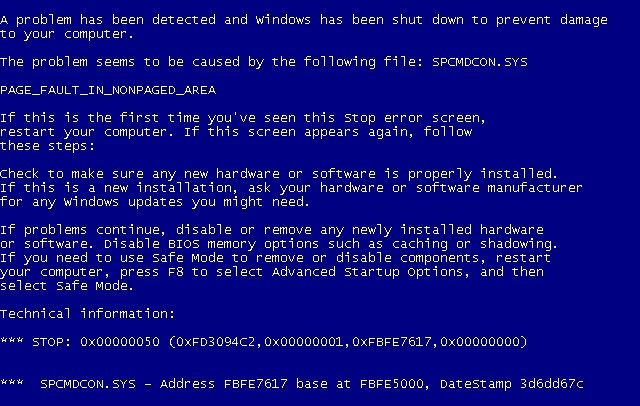
Как её исправить?
Самые действенные решения проблемы с ошибкой 0x000000D1:
- Нужно попробовать сделать обновление драйверов, в каких именно появилась проблема. Делается это в «Диспетчере устройств». Зайдите в меню «Пуск», затем нажмите на «Панель управления», далее выберите пункт «Система» и нажмите на «Диспетчер устройств». Теперь найдите устройство с проблемным драйвером. Кликните правой кнопкой мыши и нажмите на пункт «Свойства».
Следом щелкните по вкладке «Драйвер», выберите «Обновить» и в возникшем окошке нажмите «автоматический поиск обновленных драйверов». Вы также можете скачать требуемые драйвера с сайта производителя и установить их в ручном режиме, для этого вместо «автоматического поиска» выберите «выполнить поиск драйверов на этом компьютере» и укажите путь до скаченного драйвера.
Произведите перезапуск компьютера, чтобы протестировать систему на устранение ошибки.
Для этого нажмите «Пуск», затем «Панель управления» и кликните на кнопку «Восстановление». После чего запустите откат системы, выбрав нужную точку восстановления. После проведения данной процедуры, код ошибки 0x000000D1 вместе с синим экраном смерти пропадут.

Полезное видео
Еще один возможный вариант решения проблемы вы можете увидеть на этом видео:
Исправление ошибки 0x000000D1 в Windows 7
Причины появления неисправности
Основная причина сбоя заключается в том, что один из драйверов обращается к недействительному сектору оперативной памяти. В пунктах ниже рассмотрим на примерах конкретных видов драйверов, решение данной проблемы.
Причина 1: Драйверы
Начнём с рассмотрения несложных и чаще всего встречающихся версий неисправности DRIVER_IRQL_NOT_LESS_OR_EQUAL 0x000000D1 в Виндовс 7.

Когда появляется неисправность и в ней изображен файл с расширением .sys – это означает, что конкретно этот драйвер является причиной возникновения неисправности. Приведём перечень самых распространённых драйверов:
- nv2ddmkm.sys , nviddmkm.sys (и все остальные файлы, названия которых начинаются с nv) – это ошибка в драйвере, который связан с видеокартой фирмы NVIDIA. Следовательно, последний нуждается в корректной переустановке.
Подробнее: Установка драйверов NVIDIA
atismdag.sys (и все остальные, которые начинаются с ati) – неисправность в драйвере графического адаптера производства фирмы АMD. Поступаем аналогично предыдущему пункту.
Читайте также:
Установка драйверов AMD
Установка драйверов видеокарты
rt64win7.sys (и прочие rt) – неисправность в драйвере производства Realtek Audio. Как и в случае с ПО для видеокарты, требуется переустановка.
Подробнее: Установка драйверов Realtek
Еще дополнительное решение по сбою 0x0000000D1 ndis.sys – в определенных ситуациях для инсталляции драйвера сетевого оборудования необходимо включить систему в безопасном режиме.
Выполняем следующие действия:
- Заходим в «Диспетчер устройств», «Сетевые адаптеры», нажимаем ПКМ на вашем сетевом оборудовании, идём в «Драйвер».
Жмём «Обновить», выполняем поиск на этом компьютере и выбираем из списка предложенных вариантов.
При условии если в данном списке не было имени файла, который изображается на экране с неисправностью, поищите в глобальной сети драйвер для данного элемента. Инсталлируйте лицензионную версию этого драйвера.
Причина 2: Дамп памяти
При условии, если файл в экране с неисправностью не отражается, необходимо воспользоваться бесплатным программным решением BlueScreenView, которое имеет возможность анализировать дампы в оперативной памяти.
Панель управления\Все элементы панели управления\Система
Заходим в раздел дополнительных параметров операционной системы. В ячейке «Дополнительно» находим подраздел «Загрузка и восстановление» и кликаем «Параметры», включаем возможность сохранения данных при сбое.
Запускаем программное решение BlueScreenView. В нём должны отобразиться файлы, которые являются причиной возникновения сбоя системы.
Причина 3: Антивирусное ПО
Возможно появление сбоя системы из-за некорректной работы антивируса. Особенно большая вероятность, если его установка была произведена в обход лицензии. В этом случае скачивайте лицензионное ПО. Также существуют и бесплатные антивирусы: Kaspersky-free, Avast Free Antivirus, Avira, Comodo Antivirus, McAfee
Причина 4: Файл подкачки
Возможно, установлен недостаточный объём файла подкачки. Увеличиваем его размер до оптимального параметра.
Причина 5: Физическая неисправность памяти
Оперативная память, может быть, подвергалась механическому повреждению. Для того, чтобы выяснить это, необходимо поочередно вытаскивать ячейки памяти и запускать систему вплоть до выяснения, какая ячейка повреждена.
Приведенные выше действия должны помочь избавиться от ошибки DRIVER_IRQL_NOT_LES_OR_EQUAL 0x000000D1 , при которой зависает ОС Виндовс 7.


















