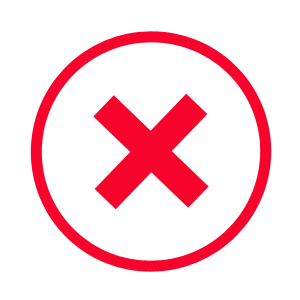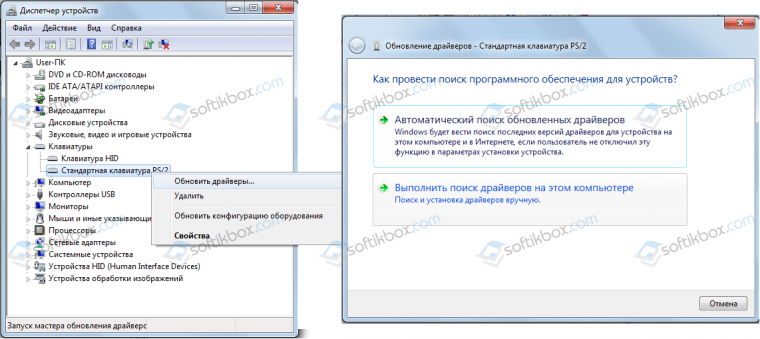- Решаем проблему с BSOD 0x000000f4 в Windows 7
- Исправление BSOD 0x000000f4
- Причина 1: Жесткий диск
- Причина 2: Оперативная память
- Причина 3: Обновления ОС
- Причина 4: Вирусы
- Заключение
- Синий экран смерти — ошибка 0x000000F4
- Как устранить ошибку 0x000000f4 в Windows 7
- Почему появляется ошибка 0x000000f4 в Windows
- Как войти в систему при Stop ошибке
- Решение ошибки 0x000000F4 на синем экране
- Удаление файлов кэша и прочего мусора в Windows
- Чистка папки %TEMP%
- Проверка памяти компьютера
- Проверьте жёсткий диск
- Проверить ПК на вирусы
Решаем проблему с BSOD 0x000000f4 в Windows 7
Исправление BSOD 0x000000f4
Обсуждаемый в данном материале сбой происходит по двум глобальным причинам. Это ошибки в памяти ПК, причем как в ОЗУ, так и в ПЗУ (жестких дисках), а также действие вредоносных программ. Ко второй, программной, причине можно отнести и некорректные или отсутствующие обновления ОС.
Прежде чем приступать к диагностике и решению проблемы, ознакомьтесь со статьей, в которой приведена информация о том, какие факторы влияют на появление синих экранов и способах их устранения. Это поможет избавиться от необходимости проводить длительные проверки, а также избежать появления BSODов в будущем.
Причина 1: Жесткий диск
На системном жестком диске хранятся все необходимые для работы системы файлы. Если на накопителе появились битые сектора, то в них вполне могут потеряться нужные данные. Для того чтобы определить неисправность, следует произвести проверку диска, а затем, на основании полученных результатов, принять решение о дальнейших действиях. Это может быть как простое форматирование (с потерей всей информации), так и замена HDD или SSD новым устройством.
Вторым фактором, мешающим нормальной работе системного диска, является переполнение его мусорными или «очень нужными» файлами. Неприятности появляются, когда на накопителе остается менее 10% свободного пространства. Исправить ситуацию можно, вручную удалив все ненужное (обычно это большие мультимедийные файлы или неиспользуемые программы) или прибегнуть к помощи такого софта, как CCleaner.
Причина 2: Оперативная память
Оперативная память хранит в себе данные, которые должны быть переданы на обработку центральному процессору. Их потеря может приводить к различным ошибкам, в том числе и 0x000000f4. Происходит такое по причине частичной утраты работоспособности планок памяти. Решение проблемы необходимо начать с проверки ОЗУ стандартными средствами системы или специальным софтом. Если ошибки были найдены, то других вариантов, кроме замены проблемного модуля, нет.
Причина 3: Обновления ОС
Обновления призваны повышать безопасность системы и приложений или вносить в код некоторые исправления (патчи). Неполадки, связанные с апдейтами, возникают в двух случаях.
Нерегулярное обновление
Например, после установки «винды» прошло много времени, были установлены драйвера и программы, а затем был произведен апдейт. Новые системные файлы могут конфликтовать с уже установленными, что приводит к сбоям. Решить проблему можно двумя способами: восстановить Виндовс к предыдущему состоянию или полностью переустановить ее и обновить, после чего не забывать делать это регулярно.
Очередное или автоматическое обновление
Ошибки могут возникать и непосредственно во время инсталляции пакетов. Причины могут быть разные – от ограничений, наложенных сторонним антивирусным софтом до того же конфликта. Отсутствие предыдущих версий апдейтов также может повлиять на корректное завершение процесса. Варианта исправления такой ситуации два: восстановить систему, как в предыдущем варианте, или установить «обновы» вручную.
Причина 4: Вирусы
Вредоносные программы способны «наделать много шума» в системе, изменяя или повреждая файлы или внося свои коррективы в параметры, тем самым препятствуя нормальной работе всего ПК. При подозрении на вирусную активность необходимо в срочном порядке произвести сканирование и удаление «вредителей».
Заключение
Ошибка 0x000000f4, как и любой другой BSOD, говорит нам о серьезных проблемах с системой, но в вашем случае это может быть банальное засорение дисков мусором или другой незначительный фактор. Именно поэтому следует начать с изучения общих рекомендаций (ссылка на статью в самом начале этого материала), а уже затем приступать к диагностике и исправлению ошибки приведенными способами.
Синий экран смерти — ошибка 0x000000F4
Синий экран смерти или, как его еще называют, BSOD, частый гость на компьютерах с Windows XP и выше. Возникает он по различным причинам и исправить его можно только зная причину. Эта причина всегда указывается в коде. Он бывает цифровой или буквенный.
В данной теме мы рассмотрим пример решения такой ошибки, как CRITICAL OBJECT TERMINATION с кодом 0x000000f4. Также она может быть указана как STOP 0x000000f4.
Причин, по которым может возникнуть синий экран смерти с кодом 0x000000f4 и сообщением CRITICAL_OBJECT_TERMINATION, достаточно много. Однако среди них можно выбрать те, которые влияют на появление бсода чаще всего и о них сообщили пользователи ПК на форуме Microsoft.
- Проблемы с жестким диском, наличие битых секторов;
- Ошибки модулей оперативной памяти;
- Проблемы с загрузочным сектором Windows;
- Повреждение важных драйверов;
- Аварийное выключение ПК при инициализации системы.
Кроме этих факторов синий экран 0x000000f4 может быть вызван и другими.
Ошибка 0x000000f4 может быть исправлена несколькими методами, которые мы опишем. Однако, в первую очередь, нужно отметить тот факт, что она в 80% случаев появляется по причине того, что ПК был аварийно выключен во время инициализации файлов. Поэтому, до начала каких-либо действий, стоит запустить поиск и исправление поврежденных системных файлов, а только затем приступать к следующим методам.
Критическая ошибка 0x000000f4, которая появляется на синем экране смерти, может иметь при себе в скобках и другие коды ошибок. На эти цифры также нужно обращать внимание, так как проблема может быть комплексной. Поэтому, при появлении BSODа 0x000000f4 нужно прислушаться к работе жесткого диска. Если он скрипит или слышно как что-то режет, то нужно запустить на своем ПК проверку жесткого диска на битые сектора. Для этого рекомендуем две программы: MHDD и Victoria. Эти инструменты наиболее точные в диагностики, а еще безопасно исправляют поврежденные сектора. Также можно ознакомиться с программами для исправления ошибок на жестких дисках.
Если же у вас есть LiveCD, то для большей уверенности в виновности HDD или SSD можно загрузиться с него. Если при запуске LiveCD операционная система работает нормально, то причиной неполадки является основной накопитель. Его придется либо «полечить», либо заменить.
Критическая ошибка 0x000000f4 на Windows 7 и других сборках может возникать по причине несовместимых модулей оперативной памяти, их повреждении или ошибках.
Если у вас установлено несколько модулей ОЗУ, то ПК нужно запустить с одной планкой и протестировать ПК. Так вы быстро определите виновника. Или же есть специальная программа MemTest86, которая позволяет проанализировать работу оперативки, указав на ошибки или несовместимость.
Переподключение шлейфов к жесткому диску. Это часто помогает, так как повреждение кабеля SATA, его износ или отсутствие контактов с разъемом может вызвать 0x000000f4.
О таком решении неполадки продемонстрированно в видео.
Обновление драйверов также может помочь решить проблему. Для этого нужно перейти в Диспетчер устройств и развернуть все дерево. По очереди открываем каждую ветку и проверяем, нет ли знака восклицания возле обозначения устройства. Если есть, то нужно откатить драйвер до раннего состояния (если обновляли) или обновить.
Это самый последний вариант, к которому стоит прибегнуть. Если вы обнаружили битые сектора на жестком диске, то придется переустановить Windows c форматированием локальных дисков. Всю важную информацию придется скопировать.
Таким образом, если вы столкнулись с синим экраном смерти с кодом 0x000000f4, то избавиться от неполадки можно будет выше представленными способами. А главное, не забудьте провести полную диагностику ПК, чтобы быть уверенными в работоспособности всех комплектующих.
Как устранить ошибку 0x000000f4 в Windows 7
Когда с компьютером случаются неполадки и появляется экран с ошибкой, наше настроение резко ухудшается. Ведь неизвестно, насколько серьёзна проблема. И сможем ли мы её решить самостоятельно. Любой сбой в Windows под силу решить любому пользователю. В данной инструкции вы узнаете, как устранить ошибку 0x000000f4 в Windows 7.
Почему появляется ошибка 0x000000f4 в Windows
При сбое в системе с указанным кодом чаще всего Windows не загружается. И попасть на привычный нам рабочий стол нет возможности. Подобные ошибки могут возникать по разным причинам, но чаще всего — это неполадки с файлами, файловой системой или самим диском. Прежде, чем приступать к каким-либо действиям, рекомендуем вспомнить, что было сделано на ПК до появления ошибки.
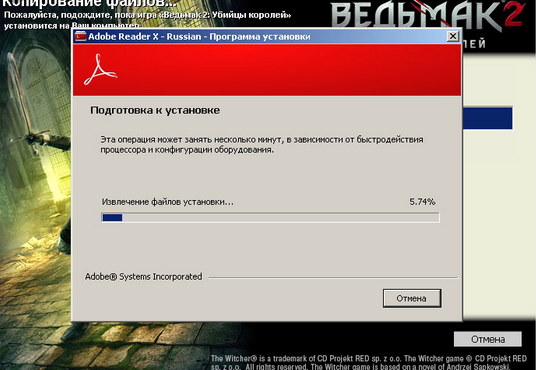
Может быть синий экран стал появляться после установки какой-нибудь программы. Возможно была загружена и установлена игра. В таком случае скорее всего в компьютере возник вирус. Который попал с файлами скачанной игры. Может быть вы разбирали компьютер и задели коннекторы модулей. Или нарушили другие важные компоненты ПК.
Большая просьба ко всем посетителям: если вам помогла одна из инструкций на этом сайте, укажите в комментариях какая именно. Это поможет другим пользователям быстрее находить решение. А также нам формировать и редактировать материал, чтобы он был максимально полезен для вас.
Как войти в систему при Stop ошибке
Ошибка 0x000000f4 может блокировать вход в систему. Таким образом сколько бы раз вы не перезагружали компьютер, синий экран или BSOD снова будет появляться. В этом случае у нас есть только один выход — попытаться войти в безопасном режиме.
- Для это нужно в очередной раз перезагрузить ПК и при появлении первой заставки нажать и держать клавишу F8 до появления окна на чёрном фоне;
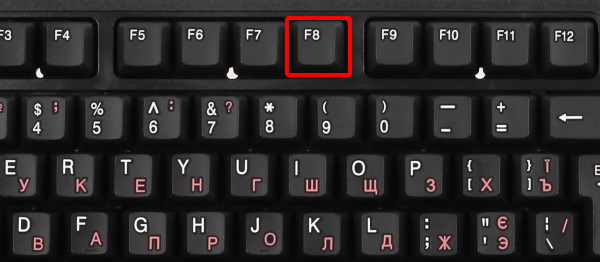
Выберите пункт с последней удачной конфигурацией. Возможно в этом режиме у вас получится войти в систему;
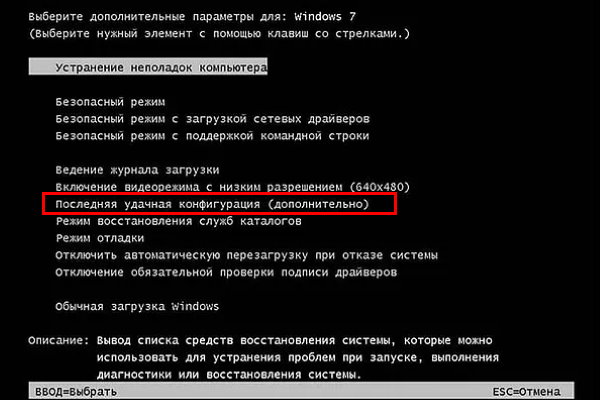
Если ошибка снова появляется, попробуйте выбрать безопасный режим с поддержкой строки.
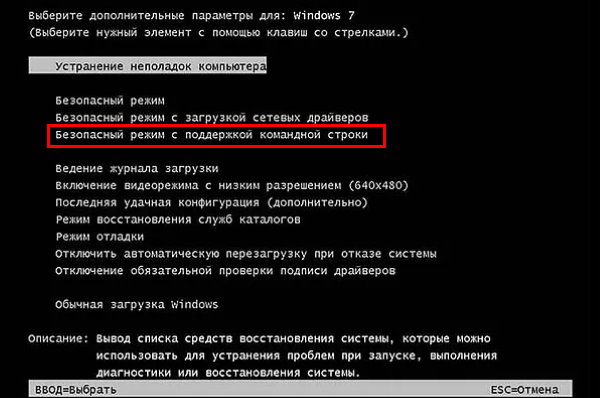
При удачном входе в систему можно считать, что половину дела вы уже сделали. Если войти так и не получилось, вам нужен диск с Windows 7, XP, 10 — в зависимости от вашей версии. С помощью такого диска можно сделать восстановление данных или всей системы. Вы сможете вернуть работу своему ПК и восстановить все важные файлы. Если в ноутбуке или компьютере нет важных файлов, Виндовс можно переустановить.
Решение ошибки 0x000000F4 на синем экране
Когда вы войдёте на рабочий стол Windows, нужно запустить командную строку. Поэтому откройте меню Пуск и в поиске напишите «Командная строка». В результатах отобразится этот пункт.
- Выберите строку ПКМ и нажмите на пункт Открыть от имени администратора;
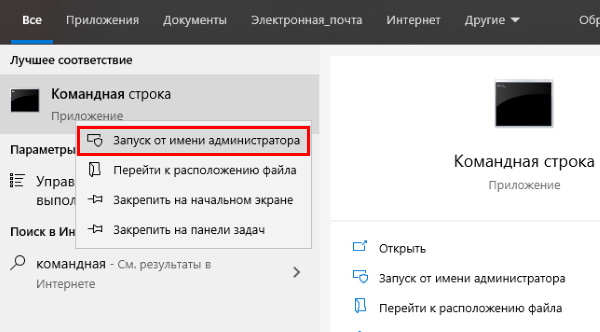
Запишите в окне такую команду: sfc /scannow и нажмите Enter;
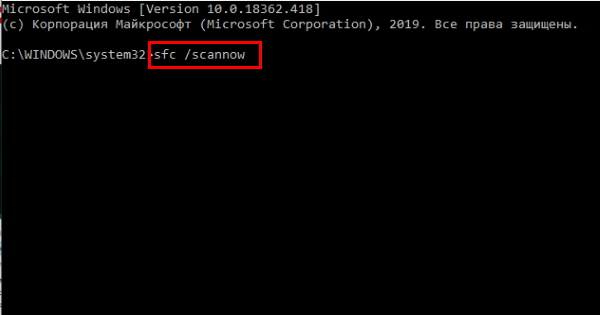

Последний наш метод будет работать только в том случае, если к компьютеру в данный момент подключен интернет. Команда запрашивает на сервере Microsoft файлы для тех частей системы, в которых произошёл сбой. При удачном обмене данными ваша Windows через некоторое время будет обновлена. И ошибка исчезнет.
Удаление файлов кэша и прочего мусора в Windows
Иногда причину этой ошибки в Windows довольно трудно определить. Но часто пользователям помогает очистка диска от временных файлов, кэша и прочего мусора. Выполните следующие рекомендации:
- Нажмите вместе две клавиши Win + E;
- Слева в проводнике выберите Мой компьютер, если у вас Windows 7. Или Компьютер, Этот Компьютер, если у вас Windows 8.1 или 10;
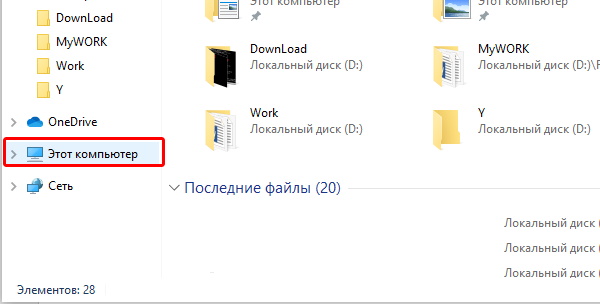
Выберите в проводнике системный диск (тот на котором расположена Windows) ПКМ и нажмите пункт Свойства;
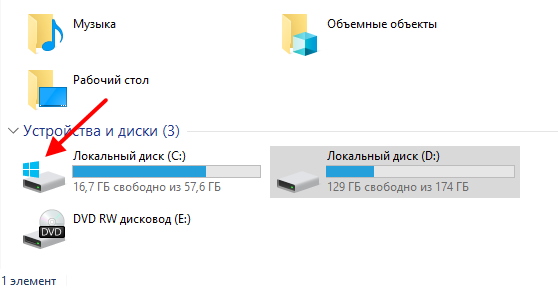
В новом окне выберите кнопку Очистка диска. 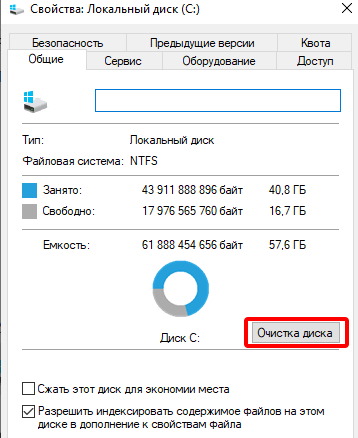
И в следующем новом окне выберите все пункты галочкой. Затем нажмите внизу кнопку Удалить системные данные.
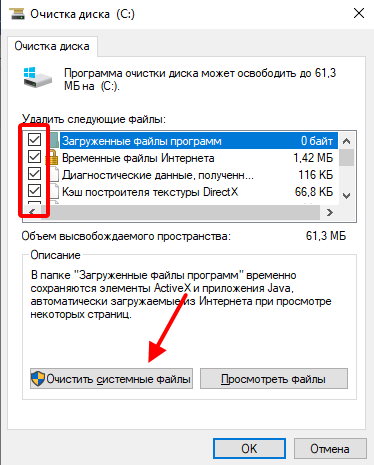
Через некоторое время система удалит все файлы, которые могут быть причиной ошибки в Windows.
Чистка папки %TEMP%
Ошибка 0x000000F4 может быть вызвана переполнением раздела диска, который предназначен для временных файлов. Здесь нередко селятся различные вредные для компьютера данные. Поэтому папку %TEMP% в Windows нужно чистить периодически для профилактики сбоев.
- Для её открытия необходимо вызвать окно Выполнить — нажмите вместе Win + R;
- Введите в нём название папки — %TEMP% и нажмите клавишу Ввод;
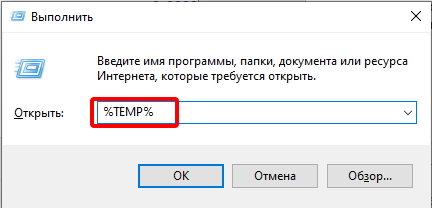
Выделите все файлы в этой папке и нажмите клавишу Del. Или ПКМ и пункт Удалить.
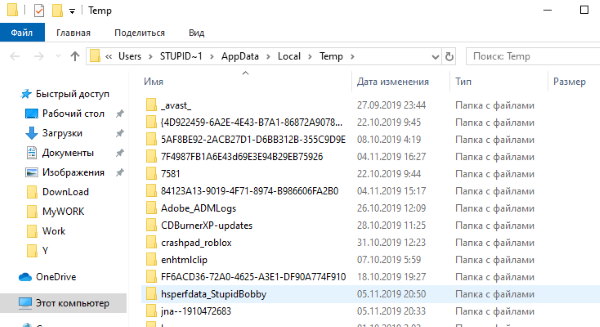
Попробуйте сейчас спровоцировать ошибку в компьютере, чтобы проверить её наличие. Если решить эту проблему до сих пор не удалось, возможно причина кроется в неисправности одного из устройств компьютера. Им может быть, как жёсткий диск, так и оперативная память.
Проверка памяти компьютера
Для проверки памяти в каждой версии Windows есть утилита. Найти её можно через окно поиска.
- Запишите в строка поиск Windows — Средство проверки памяти;
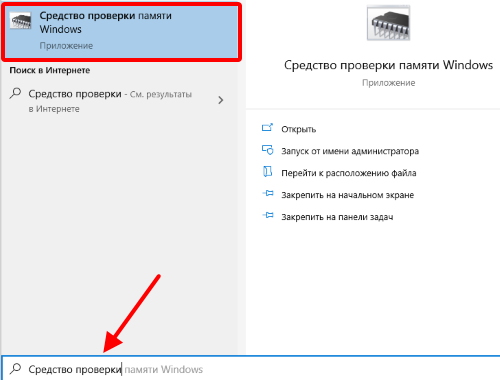
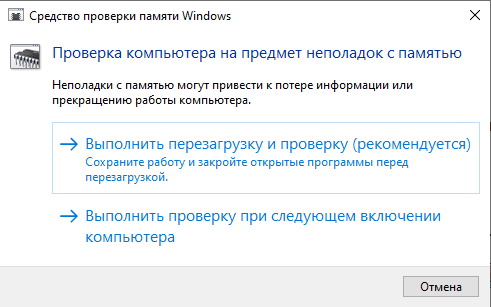
Если тест покажет, что с памятью всё в порядке, это ещё не означает, что так и есть. Попробуйте выключить компьютер. Затем вытащить модули памяти и заново вставить их в порты. Почистите пыль и мусор, если того требует устройство.
Проверьте жёсткий диск
Также ЖД нуждается в проверке. Для теста работоспособности этого устройства есть большое количество утилит. Хорошим вариантом является Victoria, которую можно загрузить по этой ссылке. Проверку можно сделать без сторонних программ и инструментов. ОС Windows содержит и на этот случай собственную программу. Запустить её можно так:
- Откройте проводник Windows (Win + E) и выберите ПКМ системный диск;
- Вверху выберите вкладку Сервис;
- В окне найдите кнопку Проверить и нажмите её.
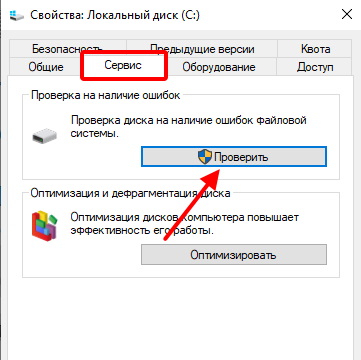
Если компьютер не загружается, придётся скачать стороннюю утилиту, загрузить её на флешку и проверить жёсткий диск с неё.
Проверить ПК на вирусы
Если даже после этих действий ваш ПК всё равно отображает ошибку на синем экране 0x000000f4 в Windows, проверьте его на вирусы. Сейчас уже бессмысленно использовать антивирусы, которые установлены в системе. Так как они уже не справились со своей задачей — впустили вредный код. Поэтому нужно воспользоваться сторонними одноразовыми утилитами.
Проверку программой Dr.WEB CureIt! можно запускать с флешки. Этот способ подходит, если ваш компьютер не загружается. Скачать программу можно по ссылке https://free.drweb.ru/download+cureit+free/.
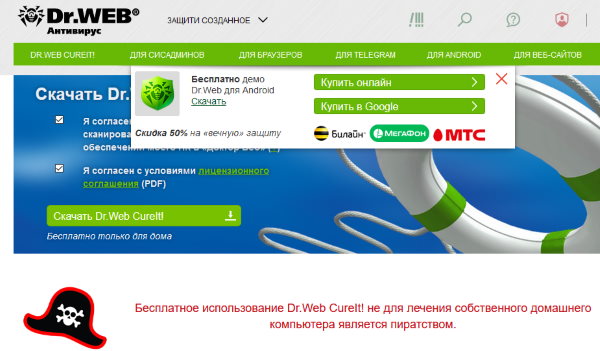
Или используйте утилиту от Kaspersky: https://support.kaspersky.ru/viruses/kvrt2015.
Если вы вспомнили, что проблемы с компьютером начались после установки программы или игры — удалите её. То же самое нужно сделать с обновлением, которое может провоцировать ошибку Windows.