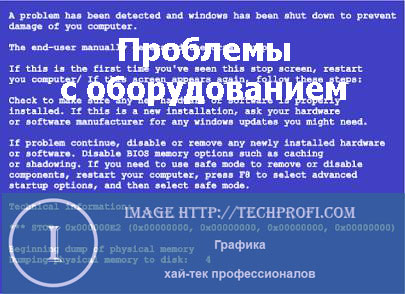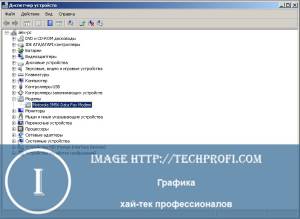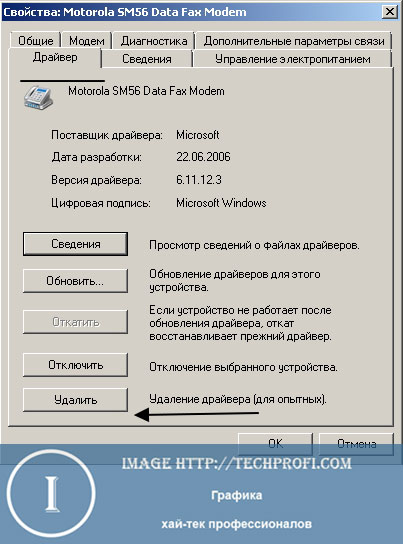- Решаем проблему синих экранов в Windows
- Устраняем проблему синего экрана
- Причина 1: Драйвера и программы
- Причина 2: «Железо»
- Причина 4: BIOS
- Причина 3: Вирусы и антивирусы
- Особенности синего экрана в Windows 10
- Заключение
- Синий экран смерти Windows — подробное руководство. Вы все еще думаете, что знаете все про коды BSOD?
- Из-за чего возникают проблемы
- Неполадки с оборудованием
- Ошибки в драйверах
- Ошибки в программах
- Настройка ПК для диагностики
- Стоит почитать
Решаем проблему синих экранов в Windows
Устраняем проблему синего экрана
BSOD – это аббревиатура, буквально означающая «синий экран смерти». Точнее сказать было нельзя, поскольку после появления такого экрана дальнейшая работа без перезагрузки невозможна. Кроме того, подобное поведение системы говорит о довольно серьезных неполадках в программном или аппаратном обеспечении ПК. BSODы могут возникать как при загрузке компьютера, так и во время его работы.
Вариантов ошибок, прописанных на синих экранах, великое множество, и мы здесь не будем разбирать каждую в отдельности. Достаточно лишь знать, что вызывающие их причины можно разделить на программные и аппаратные. К первым относятся сбои в драйверах или других программах, тесно связанных с операционной системой, а ко вторым – проблемы с оперативной памятью и жесткими дисками. Неправильные настройки BIOS, например, некорректные значения напряжений или частот при разгоне также могут вызвать BSOD.
Большинство частных случаев описано на сайте bsodstop.ru. Для работы с данным ресурсом необходимо разобраться в структуре данных, предоставляемых системой.
Наиболее важным является шестнадцатеричный код ошибки, указанный на скриншоте. Эту информацию и следует искать на сайте.
В том случае, если система автоматически перезагружается, и нет возможности прочитать информацию, выполняем такие действия:
- Кликаем ПКМ по ярлыку компьютера на рабочем столе и идем в свойства системы.
Переходим к дополнительным параметрам.
В блоке «Загрузка и восстановление» кликаем по кнопке «Параметры».
Снимаем галку возле автоматической перезагрузки и жмем ОК.

Теперь при появлении BSOD перезагрузка может быть выполнена только в ручном режиме. При невозможности доступа к системе (во время загрузки возникает ошибка) можно задать те же параметры в загрузочном меню. Для этого при старте ПК необходимо нажать клавишу F8 или F1, а затем F8, или Fn+F8. В меню нужно выбрать отключение автоматической перезагрузки во время сбоя.
Далее приведем общие рекомендации по устранению БСОДов. В большинстве случаев их будет достаточно для решения проблем.
Причина 1: Драйвера и программы
Драйвера являются главной причиной возникновения синих экранов. Это могут быть как микропрограммы для аппаратных средств, так и файлы, внедренные в систему каким-либо софтом. Если BSOD возникает именно после установки программного обеспечения, то выход здесь один – выполнить «откат» к предыдущему состоянию системы.
Если доступа к системе нет, то необходимо воспользоваться установочным или загрузочным носителем с записанной на него той версией ОС, которая на данный момент установлена на ПК.
Подробнее: Как создать загрузочную флешку с Windows XP, Windows 7, Windows 8, Windows 10
- Для загрузки с флешки необходимо предварительно настроить соответствующие параметры в БИОС.
Подробнее: Как выставить загрузку с флешки в БИОСе
На втором этапе установки выбираем «Восстановление системы».
После сканирования нажимаем «Далее».
Выбираем пункт, указанный на скриншоте.
Откроется окно стандартной утилиты, после чего выполняем действия, описанные в статье, доступной по ссылке выше.

Внимательно следите за поведением системы после установки любых программ и драйверов и создавайте точки восстановления вручную. Это поможет правильно определить причины ошибок и устранить их. Своевременное обновление операционной системы и тех же драйверов также может избавить от массы проблем.
Причина 2: «Железо»
Аппаратные проблемы, вызывающие BSOD, следующие:
- Недостаток свободного места на системном диске или разделе
Необходимо проверить, какой объем накопителя доступен для записи. Делается это правым кликом по соответствующему диску (разделу) и переходом в свойства.
Если места мало, то есть менее 10%, необходимо удалить лишние данные, неиспользуемые программы и очистить систему от мусора.
Если синий экран возникает после подключения новых комплектующих к материнской плате, то следует попытаться обновить их драйвера (см. выше). В случае неудачи придется отказаться от использования устройства ввиду возможной его неисправности или несоответствия характеристик.
Ошибки и битые сектора на жестком диске
Для выявления этой неполадки следует проверить все накопители на наличие проблем и по возможности устранить их.
Оперативная память
Неисправные планки «оперативки» очень часто являются причиной сбоев. Выявить «плохие» модули можно с помощью программы MemTest86+.
Перегрев
БСОД также может быть вызван перегревом комплектующих – процессора, видеокарты или компонентов материнской платы. Для устранения данной проблемы необходимо правильно определить температуру «железа» и предпринять действия по ее нормализации.

Причина 4: BIOS
Некорректные настройки микропрограммного обеспечения материнской платы (БИОС) могут привести к критической ошибке системы и появлению синего экрана. Самым верным решением в данной ситуации будет сброс параметров на дефолтные.
Причина 3: Вирусы и антивирусы
Вирусы, попавшие на ваш компьютер, могут блокировать некоторые важные файлы, в том числе и системные, а также препятствовать нормальной работе драйверов. Выявить и устранить «вредителей» можно с помощью бесплатных сканеров.
Если вирусная атака закрыла доступ к системе, то выполнить данную операцию поможет Kaspersky Rescue Disk, записанный на съемный носитель. Сканирование в данном случае выполняется без загрузки операционной системы.
Антивирусные программы также могут вести себя неподобающим образом. Они часто блокируют «подозрительные» системные файлы, отвечающие за нормальную работу служб, драйверов и, как следствие, аппаратных компонентов. Избавиться от проблемы можно путем отключения или удаления антивируса.
Особенности синего экрана в Windows 10
Ввиду того что разработчики Майкрософт стараются ограничить взаимодействие пользователя с системными ресурсами, информативность BSODов в Windows 10 значительно снизилась. Теперь мы можем прочитать только название ошибки, но не ее код и имена связанных с ней файлов. Впрочем, в самой системе появилось средство для выявления и устранения причин синих экранов.
- Идем в «Панель управления», вызвав строку «Выполнить» сочетанием клавиш Win+R и введя команду
Переключаемся в режим отображения «Мелкие значки» и переходим к апплету «Центр безопасности и обслуживания».
Далее идем по ссылке «Устранение неполадок».
Открываем блок, содержащий все категории.
Выбираем пункт «Синий экран».
Если требуется сразу устранить проблему, то жмем «Далее» и следуем подсказкам «Мастера».
В том же случае, если необходимо получить информацию об ошибке, нажимаем на ссылку «Дополнительно».
В следующем окне снимаем галку возле надписи «Автоматически применять исправления» и переходим к поиску.

Данное средство поможет получить подробную информацию о БСОДе и предпринять соответствующие действия.
Заключение
Как видите, устранение BSODов может быть занятием довольно сложным и требующим большого количества времени. Для того чтобы избежать появления критических ошибок, своевременно обновляйте драйвера и систему, не пользуйтесь сомнительными ресурсами для загрузки программ, не допускайте перегрева комплектующих, а перед разгоном ознакомьтесь с информацией на профильных сайтах.
Синий экран смерти Windows — подробное руководство. Вы все еще думаете, что знаете все про коды BSOD?
Хотели бы вы прочитать самое полное руководство про синий экран смерти Windows, в котором бы рассматривались все важные моменты? Ну что, не теряйте времени, оно перед вами!
Если вы являетесь постоянным пользователем компьютера, вам так или иначе приходилось сталкиваться с синим экраном смерти. Появляется он всегда неожиданно, и очень мешает работе. Ведь в такой момент компьютер просто-напросто перезагружается, оставляя на несколько секунд отчет о возникшей проблеме. В этом и состоит основная задача синего экрана — это встроенная функция самодиагностики, которая сообщаем вам необходимые подробности об ошибке, из-за которой произошел сбой в работе. Таким образом можно узнать о ней подробнее, и используя эту информацию исправить ее.
BSOD (blue screen of death) — синий экран смерти (в переводе с англ.)
Сейчас мы разберемся в теме синих экранов, научимся избегать их, и использовать в целях диагностики неполадок
Но мало кто из пользователей разбирается в этой теме, и знает что делать при появлении синего экрана смерти. А тема это довольно широкая. Поэтому давайте обо всем по порядку:
Из-за чего возникают проблемы
Сразу хочу отметить, мы будем работать с синими экранами смерти на windows 7. Именно эта операционная система установлена на наших рабочих компьютерах. Но суть от этого не изменится.
Как мы уже отметили в начале материале, Microsoft Windows любезно предоставляет нам информацию о причинах сбоя, выводя ее в виде текста на синем фоне. Тут сразу две небольших проблемы. Во первых, информация представлена на техническом английском, а далеко не все рядовые пользователи знают его. Во вторых, нужные нам данные представлены в виде кода ошибки. Но не стоит расстраиваться раньше времени, по ходу прочтения статьи, мы подробно расскажем вам, как работать с этой информацией. Поверьте, ничего сложно нет.
Вам пригодится : восстановить windows в случае неполадок поможет средство восстановления системы windows
Если выделить основные причины появления синего экрана смерти, то у нас получиться вот такой список:
- Неполадки с оборудованием
- Ошибки в драйверах
- Ошибки в программах
Неполадки с оборудованием
Если бы мы начали описывать в рамках этого материала все подробности, связанные с неполадками в аппаратных частях компьютера, с подробным руководством по их исправлению, читать эту статью вы бы закончили через пару часов. А это согласитесь слишком долго. Поэтому мы решили перечислить основные моменты, а подробности оставить для следующих материалов.
Синий экран смерти очень часто появляется из-за проблем с аппаратными частями компьютера.
Итак, давайте начнем рейтинг самого «проблемного» оборудования, из-за которого чаще всего возникает синий экран смерти в windows XP, 7 и прочих версиях.
- Как показывает практика, именно проблемы с оперативной памятью являются наиболее частой причиной появления BSOD. В первую очередь необходимо извлечь планки памяти, и очистить их. Затем корректно установить в слоты. Если это не помогло, необходимо проводить тестирование.
- Идем дальше. Теперь самое время проверить видеокарту. Очень часто случается так, что она перегревается. Современные видеокарты работают на полную мощность, и потребляют при этом много энергии. И штатная система охлаждения не справляется. Для замера температуры существует множество бесплатных утилит. Мы используем Everest. Также рекомендуется провести тест видеокарты.
- Центральный процессор тоже довольно часто вызывает проблемы. Что мы может посоветовать здесь. Очищаем куллер от пыли, заменяем термопасту (чтобы не было перегрева), и проводим тестирование. Для этого в сети полно программ.
- Следующим шагом мы рекомендуем проверять жесткий диск. Появление битых кластеров может служить причиной появления BSOD. Как исправить неполадки и исключить появление синего экрана смерти в таком случае? Для начала нужно убедиться, что проблема именно с винчестером. Посторонние звуки в процессе работы, доносящиеся из жесткого диска, могут свидетельствовать о его выходе из строя. Для более точной диагностики следует использовать утилиту «Victoria». Скачать victoria можно у нас на сайте
- Когда мы протестировали все основные аппаратные составляющие, можно переходить к дополнительным — дисководы, платы расширения и тд. Здесь принцип предельно прост — отключаем деталь, и пробуем работать без нее. Если больше не появляется экран смерти, то проблемное устройство найдено. Если нет, подключаем его обратно, и переходим к следующему.почему не включается компьютер
- В том случае, если нам не удалось выявить источник неполадок, не стоит разочаровываться. Все дело может быть в блоке питания. Для запуска компьютера его ресурсов может и хватать. Но вот когда БП работает под большими нагрузками, он может не справляться. И в таком случае компьютер выдаст критическую ошибку, и на своем экране вы увидите синий экран смерти. В таком ситуации рекомендуется заменить блок питания на более мощный.
- Последним в нашем списке идет BIOS. В том случае, если вы недавно меняли в нем параметры, стоит сбросить настройки по умолчанию. Также не помешает заменить батарейку питания BIOS.
Ошибки в драйверах
Если появляется синий экран смерти при загрузке компьютера, то суть может скрываться в проблемных или некорректных драйверах. Вероятно вы недавно подключили новое устройство, и установили для него драйвер. Первым делом, вам стоит убедиться, официальная ли это версия. Скачивайте драйвера всегда с сайта производителя. А еще лучше используйте те, которые идут на компакт-диске в комплекте поставки.
Для начала, давайте удалим проблемный драйвер. Для этого переходим в диспетчер устройств: пуск -> панель управления -> система -> диспетчер устройств . Здесь мы выбираем нужное устройство. Для примера допустим, что проблема в драйвере модема Motorola SM56.
Синий экран смерти может возникать в следствии установки некорректных драйверов.
Теперь щелкаем на нужное устройство, вызываем контекстное меню, переходим на вкладку » Драйвер «, и нажимаем кнопку » Удалить «.
Теперь идем на сайт производителя, и ищем корректный драйвер.
Ошибки в программах
Не все устанавливаемое нами программное обеспечение работает без ошибок. Многие программы далеки от совершенства, и функционируют некорректно.
Здесь мы действуем по аналогии. Вспоминаем, какие программы мы недавно устанавливали. Затем их следует удалить. Для этого переходим в панель управления -> программы и компоненты . Выбираем нужную в списке и удаляем. Неплохо будет удалить все оставшиеся следы и прочий мусор. Для этого понадобится программа RegCleaner или аналогичная.
После это пробуем работать. Если синий экран смерти в windows больше не появляется, отлично. Значит мы все сделали верно.
Настройка ПК для диагностики
Стоит почитать
Зачем искать информацию на других сайтах, если все собрано у нас?