- ТОП 5: SIP — Клиентов
- Содержание
- Gizmo5
- Ekiga
- SIP Communicator
- QuteCom
- Twinkle
- Виртуальная АТС. Часть 1: Простая установка Asterisk на Ubuntu 20.04
- Asterisk + Ubuntu + VDS = IP-PBX
- Установка Asterisk
- Настройка Asterisk
- Подключение абонентов
- Сервер телефонии Asterisk
- Содержание
- Общие вопросы
- Установка из репозитория
- Установка из исходников
- Постскриптум
- Звонки с/на Skype
ТОП 5: SIP — Клиентов
Содержание
Автор — Андрю Мин (Andrew Min)
Gizmo5
Gizmo5 — одно из старейших SIP-приложений. Разработанный компанией Майкла Робертсона (Michael Robertson) SIPphone и ранее известный как Gizmo Project, Gizmo5 превратился из SIP-клиента в ведущий SIP-провайдер и конкурента противопригарного сервиса Skype. Он поддерживает передачу файлов, голосовую почту и конференции. За скромную плату вы также можете получить телефонный номер и кредит на исходящие звонки (аналогично Skype).
Поскольку Gizmo проприетарен, его нет в репозиториях Ubuntu, но вы можете установить его при помощи пакета libstdc++6, ссылку на его скачивание можно найти на странице: http://url.fullcirclemagazine.org/f6db14.
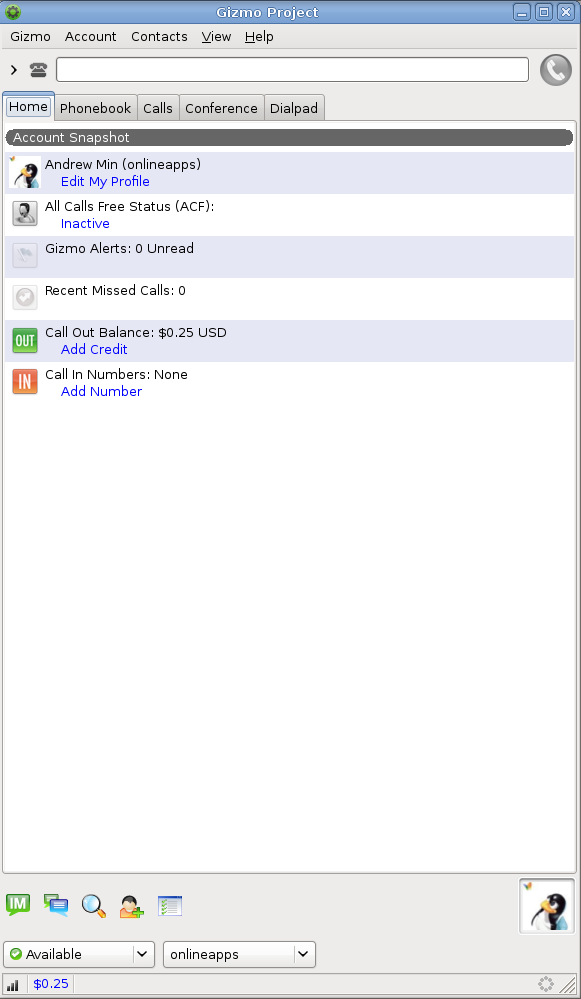
Ekiga
Ekiga, созданный Дамьеном Сандрасом (Damien Sandras), — это SIP/NetMeeting-клиент, установленный в Ubuntu по умолчанию. Изначально известный как GnomeMeeting, он включает в себя ряд возможностей для работы в локальной сети, таких как поддержка LDAP , Bonjour/ZeroConf. Он также поддерживает стандартные текстовые, голосовые и видео SIP-клиенты, сообщения о статусе, адресные книги и многое другое.
Ekiga установлен в Ubuntu по умолчанию. Чтобы установить его на другие операционные системы, используйте пакет «ekiga».
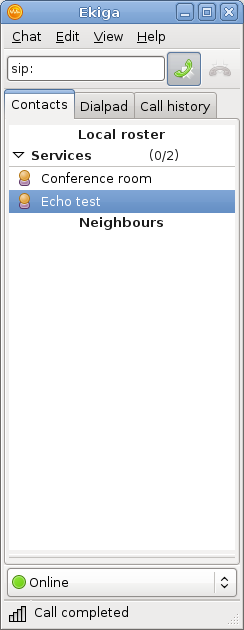
SIP Communicator
SIP Communicator получил (сомнительную) награду как единственное Java-приложение в этом обзоре. Несмотря на это, он отлично работает в среде Gnome и имеет не только стандартные возможности SIP-клиентов, но также поддерживает Jabber, AIM , Yahoo, MSN и, в тестовом режиме, Facebook. Он также имеет невероятные возможности настройки, в том числе кодирования, расширенные оповещения и огромное число плагинов.
Чтобы установить SIP Communicator, скачайте deb-пакет, находящийся на странице http://url.fullcirclemagazine.org/70453d.
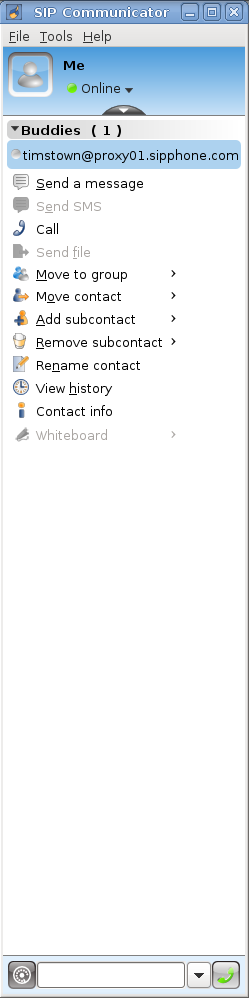
QuteCom
Для установки QuteCom используйте сторонний репозиторий Launchpad перейдя по ссылке http://url.fullcirclemagazine.org/1885a6.
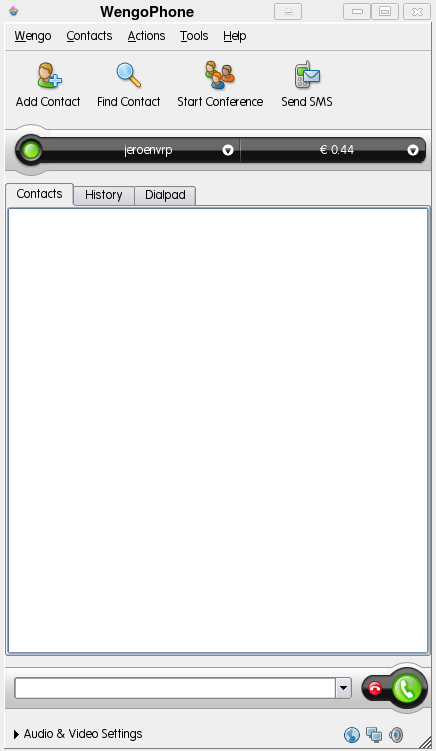
Twinkle
Если вы один из тех пользователей Kubuntu, кто ищет альтернативу QuteCom, попробуйте Twinkle (я пользуюсь именно им). Его автор Мишель де Боэр (Michel de Boer) включил в программу множество возможностей, включая интеграцию с KAddressBook, расширенную обработку звонков, настраиваемые уведомления, шифрование, передачу файлов и даже интерфейс командной строки. Также частично поддерживается оповещение о присутствии и простая адресная книга. К тому же Twinkle отличный VoIP-клиент, основанный на Qt.
Для установки Twinkle используйте пакет `twinkle` из репозитория `universe`.
Источник
Виртуальная АТС. Часть 1: Простая установка Asterisk на Ubuntu 20.04
Из-за перехода на удаленку в небольших компаниях часто возникают проблемы с телефонной связью. Обычно такие фирмы сидят в арендованных офисах, а услуги телефонии им оказывает бизнес-центр. О подключении сотрудников из дому придется позаботиться самостоятельно: самый недорогой способ это сделать — развернуть бесплатный сервер VoIP с открытым исходным кодом Asterisk на виртуальной машине. В статье для примера мы использовали Ubuntu 20.04, но этот рецепт подойдет и для других версий популярного дистрибутива — 18.04 и 18.10, а также (в теории, мы не проверяли) для актуальных версий Debian.
Asterisk + Ubuntu + VDS = IP-PBX
Существуют и другие серверы VoIP, при этом некоторые коммерческие продукты ограниченное время можно использовать бесплатно. Считается, что они гораздо проще в настройке, но требуют для работы Windows или установки с собственного дистрибутива Linux. Это сразу отсекает большинство недорогих VDS, а собственное железо с каналом передачи данных или аренда выделенного аппаратного сервера обходятся дороже. Бесплатный Asterisk разворачивается на любой виртуальной машине, к тому же внедрить его не так сложно. Для этого не потребуется даже сборка из исходных текстов. С помощью Asterisk нетрудно наладить телефонную связь между IP-телефонами (аппаратными и программными), а если подключиться к внешнему провайдеру VoIP, то за небольшую сумму денег вы получите полноценную IP АТС (IP-PBX). Если потребность в ней исчезнет, отказаться можно в любой момент — аренда выгоднее вложений в железо и софт.
Установка Asterisk
Для тестов мы взяли недорогую виртуальную машину, но боевая конфигурация зависит от потребностей заказчика. Здесь проявляется главное преимущество VDS: ресурсов можно заказать по минимуму, а потом добавить, если возникнет такая потребность. Обычно для полноценной работы АТС нужно не меньше 2 ГБ оперативной памяти, но если их будет много, отказаться от лишних ресурсов нетрудно.
Инсталляция сервера VoIP на Ubuntu 20.04 — самая простая часть квеста. Необходимый пакеты есть в официальном репозитории дистрибутива и добавляются в систему парой команд. В Ubuntu мы используем механизм повышения привилегий sudo, а в Debian он скорее всего не понадобится, поскольку там практикуются интерактивные сеансы с правами root:
Запуск и остановка службы Asterisk производятся через systemd, а посмотреть ее статус после инсталляции можно с помощью команды systemctl :
Если все прошло удачно, результат будет примерно таким:
Для старта/остановки/перезапуска (например, после изменения конфигурационных файлов) службы в ручном режиме используются следующие команды:
Пока все стандартно, но самая увлекательная часть нашего приключения впереди. Сервер VoIP нужно настроить.
Настройка Asterisk
Файлы конфигурации находятся в каталоге /etc/asterisk, причем их там огромное количество.
Продукт настраивается очень гибко и обладает массой возможностей, но для решения простых задач большинство из них нам не понадобится. В этой статье мы ограничимся правкой двух конфигурационных файлов: /etc/asterisk/sip.conf и /etc/asterisk/extensions.conf. Предварительно стоит сделать их резервные копии:
Переходим к редактированию новых конфигурационных файла (самые любопытные могут изучить резервные копии дистрибутивных, там много интересного):
В файл нужно добавить минимум двух пользователей (внутренних абонентов) с номерами 1001 и 1002, а также задать для них пароли (параметр secret). На вашем сервере внутренние номера и пароли будут другими:
[general]
context=default
allowoverlap=no
udpbindaddr=0.0.0.0
tcpenable=no
tcpbindaddr=0.0.0.0
transport=udp
srvlookup=yes
[1001]
type=friend
host=dynamic
secret=1234
[1002]
type=friend
host=dynamic
secret=5678
Аналогично делаем новый extensions.conf:
Его содержание будет следующим:
[general]
static=yes
writeprotect=no
priorityjumping=no
autofallthrough=yes
clearglobalvars=no
[default]
exten => 1001,1,Dial(SIP/1001,10)
exten => 1002,1,Dial(SIP/1002,10)
Меняем владельца и права доступа к файлам, поскольку там лежат, в частности, пароли пользователей нашей АТС
Теперь нам остается только перезапустить службу и проверить ее работоспособность:
На этом настройка IP АТС с возможностью телефонной связи между внутренними абонентами завершена. Перейдем к проверке ее работоспособности.
Подключение абонентов
Чаще всего для подключения к виртуальной АТС используют программные телефоны для настольных и мобильных операционных систем. Их существует великое множество, для тестов мы взяли бесплатный Linphone для iOS и Android. При первом запуске нужно будет выбрать опцию «ИСПОЛЬЗОВАТЬ SIP ПОЛЬЗОВАТЕЛЯ», а затем указать в настройках IP нашего сервера, логин и пароль. Учетную запись сервиса Linphone создавать не надо, у нас есть собственный.
После подключения к нашей АТС клиенты готовы общаться между собой. На рабочей станции с Linux и графическим окружением можно использовать тот же самый Linphone, доступный в официальном репозитории дистрибутива:
Настраивается он примерно так же. Теперь у нас есть виртуальная АТС, обеспечивающая связь между внутренними абонентами. Не бог весть какое достижение, но и трудозатраты на ее внедрение тоже невелики. В следующей статье мы научимся подключаться к SIP-провайдеру, звонить через него в мобильные и кабельные телефонные сети, принимать входящие внешние звонки, а также делать переадресацию и другие интересные штуки.
Источник
Сервер телефонии Asterisk
Содержание
Asterisk — это открытый программный сервер телефонии, значительно превосходящий по функционалу все другие существующие решения для организации офисных АТС, включая самые дорогие отдельные телефонные станции Enterprise класса. В сочетании с необходимым интерфейсным оборудованием, обеспечивающим подключение к компьютера к существующим телефонным сетям, Asterisk может воистину всё, что вы только способны себе представить, и даже больше. И это при том, что сам Asterisk является полностью открытым проектом — вам необходимо всего лишь купить интерфейсные платы и подходящий по мощности компьютер, и вы сможете создать АТС любого уровня и сложности. Компьютер на базе Intel Atom с пассивным охлаждением способен обслужить до 50 внутренних и внешних линий.
Голосовое меню, автоответчики, голосовая почта с доставкой аудиофайлов на email ящики, поддержка всех существующих протоколов обмена голосом и кодеков для них, видеозвонки и передача текстовой информации, возможность коммутации различных каналов, например, SIP и обычного телефона — это далеко не полный список возможностей Asterisk.
Общие вопросы
Asterisk доступен в репозиториях Ubuntu, однако настоятельно рекомендуется всегда ставить самую последнюю версию с официального сайта, вручную компилируя её и все необходимые дополнительные модули.
Базовая установка Asterisk состоит из четырёх частей:
Ставить их необходимо именно в таком порядке. Если у вас нет никакого внешнего оборудования, то можно ограничиться установкой чистого Asterisk, однако разработчики всегда рекомендуют ставить полный пакет. Все необходимые пакеты с исходным кодом можно скачать на официальном сайте:
Имейте ввиду, модули и утилиты DAHDI можно загрузить по отдельности, а можно в виде одного пакета DAHDI Complete. При этом в названии пакета DAHDI Complete всегда содержится два номера версии — первый для включённого в него пакета модулей DAHDI Linux, а второй — для DAHDI Tools. Вообще говоря эти номера могут и не совпадать.
Для сборки Asterisk вам потребуется компилятор GCC и некоторые сопутствующие библиотеки.Минимальный же набор необходимого можно поставить командой:
Если вы собираете DAHDI кроме самого Asterisk, то так же понадобятся исходники ядра.
Установка из репозитория
Чтобы поставить всё необходимое достаточно просто запустить скрипт install_prereq из каталога contrib/scripts/ в исходных текстах Asterisk с параметром install . Например, вот так:
Однако этот скрипт ставит очень много по сути бесполезного мусора.
Установка из исходников
В статье будет описан процесс установки для сервера 12.04. Начнем с установки необходимых библиотек и дополнительных пакетов.
Качаем исходники DAHDI с утилитами. Распаковываем, и входим в каталог с исходниками.
В конце появится сообщение, что не найдены устройства DAHDI, ничего страшного. Даже если нет оборудования, драйверами эмулируется внутренний таймер, использующийся, к примеру, для корректной работы конференции.
Качаем LibPRI. Распаковываем, и входим в каталог с исходниками.
Качаем spandsp. Распаковываем, и входим в каталог с исходниками.
Как было указано выше, берем последнюю LTS версию с официального сайта, а именно, со страницы загрузки всех версий, распаковываем и заходим в каталог исходников. В новых версиях Asterisk необходима установка дополнительных библиотек для работы WebRTC. Для этого выполняем скрипт, входящий в комплект исходников Asterisk.
После установки библиотек необходимо установить дополнительные пакеты libsrtp и pjproject, т.к. они необходимы для работы WebRTC.
Если вдруг возникнут ошибки, собираем всё ручками.
Жмем Ctrl + D для выхода из рутовой консоли.
Вот теперь можно продолжить установку Asterisk. Выполняем
Если всех библиотек хватает, вы должны увидеть сообщение об успешном выполнении и лого Asterisk.
Если вы делаете установку по ssh, то предварительно должны убедиться, что размер терминала больше, чем 80×25. Здесь необходимо включить нужные модули для компиляции. К примеру, в разделе Add-ons я включил модули format_mp3, app_mysql, cdr_mysql, т.к. дальше планируется установка панели управления FreePBX. В разделе Core Sound Packages включаем CORE-SOUNDS-EN-ALAW, CORE-SOUNDS-EN-GSM, CORE-SOUNDS-EN-G729, CORE-SOUNDS-RU-ALAW, CORE-SOUNDS-RU-GSM, CORE-SOUNDS-RU-G729 (куда же без великого и могучего ).
Далее в разделе Music On Hold File Packages включаем модуль MOH-OPSOUND-WAV просто для того, чтоб он установился. После установки эти мелодии можно будет заменить на свои. Последний раздел Extras Sound Packages. Тут опять же включаем модули для выбранных кодеков ALAW, GSM и G729. Из корневого раздела нажимаем Esc и видим, что нам предложили три варианта выхода. Смело жмем S для сохранения сделанных изменений.
Поскольку мы включили поддежку mp3, то выполняем
Пьем кофе минут 10-30, в зависимости от мощности компьютера и толщины канала. Будут качаться архивы звуковых сообщений. Ну вот, все скачалось, установилось. Создаем тестовые конфиги.
И мы уже можем сделать первый запуск нашей станции.
Для того, чтоб не сочинять скрипт автозапуска выполняем
Теперь мы уже можем запустить нашу станцию как демон.
И подключиться к его консоли.
Выйти из консоли можно по Ctrl + Ctrl или набрав quit и нажав Enter . Осталось взять модуль кодека g729 с русской страницы проекта, который больше соответствует конфигурации вашего железа и положить его в /usr/lib/asterisk/modules. Затем следует перезагрузить Asterisk, или загрузить модуль из консоли управления.
Сделаем ему отдельного пользователя, предварительно остановив Asterisk, если запустили, добавим его в нужные группы.
Создадим каталог запуска.
Изменим права на нужные каталоги.
В файле /etc/default/asterisk раскомментируем две строчки. AST_USER=«asterisk» AST_GROUP=«dialout»
Вот теперь можно запустить Asterisk.
Смотрим, от какого пользователя запустился Asterisk.
Спокойно пользуемся дальше.
Вот, собственно, и весь процесс установки этого замечательного продукта.
Постскриптум
Для ознакомления с языком программирования Asterisk, можете почитать книгу Asterisk™ — будущее телефонии. А, изучив язык программирования и структуру конфигурационных файлов Asterisk, вы будете обладать поистине безграничными возможностями «взрослой» АТС в вашем офисе. Хотя, вопреки различным оппозиционно настроенным к этому продукту людям, называть этот продукт «детской АТС» или «недостанцией», по меньшей мере, неправильно. Есть поклонники АТС Panasonis, есть Nortel. У каждой есть свои преимущества. Но нет основного, бесплатности. Тот же Panasonic берет деньги за лицензии на внешние подключения, лицензии на системный телефон, берет еще за множество вещей, которые в Asterisk уже есть. Если у вас в офисе 4-6 телефона и одна внешняя линия, тут, бесспорно, лучше взять недорогую железку, прокинуть провода и настроить АТСку как надо. При количестве телефонов больше 8, лучше уже перейти на цифру. В таких офисах уже есть, как правило, сетевая инфраструктура. Встроить в нее несколько SIP телефонов и станцию будет не сложно. О преимуществах перед аналоговой станцией говорить не приходится. Никаких подвижных контактов, коммутирующих элементов. Никаких плинтов, кроссов, если не используется аналоговая часть. Беспроблемное подключение различных VoIP и GSM шлюзов, интеграция с провайдерами IP телефонии. Объединение офисов в других городах в общее адресное пространство. Автообзвон клиентов, получение и передача данных в различные бухгалтерские и CRM системы. При всем при этом, система достаточно безопасна в пользовании при правильной настройке. Хотелось бы надеяться, что данная статья кому-то поможет установить Asterisk.
Звонки с/на Skype
Инструкция написана для Asterisk 1.8 на Ubuntu server 9.04. Задача — привязать к астериску аккаунт скайп, чтобы принимать звонки из скайпа на SIP телефон, и звонить с SIP телефона по скайпу. Для этого существует штатное расширение Asterisk производства Digium, но оно коммерческое и лицензии стоят денег. Однако, существует свободный проект — SipToSis, позволяющий сделать то же самое.
Для запуска Skype в консольном Linux используем Xvfb (X Virtual Frame Buffer) и для настройки Skype с другой машины — x11vnc:
Скачаем и установим собственно Skype: Качаем последнюю версию с http://www.skype.com, устанавливаем:
Для работы SipToSis необходима Java версии не ниже 1.5.
Добавляем репозитарий webupd8team. Более подробную информацию можете прочитать на https://launchpad.net/
Разархивируем в /etc/siptosis и проставим chmod на исполняемый файл:

Теперь настроим asterisk.
В users.conf добавим:
В extensions.conf добавим
И перезагрузим asterisk.
Теперь правим конфиг SipToSis:
Закомментируем блок настроек, начинающийся с «#Sample AUTO config with NO registration» Раскомментируем блок «#Sample Asterisk registration example», поправим:
Подключаемся с другой машины (в моем случае, с Windows XP через VNC Viewer), вводим в Skype логин-пароль, отключаем все лишнее.
Если все сделано правильно, SipToSis запустится и попытается подключиться к Skype. Skype выдаст вопрос — разрешить ли подключение. Разрешаем и ставим галку «запомнить».
Проверяем: набираем с подключенного к Asterisk клиента 1001 — мы должны услышать тестовый звонок Skype.
Чтобы принимать входящие звонки, в /etc/siptosis/SkypeToSipAuth.props прописываем соответствующее правило. Например:
-перенаправлять все входящие звонки Skype SIP-юзеру «user1».
Источник




