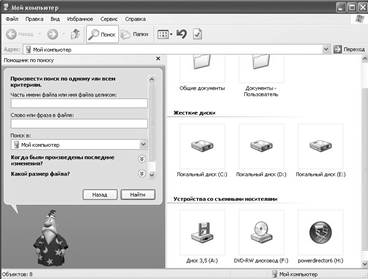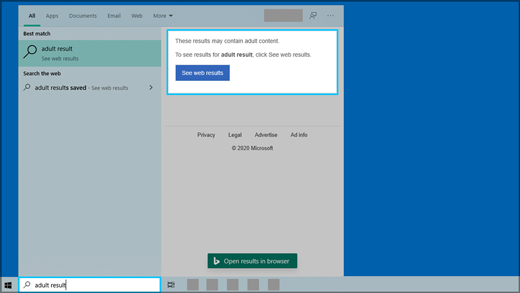Система поиска в Windows
Средства поиска d операционной системе Windows XP для поиска папки или файла можно пойти несколькими путями:
• Использовать панель Поиск и Помощник по поиску — это средство представляет собой наиболее быстрый и удобный способ поиска файлов. С его помощью можно выполнять поиск файлов наиболее употребительных типов. Для поиска вы должны будете указать полное имя или часть имени файла (папки). Если существует несколько модификаций одного и того же файла, то вы можете найти нужный, указав дату его последнего изменения. Кроме того, возможно использование подстановочных знаков. С их помощью вы, во-первых, сможете отыскать файл, зная лишь часть его имени, а во-вторых, вы сможете отыскивать целые группы файлов (папок), содержащие в названиях определенные буквы. Если известна только часть имени, можно использовать подстановочные знаки для поиска всех файлов или папок, содержащих известную часть имени. И, наконец, производя поиск в текстовых файлах, вы можете указать, какой текст должен содержать интересующий вас файл.
• Можно просто блуждать по содержимому компьютера, переходя в проводнике WINDOWS XP от одной папки к другой в поисках нужного файла. При этом вы сможете, в случае чего, скопировать или переместить файлы из одной папки в другую. Наконец, ища таким образом нужный файл, вы просто посмотрите, что же у вас поназаписано на компьютере. Однако такой подход имеет смысл только в том случае, если вы хотя бы примерно знаете расположение искомого файла или папки. В своих блужданиях можно не использовать проводник, а осуществлять просмотр папок из окна мой компьютер.
• Использовать окно МОЕ СЕТЕВОЕ ОКРУЖЕНИЕ. В этом окне отображаются все компьютеры, файлы, папки, принтеры и другие общие ресурсы сети, к которой подключен компьютер. Вся сетевая информация в окне мое сетевое окружение представлена абсолютно таким же образом, как информация, содержащаяся на вашем компьютере. Только при переходе и обзоре некоторых сетевых ресурсов сначала на экране может «махать кисточка». Это значит, что система собирает информацию. Таким образом, окно мое сетевое окружение можно порекомендовать использовать для просмотра всех доступных в сети ресурсов, когда хотя бы примерно известно расположение нужного ресурса или требуется скопировать файлы и папки из одного сетевого расположения в другое. Команда подключить сетевой диск позволяетотобразить сетевой ресурс в окне мой компьютер или проводнике windows xp, что облегчает поиск сетевых ресурсов.
Для запуска средств поиска Windows существует два способа:
1. Путем выбора команды Пуск выбрать команду Найти, после чего из меню выбрать команду Файлы и папки.
2. Путем щелчка на кнопке Поиск в окне Проводника (или другого любого окна) на панели инструментов.
В любом случае откроется окно Проводника со средствами поиска на левой панели. Это окно имеет название Поиск.
Окно Поиска
Основные компоненты, входящие в диалоговое окно системы поиска (рис. 5.1):
В поле Часть имени файла или имя файла целиком следует ввести имя файла или папки, если оно известно или часть имени. Имена для поиска следует вводить без окончаний. Если требуется найти несколько файлов или папок, то их имена можно разделить запятыми, например: *.bat, *.sys, *.txt, bill?*.
В поле Поиск в: следует ввести предполагаемое место расположения файла или папки.
Например, если нужно ограничить поиск только одним диском, то можно указать в этом поле имя этого диска.
Удобно для поиска файлов с известным содержимым, но с неизвестным именем ввести отрывок текста в поле Слово или фраза в файле. Этот фрагмент текста должен быть введен абсолютно точно.
Начать поиск можно, нажав на кнопку найти. Через некоторое время в правой части окна отобразится список найденных файлов и папок. В ходе поиска слева будет отображаться, где именно в данный момент идет поиск. 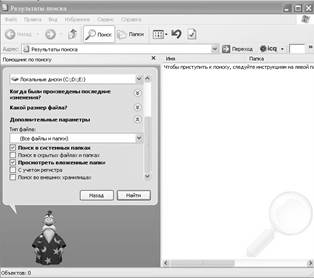
|
Если требуется перейти в ту папку,
которая содержит найденный файл или папку, следует выделить этот файл мышкой и выбрать из открывшегося контекстного меню команду Открыть содержащую объект папку.
Параметры поиска, используемые в диалоговом окне системы поиска :
Поиск по дате последнего изменения– необходимо указать временной период, в котором должны искаться файлы Вы можете указать: на прошлой неделе, в прошлом месяце или в прошлом году. Кроме того, вы можете установить переключатель Указать диапазон и в расположенном ниже поле самостоятельно указать границы интервала.
Поиск по размеру файла ( Какой размер файла?):
Размер файла неизвестен.
Маленький (менее 100 КБ).
Средний (менее 1 МБ).
Большой (более 1 МБ).
Указать размер (в КБ) .
Щелчок мыши по кнопке Дополнительные параметры (Рис. 5.2.) позволит вам задать дополнительные условия поиска (рис. 10.5). Вы можете настроить следующее:
• Выбрать тип, который должны иметь найденные файлы — список Тип файла. По умолчанию никакого значения не выбрано и тип файла при поиске не учитывается. Чтобы выбрать тип — раскройте список и выберите в нем нужное значение.
• Дополнительно указать системе искать в системных папках — флажок Поиск в системных папках.
• Указать системе производить поиск среди скрытых файлов и папок — флажок Поиск в скрытых файлах и папках.
• Осуществлять просмотр вложенных папок при поиске — флажок Просмотреть вложенные папки. По умолчанию этот флажок включен и отключать его не рекомендуется. Иначе поиск будет производиться без учета вложенных папок.
• Учитывать при поиске заглавные (прописные) и строчные буквы — флажок С учетом регистра. Если установить данный флажок, то при поиске файла с именем ТuТа. ехе, найден будет именно файл TuTa.exe. Всякие вариации типа tuta.exe, tUTa.exe, Tuta.exe и т.п. в качестве объектов поиска восприниматься не будут.

•Поиск во внешних хранилищах.
Поиск файлов и папок осуществляется по критериям, указанным в диалоговом окне Поиск, достаточным для реализации даже самого сложного алгоритма поиска.
Если известно название файла или папки, которую нужно найти, то нужно просто указать его в поле Искать имена файлов или папок.
Нам важно ваше мнение! Был ли полезен опубликованный материал? Да | Нет
Windows Search и конфиденциальность
Функция Windows Search дает возможность использовать поле поискана панели задач для поиска нужных данных на устройстве, в облаке и в Интернете. Функция Windows Search может предоставлять результаты поиска:
на вашем устройстве (в приложениях, параметрах и файлах);
в вашей личной учетной записи Майкрософт (в том числе в OneDrive и Outlook);
в вашей рабочей или учебной учетной записи (в том числе в OneDrive для бизнеса, в SharePoint и других службах Майкрософт).
Если вы используете Windows Search для поиска в Интернете или для получения вариантов поиска, то результаты будут предоставлены поисковой системой Bing.
Управление параметрами Windows Search
Безопасный поиск
Функция безопасного поиска помогает исключить содержимое для взрослых из предварительного просмотра. Windows Search применяет технологию Bing, чтобы определить, включают ли результаты поиска недопустимое содержимое, перед отображением результатов в окне предварительного просмотра. Если система Bing определяет, что результаты включают содержимое для взрослых, вместо них в области предварительного просмотра будет отображаться кнопка Просмотреть результаты из Интернета, чтобы можно было открыть результаты в веб-браузере, как показано на следующем снимке экрана:
Изменение параметров безопасного поиска
Нажмите кнопку Пуск > Параметры > Поиск > Разрешения и журнал.
В разделе Безопасный поиск выберите:
Если выбрать Строгий, этот параметр также будет использоваться поисковой системой Bing в браузере. Поисковая система Bing будет использовать параметр «Строгий» на устройстве вне зависимости от настройки безопасного поиска Bing на странице настроек Bing.com.
Если выбрать Умеренный или Выкл., то поисковая система Bing будет использовать настройку безопасного поиска Bing, выбранную на странице настроек Bing.com.
Дополнительные сведения о безопасном поиске см. в справке Bing.
Поиск облачного содержимого
Windows Search использует добавленные ранее учетные записи других приложений Майкрософт для индивидуальной настройки возможностей поиска.
Подключение Windows Search к вашим учетным записям
Нажмите кнопку Пуск > Параметры > Учетные записи > Электронная почта и учетные записи.
В разделе Учетные записи, используемые другими приложениями выберите нужный вариант :
Чтобы добавить вашу личную учетную запись, выберите Добавить учетную запись Майкрософт.
Чтобы добавить учетную запись организации, выберите Добавить учетную запись компании или учебного заведения.
Как узнать, какие учетные записи подключены к Windows Search
Выберите поле поиска на панели задач, затем в правом верхнем углу появившегося окна щелкните значок . В разделе Подключенные учетные записи будут указаны названия и типы учетных записей.
Если включить параметр Учетная запись Майкрософт для поиска облачного содержимого, функция Windows Search будет показывать результаты поиска в ваших личных данных OneDrive, Outlook и других служб Майкрософт. При поиске в Интернете или при получении вариантов поиска в Интернете с помощью Windows Search результаты будут индивидуально настроены поисковой системой Bing. Также можно получать баллы Microsoft Rewards при поиске системой Bing в поле поиска Windows. Подробнее о баллах Microsoft Rewards
Если включить параметр Учетная запись компании или учебного заведения для поиска облачного содержимого, функция Windows Search будет отображать результаты поиска в OneDrive для бизнеса, Outlook, SharePoint и в других ресурсах, доступных для решения Поиск (Майкрософт).
Журнал поиска на этом устройстве
Функция Windows Search сохраняет журнал поиска на локальном устройстве для ускорения поиска. Например, если вы искали какое-либо приложение ранее, то при последующем поиске оно будет находиться выше в результатах поиска.
Очистка журнала поиска, сохраненного на устройстве
Нажмите кнопку Пуск > Параметры > Поиск > Разрешения и журнал.
В разделе Журнал нажмите кнопку Очистить журнал поиска на устройстве.
Журнал поиска в облаке
Функция Windows Search может сохранить и использовать журнал поиска в Интернете в вашей учетной записи Майкрософт, чтобы вы могли получать более релевантные результаты и варианты поиска в Интернете.
Использование журнала поиска в Интернете с вашей учетной записью Майкрософт
Убедитесь, что вы вошли в систему Windows, используя свою учетную запись Майкрософт.
Нажмите кнопку Пуск > Параметры > Поиск > Разрешения и журнал.
Убедитесь, что в разделе Поиск облачного содержимого для параметра Учетная запись Майкрософт установлено значение Вкл..
Для просмотра и удаления журнала поиска, связанного с вашей учетной записью Майкрософт, перейдите на панель мониторинга конфиденциальности Майкрософт.
Чтобы включить или исключить журнал поиска из вариантов поиска для вашей учетной записи Майкрософт, перейдите на страницу Журнал поиска Bing и войдите, используя учетную запись Майкрософт.
Обратите внимание, что функция Windows Search сохраняет журнал использования функции Поиск (Майкрософт) в учетной записи вашей компании или учебного заведения. Для просмотра журнала, связанного с вашей рабочей или учебной учетной записью, перейдите на страницу Журнал поиска Bing и войдите, используя рабочую или учебную учетную запись.
Поисковая система Windows



Необходимость в поиске файлов возникает в том случае, когда вам нужен какой-то определенный файл (известно его имя), но вы не знаете где он находится или, что еще хуже, не знаете его имя, но знаете ориентировочную дату создания файла. Подобные ситуации возникают достаточно часто при интенсивной работе с компьютером, особенно если он используется разными людьми.
Основное поисковое средство Windows запускают из Главного меню командой Пуск Найти Файлы и папки. Не менее удобен и другой вариант запуска – с помощью пункта Найтиконтекстного меню объекта Мой компьютер.
Рабочее окно поисковой системы имеет три командные кнопки: Найти; Остановить и Новый поиск – для реализации поисковых операций и три вкладки: Имя и местоположение; Дата, Дополнительно – для настройки поисковых операций.
Элементы управления, представленные на вкладке Имя и местоположение, позволяют локализовать сферу поиска с учетом имеющейся информации об имени и адресе файла. При вводе имени файла разрешается использовать подстановочные символы «*» и «?». Символ «*» заменяет любое число произвольных символов, а символ «?» заменяет один любой символ. Так, например, поиск файла с именем *.txt завершится с отображением всех файлов, имеющих расширение имени .txt, a результатом поиска файлов с именем *. t станет список всех файлов, имеющих расширения имени .txt, .bat, .dat и так далее (расширение которых заканчивается на t).
При поиске файлов, имеющих «длинные» имена (свыше восьми символов), следует иметь в виду, что если «длинное» имя содержит пробелы (а это допустимо), то при создании задания на поиск такое имя следует заключать в кавычки, например: «Текущие работы.doc».
Элементы управления, представленные на вкладке Дата, позволяют ограничить сферу поиска по дате создания, последнего изменения или открытия файла. Дополнительные средства настройки вкладки Дополнительно позволяют сузить сферу поиска указанием типа файла и его ожидаемого размера.
В тех случаях, когда разыскивается текстовый неформатированный документ, возможен поиск не только по атрибутам файла, но и по его содержанию. Необходимый для этого элемент управления Искать текст расположен на вкладке Имя и местоположение.
Поиск документа по текстовому фрагменту не дает результата, если речь идет о документе, имеющем форматирование, поскольку коды форматирования нарушают естественную последовательность кодов текстовых символов. В этих случаях принято пользоваться поисковым средством, прилагающимся к тому приложению, которое выполняет форматирование документов. Так, например, при установке на компьютере пакета Microsoft Office в Главном меню появляется пункт Пуск Найти Спомощью Microsoft Outlook, который позволяет выполнить поиск по заданному фрагменту для документов, созданных в приложениях Microsoft Word, Microsoft Excel, Microsoft Access и других.
3. Цель деятельности студентов на занятии:
Студент должен знать:
1. Приемы работы с мышью.
2. Структурные элементы окна папки.
3. Приемы работы с окнами папки.
4. Устройство рабочего стола (значки, ярлычки, объекты управления).
5. Виды меню Windows.
Студент должен уметь:
1.Владеть базовыми навыками работы с операционной средой Windows.
2. Выделять пиктограмму на Рабочем столе. Перемещать пиктограммы. Уметь создавать, удалять папки и файлы.
3.Владеть базовыми средствами для обработки текстовой информации. Включать и выключать компьютер.
4.Набирать в редакторе MS WORD текст без форматирования за указанный промежуток времени (15-20 мин).
4. Содержание обучения:
Теоретическая часть:
1. Программа проводник
2. Навигация по файловой структуре
3. Создание, копирование, перемещение, удаление файлов и папок в Проводнике
4. Создание ярлыков объектов
5. Работа с буфером обмена в Проводнике
6. Групповое выделение объектов
7. Представление объектов
8. Упорядочение объектов

9. Структура главного меню
10. Справочная система Windows
11. Поисковая система Windows
Практическая часть:
1. Включение и выключение компьютера.
Создание нового и сохранение текущего документа. Набор текста «Мышцы лица» в соответствии с образцом. Время исполнения: 15-20 мин.
5. Перечень вопросов для проверки исходного уровня знаний:
1. Какие существуют приемы управления Мышью?
2. Как выделить пиктограмму на Рабочем столе?
3. Как выделить несколько пиктограмм на Рабочем столе?
4. Как снять выделение?
5. Как переместить пиктограмму?
6. К чему приводит двойной щелчок по пиктограмме?
7. Каким образом можно переместить окно?
8. Какие существуют приемы для того, чтобы развернуть окно?
9. Какие существуют приемы для того, чтобы восстановить окно?
10. Какие существуют приемы для того, чтобы свернуть окно?
11. Дайте определение понятия файлы и файловая структура.
6. Перечень вопросов для проверки конечного уровня знаний:
1. Что такое Проводник?
2. Опишите структуру окна папки Проводник?
3. Перечислите операции с файлами, папками в программе Проводник?
4. Опешите процесс создания ярлыков объектов.
5. Что такое буфер обмена?
6. Перечислите типы представления объектов в окне папки Windows?
7. Перечислите элементы, которые относятся к структуре главного меню?
8. Автоматизация поисковых операций (поиск по имени). Для чего в поиске используются символы ? и *.
9. Опишите информационно-справочное устройство Windows (справочная система в диалоговых окнах, контекстная подсказка, справочная система Windows).
7. Хронокарта учебного занятия: