- Создание установочного носителя для Windows
- HackWare.ru
- Этичный хакинг и тестирование на проникновение, информационная безопасность
- Как установить Windows на USB диск
- Windows на USB
- Установка Windows 10 на USB диск из Windows
- Установка Windows 10 на USB диск из Linux
- Установка Windows 10 на USB диск
- Запуск Windows 10 с USB диска
- Почему Windows не загружается с USB
- Как загрузиться с USB в VirtualBox
- Купить SATA-USB переходник
- Windows USB/DVD Download Tool
- Overview
- Installation
- Using the Windows USB/DVD Download Tool
- Frequently Asked Questions
- Troubleshooting
Создание установочного носителя для Windows
Вы можете использовать установочный носитель (USB-устройство флэш-памяти или DVD-диск) для установки новой копии Windows, выполнения чистой установки или переустановки Windows 10.
Чтобы создать установочный носитель, перейдите на веб-сайт скачивания ПО, где вы найдете пошаговые инструкции. На этом веб-сайте вы можете выбрать версию Windows и создать собственный установочный носитель с помощью USB-устройства флэш-памяти или DVD-диска. Чтобы перейти непосредственно к одной из версий, выберите одну из следующих ссылок:
Windows 10 (Затем выберите Скачать средство сейчас.)
Важно: Создайте резервную копию файлов перед установкой и переустановкой Windows на компьютере. Узнайте, как это сделать для Windows 10 или для Windows 7 и Windows 8.1.
Чтобы создать установочный носитель, необходимо следующее:
Компьютер с надежным подключением к Интернету. Время скачивания зависит от скорости подключения к Интернету.
USB-устройство флэш-памяти или DVD-диск. Необходимо пустое USB-устройство флэш-памяти с 8 ГБ свободного места или пустой DVD-диск (и устройство записи DVD). Рекомендуем использовать чистый носитель, поскольку все его содержимое будет удалено. Если при записи DVD-диска из ISO-файла отображается сообщение о том, что файл образа диска слишком большой, необходимо использовать DVD-носитель с двумя слоями (DL).
Ключ продукта. 25-значный ключ продукта (не требуется для цифровых лицензий). Если вам требуется помощь, см. раздел Как найти ключ продукта Windows.
После создания установочного носителя вы можете сбросить или переустановить Windows. Дополнительные сведения см. в разделе Параметры восстановления в Windows 10.
HackWare.ru
Этичный хакинг и тестирование на проникновение, информационная безопасность
Как установить Windows на USB диск
Windows на USB
В этой инструкции я покажу фокус, которым вы сможете удивить девушку. На самом деле вряд вы этим кого-то удивите, но вы сможете получить портативную Windows на внешнем USB диске.
Этот диск не привязан к компьютеру и должен загружаться на любом другом ноутбуке или настольном ПК. Главное, чтобы это была не совсем старая машинка (нужна поддержка EFI — это прошивка, которая теперь (последние уже лет 7+) заменяет БИОС). В общем, в большинстве случаев должно работать.
Устанавливать на USB диск мы будем Windows 10.
Если вы думаете, что выбрать, USB флешку или внешний USB диск, то рекомендую именно диск. На мой взгляд, скорости флешки недостаточно, хотя я не проверял — у меня просто нет флешки достаточного объёма. Подойдёт HDD диск, хотя с SSD было бы лучше. Подойдёт USB 2.0, хотя с USB 3.0 тоже лучше. Я в этой инструкции использую HDD из старого ноутбука, помещённого в SATA-USB 2.0 переходник. Система загружается помедленнее чем с SSD внутри компьютера, но на последующей работе скорость диска почти не сказывается — всё вполне комфортно, примерно как на обычном компьютере с HDD.
Если вы попытаетесь установить Windows на USB, то система вам напишет, что это нельзя сделать на USB диск. При этом для загрузки уже установленной системы с USB диска никаких препятствий нет. Поэтому мы воспользуемся одной интересной лазейкой. В VirtualBox USB флешку или USB диск можно подключить так, что для виртуального компьютера это будет как будто бы обычный SATA диск. В этом состоянии мы установим Windows 10. А затем с этого USB диска можно будет загрузиться как с самого обычного диска на реальном (физическом) компьютере.
Итак, установку мы будем делать в VirtualBox и это даёт ещё одно преимущество: мы никак не сможем навредить хостовой системе (вашему настоящему компьютеру). То есть мы не перепутаем диски при установке и не напортим другим способом. Кстати, если вы используете обычный SATA диск через USB переходник, то этот диск можно будет вынуть из USB переходника и подключить к настольному компьютеру как самый обычный системный диск. То есть устанавливаем в виртуальной машине — используем везде.
Я покажу как установить Windows 10 на USB диск из Windows и Linux. Принцип одинаковый в обеих этих операционных системах, но чуть различаются команды из-за специфики ОС. Да, нам понадобится командная строка, поскольку рассматриваемая функция VirtualBox является продвинутой и её упоминание в графическом интерфейсе полностью отсутствует.
Установка Windows 10 на USB диск из Windows
Нам нужно узнать номер в системе USB диска, на который мы будем делать установку.
Подсоедините USB флешку или диск к компьютеру. Затем нажмите Win+r и выполните diskmgmt.msc.
Найдите вашу флешку и запомните номер диска:
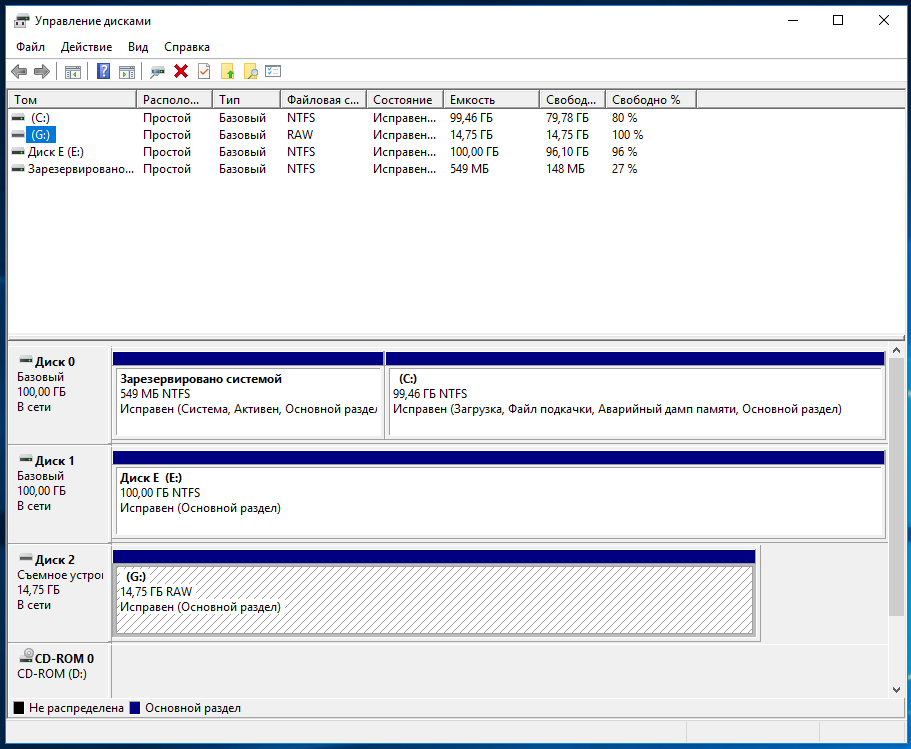
К примеру, на моём скриншоте флешка имеет номер 2.
Закройте все окна VirtualBox, если они открыты.
Далее нам нужно открыть командную строку как администратор. Для этого нажмите Win+x и выберите «Windows PowerShell (администратор)».
В открывшемся окне введите:
Теперь перейдите в папку, где у вас установлена VirtualBox. Если эта программа установлена в директорию по умолчанию, то команда для перехода:
Если вы выбрали другое расположение для VirtualBox, то отредактируйте предыдущую команду соответствующим образом.
Теперь в командной строке вставьте следующую команду, в которой замените # на номер диска, который мы посмотрели чуть выше, затем нажмите Enter:
Например, у меня это второй диск, тогда команда выглядит так:
Если всё прошло успешно, должна появиться надпись:
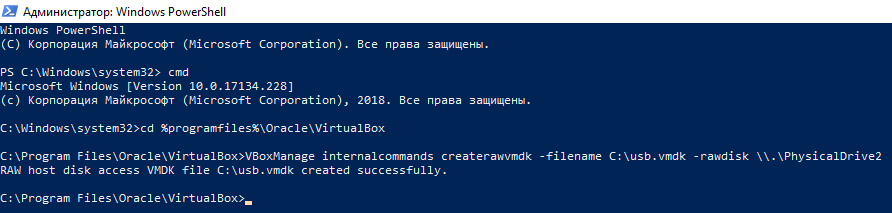
Обратите внимание, что вы можете заменить C:\usb.vmdk на любое расположение файла по своему желанию.
Эта команда создаёт файл диска виртуальной машины (VMDK) указывающий на физический диск, который вы выбрали. Когда вы загружаете VMDK файл в качестве диска в VirtualBox, то VirtualBox на самом деле будет иметь доступ к физическому диску.
Теперь откройте VirtualBox от администратора — это обязательно, иначе не сработает как надо. Для этого нажмите кнопку Пуск, наберите VirtualBox и выберите «Запуск от имени администратора»:
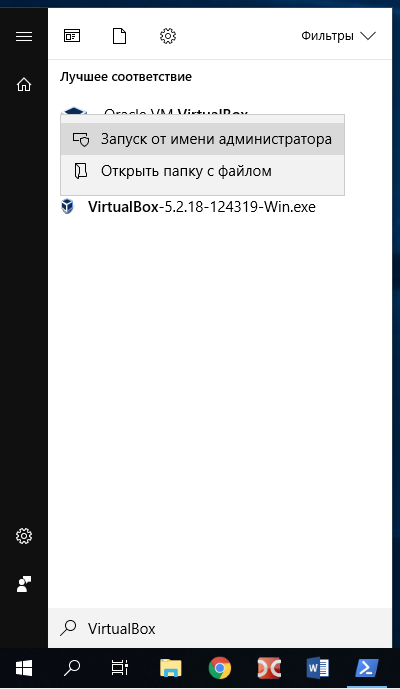
VirtualBox может иметь доступ к сырым дисковым устройствам только с правами администратора.
Теперь в VirtualBox создайте новую виртуальную машину, выберите соответствующую операционную систему и когда дойдёт дело до выбора жёсткого диска, вместо создания нового, выберите Использовать существующий виртуальный жёсткий диск:
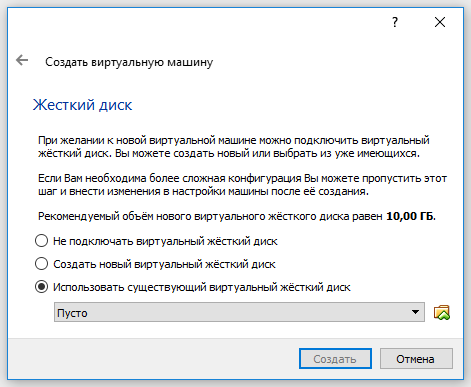
Теперь откройте файл C:\usb.vmdk (или другой, если вы сохранили его в другом месте или под другим именем):
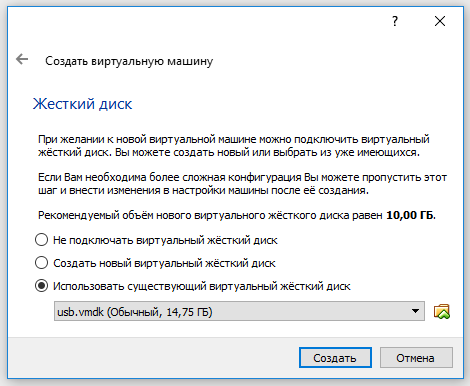
После создания виртуальной машины, если вы будете устанавливать Windows 10, откройте её Настройки, перейдите во вкладку Система → Материнская плата и поставьте галочку Включить EFI (только специальные ОС):
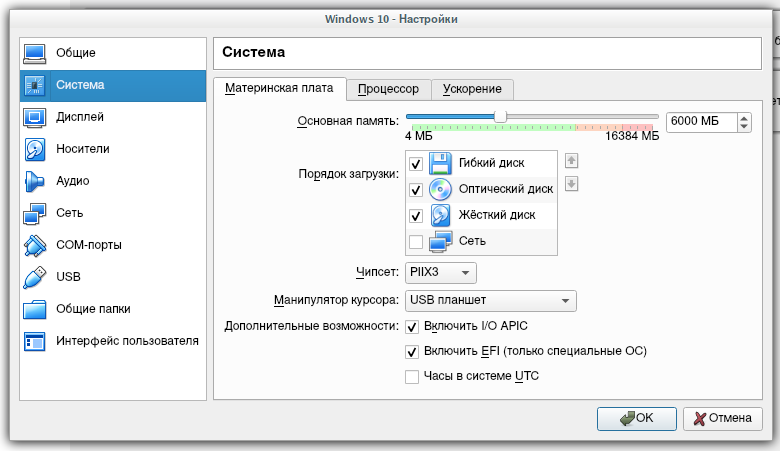
Запустите вашу виртуальную машину, выберите установочный ISO образ с системой Windows 10 и начните обычную установку.
Теперь я покажу, как сделать эти же действия в Linux, а затем мы вернёмся к установке и запуску портативного USB диска с Windows на реальном компьютере. Если у вас не Linux, то просто пропустите следующий раздел.
Установка Windows 10 на USB диск из Linux
Чтобы понимать принцип, прочитайте предыдущий раздел про Windows. В Linux, чтобы узнать имя USB диска выполните команду:
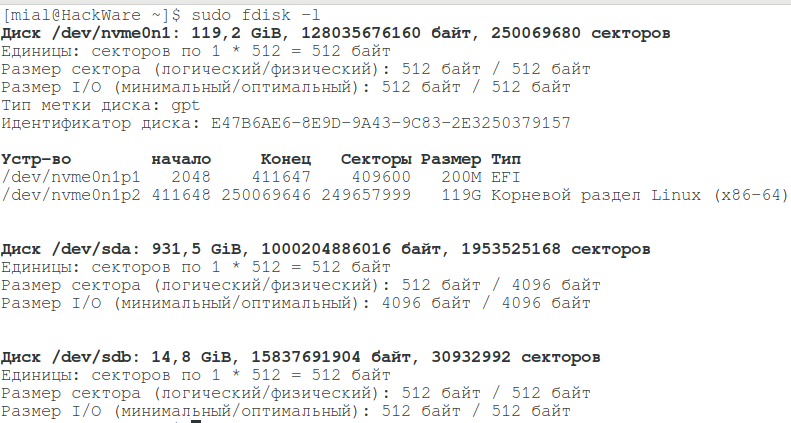
В моём случае у диска имя /dev/sdb.
Для создания файла виртуального диска, указывающее на реальный диск, выполните команду вида:
Где вместо # впишите букву соответствующего диска. Пример для моих условий:

В этой команде вы можете заменить /root/usb.vmdk на другое расположение по своему усмотрению.
Для запуска VirtualBox с правами администратора выполните команду:
Всё остальное — создание виртуальной машины и выбор в качестве жёсткого диска существующий виртуальный диск — в точности как в Windows.
Установка Windows 10 на USB диск
Я нашёл внешний USB диск и буду делать установку на него (а не на флешку, которая на скриншотах).
При запуске виртуальной машины, выберите установочный ISO образ Windows.
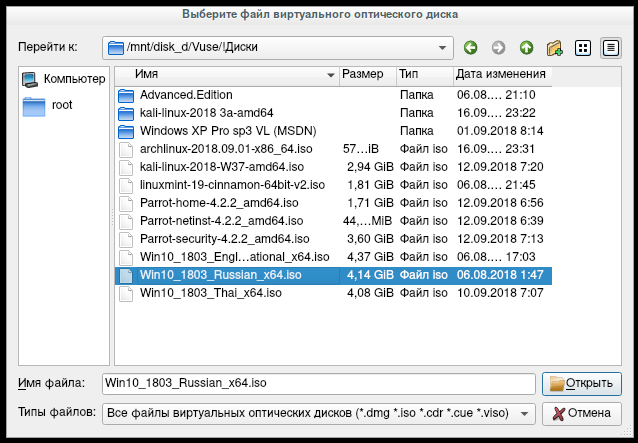
В самом начале появится надпись на английском, перевод которой «Нажмите любую кнопку для загрузки с CD/DVD» — нажмите любую кнопку, чтобы произошла загрузка с установочного диска.
Далее идёт обычный процесс установки.
Когда подойдёте к выбору типа установки, нажмите на «Выборочная»:

Следующим шагом мы переходим к разметке диска. У вас может быть чистый диск или, как у меня, на нём уже может быть что-то установлено:
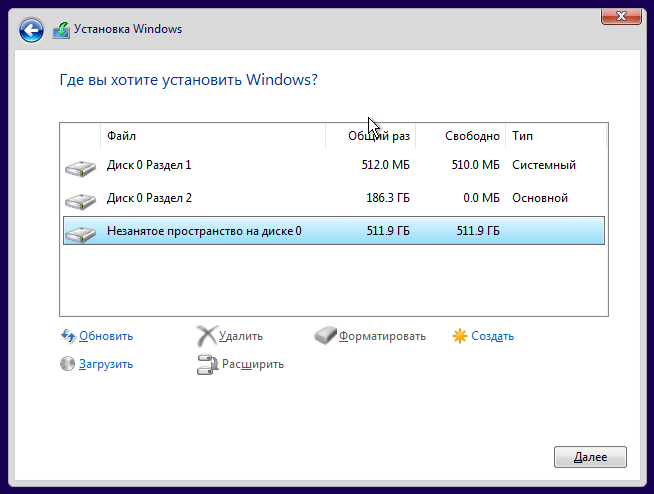
К примеру, у меня там тестовая система, которая мне не нужна. Тогда я удаляю все разделы. Получилось так:

Вы же можете по своему желанию как-то по особому разметить диск. Если же вы хотите оставить весь диск под операционную систему Windows, то просто нажмите кнопку далее и система во время установки сама создаст 4 или 5 необходимых ей разделов.
Далее снова как при самой обычной установки — дождитесь копирования файлов и выполните начальную настройку.
Как и при установки на обычном компьютере, система несколько раз перезагрузится — от вас при этом никаких действий не требуется. Установка завершена (система не на весь экран, так как запущена в VirtualBox, а дополнения гостевой ОС я не устанавливал):

Запуск Windows 10 с USB диска
Проверьте в настройках EFI (БИОСа), чтобы были отключены Security Boot и Fast Boot. Затем в качестве первого источника загрузки выберите USB диск. Либо в самом начале загрузки можно зажать клавишу ESC (на вашей модели материнской платы может быть другая клавиша, например, Delete или какая-то из функциональных клавиш, например, F12, F9 и т. д.).
Дождитесь появления вариантов загрузки. Как я сказал, у меня диск подключён через SATA-USB переходник, система его видит как Mass Storage Device):
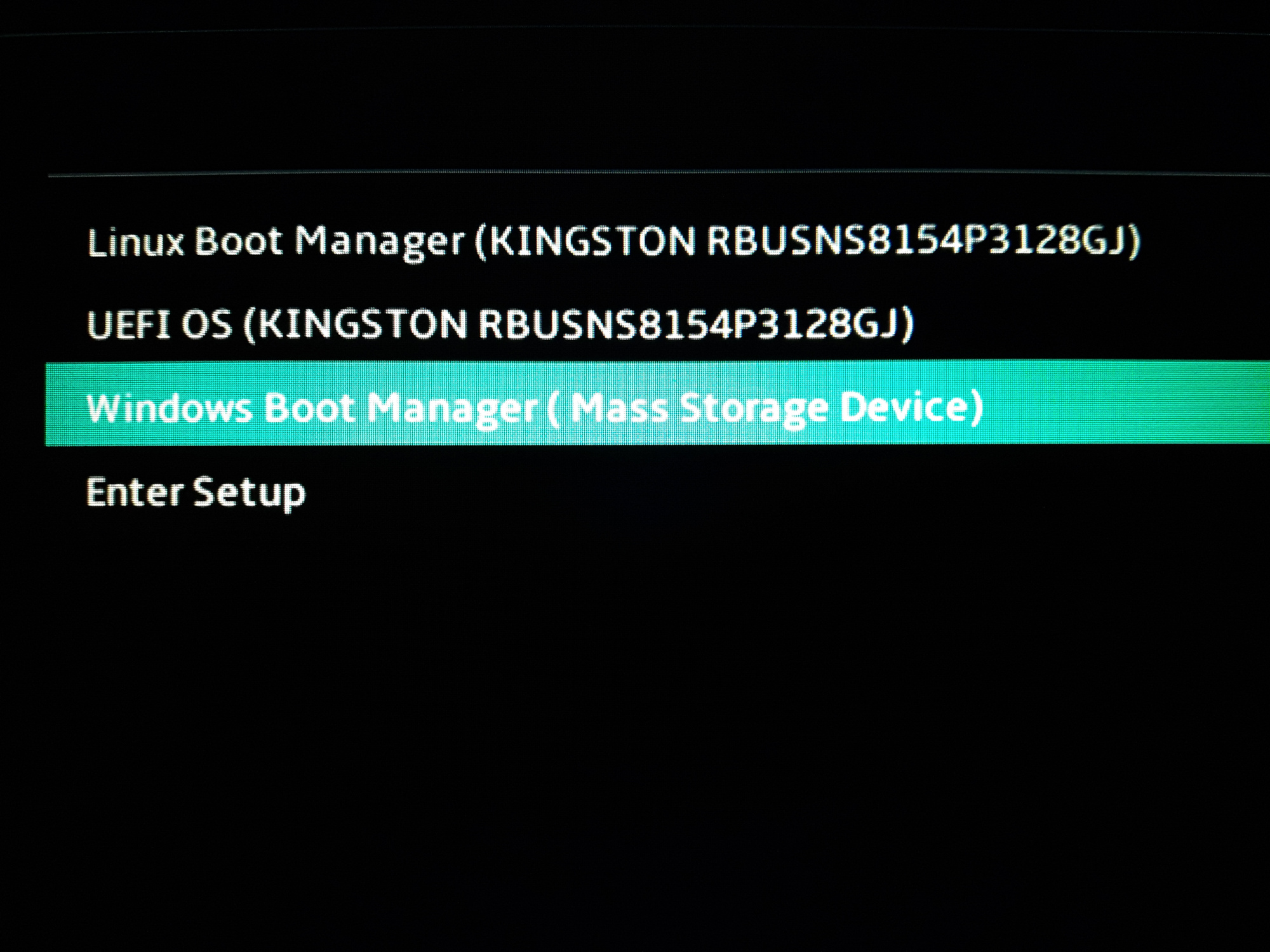
Windows загрузилась как с самого обычного диска:

Вы можете увеличить фотографию и увидеть, что система видит только свой собственный диск, на котором установлена. Это внешний USB диск на примерно 750 Гигабайт. Другие диски ноутбука система не видит, так как они имеют файловую систему ext4 и ext2.
Первая загрузка может пройти дольше обычного, на экране могут появляться надписи «Идёт подготовка устройств» — система увидела новые устройства и настраивается на работу с ними. Для полноценной работы установите необходимые драйверы — всё как на обычном компьютере с Windows.
Почему Windows не загружается с USB
В системе Windows нет искусственных ограничений на загрузку с USB (хотя есть ограничения на установку). Поэтому если система не загружается, то это скорее всего связано с особенностями вашего БИОСа или его настройками. Например, может быть на вашем компьютере нет поддержки EFI, либо включены Security Boot и Fast Boot.
Также попробуйте использовать другие USB гнёзда. Категорически избегайте USB-хабов!
Как загрузиться с USB в VirtualBox
Мы подготавливали наш портативный USB диск с Windows для загрузки на физическом компьютере, ноутбуке. Но ничто нам не мешает загружаться с него и в VirtualBox. Если вы уже проделали шаги по подключению USB к VirtualBox как обычный диск и создали виртуальную машину с соответствующими настройками, то просто выньте установочный диск и ваша система загрузится с USB!
Может возникнуть ситуация, когда компьютер вышел из строя, но вам нужны файлы или настроенная операционная система с его диска, тогда вы можете поместить диск в SATA-USB переходник и загрузиться в VirtualBox. При этом вмешательство в хост систему минимальное: не нужно разбирать компьютер для подключения диска, не нужно менять настройки БИОСа/EFI, даже не нужно его перезагружать. Просто подключите ваш диск по USB и загрузитесь с его в VirtualBox.
Возможно, вам удобнее будет пользоваться инструкцией «Как в VirtualBox загрузиться с USB». Она во много схода с данной, но, возможно, вы всё равно найдёте что-то полезное.
Обратите внимание, что USB устройство должно быть первым жёстким диском в вашей виртуальной машине VirtualBox, иначе загрузка не произойдёт. Если вы подсоединяете новый USB диск к уже существующей машине, то попробуйте изменить порядок носителей в настройках этой машины, либо выбрать соответствующий диск в начале загрузки.
Купить SATA-USB переходник
Если вам понравилась эта инструкция и вам нужен внешний USB диск, внешний USB SSD диск, SATA-USB переходник или флешка с очень большим объёмом памяти и при этом вы любите онлайн шопинг, то посмотрите по ссылкам ниже, возможно, вы найдёте себе что-то подходящее:
Любая ваша покупка в этом магазине — это поддержка для HackWare.ru — ваши покупки дают мне возможность покупать новые железяки, используемые для написания инструкций. Если вам нужны рекомендации о покупке на eBay, то я подготовил отдельную статью здесь. Самое главное: реферальные отчисления мне идут не с ваших денег, а с доходов магазина, то есть цена для вас никак не меняется.
Кстати, в следующей инструкции мы будем устанавливать Linux на USB флешку или USB диск. Там есть свои подводные камни, поэтому не пропустите!
Windows USB/DVD Download Tool
Overview
When you download Windows from Microsoft Store, you have two options: You can download a collection of compressed files, or you can download an ISO file. An ISO file combines all the Windows installation files into a single uncompressed file.
If you choose to download an ISO file so you can create a bootable file from a DVD or USB drive, copy the Windows ISO file onto your drive and then run the Windows USB/DVD Download Tool. Then simply install Windows onto your computer directly from your USB or DVD drive.
When you download the ISO file, you must copy it onto a USB or DVD. When you’re ready to install Windows, insert the USB drive or DVD with the ISO file on it and then run Setup.exe from the root folder on the drive.
This allows you to install Windows onto your machine without having to first run an existing operating system. If you change the boot order of drives in your computer’s BIOS, you can run the Windows installation directly from your USB drive or DVD when you first turn on your computer. Please see the documentation for your computer for information about how to change the BIOS boot order of drives.
Making copies
To install the software, you can make one copy of the ISO file on a disc, USB flash drive, or other media.
After you’ve installed the software and accepted the license terms that accompany the software, those license terms apply to your use of the software. The license terms for Windows permit you to make one copy of the software as a back-up copy for re-installation on the licensed computer. If you do not delete your copy of the ISO file after installing the Windows software, the copy of the ISO file counts as your one back-up copy.
If you need to download the software again, you can go to your Download Purchase History in your Microsoft Store account and access the download there.
Installation
To install the Windows USB/DVD Download Tool:
2. Click Download then Run.
3. Follow the steps in the setup dialogs. You’ll have the option to specify where to install the Windows USB/DVD Download Tool.
You must be an administrator on the computer on which you are installing the Windows USB/DVD Download tool. It requires the Microsoft .NET Framework version 2.0 or higher.
System requirements
Windows XP SP2, Windows Vista, or Windows 7 (32-bit or 64-bit)
Pentium 233-megahertz (MHz) processor or faster (300MHz is recommended)
50MB of free space on your hard drive
DVD-R drive or 4GB removable USB drive
For Windows XP users
The following applications must be installed prior to installing the tool:
Microsoft .NET Framework 2.0 must be installed. It can be downloaded here.
Microsoft Image Mastering API v2 must be installed. It can be downloaded here.
Using the Windows USB/DVD Download Tool
Before you run the Download Tool, make sure you have purchased the Windows ISO download from Microsoft Store and downloaded the Windows ISO file to your drive. If you have purchased Windows but have not yet downloaded the ISO file, you can download the ISO file from your Microsoft Store Account.
To make a copy of your Windows ISO file:
1. Click the Windows START button, and click WINDOWS USB/DVD DOWNLOAD TOOL in the ALL PROGRAMS list to open the Windows USB/DVD Download Tool.
2. In the SOURCE FILE box, type the name and path of your Windows ISO file, or click BROWSE and select the file from the OPEN dialog box. Click NEXT.
3. Select USB DEVICE to create a copy on a USB flash drive or select DVD disk to create a copy on a DVD disk.
4. If you are copying the file to a USB flash drive, select your USB device in the drop-down list and click BEGIN COPYING. If you are copying the file up to a DVD, click BEGIN BURNING.
When your Windows ISO file is copied to your drive, install Windows by moving to the root folder of your DVD or USB drive, and then double-click Setup.exe.
Frequently Asked Questions
Where can I download .NET framework 2.0?
The .NET framework can be downloaded here.
Where can I download Image Mastering API 2.0?
The Image Mastering API can be downloaded here.
What size USB drive is required?
You need a USB drive with a minimum of 4GB of free space.
Can I use my newly created USB drive to install Windows on someone else’s computer?
No. The Windows ISO file on the USB drive is only intended to be used to install Windows on the licensed user’s own computer.
Can I back up to a CD-ROM?
No. The Windows ISO file is too large to fit on a CD.
Can I back up to a Blu-ray Disc?
Yes, as long as your DVD drive can write to a Blu-ray Disc.
IfI have other files on the USB drive will the Windows USB/DVD download tool delete them?
This tool requires the USB drive to be completely blank before the Windows files are copied. This helps ensure that the device is bootable after the copying has completed.
Can I backup to an external hard drive or other device with enough free disk space?
Yes, but this is not recommended. The device must be formatted in order for the device to be bootable. A dedicated USB flash drive would be a better option.
Can I use the Windows USB/DVD Download Tool to back up other files?
No. This tool is only for use with the Windows ISO file purchased from Microsoft Store.
Does the tool support dual-layer DVD discs for burning?
No. Currently, the tool does not support dual-layer DVD discs.
Troubleshooting
The tool is asking me to install the .NET framework and Image Mastering API before I install the tool
If you’re running Windows XP, you must install the .NET Framework 2.0 and the Image Mastering API 2.0 before installing the tool. You can download .NET framework here and you can download the Image Mastering API here.
A restart may be required after installing the .NET framework and the Image Mastering API.
When creating a bootable USB device, I am getting an error about bootsect
To make the USB drive bootable, you need to run a tool named bootsect.exe. In some cases, this tool needs to be downloaded from your Microsoft Store account. This may happen if you’re trying to create a 64-bit bootable USB device from a 32-bit version of Windows. To download bootsect:
1. Login to your Microsoft Store account to view your purchase history.
2. Look for your Windows purchase.
3. Next to Windows, there is an Additional download options drop-down menu.
4. In the drop-down menu, select 32-bit ISO.
5. Right-click the link, and then save the bootsect.exe file to the location where you installed the Windows USB/DVD Download Tool (e.g. C:\Users\username\AppData\Local\Apps\Windows USB DVD Download Tool).
6. Once the file has been saved, go back to the Windows USB/DVD Download Tool to create your bootable USB device.
My USB drive is not in the list of available devices
If you don’t see your USB drive in the list of available devices, please make sure the drive is inserted in the USB port, and then click the Refresh button beside the list of available drives.
I inserted a blank DVD in my DVD-ROM drive, but the Windows USB/DVD Download Tool doesn’t recognize it
If there are multiple drives on the system, the tool will select the first one that is capable of burning DVDs. If you have multiple DVD-R drives, try inserting the blank DVD into another DVD-R drive. If that doesn’t help, please make sure that your disc isn’t damaged and that your DVD-R drive is operational. Contact Product Support if issues continue to arise.
I inserted a blank DVD in my DVD-ROM drive, but the tool won’t let me burn it
Make sure the disc isn’t a dual-layer DVD disc. Currently, dual-layer discs are not supported within the tool.



