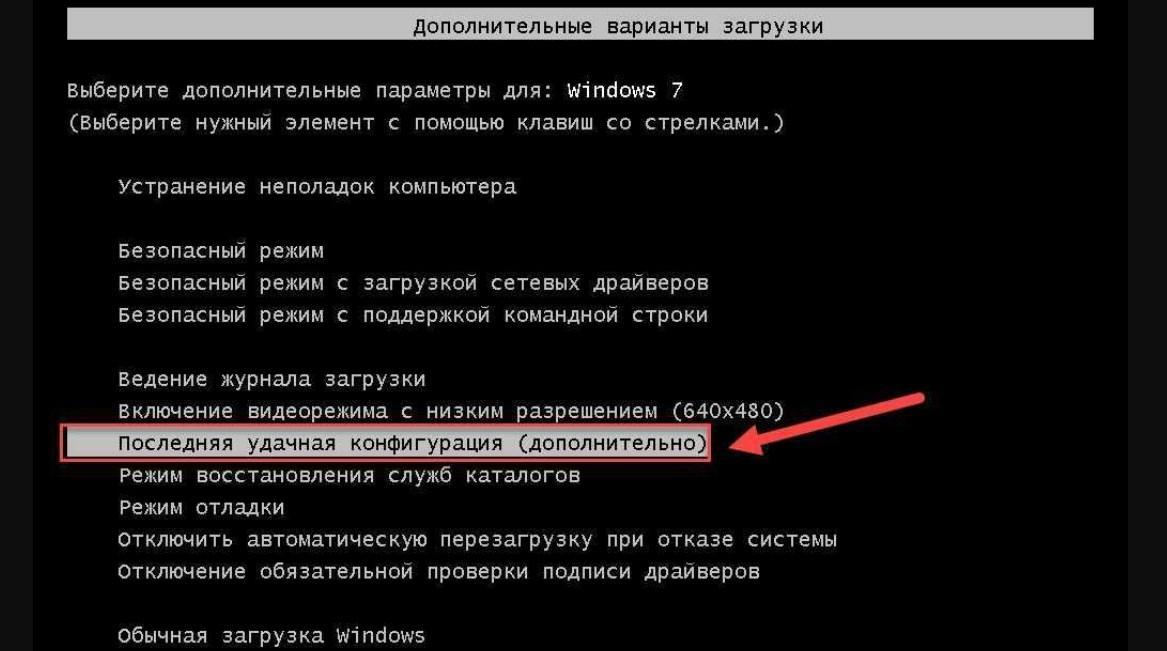- Код ошибки 0xc000000f при загрузке Windows 7 и 10 — что делать
- Что означает ошибка 0xc000000f при запуске Windows 7 или 10
- Причины ошибки 0xc000000f при загрузке Windows 10
- Как исправить ошибку system32 winload.exe 0xc000000f
- Деактивация всей периферии
- Загрузка последней контрольной точки
- Восстановление запуска
- Ошибка 0xc000000f при запуске Windows: методы решения
- Причины возникновения ошибки
- Методы решения
- Метод №1 Отключение всей периферии
- Метод №2 Загрузка последней удачной конфигурации
- Метод №3 Восстановление запуска
- Метод №4 Восстановление загрузчика
- Метод №5 Проверка и исправление проблем диска с помощью утилиты Hiren’s BootCD
Код ошибки 0xc000000f при загрузке Windows 7 и 10 — что делать
Несмотря на большое количество преимуществ использования операционной системы Windows, ее сбои в работе могут усложнить жизнь пользователя. Начиная с версии ОС Windows XP и заканчивая десяткой, юзеры при запуске ПК могут созерцать синий «экран смерти» с code 0xc000000f. Она вызывает остановку загрузки ОС. Перезагрузка в этом случае редко помогает, а система рекомендует восстановить ПК с помощью установочного диска.
Что означает ошибка 0xc000000f при запуске Windows 7 или 10
Системная ошибка 0xc000000f, возникающая при запуске операционной системы, относится к критическим. Отображается в подавляющем большинстве случаев еще до появления на экране рабочего стола. Как показывает практика, отобразиться может внезапно в любой версии ОС, начиная с Windows XP.
Как выглядит синий «экран смерти» с кодом ошибки 0xc000000f
К сведению! Спровоцирована проблема обычно повреждением или выходом из строя загрузчика системы, который препятствует входу в операционную систему.
Причины ошибки 0xc000000f при загрузке Windows 10
Если во время загрузки ПК на экране отобразилась ошибка 0xc000000f Windows 10, нельзя приступать к решению проблемы, пока не будет выявлена причина. Зависит такое состояние от многих факторов и ситуаций. Вполне возможно, что не удалось запустить Windows из-за ошибки 0xc000000f по одной следующих причин:
- повреждение программного обеспечения аппаратных составляющих ПК или его устаревание. Происходит подобное в результате системных ошибок, поражения системных файлов вредоносными программами и компонентами, несанкционированного доступа к исходному коду ОС;
- повреждение одного или нескольких секторов жесткого диска. С течением времени по мере эксплуатации компьютера или ноутбука винчестер изнашивается, что неизбежно приводит к повреждению секторов памяти. Если установочные файлы и ПО размещались на поврежденных секторах, то стоит всерьез задуматься о приобретении новой встроенной флешки HDD/SSD;
- изменение параметров в настройках boot-меню режима BIOS. Если компьютер не использовать продолжительное время или же производить аппаратный ремонт системного блока, то все настройки базовой системы ввода и вывода информации будут сброшены. Обусловлено такое явление тем, что выходит из строя или извлекается из материнской платы сегмент питания;
- ошибка виндовс 0xc000000f может отображаться в результате повреждения загрузчика операционной системы. Если на экране отображается уведомление «boot uefi 0xc000000f», то это указывает на то, что системные файлы бут-блока поражены вирусом либо удалены. Произойти это может в результате неосторожного использования компьютера пользователем. Как бы это странно не звучало, есть немало людей, которые готовы удалять на своем ПК все файлы, название которых им не нравится;
- строка error «Windows System32 Winload exe 0xc000000f» на экране компьютера может отобразиться при попытках установить битую или пиратскую версию операционной системы. В этом случае либо носитель ОС, либо сама ОС повреждены.
Как выглядит жесткий диск на компьютер с поврежденным секторами памяти
Это, пожалуй, наиболее распространенные причины, по которым компьютер может не запускаться.
Как исправить ошибку system32 winload.exe 0xc000000f
Выяснив причины появления ошибки, можно ознакомиться с вопросом, как исправить 0xc000000f при загрузке Windows 7, 8, 8.1 и 10. К наиболее эффективным методам устранения проблемы относятся:
- отключение всей периферии;
- загрузка последней удачной конфигурации;
- восстановление запуска Windows;
- восстановление загрузчика BCD;
- проверка и исправление проблем диска.
О том, как исправлять системную ошибку определенным образом, более детально ниже.
Деактивация всей периферии
Для преодоления ошибки некоторые пользователи настоятельно рекомендуют отключить от ноутбука или системного блока стационарного ПК всю системную периферию: колонки, геймпады, мышки, клавиатуру и т. д.
Периферия для ПК
Дело в том, что причиной появления системной ошибки может быть неисправное программное обеспечение для определенного устройства, и как раз оно не позволяет системе загрузиться надлежащим образом.
Обратите внимание! Стоит попробовать отключить от ПК все ненужное и проверить, запустится ли система.
Загрузка последней контрольной точки
Очевидно, что появление синего «экрана смерти» — это не самое стабильное и производительное состояние ПК. Для решения проблемы можно попробовать загрузить последнюю удачную конфигурацию. Это позволит вернуть ОС к рабочему и первоначальному своему состоянию.
Инструкция по загрузке рабочей конфигурации:
- Перезагрузить компьютер.
- Пока на экране в процессе загрузки не отобразился логотип ОС, нужно на клавиатуре нажать и удерживать клавишу «F8». На экране появится меню дополнительных способов загрузки операционной системы виндовс.
- Из доступных инструментов нужно выбрать «Загрузка последней удачной конфигурации».
Загрузка последней контрольной точки на ПК с ОС Windows 7
Не всегда этот способ помогает устранить системный сбой, но попробовать нужно обязательно.
Восстановление запуска
Для реализации этого способа дополнительно потребуется диск восстановления. Алгоритм действий выглядит следующим образом:
- Прежде всего нужно открыть режим BIOS и в настройках в приоритете загрузки поставить не жесткий диск, а внешний накопитель.
- Подключить к компьютеру внешний накопитель и перезагрузить ПК.
- Вместо загрузки жесткого диска на экране отобразится восстановительная среда. Необходимо будет задать некоторые параметры (язык, формат времени и т. д.), нажать на «Далее».
- Нажать на кнопку «Восстановление».
- Указать доступную ОС и снова нажать на «Далее».
- На экране отобразится форма с доступными средствами восстановления. Выбрать нужно «Восстановление запуска».
Восстановление запуска через внешний накопитель
Обратите внимание! Если все перечисленные действия были выполнены правильно, система начнет сканирование и будет предпринимать попытки устранить неполадки. Как только процесс будет завершен, нужно перезагрузить компьютер и проверить его работоспособность.
Системная ошибка 0xc000000f при запуске операционной системы Windows появляется сравнительно нечасто, поэтому не стоит сильно беспокоиться. Если же она уже отобразилась, нужно строго следовать инструкциям, описанным выше. Когда проблема вызвана аппаратными нарушениями, то без помощи сервисного центра не обойтись. Владельцу компьютера понадобится отнести его в мастерскую, где будут произведены диагностика и последующий ремонт.
Ошибка 0xc000000f при запуске Windows: методы решения
Ошибка 0xc000000f может посетить вас достаточно внезапно – при запуске вашей ОС Windows. Именно в тот, момент, когда вы того наименее ожидаете. Особо заметных симптомов, предвещающих появление этой проблемы, нет. Просто, однажды, вам компьютер, при очередном запуске системы, укажет вам следующую информацию:
Не удалось запустить Windows. Возможно, это произошло из-за недавнего изменения конфигурации оборудования или программного обеспечения. Чтобы устранить ошибку:
Вставьте загрузочный диск Windows и перезагрузите компьютер.
Выберите параметры языка, а затем нажмите кнопку «Далее».
Выберите пункт «Восстановить компьютер».
Если этот диск отсутствует, обратитесь за помощью к системному администратору или изготовителю компьютера.
Сведения: Сбой меню загрузки, поскольку требуемое устройство недоступно.
Причины возникновения ошибки
За списком причин далеко идти не придется, так как в сообщении ошибки уже многое становится ясным. Такие ошибки, как 0xc000000f появляются в основном из-за того, что-то произошло с Загрузчиком Windows, что и привело к невозможности загрузить ОС, или из-за каких-то неполадок с диском компьютера. Существует ряд и других причин, но их очень сложно определить без помощи технического специалиста.
Итак, для решения проблемы и выполнения большинства методов, которые будут описаны ниже, вам необходимо заиметь для себя Диск восстановления с операционной системой Windows, так как с помощью него мы будет пробовать провести восстановление.
Для этого просто перейдите по этой ссылке на официальный сайт Microsoft и прочитайте их официальную статью на тему «Создание диска восстановления системы». Как только у вас на руках появится диск восстановления, тогда переходите к методам ниже.
Методы решения
Метод №1 Отключение всей периферии
Следующий совет может показаться достаточно странным, но некоторые пользователи утверждают, что отключение от их компьютера периферии, т.е. мыши, колонок, геймпадов и прочей не критически важного оборудования для системы, помогло им преодолеть ошибку 0xc000000f.
Такое может быть связано с тем, что на компьютере есть неисправно рабочий драйвер для определенного устройства и он то не дает системе нормально загрузиться. Отключите от своего ПК все ненужное для его запуска(за исключением, пожалуй, монитора) и попробуйте снова загрузиться в ОС Windows.
Метод №2 Загрузка последней удачной конфигурации
Очевидно, что теперешнее состояние вашей системы – это ее не самое стабильное состояние. В этом случае можно попробовать очень просто решение – загрузка последней удачной конфигурации. С помощью этого варианта загрузки вы можно восстановить свою систему к ее первоначальному, рабочему состоянию.
Для загрузки последней удачной конфигурации сделайте следующее:
- Перезагрузите ваш компьютер.
- Пока система не вошла в фазу загрузки, нажимайте кнопку F8 для входа в Меню дополнительных вариантов загрузки Windows.
- Выберите пункт «Загрузка последней удачной конфигурации (с работоспособными параметрами)».
Признаться честно, такой метод решение проблем с загрузкой редко приносит какие-то плоды, но попробовать исправить им ошибку 0xc000000f стоит.
Метод №3 Восстановление запуска
Следующий метод потребует от вас использования уже упомянутого диска восстановления, через который вам потребуется загрузиться. Итак, сделайте следующее:
- Итак, для начала вам нужно будет загрузиться через диск восстановления. Для этого пройдите в BIOS и выставьте на первый приоритет загрузки не на жесткий диск, а на DVD-RW или флеш-носитель(смотря что вы использовали при создании диска восстановления).
- Как только справитесь с выставление приоритетов, вставьте в систему средство восстановления и перезагрузитесь.
- Вместо загрузки с жесткого диска, вы попадете в Восстановительную среду. Выберите нужный вам устанавливаемый язык, формат времени, денежных единиц, и метод ввода. Затем нажмите «Далее».
- Нажмите на кнопку «Восстановление системы».
- Выберите свою операционную систему и нажмите «Далее».
- Перед вами появится меню выбора средства восстановления. Выберите пункт «Восстановление запуска».
После этого начнется процесс сканирования и попыток исправить найденные неполадки. Как только он закончится, то перезагрузите свой компьютер и проверьте наличие ошибки 0xc000000f.
Метод №4 Восстановление загрузчика
Как уже было сказано в начале статьи, ошибка 0xc000000f может быть вызвана повреждениями Загрузчика Windows. Если это является причиной проблемы, то вы можете попробовать выполнить восстановление загрузчика. Для этого сделайте следующее:
- Снова загрузитесь в Среду восстановления, как это уже было показано в предыдущем методе.
- Доберитесь до меню выбора средства восстановления. В этот раз выберите пункт «Командная строка».
- Введите в командную строку команду Bootrec.exe и нажмите Enter.
- Перед вами появится список команд для Bootrec.exe, которые вы можете выполнить. Мы рекомендуем ввести команды bootrec /fixmbr, bootrec /fixboot, bootsect /nt60 ALL /force /mbr, exit, нажимая Enter после каждой из них.
После выполнения этих команд, перезагрузите свой компьютер и проверьте, осталась ли еще ошибка 0xc000000f при загрузке Windows.
Метод №5 Проверка и исправление проблем диска с помощью утилиты Hiren’s BootCD
Вот этот метод уже немного посложнее всех предыдущих, относительно. Вам нужно будет создать еще один загрузочный диск, но только теперь с утилитой Hiren’s BootCD. Данное программное обеспечение может выполнить проверку вашего жесткого диска и исправить найденные на нем проблемы, если такие будут на нем присутствовать.
- Пройдите по этой ссылке и скачайте последнюю версию Hiren’s BootCD. Как только загрузите утилиту, вам нужно будет записать ее на диск или USB-хранилище.
- Теперь вам нужно загрузить свою систему через записанный диск, как вы это уже делали ранее с Средством восстановления.
- При загрузке с этого диска, перед вами появится меню программы Hiren’s BootCD. Выберите пункт «Dos Programs»(программы DOS).
- Теперь выберите шестой пункт меню под названием «Hard Disk Tools…»(приложения для Жесткого диска).
- Выберите первый пункт с именем «HDAT2 4.53 (Test/Repair Bad Sectors)»(Тестирование и исправление плохих секторов).
- Перед вами появится меню диска. Выберите ваш диск(если не знаете какой ваш, то просто отталкивайтесь от объема).
- Теперь выберите опцию «Check and Repair Bad Sectors»(Найти и исправить плохие сектора).
- После выбора этой опции, начнется процесс проверки вашего диска. Он может длиться от нескольким минут до нескольких часов. Дождитесь его окончания. Как только он будет завершен, выставьте приоритет загрузки в своем BIOS на старое значение, т.е. первый приоритет на жесткий диск, и извлеките диск или флешку с Hiren’s BootCD из вашего компьютера.
Мы надеемся, что методы, которые мы описали для вас выше, помогли вам справиться с ошибкой 0xc000000f при загрузке Windows. Если же нет, то остается еще два варианта: переустановка Windows и визит в сервисный центр, так как что-то могло случиться с вашим жестким диском.