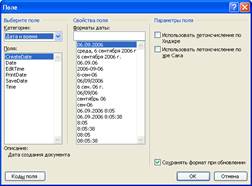Окна в операционной системе Windows

Основные типы окон
Работая в данной операционной системе, пользователи могут встретить различные элементы. Каждый из них предназначен для определенных задач и имеет узнаваемый внешний вид. В Виндовс можно выделить 3 типа окон:
- Окна программ – в них запускаются все используемые вами приложения. Будь то компьютерная игра, браузер, текстовый редактор или проводник Виндовс – все они запускаются одинаково.
- Диалоговые окна – появляются во время работы, чтобы предупредить или задать какой-то вопрос пользователю. Самый яркий пример – вопрос «Сохранить документ перед выходом?», появляющийся при закрытии текстового редактора. К ним же относятся и различные предупреждения об ошибках.
- Окно документа – если вам нужно открыть несколько проектов или документов в специальной программе – внутри нее создадутся новые элементы, между которыми вы сможете переключаться.
В статье в основном описываются окна программ, так как именно с ними пользователи работают большую часть времени.
Элементы управления
Сверху каждого окна есть специальная полоска – «шапка». С ее помощью объект можно захватывать мышкой и перемещать в любое удобное место на рабочем столе. Если вы переместите его в самый верх десктопа – то программа будет развернута на весь экран. Чтобы уменьшить ее размеры обратно, можно просто «потянуть» приложение вниз.
В правой части данной полосы располагаются основные элементы для управления, заключенные в отдельный блок.
Первая кнопка в виде горизонтального штриха необходима для того, чтобы свернуть программу. В этом случае она пропадает с рабочего стола, а ее значок будет отображен на панели быстрого доступа. Вы в любой момент можете развернуть ее обратно, кликнув по этому значку. Все процессы, выполняемые в приложении, будет продолжать работать, даже если оно свернуто.
Вторая кнопка необходима для включения и отключения режима «на весь экран». Если программа занимает весь рабочий стол – ее размеры будут уменьшены. В противном случае Виндовс развернет ее до максимальных размеров.
Последняя кнопка в виде креста служит для завершения работы программы. Все процессы в этом случае будут остановлены.
Изменения размера
Если вы работаете одновременно с несколькими приложениями, вам будет крайне неудобно постоянно переключаться между ними с помощью панели доступа или сочетания клавиш «Alt» + «Tab». В этом случае пользователи могут изменить размеры каждого окна и расположить их друг рядом с другом на рабочем столе.
Для того, чтобы поменять габариты окна, вам необходимо перевести курсор к одному из его краев так, чтобы он принял форму двусторонней стрелки. После этого его необходимо зажать и таким образом отрегулировать размеры. Если вы наведете мышь на угол приложения – то сможете менять размеры сразу и по вертикали, и по горизонтали.
Упорядочивание
Если на вашем десктопе одновременно открыто большое количество программ, вам будет очень неудобно двигать все элементы вручную. В этом случае рекомендуется применять специальный инструмент Виндовс – упорядочивание.
Для этого вам потребуется навести курсор на панель быстрого доступа внизу экрана и кликнуть ПКМ в любом свободном месте. Таким образом вы вызовете ниспадающее контекстное меню панели. Здесь вы можете выбрать одно из следующих действий:
- Окна каскадом – делает все окна одинакового размера и размещает их на декстопе одно за другим так, чтобы вы видели «шапку» каждого из них. Таким образом, вы сможете легко закрыть лишние и быстро выбрать необходимые на данный момент элементы.
- Отображать стопкой – все запущенные приложения будут выведены на рабочий стол одно над другим, занимая все свободное пространство.
- Отображать рядом – аналогично предыдущему пункту, но располагаться элементы будут в ряд – слева направо. Эти 2 инструмента бывают очень полезны, когда вам нужно использовать сразу несколько программ одновременно, например, копировать текст в браузере и вставлять его в документ в Word.
- Показать рабочий стол – просто сворачивает все несвернутые окна и помещает их на панель задач.
Горячие клавиши
Для более простой и продуктивной работы с Windows рекомендуется использоваться горячие клавиши.
- Alt+Tab или
+ Tab – переключение задач. Передает статус «Активная» выбранной программе.
+ M – свернуть все текущие окна.
+ Shift + M – развернуть объекты обратно.
- Alt + F4 – закрыть текущую программу.
Операционная система Microsoft Windows 3.1 для программиста
1.3. Окно и функция окна
В этом разделе вы узнаете, что операционная система Windows является объектно-ориентированной средой.
Как это следует из названия операционной системы, основным объектом в Windows является окно. И это действительно так. Однако давайте уточним, что понимается под окном.
Окна Windows
С точки зрения пользователя Windows окном является прямоугольная область экрана, в которой приложение может что-либо рисовать или писать, а также выполнять все операции взаимодействия с пользователем. Например, на рис. 1.8 показано главное окно приложения Media Player, которое в данном случае используется для проигрывания звукового компакт-диска.
Рис. 1.8. Главное окно приложения Media Player
С точки зрения программиста то, что изображено на рис. 1.8, является совокупностью большого количества отдельных объектов, которые созданы приложением Media Player и самой операционной системой Windows. Для каждого объекта в приложении имеются свои данные и методы. Все эти объекты обычно называются окнами.
Такие объекты, как пиктограмма системного меню, кнопка минимизации, отдельные фрагменты толстой рамки, предназначенной для изменения размера основного окна, заголовок окна с надписью «Media Player — CD Audio (stopped)», а также полоса меню, — не что иное, как различные окна, создаваемые самой операционной системой Windows. Приложение не принимает никакого участия в формировании этих окон, оно просто указывает Windows, какие из перечисленных выше элементов необходимо создать.
Иное дело область, располагающаяся ниже полосы меню и ограниченная рамкой. Эта область представляет собой место, в котором приложение может рисовать и создавать новые окна.
Кнопки управления проигрывателем компакт-дисков, в качестве которого используется дисковод CD-ROM, представляют собой окна небольшого размера, создаваемые приложением. Приложение само формирует рисунок внутри такого окна. Ползунок и кнопки, расположенные справа от ползунка, также сформированы приложением из нескольких окон.
Обычно приложение создает одно, главное окно большого размера, которое ограничено сверху полосой меню (если есть меню) или заголовком и рамкой изменения размера с других сторон. Можно создать такое окно, которое не имеет ни рамки, ни заголовка, ни меню, ни других стандартных элементов, таких как пиктограмма системного меню или кнопки минимизации или максимизации размеров главного окна.
Внутри главного окна приложение может рисовать геометрические фигуры и графические изображения, писать текст или создавать любое количество окон меньшего размера.
Таким образом, любое приложение Windows можно рассматривать как совокупность окон, внутри которых можно что-либо рисовать или писать. Для каждого окна в приложении определены данные и методы, предназначенные для работы с этими данными (в частности, для рисования в окне).
Окна Windows как объекты
Все окна, формируемые приложением или операционной системой Windows для приложения, можно рассматривать как объекты, над которыми можно выполнять различные операции.
Проведем параллель с языком C++. В терминах языка C++ объект называется классом, который представляет из себя совокупность данных и методов, с помощью которых эти данные должны обрабатываться. Например, вы можете определить класс как совокупность простых переменных и структур, а также функций-членов (нам больше нравится название «функция-метод» или просто «метод»), выполняющих обработку данных, записанных в этих переменных или структурах.
В операционной системе Windows объектами, с которыми можно что-либо делать, являются окна — те самые окна, из которых формируется «внешний вид» приложения.
Для каждого такого окна приложение должно создать свои данные и свой набор методов, то есть функций, реагирующих на те или иные действия, которые выполняет над окнами оператор или операционная система.
Что это за действия?
Например, вы можете щелкнуть левой (или правой) кнопкой мыши в то время, когда курсор мыши находится над окном. Это событие, на которое окно может реагировать, а может и не реагировать. Вы можете щелкнуть мышью по любому окну, принадлежащему приложению, и каждое окно должно реагировать на это по-своему.
В Windows существует механизм, позволяющий задать для каждого окна данные и набор методов обработки событий, имеющих отношение к любому окну, созданному приложением.
Этот механизм основан на использовании так называемой функции окна (window function) и сообщений.
Функция окна
Функция окна — это обыкновенная (почти) функция языка С, которая определяется для одного окна или группы окон. Каждый раз, когда происходит какое-либо событие, имеющее отношение к окну (например, щелчок мышью в окне), операционная система Windows вызывает соответствующую функцию окна и передает ей параметры, описывающие событие. Функция окна анализирует эти параметры и выполняет соответствующие действия.
При возникновении события операционная система Windows формирует сообщение, описывающее событие, и затем направляет его в нужную функцию окна. В качестве параметров, передаваемых функции окна, используются отдельные компоненты сообщения, соответствующего событию (или, иными словами, созданному в результате появления события). Поэтому основная задача функции окна — обработка сообщений, распределяемых окну операционной системой Windows.
Можно считать, что единственная для каждого окна функция окна реализует все методы окна как объекта. В языке программирования C++, напротив, каждый метод объекта (класса) реализуется отдельной функцией, называемой обычно функцией-членом. Для реализации всех методов функция окна анализирует код сообщения, однозначно идентифицирующий событие и, следовательно, определяющий нужный метод.
В объектно-ориентированных языках программирования используется такое понятие, как наследование. Объекты могут наследовать методы других объектов. В операционной системе Windows также предусмотрен механизм наследования методов. Он реализуется с использованием так называемых классов окна.
Для каждого класса окна определяется функция окна. При создании окна необходимо указать, к какому классу оно будет принадлежать и, соответственно, какую функцию окна будет использовать для обработки сообщений. Приложения могут создавать собственные классы окна, определяя свои функции окна (и следовательно, свои методы), либо использовать стандартные, определенные в Windows классы окна.
Приведем пример. Пусть, например, нам надо создать окно, выполняющее функцию кнопки. Мы можем создать собственный класс окна и для него определить собственную функцию окна. Эта функция будет обрабатывать сообщения и при необходимости изображать в окне нажатую или отжатую кнопку, а также выполнять другие действия. Однако в Windows уже определен класс окна, соответствующий кнопкам. Если вы воспользуетесь этим классом, вам не придется создавать свою функцию окна, так как будет использоваться функция, уже имеющаяся в Windows и выполняющая все необходимые действия.
Любое создаваемое вами окно может наследовать свойства уже созданных ранее окон, добавляя свои или переопределяя уже имеющиеся в базовом классе методы. В этом и заключается механизм наследования Windows.
Использование механизма наследования значительно упрощает процесс создания приложений, так как для большинства стандартных органов управления, таких, как кнопки, меню, полосы просмотра и т. п., в операционной системе Windows уже определены классы окон и все необходимые методы.
Окно приложения и окно документа
Операционная система Windows работает с двумя основными типами файлов: с файлами приложений (или прикладных программ) и с файлами документов. Запуск приложения всегда сопровождается открытием окна. Внутри окна приложения может находиться окно документа. Документ может содержать текстовую, графическую, звуковую или видео информацию. При открытии документа автоматически запускается приложение, работающее с этим файлом.
В верхней части окна документа, так же как и в окне приложения, расположена строка заголовка, в котором указывается имя документа.
Так как окно документа всегда находится внутри окна приложения, его называют подчинённым. Подчинённое окно отличается тем, что не имеет строки меню, и его размеры ограничены размерами окна приложения.
Чтобы максимально использовать рабочую область окна приложения, окно документа можно развернуть (при помощи кнопки Развернутьили двойного щелчка мыши на его строке заголовке). В этом случае строки заголовка обоих окон объединяются в одну, и имя документа будет указано в этой строке после названия приложения.
Переключение между окнами
При одновременной работе с несколькими программами возникает необходимость переключаться между ними. Если все окна не видны на экране, переход к одной из запущенных программ можно осуществить несколькими способами:
· Щелкнуть мышью по кнопке программы на панели задач;
· Одновременно нажать клавиши Alt-Tab – в середине экрана при этом высвечивается окно с пиктограммами запущенных программ, открытых папок и документов. Одна из пиктограмм будет обведена рамкой – это активное приложение или папка. Если, не отпуская клавишу
· Нажать комбинацию клавиш
При работе с несколькими окнами их расположение на экране можно упорядочить с помощью контекстного меню , которое вызывается щелчком правой кнопки мыши в свободной области панели задач.
Это меню содержит следующие команды:
· Каскадом– располагает открытые окна каскадом одно над другим с перекрытием. При таком расположении видны заголовки и отдельные участки большого количества окон. Для перемещения окна на передний план следует щелкнуть мышью в любой видимой части этого окна;
· Сверху вниз– располагает открытые окна подряд, без перекрытия в один или несколько рядов;
· Слева направо– располагает окна в один горизонтальный ряд без промежутка или перекрытия;
· Свернуть все окна– сворачивает все открытые окна. Работающие приложения будут представлены в виде кнопок на Панели задач.
Следует учитывать, что командами меню можно упорядочить только открытые окна. Со свёрнутыми окнами эти команды не работают.
Окно, с которым работает пользователь в данный момент, называется активным. Такое окно располагается на переднем плане поверх остальных окон и работает в приоритетном режиме. Чтобы сделать окно активным, достаточно щелчка мыши в любом месте в пределах окна.
Служебные окна
Кроме остальных окон приложений и документов при работе часто встречаются служебные окна – диалоговые и информационные.
После активизации некоторых команд на экране появляется окно диалога, содержащее параметры, которые следует задать, или выбрать среди них альтернативный вариант для выполнения команды. Примеры диалоговых окон приведены на рисунке 7.
Рис. 7. Примеры диалоговых окон.
Информационное окно сообщает пользователю определённые сведения и имеет одну или несколько командных кнопок. В таком окне может быть нарисована большая буква I – информационное окно, крест, сообщение о невозможности выполнения операции, восклицательный или вопросительный знаки и т.д.
1.5. Справочная система Windows
Windows имеет хорошо оформленную многоуровневую справочную систему, позволяющую получить полезную информацию по интересующему пользователя приложению, команде или по системе в целом. Основное назначение справки – оказать помощь в изучении различных разделов операционной системы.
Для вызова на экран справочной системы нужно выбрать в главном меню пункт Справка.
Окно справки содержит три вкладки – Содержание, Указатель и Поиск. Основную часть окна занимает перечень разделов, упорядоченных тематически, по которым можно получить справку. Слева от названия каждого раздела изображена книга. Щелчоккнопки Показать вызывает на экран окно с требуемой информацией.
Получить справку можно и из окна приложения, нажав клавишу
Вкладка Указательсодержит список ключевых слов, упорядоченных по алфавиту. Список можно просмотреть с помощью линейки прокрутки или ввести название темы в поле 1 — «Введите ключевое слово для поиска”. После ввода первых букв названия темы во втором поле списка появятся заголовки разделов, первые буквы которых совпадают с напечатанными символами.
Вкладка Поискпозволяет найти справочную информациюпо определённым словам или сочетанием символов.
Работа с файлами и папками
Файлы и папки
Информация, записанная на диске персонального компьютера: документы, программы, — хранится в файлах. Файл – это основная структурная единица, имеющая конкретное имя с которой работает операционная система. Группу файлов на одном магнитном носителе объединяют по какому–либо критерию, который может задать сам пользователь в папки. Папка, в отличие от файла, содержит не документ или программу, а список, входящих в неё папок и файлов. Она хранит информацию о размере файла, дате его последнего изменения, атрибуты файла и прочее.
Количество файлов и подчинённых папок, входящих в папку более высокого уровня , не ограничивается. Папки и файлы обычно группируют по тематике. Так создаётся иерархическая упорядоченная древовидная структура файловой системы. В новой операционной системе они изображаются как папки. Папка может содержать различные объекты: принтер, диск, модем. Некоторые папки, например, Панель управления, содержат набор программ для управления операционной системой. Папка, с которой могут работать другие пользователи в сети, называются общей (совместной или разделяемой).




 + Tab – переключение задач. Передает статус «Активная» выбранной программе.
+ Tab – переключение задач. Передает статус «Активная» выбранной программе.