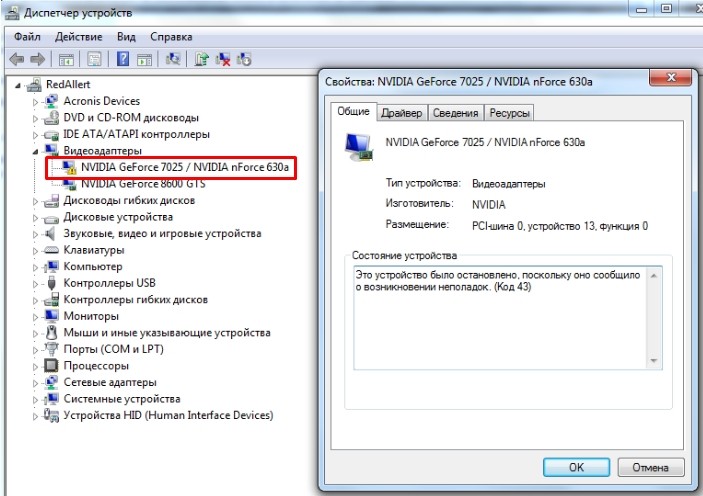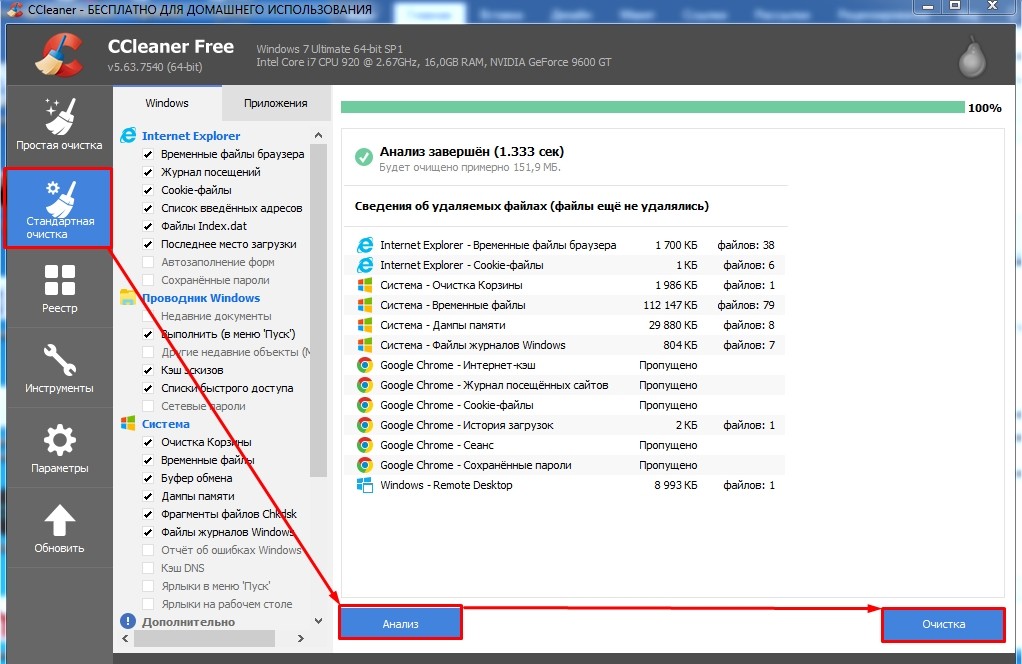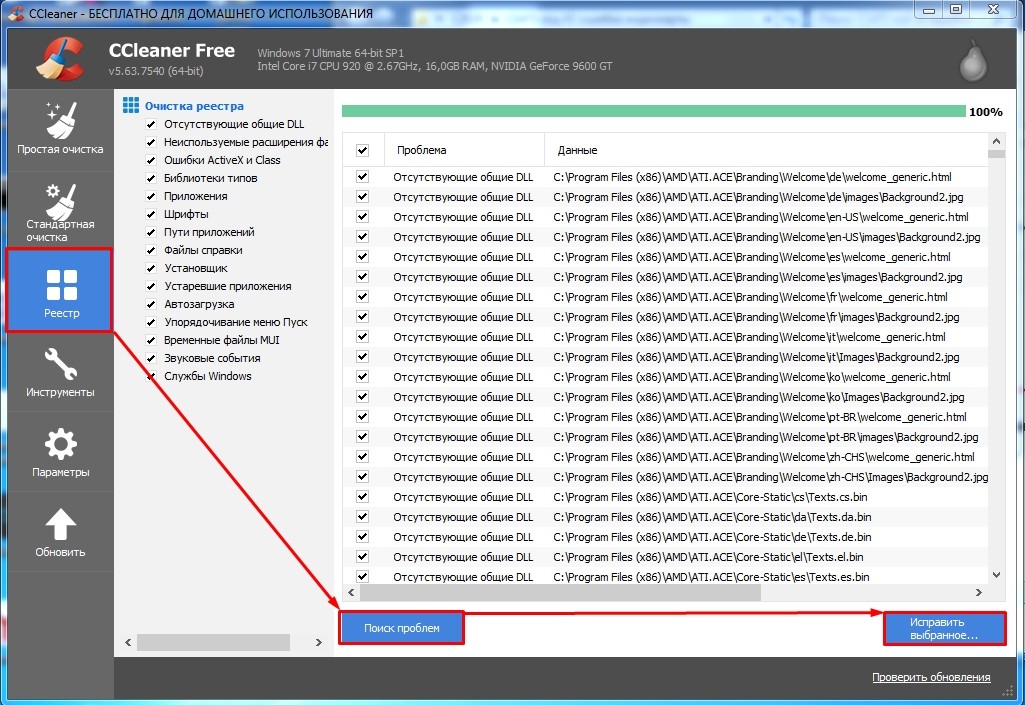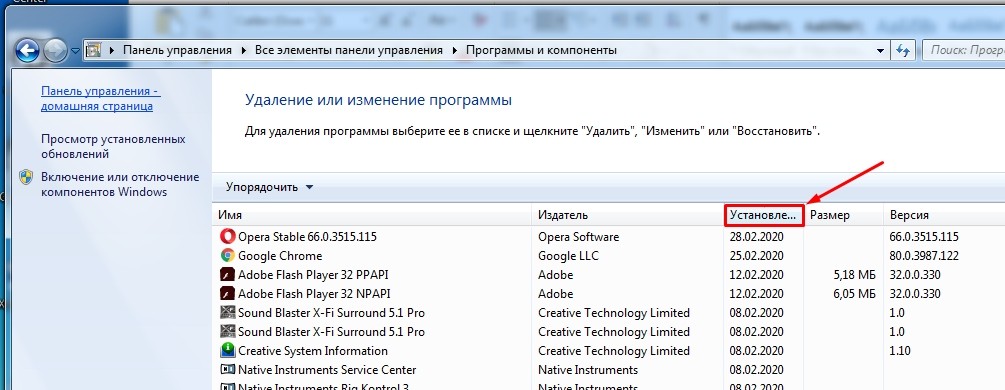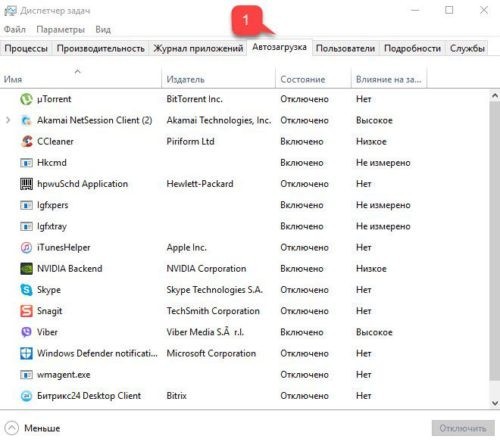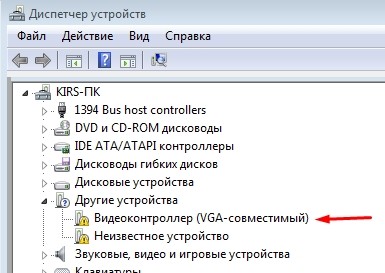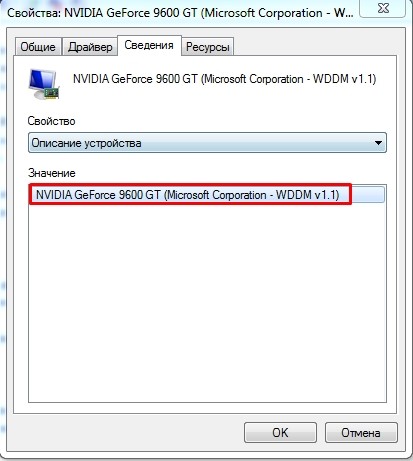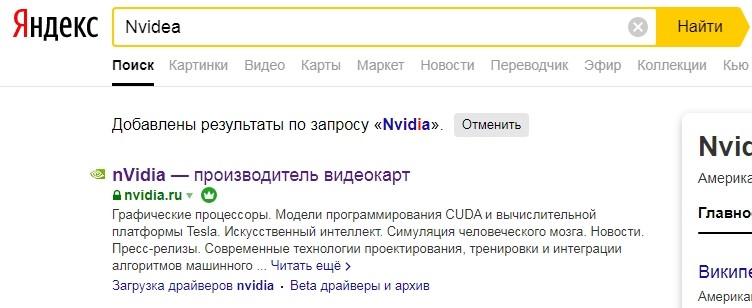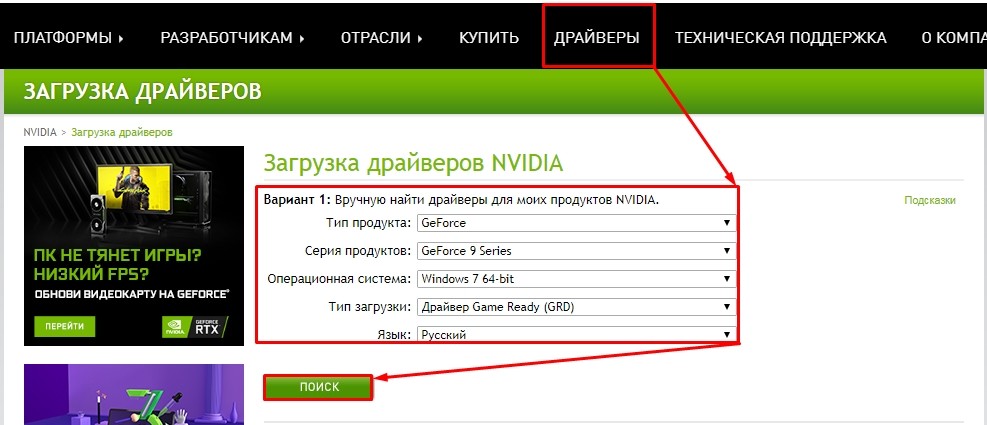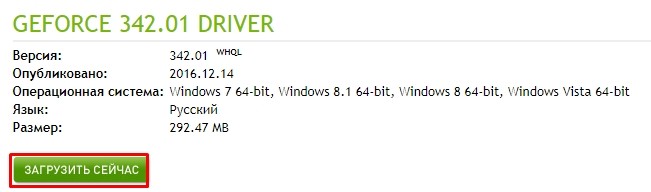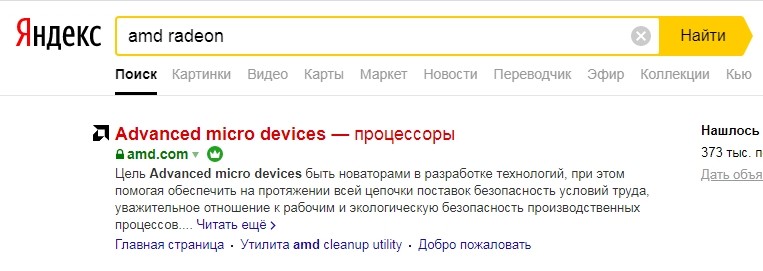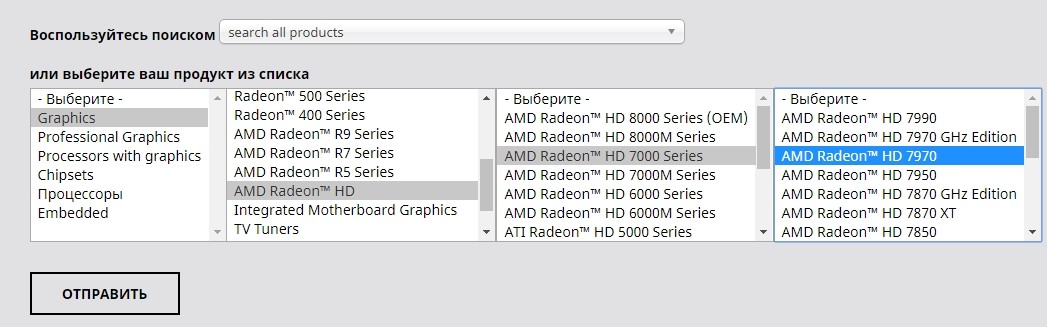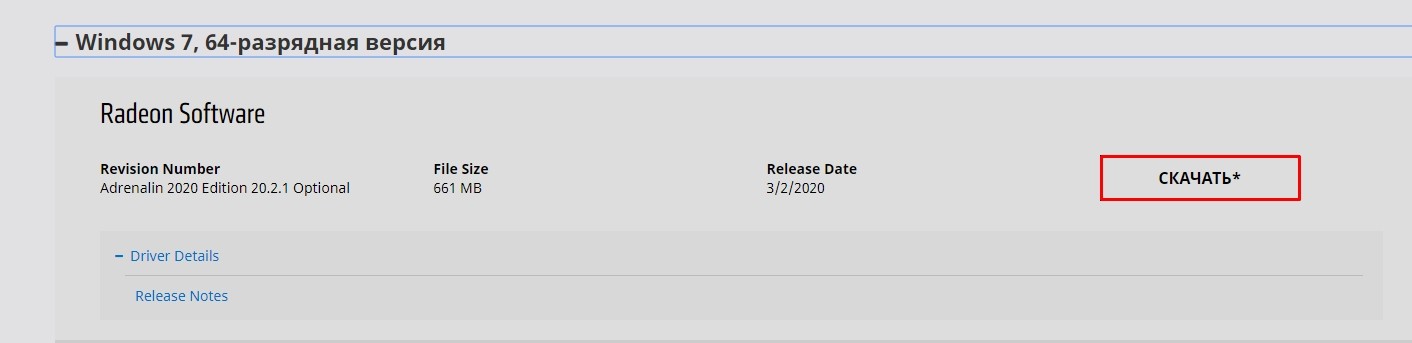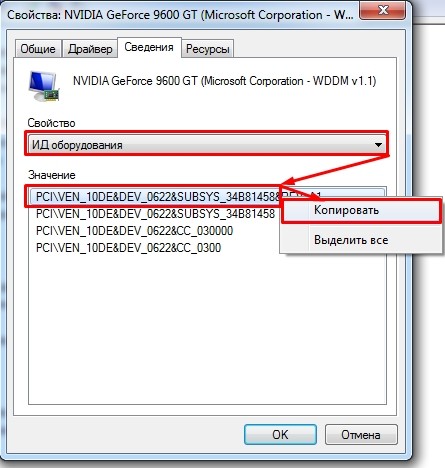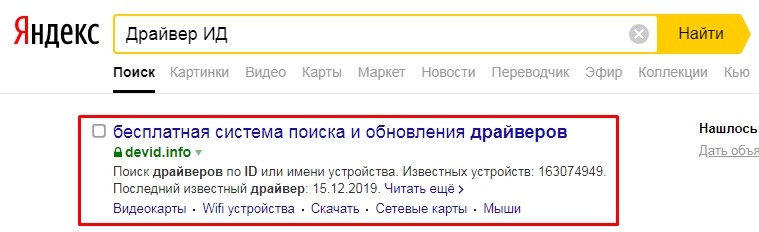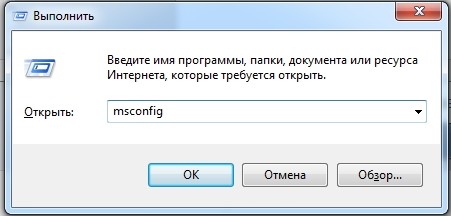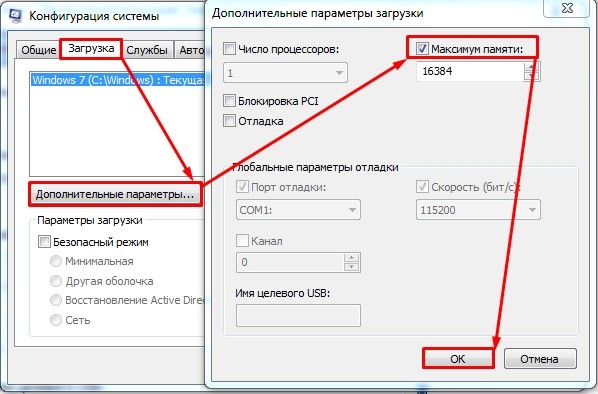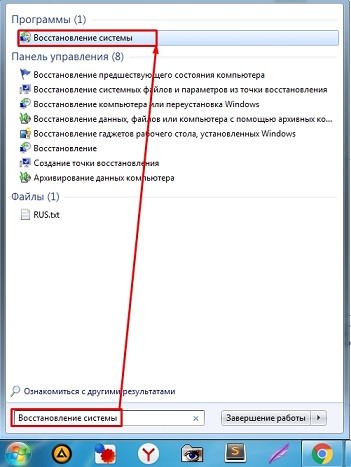- Устранение проблем с графическим устройством с кодом ошибки 43
- Windows остановила это устройство код 43 — как исправить ошибку
- Исправление ошибки «Windows остановила это устройство» (Код 43)
- Корректное обновление или установка драйверов
- Проверка подключения устройства
- Проверка аппаратной исправности устройства
- Дополнительные причины ошибки
- Код ошибки 43 на видеокарте Nvidia и AMD Radeon: решение проблемы с драйвером
- СПОСОБ 1: Чистка компьютера от мусора
- СПОСОБ 2: Переустановка драйверов
- СПОСОБ 3: Параметры загрузки
- СПОСОБ 4: Восстановление системы
- СПОСОБ 5: Физическая чистка компа или ноута
- Ноутбук
Устранение проблем с графическим устройством с кодом ошибки 43
Эта ошибка возникает, когда драйвер устройства графики уведомляет Windows о том, устройство не работает надлежащим образом. Это может указывать на проблему с оборудованием, сбой драйвера или программного обеспечения драйвера. Чтобы устранить эту ошибку, выполните следующие действия.
Обновления драйверов для Windows 10 и многих устройств (например, сетевых адаптеров, мониторов, принтеров и видеоадаптеров) автоматически скачиваются и устанавливаются с помощью Центра обновления Windows. Хотя, возможно, вы уже установили последний драйвер, если возникают проблемы с устройством, можно попытаться их устранить, обновив драйвер.
Нажмите и удерживайте или щелкните правой кнопкой мыши кнопку Пуск и выберите пункт Диспетчер устройств.
Найдите в списке устройство, с драйвером которого возникли проблемы (обычно рядом с ним отображается желтый восклицательный знак). Затем нажмите и удерживайте устройство (или щелкните его правой кнопкой мыши) и выберите пункт Свойства.
Перейдите на вкладку Драйвер и выберите команду Обновить.
Выберите пункт Автоматический поиск обновленных драйверов.
Если найдено обновление драйвера, оно будет установлено автоматически. По завершении установки нажмите кнопку Закрыть.
Если Windows не найдет новый драйвер, можно попытаться его найти на веб-сайте изготовителя устройства и выполнить инструкции по установке.
Если недавно было установлено обновление системы, драйвера устройства или ПО драйвера, вы можете устранить эту проблему, выполнив откат драйвера до предыдущей версии.
Примечание: Windows 10 устанавливает драйверы автоматически, поэтому вам не придется самостоятельно выбирать, какие обновления необходимы. В редких случаях определенный драйвер может вызывать временные проблемы на устройстве. В этом случае можно предотвратить автоматическую переустановку проблемного драйвера при следующем обновлении Windows, выполнив откат к предыдущей версии.
Нажмите и удерживайте или щелкните правой кнопкой мыши кнопку Пуск и выберите пункт Диспетчер устройств.
Найдите в списке устройство, с драйвером которого возникли проблемы (обычно рядом с ним отображается желтый восклицательный знак). Затем нажмите и удерживайте устройство (или щелкните его правой кнопкой мыши) и выберите пункт Свойства.
Перейдите на вкладку Драйвер и выберите Откатить.
В некоторых случаях удаление и переустановка драйвера устраняет .
Нажмите Start кнопку «Пуск». В поле поиска введите диспетчер устройств, а затем выберите пункт Диспетчер устройств из списка результатов.
Найдите в списке устройство, с драйвером которого возникли проблемы (обычно рядом с ним отображается желтый восклицательный знак). Затем нажмите и удерживайте устройство (или щелкните его правой кнопкой мыши) и выберите Удалить > ОК.
После удаления драйвера нажмите и удерживайте (или щелкните правой кнопкой мыши) имя компьютера (в верхней части списка устройств) и выберите Обновить конфигурацию оборудования. Это позволит переустановить драйвер устройства.
Чтобы проверить, исправлена ли проблема, снова нажмите и удерживайте (или щелкните правой кнопкой мыши) имя устройства. На вкладке Общие в разделе Состояние устройства должно отобразиться сообщение «это устройство работает неправильно». Если вы не видите это сообщение, ознакомьтесь с документацией устройства или обратитесь к производителю.
Windows остановила это устройство код 43 — как исправить ошибку

Ошибка может возникать для видеокарт NVIDIA GeForce и AMD Radeon, различных USB устройств (флешки, клавиатуры, мыши и подобные), сетевых и беспроводных адаптеров. Также существует ошибка с тем же кодом, но с другими причинами: Код 43 — сбой запроса дескриптора устройства.
Исправление ошибки «Windows остановила это устройство» (Код 43)
Большинство инструкций на тему исправления рассматриваемой ошибки сводятся к проверке драйверов устройства и его аппаратной исправности. Однако, если у вас Windows 10, 8 или 8.1, рекомендую сначала проверить следующий простой вариант решения, который часто срабатывает для некоторого оборудования.
Перезагрузите ваш компьютер (выполните именно перезагрузку, а не завершение работы и включение) и проверьте — сохранилась ли ошибка. Если её больше нет в диспетчере устройств и всё работает исправно, при этом при последующем завершении работы и включении снова появляется ошибка — попробуйте отключить быстрый запуск Windows 10/8. После этого, скорее всего, ошибка «Windows остановила этой устройство» больше себя не проявит.
Если этот вариант не подходит для исправления вашей ситуации, попробуйте использовать далее описанные методы исправления.
Корректное обновление или установка драйверов
Прежде чем приступить, в случае если до недавних пор ошибка себя не проявляла, и переустановка Windows не производилась, рекомендую в диспетчере устройств открыть свойства устройства, затем вкладку «Драйвер» и проверить, активна ли там кнопка «Откатить». Если да, то попробовать использовать её — возможно, причиной ошибки «Устройство было остановлено» послужило автоматическое обновление драйверов.
Теперь про обновление и установку. Про этот пункт важно отметить, что нажатие «Обновить драйвер» в диспетчере устройств — это не обновление драйвера, а лишь проверка наличия других драйверов в Windows и центре обновления. Если вы это проделывали и вам сообщили, что «Наиболее подходящие драйверы для данного устройства уже установлены», это не означает, что по факту это так.
Правильный путь обновления/установки драйвера будет следующим:
- Скачать оригинальный драйвер с сайта производителя устройства. Если ошибку выдает видеокарта, то с сайта AMD, NVIDIA или Intel, если какое-то устройство ноутбука (даже видеокарта) — с сайта производителя ноутбука, если какое-то встроенное устройство ПК, обычно драйвер можно найти на сайте производителя материнской платы.
- Даже если у вас установлена Windows 10, а на официальном сайте есть драйвер только для Windows 7 или 8, смело загружайте его.
- В диспетчере устройств удалите устройство с ошибкой (правый клик — удалить). Если диалоговое окно удаления предложит также удалить пакеты драйверов, удалите и их.
- Установите загруженный ранее драйвер устройства.
В случае если ошибка с кодом 43 появилась для видеокарты, также может помочь предварительное (перед 4-м шагом) полное удаление драйверов видеокарты, см. Как удалить драйвер видеокарты.
Для некоторых устройств, для которых не удается найти оригинальный драйвер, но в Windows присутствует более одного стандартного драйвера может сработать такой способ:
- В диспетчере устройств нажмите правой кнопкой мыши по устройству, выберите пункт «Обновить драйвер».
- Выберите «Выполнить поиск драйверов на этом компьютере».
- Нажмите «Выбрать драйвер из списка доступных драйверов на компьютере».
- Если в списке совместимых драйверов отображается более одного драйвера, выберите не тот, который установлен на настоящий момент времени и нажмите «Далее».
Проверка подключения устройства
Если вы недавно подключили устройство, разбирали компьютер или ноутбук, меняли разъемы подключения, то при появлении ошибки стоит проверить, а правильно ли всё подключено:
- Подключено ли дополнительное питание к видеокарте.
- Если это USB-устройство, возможно, оно подключено к разъему USB 3.0, а может правильно работать только на разъеме USB 2.0 (такое бывает, несмотря на обратную совместимость стандартов).
- Если устройство подключается к какому-то из слотов на материнской плате, попробуйте отключить его, почистить контакты (ластиком) и снова плотно подключить.
Проверка аппаратной исправности устройства
Иногда ошибка «Система Windows остановила это устройство, так как оно сообщило о возникновении неполадок (Код 43)» может быть вызвана аппаратной неисправностью устройства.
По возможности, проверьте работу этого же устройства на другом компьютере или ноутбуке: если и там оно себя ведёт тем же образом и сообщает об ошибке, это может говорить в пользу варианта с действительными неполадками.
Дополнительные причины ошибки
Среди дополнительных причин ошибок «Система Windows остановила это устройство» и «Это устройство было остановлено» можно выделить:
- Недостаток питания, особенно в случае с видеокартой. Причем иногда ошибка может начать проявляться по мере износа блока питания (т.е. ранее не проявляла себя) и только в тяжелых с точки зрения использования видеокарты приложениях.
- Подключение нескольких устройств через один USB-хаб или подключение более определенного количества USB устройств к одной шине USB на компьютере или ноутбуке.
- Проблемы с управлением электропитанием устройства. Зайдите в свойства устройства в диспетчере устройств и проверьте, есть ли там вкладка «Управление электропитанием». Если да и установлена отметка «Разрешить отключение этого устройства для экономии энергии», снимите её. Если нет, но это USB-устройство, попробуйте отключить этот же пункт для «Корневых USB-концентраторов», «Generic USB Hub» и подобных устройств (находятся в разделе «Контроллеры USB»).
- Если проблема возникает с USB-устройством (при этом учитывайте, что многие «внутренние» устройства ноутбука наподобие Bluetooth-адаптера также бывают подключены по USB), зайдите в Панель управления — Электропитание — Настройки схемы электропитания — Дополнительные параметры схемы электропитания и отключите «Параметр временного отключения USB-порта» в разделе «Параметры USB».
Надеюсь, один из вариантов подойдет к вашей ситуации и поможет разобраться с ошибкой «Код 43». Если же нет — оставляйте подробные комментарии о проблеме в вашем случае, постараюсь помочь.
Код ошибки 43 на видеокарте Nvidia и AMD Radeon: решение проблемы с драйвером
Всем здорова! Столкнулся значит с такой проблемой: включаю я компьютер и пытаюсь запустить какую-то игру, но не могу, так как вылезает сообщение: «Обнаружен сбой или отключение графического устройства». В диспетчере устройств в разделе видеокарты я вижу желтый восклицательный знак с ошибкой: «Это устройство было остановлено, поскольку оно сообщило о возникновении неполадок. (Код 43)».
Как оказалось, ошибка 43 возникает часто на старых моделях видеокарт, и тому есть две причины. Первая причина – аппаратная, когда начинает барахлить железо. Вторая причина более популярная – это проблема в драйверах, они могли поломаться в результате вирусов или вредоносного ПО при сбое системы.
Для начала проверьте ещё раз, что возникает именно эта ошибка. Зайдите в «Диспетчер устройств» – для этого нажмите на клавиши «Win» и «R» (на клавиатуре) и пропишите команду «devmgmt.msc». Далее открываем раздел «Видеокарты». Первым звонком будет наличие желтого треугольника с восклицательным знаком.
Если зайти в «Свойства» устройства, то на вкладке «Общие» вы увидите сообщение об ошибке. В английской версии винды сообщение будет выглядеть так: «Windows has stopped this device because it has reported problems. (Code 43)».
О всех способах я напишу ниже в статье. Если у вас будут возникать какие-то вопросы или дополнения, то пишите в комментариях.
СПОСОБ 1: Чистка компьютера от мусора
Очень часто проблемы возникают из-за огромного количества мусора в реестре, а также неполадках и конфликте программ. Сейчас мы постараемся почистить ваш компьютер от лишнего.
- Скачайте и установите программу «CCleaner» – в интернете есть бесплатная свободная версия.
- Закройте все запущенные программы. После запуска нажимаем на кнопку «Стандартная очистка», далее на «Анализ». После проведения анализа кликните на «Очистку».
- Теперь переходим на вкладку «Реестр», нажимаем «Поиск проблем» и в конце нажимаем «Исправить выбранное». При запросе о создании резервной копии выберите «Нет». После этого нажимаем «Исправить отмеченные».
- Если у вас есть антивирусная программа, то проверьте весь компьютер на наличие вирусов и вредоносного ПО.
- Зайдите в: «Пуск» – «Панель управления» – «Программы и компоненты». Некоторые программы могут конфликтовать не только с приложениями и системой, но также с драйверами видеокарты, в результате может возникать «ошибка 43». Установите сортировку по дате установки. После этого вам нужно удалить все подозрительные и ненужные программы, которые в теории могли установиться без вашего ведома в фоновом режиме. Я бы на вашем месте прошелся по всему списку и удалил все ненужное.
- Теперь надо также проверить автозагрузку. На Windows 7 нужно нажать на «Win+R» и прописать команду «msconfig». На Windows 10 нужно правой кнопкой нажать на нижнюю рабочую область и далее выбрать «Диспетчер задач». Переходим во вкладку «Автозагрузка». Все включенные программы запускаются вместе с системой. Тут могут быть как полезные проги, так и ненужные, которые мешают работе ОС. Установите сортировку таким образом, чтобы видеть все включенные приложения, и отключите ненужные, и, самое главное, – подозрительные утилиты.
- В самом конце перезагружаем компьютер.
СПОСОБ 2: Переустановка драйверов
ВНИМАНИЕ! При дальнейших действиях вы должны быть подключены к интернету.
Конечно можно попробовать выполнить обновление драйверов через диспетчера устройств. Но я бы на вашем месте их сначала полностью удалил с компьютера.
- Заходим в «Свойства» видеоадаптера и далее переходим во вкладку «Драйвер». Нажимаем кнопку «Удалить».
- Монитор моргнет, и вы увидите, что разрешение поменяется. Далее нужно нажать на кнопку «Обновить конфигурацию оборудования», которая находится в верхней части окна.
- Видеокарта появится в разделе «Другие устройства», далее вам нужно подождать пока система скачает и обновит оптимальные драйвера с серверов Microsoft.
Если таким образом драйвера не удалось обновить или проблема осталась, то попробуйте обновить драйвера вручную. Для этого нам понадобится полное название видеокарты. Зайдите в «Свойства» видеоадаптера и перейдите на вкладку «Сведения».
Очень часто эта неисправность возникает на моделях GT 555m и ближайших к ней серий как раз из-за поломки драйверов.
- Для решения кода ошибки 43 – в любом поисковике вводим название «Nvidia» и переходим на официальный сайт.
- Переходим в раздел «Драйверы» и указываем нужную нам информацию по продукту. Также не забудьте указать верные данные по поводу операционной системы и её битности. Нажимаем «Поиск».
ПРИМЕЧАНИЕ! Для обычных карт обычно устанавливается тип GeForce.
- После скачивания запускаем «exe» файл. Если драйвер скачался в архиве, то распаковываем его, и потом уже запускаем «exe» файл.
- В поисковик вводим название «AMD Radeon» и переходим на официальную страницу.
- Заходим в раздел «Драйверы и поддержка».
- Пролистываем чуть ниже и выставляем параметры вашей карты. Нажимаем «Отправить».
- Находим свою ОС и выбираем последний пак.
- Скачиваем и устанавливаем драйвер.
Если ошибка кода 43, остается, то идем дальше.
Установить драйвер можно по его ID. Для этого:
- Заходим в «Свойства» аппарата и нажимаем «Сведения». Далее в «Свойствах» нужно указать «ИД оборудования». Скопируйте верхнюю строчку.
- Заходим в поисковик и вводим в адрес фразу: «Драйвер ИД», – после этого переходим на первый сайт.
ПРИМЕЧАНИЕ! Я не указываю конкретный сервис «поиска драйверов по ID», так как их достаточно много. Также на одном сервисе могут быть или не быть ваших драйверов.
- Теперь в поисковую строку сайта вставляем нашу скопированную строку
- В самом конце скачиваем наш пак и устанавливаем его.
ВНИМАНИЕ! Если сайт не найдет вам драйвер, то просто перейдите к другому сервису, находящемуся в поисковике.
СПОСОБ 3: Параметры загрузки
Нажимаем «Win+R» и прописываем «msconfig».
Переходим во вкладку «Загрузка» и нажимаем на кнопку «Дополнительные параметры». Установите галочку «Максимум памяти» – параметр установится автоматический, вам ничего устанавливать не нужно. В самом конце нажмите «ОК» и перезагружаемся.
СПОСОБ 4: Восстановление системы
Ошибка может возникнуть при поломке системы, но её можно спокойно восстановить. Для этого зайдите в «Пуск» и введите в поисковую строку название службы: «Восстановление системы» – и запустите её. Далее действуйте согласно инструкциям ОС. На одном из шагов нужно будет выбрать самую раннюю точку восстановления. В процессе компьютер должен будет перезагрузиться ровно один раз.
СПОСОБ 5: Физическая чистка компа или ноута
Теперь не важно – какая у вас ОС Виндовс: 10, 8, 7 или ХР, – далее нам нужно разобрать и почистить наш компьютер или ноутбук.
- Снимите боковую крышку системника. Вооружитесь пылесосом и почистите комп от пыли и грязи.
- Теперь давайте поменяет термопасту на самом кристалле, для этого отключаем дополнительное питание.
- Откручиваем крепежные болты.
- На некоторых материнках, чтобы снять видюху, нужно нажать на «белое ушко» на материнке.
- Чтобы снять радиатор с кулерами нужно открутить все задние болты. Далее стираем старую термопасту на кристалле и на радиаторе. Наносим тонкий слой новой пасты и собираем нашу карту.
При обратной установке видеокарты попробуйте подключить другие шнуры питания, если таковые имеются. Далее включаем компьютер.