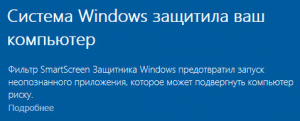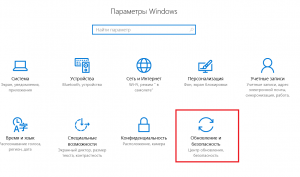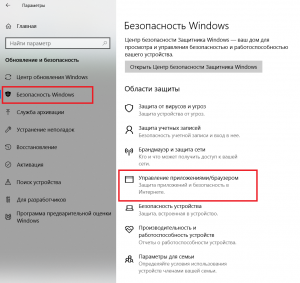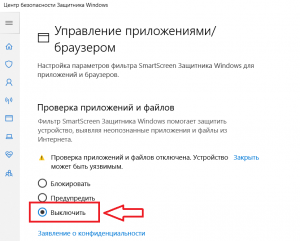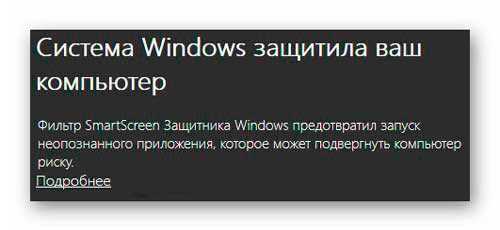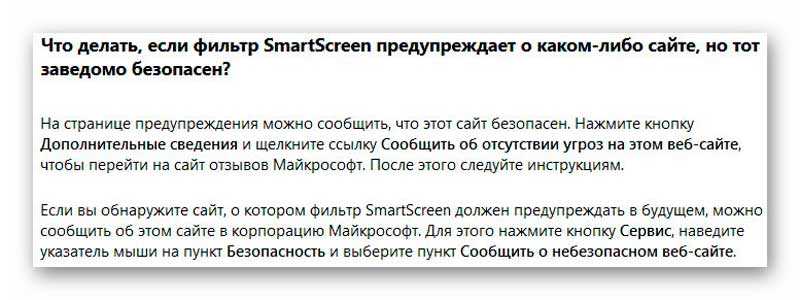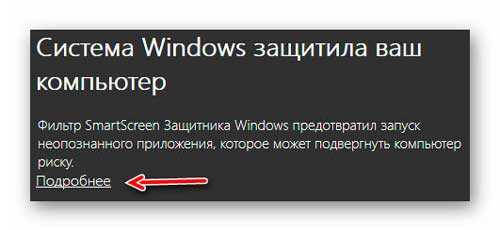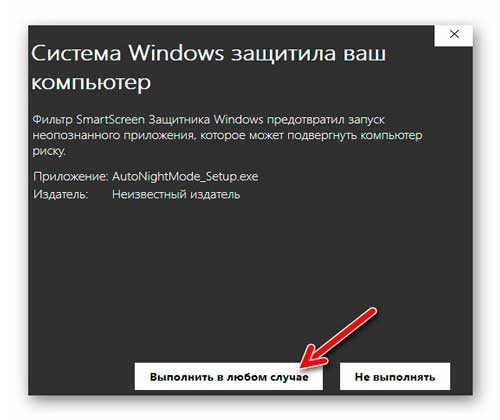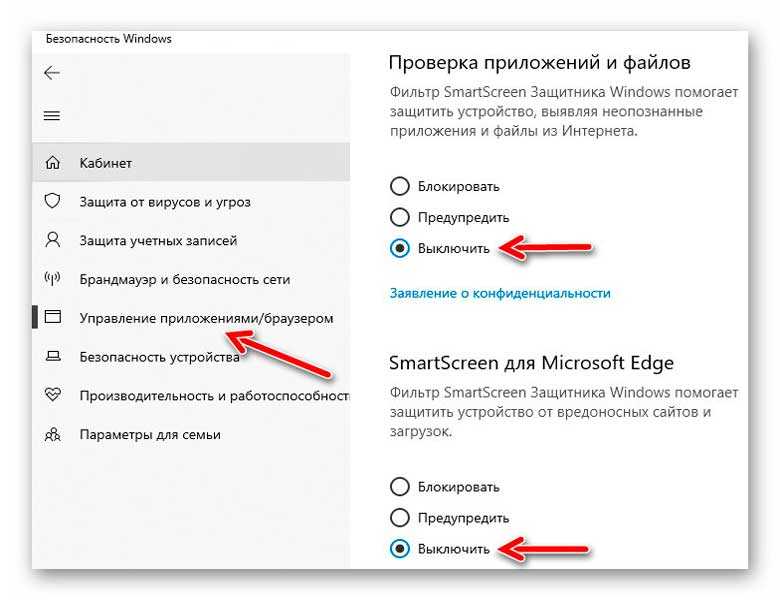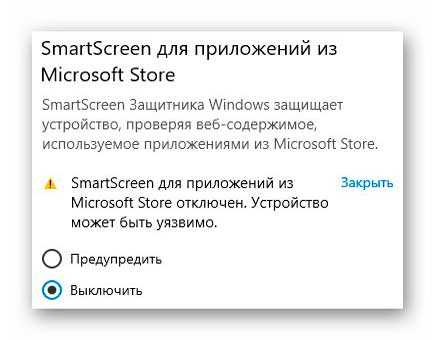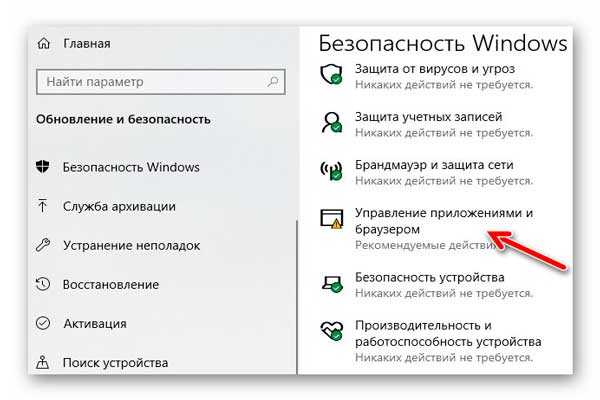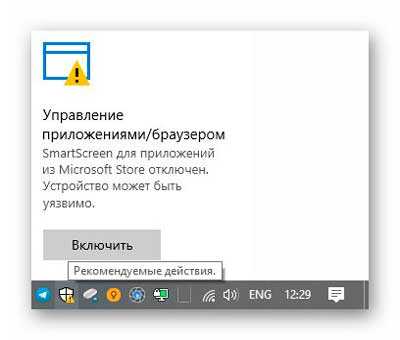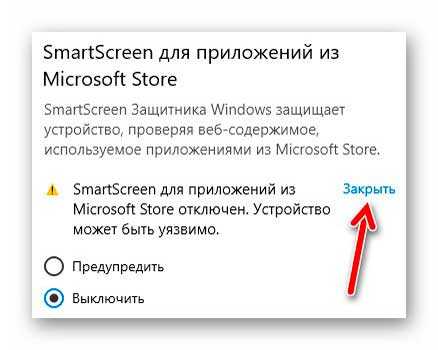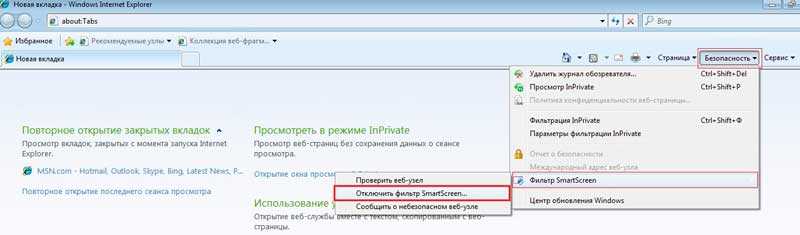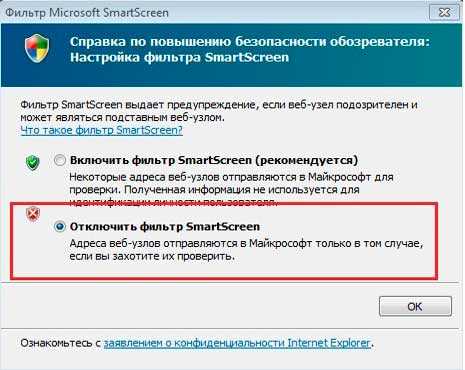- Убираем предупреждение “Система windows защитила ваш компьютер” в windows 10
- Почему появляется данное сообщение?
- Как отключить SmartScreen в Windows 10?
- Настройка SmartScreen и отключение защитника Windows
- Содержание:
- Варианты настройки защиты и отключения SmartScreen
- Режимы работы SmartScreen:
- Проблемы с отключением SmartScreen
- Как отключить фильтр SmartScreen в магазине Windows 10
- Как отключить фильтр SmartScreen через редактор групповой политики
- Часто задаваемые вопросы
- Как отключить фильтр SmartScreen защитника Windows
- Что такое фильтр SmartScreen защитника Windows
- SmartScreen защитника Windows — нужен ли?
- Как отключить SmartScreen в Windows 10
- Отключаем SmartScreen в Windows 7
- ПОЛЕЗНОЕ ВИДЕО
Убираем предупреждение “Система windows защитила ваш компьютер” в windows 10
Практически каждый пользователь Windows 10 при запуске некоторых файлов сталкивался с сообщением о защите операционной системы. Запускаемый вами файл был признан как небезопасный и система заблокировала его открытие.
Все это конечно хорошо, но вот зачастую данная защита ошибочно признает файл небезопасным и тем самым препятствует запуску и установке требуемых пользователю приложений.
В данной статье мы расскажем как отключить механизм защиты от запуска небезопасных файлов в Windows 10 и тем самым избавится от сообщения “Система windows защитила ваш компьютер”.
Почему появляется данное сообщение?
В Windows 10 присутствует встроенный защитник системы. Называется фильтр SmartScreen. Работает он в режиме реального времени и по каким – то своим скрытым алгоритмам самостоятельно принимает решение безопасен запускаемый в данный момент файл или нет.
Именно в случае, когда по его мнению запускаемый вами файл не безопасен и может принести вред компьютеру, отображается сообщение “Система windows защитила ваш компьютер”.
Как отключить SmartScreen в Windows 10?
Чтобы открыть файл, который блокирует система SmartScreen, последнюю нужно отключить. Для этого через центр уведомлений в правом нижнем углу рабочего стола возле часов нужно зайти в настройки.
Раскрытие области уведомлений для входа в настройки windows 10
В открывшемся окне “Параметры Windows” заходим в “Обновление и безопасность”.
Выбираем обновление и безопасность
Далее слева выбираем “Безопасность Windows”, а в окне справа “Управление приложениями/браузером”.
Открываем управление фильтром SmartScreen
Здесь нужно в первом пункте “Проверка приложений и файлов” установить переключатель в положение “Выключить”.
Отключение smartscreen в windows 10
На этом отключение SmartScreen в Windows 10 окончено. Теперь при открытии файлов их запуск не будет блокироваться и сообщение “Система windows защитила ваш компьютер” не будет появляться.
Настройка SmartScreen и отключение защитника Windows
Тонкая настройка фильтра безопасности SmartScreen позволит комфортно использовать преимущества системы защиты, а также избавиться от надоедливых оповещений. Ниже будут приведены варианты настройки или полного отключения SmartScreen.
Содержание:
Фильтр SmartScreen является одной из функций встроенной системы безопасности ОС Windows. Данная утилита предназначена для защиты компьютера от вредоносного ПО, скачанного из сети. Принцип работы SmartScreen заключается в сравнении скачанного и запускаемого файла с базой данных вредоносных программ. Если подобный файл будет обнаружен в базе данных вирусов, система автоматически запретит запускать его, предостерегая компьютер от угроз. SmartScreen работает в проводнике системы и встроенном браузере Internet Explorer.
Интересный факт: браузер Internet Explorer стал тестовой площадкой для фильтра SmartScreen, откуда данная утилита была интегрирована в проводник Windows 8 и 10.
На первый взгляд фильтр SmartScreen приносит много пользы, «фильтруя» вредоносные сайты и запрещая запускать файлы, хранящиеся в базе вирусов. С другой стороны, такая защита очень навязчива, ведь практически вся информация из сети будет проходить сверку с базой данных и под блокировку смогут попадать даже полезные данные.
К счастью, файлы и сайты не из списка не будут полностью заблокированы, ведь фильтр SmartScreen автоматически выдаст оповещение о потенциально опасном ресурсе, на который пользователь все равно сможет перейти на свой страх и риск. Тем не менее, многие опытные пользователи специально отключают или подстраивают защиту под себя, чтобы избежать траты времени на различные подтверждения и добавления отдельных файлов в белый список.
Ниже будут описаны способы отключения и настройки SmartScreen, которые рекомендуется применять только опытным пользователям с установленными сторонними антивирусными программами, обеспечивающими надежную защиту.
Варианты настройки защиты и отключения SmartScreen
Для перехода в меню настроек SmartScreen необходимо:
Шаг 1. Открыть «Панель управления», нажав правой кнопкой мыши по кнопке «Пуск». Также панель управления можно открыть через поиск.
Шаг 2. В панели управления в режиме отображения «Категории» выбрать пункт «Система и безопасность».
Шаг 3. В открывшемся окне выбираем пункт «Безопасность и обслуживание».
Шаг 4. Нажать по пункту «Изменение параметров SmartScreen» и выбрать необходимый режим работы или полностью отключить фильтр.
Режимы работы SmartScreen:
Запрос утверждения. Фильтр SmartScreen будет запрашивать от пользователя подтверждения открытия файла.
Предупреждение. SmartScreen будет выдавать уведомления о подозрительных файлах.
Отключение SmartScreen для проводника Windows.
Проблемы с отключением SmartScreen
В некоторых случаях после перехода в меню настроек SmartScreen пользователь может обнаружить неактивные пункты режимов работы фильтра. Для решения этой проблемы следует прибегнуть к внесению изменений в редакторе реестра.
Это можно сделать следующим образом:
Шаг 1. Нажимаем ПКМ по кнопке «Пуск» и выбираем пункт «Выполнить». В открывшемся окне вводим команду «regedit» для вызова меню редактора реестра.
Шаг 2. Переходим в реестре по пути «HKEY_LOCAL_MACHINE\SOFTWARE\Microsoft\Policies\Microsoft\Windows Defender» и в данном каталоге создаем новый параметр, нажав ПКМ и выбрав пункт «Параметр DWORD (32 бита)».
Шаг 3. Переименовываем новосозданный параметр на «DisableAntiSpyware», дважды кликаем по нему левой кнопкой мыши и в открывшемся окне в графе значение ставим единицу и подтверждаем действие «Ок».
После перезагрузки компьютера фильтр Windows будет полностью отключен. Чтобы снова активировать SmartScreen достаточно в последнем шаге ввести ноль вместо единицы ноль и перезагрузить ПК.
Как отключить фильтр SmartScreen в магазине Windows 10
После отключения фильтра в проводнике системы, можно отключить SmartScreen в магазине Windows, что позволит скачивать различные приложения и утилиты, минуя встроенную систему защиты.
Шаг 1. Нажимаем ПКМ по кнопке «Пуск» и выбираем пункт «Параметры».
Шаг 2. В открывшемся окне переходим в раздел «Конфиденциальность» (находится в нижней части меню).
Шаг 3. В графе «Общее» находим пункт «Включить фильтр SmartScreen для проверки веб-содержимого…» и переводим переключатель в выключенное состояние.
После выполнения вышеуказанных шагов, SmartScreen в магазине Windows будет отключен.
Как отключить фильтр SmartScreen через редактор групповой политики
В случае использования Корпоративной или Профессиональной версии Windows 10 существует еще один способ отключения фильтра SmartScreen. Для этого следует воспользоваться редактором групповой политики, который позволяет производить ручную настройку приложений.
Шаг 1. Открываем «Редактор групповой политики». Для этого нажимаем ПКМ по «Пуск», выбираем пункт «Выполнить» и вводим команду «gpedit.msc».
Шаг 2. В левой графе следует перейти по следующему пути «Конфигурация компьютера», «Административные шаблоны», «Компоненты Windows» «Проводник» и в правой графе найти пункт «Настроить функцию SmartScreen…».
Шаг 3. Дважды кликаем по найденному пункту и в открывшемся окне переводим кнопку слева в режим «Отключено».
Часто задаваемые вопросы
Это сильно зависит от емкости вашего жесткого диска и производительности вашего компьютера. В основном, большинство операций восстановления жесткого диска можно выполнить примерно за 3-12 часов для жесткого диска объемом 1 ТБ в обычных условиях.
Если файл не открывается, это означает, что файл был поврежден или испорчен до восстановления.
Используйте функцию «Предварительного просмотра» для оценки качества восстанавливаемого файла.
Когда вы пытаетесь получить доступ к диску, то получаете сообщение диск «X: \ не доступен». или «Вам нужно отформатировать раздел на диске X:», структура каталога вашего диска может быть повреждена. В большинстве случаев данные, вероятно, все еще остаются доступными. Просто запустите программу для восстановления данных и отсканируйте нужный раздел, чтобы вернуть их.
Пожалуйста, используйте бесплатные версии программ, с которыми вы можете проанализировать носитель и просмотреть файлы, доступные для восстановления.
Сохранить их можно после регистрации программы – повторное сканирование для этого не потребуется.
Как отключить фильтр SmartScreen защитника Windows
Уверен, что 90% обычных пользователей компьютера понятия не имеют, что такое фильтр SmartScreen защитника Windows , для чего он нужен, как работает и как его отключить.
Далеко ходить не надо — буквально пару дней назад я снова столкнулся с таким полным непониманием предназначения и принципа работы фильтра смарт скрина в комментариях к очередному новому обзору бесплатной интересной компьютерной программы.
Именно поэтому решил просветить в этом плане своих читателей сайта, чтоб Вы не паниковали и прекратили нервничать зря при появлении «страшного» предупреждения перед установкой какого-либо софта в компьютер — «фильтр SmartScreen Защитника Windows предотвратил запуск неопознанного приложения, которое может подвергнуть компьютер риску.»…
Что такое фильтр SmartScreen защитника Windows
Это всего-лишь превентивное средство защиты компьютера, основанное на онлайн сверке инсталляторов программ, загруженных файлов и посещаемых нами сайтов в сети Интернет с такой себе базой данных Microsoft собранной на основе пользовательских отзывов, а не на работе антивирусных алгоритмов и выявления ими вирусов по сигнатурам.
Конечно же, это не я сам придумал или какой-то Вася Пупкин — про это пишет сама поддержка корпорации, например, тут …
… «проверяет … файлы по списку … файлов, которые загружают многие пользователи Internet Explorer» — а если мой файл никто ещё не загружал через это недоразумение браузер Internet Explorer? Без комментариев…
SmartScreen защитника Windows — нужен ли?
Давайте смоделируем ситуацию — скачали Вы с официального сайта какой-либо установочный файл интересной программы, прочитав перед этим много положительных отзывов про этот софт и пытаетесь его установить в операционную систему, а Вам Смарт скрин показывает предупреждение, что он ничего не знает про этот инсталлятор.
Вы, как и большинство пользователей в подобной ситуации, просто кликаете на «Подробнее»…
…и спокойно устанавливаете прогу дальше…
Читайте также на сайте:
Программа не наносит Вашему компьютеру абсолютно никакого вреда, даже через долгое время — Вы сообщаете про это в Microsoft? Нет, конечно же! Оно Вам надо, правда? Так откуда фильтр узнает о безвредности файла?
Прибавляем к сомнительному определению угроз замедление запуска установщиков программ или открытия скачанного файла, лишний исходящий и входящий трафик, нагрузку (хоть и минимальную) на процессор и оперативную память и самостоятельно делаем вывод о необходимости работы этого фильтра SmartScreen в своём компьютере.
Естественно, Вы хотите услышать моё личное мнение, нужен ли SmartScreen, основанное на многолетнем опыте активного серфинга в сети Интернет и ежедневной установке, часто сомнительных, разных компьютерных программ для тестирования перед их обзорами.
Так вот, я ВСЕГДА при появлении предупреждения от Смарт Скрина жал кнопку «Выполнить в любом случае» и однажды напросился закономерный вопрос — зачем мне он вообще нужен? Конечно же, я его отключил и… как ожидалось — ничего страшного не произошло, абсолютно. Мой компьютер не кишит вирусами, как ни странно, а также он быстро работает, хоть ему и сто лет в обед.
Кроме всего сказанного выше — каждый правильный и адекватный антивирус в любом случае сканирует (проверяет) всё скачанное Вами, устанавливаемое и посещаемое. К этому процессу ещё и все современные браузеры приобщаются со своими защитными сканерами и экранами. Не забываем и про фаервол в системе.
Подводим краткий итог о SmartScreen:
- сам не выявляет вирусы
- создаёт лишний интернет-трафик и нагрузку на процессор с оперативной памятью
- замедляет первый запуск программ, открытие файлов и отображение сайтов в браузере
- дублирует одну из функций практически любого антивируса и фаервола
- реально нервирует пользователей бессмысленными предупреждениями
- не выполняет свою функцию без сети Интернет
Как отключить SmartScreen в Windows 10
Если Вы забьёте в поисковую строку своего любимого обозревателя сети Интернет название героя этой статьи, то сразу увидите в «простыне» выдачи мнение пользователей о нём — практически все ответы будут посвящены вопросу «как отключить SmartScreen».
Раньше, до выхода новейшего на данный момент времени пакета обновлений October 2018 Update (версия Windows — 1809), чтоб отключить фильтр SmartScreen нужно было «бродить» по разным местам в операционке — встроенный браузер, панель управления, магазин Windows и даже иногда в системный реестр заглядывать.
Теперь, слава богу, все «отключалки» фильтра SmartScreen находятся в одном месте. Если Вы используете для защиты своего компьютера встроенный Защитник Windows, как и я в данный момент, то просто кликаем на его значок в трее, а в появившемся окне переходим в категорию «Управление приложениями/браузером», где и отключаем фильтр SmartScreen в трёх разделах…
Ещё можно выйти на эти пункты из пускового меню или через Параметры/Обновление и безопасность…
Так Вы сможете отключить SmartScreen в Windows 10, но получите совсем маленькое неудобство в результате — постоянный восклицательный знак в жёлтом треугольничке на значке встроенного антивируса…
…и можно «проглядеть» другие второстепенные предупреждения защитника.
Отключаем SmartScreen в Windows 7
В старенькой Windows 7 фильтр СмартСкрин отключается немного по другому. Эта версия системы у меня отсутствует, по причине своей древности, в моих трёх домашних компьютерах и поэтому воспользуюсь помощью неизвестного мне пользователя из сети Интернет…
ПОЛЕЗНОЕ ВИДЕО
Кроме этого, фильтр SmartScreen в Windows 7 нужно отключить ещё и во встроенном системном обозревателе, если пользуетесь им, по пути «Безопасность» или «Сервис» — «Фильтр SmartScreen» — «Отключить фильтр SmartScreen»…
Теперь знаете, что такое фильтр SmartScreen защитника Windows и как его отключить. До новых полезных компьютерных программ и интересных приложений для Андроид.
Читайте также на сайте:

Дата публикации (обновления): 20.07.2020
Я только обозреваю программы!
Любые претензии — к их производителям!
Все комментарии проходят модерацию

Уже более 8-ми тысяч читателей подписалось — присоединяйтесь! 😉