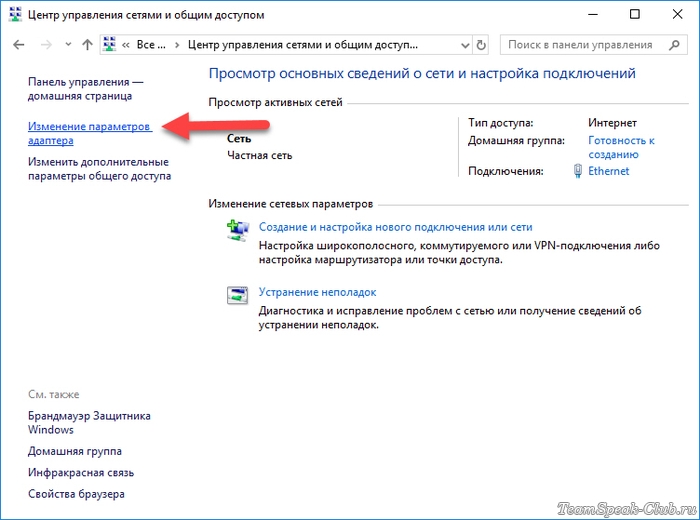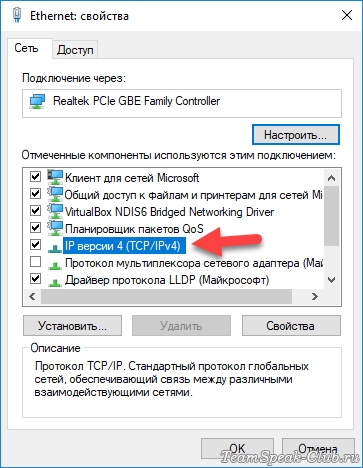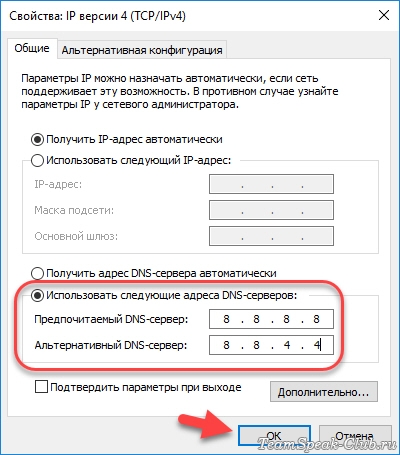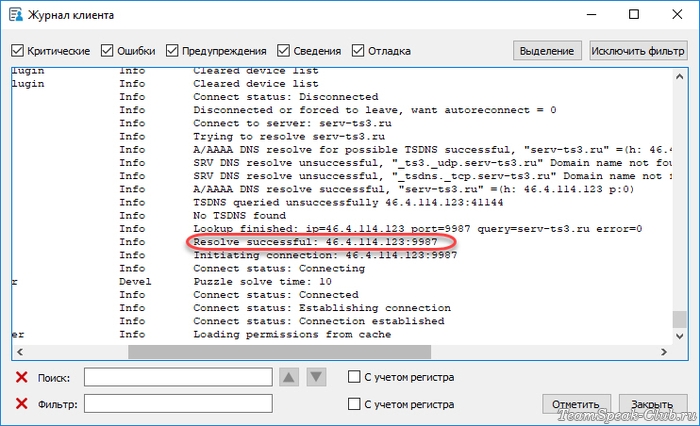- Системе windows не удается разрешить имя
- Что значит не удается разрешить имя узла
- Проверьте данные
- Измените DNS
- Используйте IP вместо доменного имени
- Проверьте брандмауэр
- Ошибка «Windows не удается получить доступ к указанному устройству, пути или файлу» при попытке установить, обновить или запустить программу или файл
- Проблема
- Решение
- Способ 1. Проверьте разрешения на доступ к файлу и папке
- Способ 2. Проверьте расположение файла
- Способ 3. Убедитесь, что файл не был перемещен или удален
- Способ 4. Создайте ярлык повторно, чтобы проверить наличие повреждений
- Способ 5. Разблокируйте файл
- Способ 6. Проверьте, не блокирует ли файл антивирусное программное обеспечение
- Причина
- Дополнительная информация
Системе windows не удается разрешить имя
Всю голову уже сломал. В общем, задача простейшая: прикрутить поддомен к блогу на Tumblr.com. Делается это прописыванием в поддомене A-записи, указывающей на IP 72.32.231.8.
Но понимаете, какая штука. вот, допустим, сделал я таким образом поддомен about.example.com, работать должно всё сразу мгновенно. Но не работает! При попытке сделать tracert about.example.com система и выдаёт строку из заголовка — «Не удается разрешить системное имя узла about.example.com».
Что самое непонятное: если сделать в точности такой же поддомен на другом домене — всё работает. Зато другой поддомен не работает 🙂 Я вообще понять не могу, где собака порылась. То ли на свою систему грешить, то ли на провайдера, то ли на что?!
Мистика какая-то! www.about.example.com тоже работает. Да, кстати, немаловажный нюанс: снаружи about.example.com виден тоже нормально, это я проверил через http://validator.w3.org/
Ничччего не понимаю! 8-о
Сначала убедитесь, что днс сервера знают о том, что Вы добавили поддомен. Делается командой
nslookup домен нссервервашегопровайдера
нс-сервер должен ответить нужным ip-адресом. Возможно, что зона не сразу расходится. Например RU расходится от 4 часов до. Если нссервера отвечают, а с Вашего компьютера все равно не работает, очистите локальный кеш днс командой:
defuzz, спасибо, попробую. Но вроде как за поддомен отвечает DNS хостинга уже, и всегда всё было мгновенно. И повторюсь: некоторые поддомены мгновенно видны, вот в чём штука. Очень странно.
Совершенно верно. Но зона кешируется на днс Вашего провайдера и локально у Вас
Плюс хостеры не сразу обновляют зону. Еще пробуйте nslookup’ить на нс-серверах хостера, чтобы отслеживать когда они сменили.
Это не помогло. Сейчас попробую сделать nslookup, правда пока не знаю, как выяснить, какой DNS у провайдера.
Хм. А вот это вообще нормально, так и должно быть? Странно.
D:\>nslookup ya.ru
*** Can’t find server name for address 217.18.130.30: No response from server
*** Can’t find server name for address 217.18.138.30: No response from server
*** Can’t find server name for address 217.18.138.30: No response from server
*** Can’t find server name for address 217.18.130.30: No response from server
*** Default servers are not available
Server: UnKnown
Address: 217.18.130.30
*** UnKnown can’t find ya.ru: No response from server
При этом ya.ru работает, как и большинство других сайтов.
«Can’t find server name for address» это означает, что у днс-серверов провайдера не прописана PTR запись (обратная зона).
«*** UnKnown can’t find ya.ru: No response from server» — А вот это означает, что они не хотят отвечать про ya.ru 🙂 Вот это как раз странно.
Наверно всё же у провайдера какие-то проблемы.
NSы вроде как узнал, на все запросы nslookup похожие ответы.
А что вообще можно сделать в такой ситуации? Время 23 часа, так что провайдеру звонить смысла нет 🙂
Что значит не удается разрешить имя узла
Здравствуйте! Давно регистрировал домен, потом он мне стал не нужен и я убрал с зоны DNS записи типа A чтобы он стал вообще не доступен. Недавно он мне снова стал нужен и я вновь записал в зону DNS записи типа А. На следующие сутки пытаюсь пропинговать домен, он пишет:
Если TeamSpeak 3 Client не сможет определить ip адреса сервера, к которому происходит подключение, в логах появится ошибка «не удалось разрешить имя хоста» (в английской версии – «Failed to resolve hostname»). Самый простой и верный путь решения проблемы – использовать вместо доменного имени ip адрес с портом для подключения, однако не всегда его можно определить. Что делать и как быть – рассказываем в инструкции ниже.
Проверьте данные
Убедитесь, что правильно вводите имя домена – подключение не пройдет, если стоит лишняя буква, точка или пробел. Часто пользователи не замечают неправильное написание, когда копируют домен сервера с сайта, и копируется он вместе с соседними буквами на странице.
Измените DNS
Каждому домену в интернете соответствует ip адрес формата x.x.x.x, где x – это цифра от 0 до 255. Информация о таком соответствии хранится в записях DNS сервера. Домашний компьютер получает записи с DNS серверов интернет-провайдера, которые иногда содержат устаревшую информацию, так как обновляются раз в сутки или двое. Измените DNS в свойствах сетевого адаптера на сервера от Гугла (8.8.8.8 и 8.8.4.4), перезапустите TeamSpeak 3 и попробуйте подключиться заново. Покажем, как это сделать на примере Windows 10.
Найдите панель управления через поиск (значок лупы возле кнопки пуск), в панели откройте Центр управления сетями и общим доступом.
Там зайдите в «Изменение параметров адаптера» и откройте свойства того адаптера, через который комп подключен к интернету.
Дважды кликните на ip версии 4, измените DNS на 8.8.8.8 и 8.8.4.4 и нажмите ОК в этом и остальных открытых окнах (это важно!).
Перезапустите ТС 3 и пробуйте подключаться к серверу.
Используйте IP вместо доменного имени
Способ сложнее, но эффективнее – прописать сразу в окне подключения ip адрес вместо домена. Но как его узнать? Заходим сюда, вводим домен и жмем кнопку проверить.
Копируем ip и вставляем его в TeamSpeak. Пробуем подключиться.
Подключение может не пройти из-за того, что для некоторых серверов еще нужно указывать порт через двоеточие, а вот его через интернет сервисы и утилиты узнать не получится.
В этом случае попробуйте узнать ip с портом у админа или на сайте клана, которому принадлежит сервер. Если кто-то из друзей смог подключиться, а вы нет, тогда еще проще – попросите друга открыть журнал TeamSpeak 3 клиента (CTRL+L) и найти там такую надпись:
Как видно, здесь указан адрес в формате IP:порт – это то, что нужно. Вставьте эту запись в окно подключения вместо домена.
Проверьте брандмауэр
Убедитесь, что брандмауэр и антивирус не блокируют Тим Спику выход в интернет по некоторым портам. Чтобы проверить, отключите временно защиту и попробуйте подключиться к серверу.
Если это помогло, внесите TeamSpeak в список исключений.
Многие слышали о таких командах как traceroute и tracert но только вторая команда используется в ОС Windows первая же предназначена для использования на ОС Linux. В этой инструкции мы узнаем как выполнять вторую команду.
Для выполнения команды tracert необходимо запустить окно командной строки, сделать это можно нажав Win + R или “Пуск – Выполнить” и набрав текст “cmd” (без кавычек). Так как показано на скриншотах ниже:
Запускаем окно “Выполнить“:
Вводим текст cmd и нажимаем Enter или кнопку “ОК”
В открывшемся окне вводим текст: tracert ваш_домен
В нашем случае это: tracert novall.net вы же вводите тот домен, что вам нужно.
Результат будет примерно такой:
Если у вас возникли вопросы, обращайтесь через форму комментариев.
Напоследок хотелось бы немного рассказать о команде tracert. Очень часто в технической поддержке разных провайдеров услуг просят выполнить эту команду, а делается это для того, чтобы точно увидеть на каком этапе возникает проблема при использовании вашего канала интернет.
Сама команда проверяет время прохождения пакета между узлами (маршрутизаторами) интернет-канала и показывает все узлы которые используются на вашем маршруте доступа к определённому сайту.
Также команда tracert имеет такие ключи:
- -d Предотвращает попытки команды tracert разрешения IP-адресов промежуточных маршрутизаторов в имена.
- -hмакс. число прыжков
- -jсписок маршрутизаторов
- -w таймаут до следующего прыжка
Пример использования команды:
tracert [ -d ] [ -h макс. число прыжков ] [ -j преобразование узлов ] [ -w таймаут ] [ ваш_домен ]
Ошибка «Windows не удается получить доступ к указанному устройству, пути или файлу» при попытке установить, обновить или запустить программу или файл
Проблема
При попытке установить, обновить или запустить программу или файл появляется следующее сообщение об ошибке:
Ошибка: «Windows не удается получить доступ к указанному устройству, пути или файлу. Возможно, у вас нет нужных разрешений для доступа к этому объекту.»
Решение
Для решения этой проблемы выполните действия, описанные ниже, начиная со способа 1. Если этот способ не поможет, переходите к следующему способу.
Способ 1. Проверьте разрешения на доступ к файлу и папке
Примечание. Необходимо обладать правами администратора или быть членом группы «Администраторы домена», если компьютер входит в домен.
Разрешения — это правила, связанные с файлами, которые определяют, может ли пользователь получать доступ к файлу и какие действия с ним он может выполнять. Чтобы проверить разрешение на файл или папку, выполните указанные ниже действия.
Щелкните файл или папку правой кнопкой мыши и выберите пункт Свойства.
Перейдите на вкладку Безопасность.
В разделе Группы или пользователи выберите свое имя, чтобы просмотреть имеющиеся разрешения. (Снимок экрана для этого этапа приведен ниже.)
Нажмите кнопку Изменить, установите флажки для нужных разрешений и нажмите кнопку ОК. (Снимок экрана для этого этапа приведен ниже.)
Дополнительные сведения о разрешениях см. в статье Что такое разрешения?.
Способ 2. Проверьте расположение файла
Данная ошибка может возникать, если ярлык или установленная программа пытаются получить доступ к расположению, недоступному в настоящее время (например, к сетевой папке или съемному диску). Проверьте путь к файлу, к которому Windows не может получить доступ, и убедитесь, что расположение доступно. (Снимок экрана для этого этапа приведен ниже.)
Способ 3. Убедитесь, что файл не был перемещен или удален
Данная ошибка может возникнуть также в случае, если файл был перемещен или удален. Перейдите в папку, содержащую необходимый файл, и убедитесь, что он находится там.
Способ 4. Создайте ярлык повторно, чтобы проверить наличие повреждений
Данная ошибка может возникать также в случае, если ярлык или файл другого типа был поврежден. Проверить ярлыки на наличие повреждений можно посредством повторного создания ярлыка. Для этого перейдите к разделу Создание или удаление ярлыка.
Если повреждено приложение или файл другого типа, для решения проблемы может потребоваться восстановить приложение.
Способ 5. Разблокируйте файл
В некоторых случаях Windows может блокировать файл. Просмотрите свойства файла — они могут содержать следующее примечание: Этот файл получен с другого компьютера и, возможно, был заблокирован с целью защиты компьютера. Чтобы проверить это и при необходимости разблокировать файл, сделайте следующее.
Щелкните заблокированный файл правой кнопкой мыши и выберите пункт Свойства.
На вкладке Общие нажмите кнопку Разблокировать, если она доступна.
Способ 6. Проверьте, не блокирует ли файл антивирусное программное обеспечение
Чтобы проверить, не блокирует ли файл ваша антивирусная программа, временно отключите ее и попытайтесь открыть файл. Если потребовалось временно отключить антивирусное программное обеспечение, включите его сразу же после выполнения необходимого действия. Если во время данного отключения компьютер подключен к Интернету, он уязвим для атак.
Важно! Отключение антивирусного программного обеспечения или изменение его настроек может сделать ваш компьютер уязвимым для вирусов, мошенничества и других вредоносных действий. Корпорация Майкрософт не рекомендует отключать антивирусное программное обеспечение или изменять его настройки. Если потребовалось временно отключить антивирусное программное обеспечение, включите его сразу же после выполнения необходимого действия. Применяя этот метод обхода проблемы, вы действуете на собственный риск. Сведения о временном отключении антивирусного программного обеспечения см. в статье Отключение антивирусного программного обеспечения.
Причина
Подобная проблема может возникать при выполнении на компьютере любого из следующих условий.
Нет разрешения на доступ к файлу или его расположению.
Файл находится в недоступном в настоящее время расположении, например в сетевой папке или на внешнем диске, не подключенном к компьютеру в настоящий момент.
Файл был перемещен или удален.
Файл или ярлык поврежден.
Windows может блокировать файл.
Антивирусное программное обеспечение может блокировать файл.
Дополнительная информация
Дополнительные сведения об ошибках при доступе к файлами или папкам в Windows см. в статье «Отказано в доступе» и другие ошибки при попытке доступа к файлам и папкам Windows или при работе с ними.