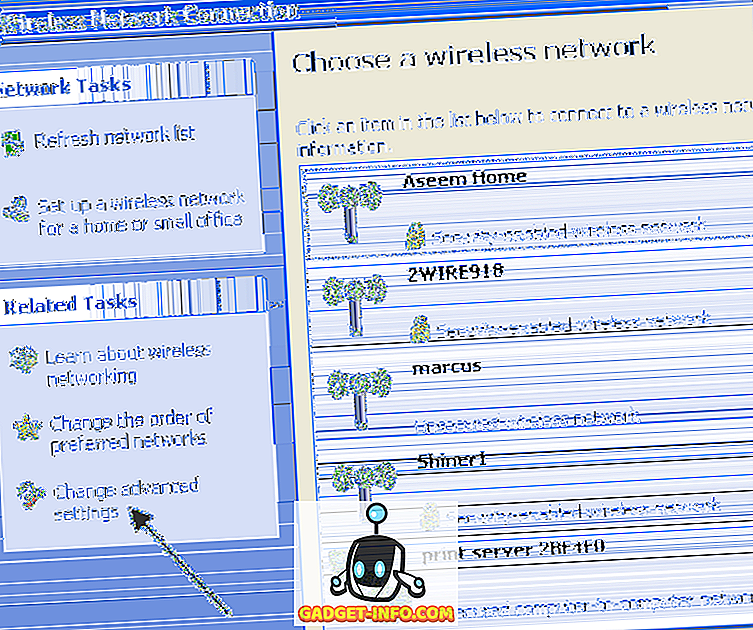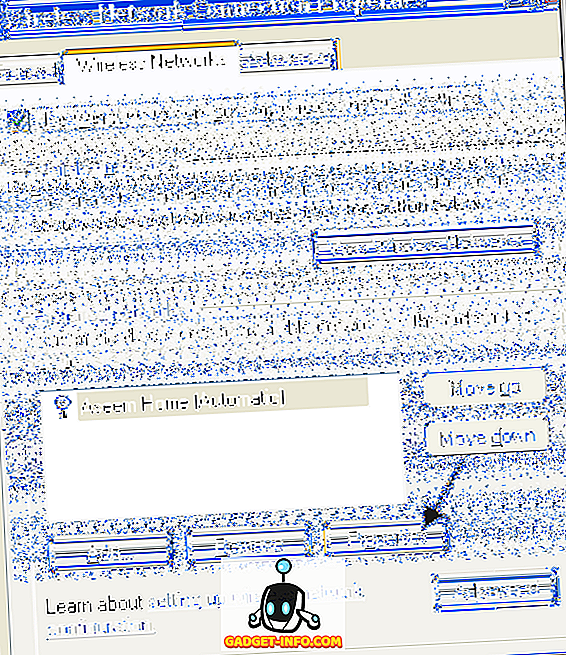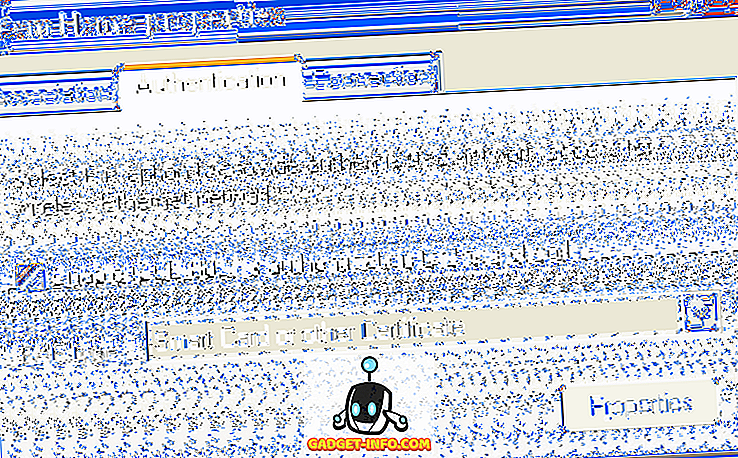- Вот как исправить ошибку Windows не удалось найти ошибку сертификата
- Как я могу исправить ошибку сертификата WiFi в Windows 10?
- 1. Отключите FIPS для вашей сети
- 2. Проверьте отключенные службы запуска
- 3. Вручную добавить беспроводную сеть
- 4. Подключитесь к другому ПК
- 5. Очистите DNS и перезагрузите каталог Winsock
- 6. Восстановите Windows до более ранней точки
- Исправление «Windows не смогла найти сертификат для входа в сеть»
- Исправить ошибку входа в беспроводный сертификат
- Ошибка подключения XP WiFi: «Windows не удалось найти сертификат для входа в сеть»
- 2 ответа 2
- ASUS Eee PC не подключается к wi-fi
- Как устранить ошибку “Windows не может найти сертификат для вашей регистрации в сети” в Windows XP?
Вот как исправить ошибку Windows не удалось найти ошибку сертификата
Если вы настроили новый беспроводной маршрутизатор или подключение к Интернету, возможно, вы столкнулись с тем, что Windows не удалось найти сертификат для входа в сеть при попытке подключения к сеть.
Эта ошибка может быть проблематичной, но есть способ ее исправить.
Как я могу исправить ошибку сертификата WiFi в Windows 10?
- Отключите FIPS для своей сети
- Проверить отключенные службы запуска
- Добавьте беспроводную сеть вручную .
- Подключитесь к другому ПК
- Очистить DNS и сбросить каталог Winsock
- Восстановить Windows до более ранней точки
1. Отключите FIPS для вашей сети
Если вы получаете сообщение Windows не удалось найти сертификат на вашем ПК, вы можете исправить это, отключив FIPS для вашей сети.
- Откройте Панель управления в строке поиска/Кортана.
- Откройте Сеть и Интернет >Просмотр состояния сети и задач.
- В разделе Активные сети нажмите на проблемную сеть WiFi.
- Нажмите кнопку Свойства беспроводной сети .
- Затем нажмите вкладку «Безопасность» и нажмите Дополнительные параметры.
- Снимите флажок Включить соответствие федеральным стандартам обработки информации (FIPS) для этой сети .
- Нажмите ОК во всех открытых окнах, чтобы сохранить изменения.
- Также читайте: 10 лучших анти-хакерских программ для Windows 10
2. Проверьте отключенные службы запуска
Windows не удалось найти сертификат может иногда отображаться, если вы отключили важные службы запуска. Чтобы это исправить, выполните следующие действия:
- Нажмите Windows Key + R .
- Введите msconfig a и нажмите Enter .
- В окне Конфигурация системы перейдите на вкладку “Службы”.
- Пройдите через все сервисы. Если вы видите какой-либо сервис, который отключен (не отмечен), просто установите флажок, чтобы включить его снова.
- Нажмите кнопку Применить> ОК , чтобы сохранить изменения.
- Перезагрузите компьютер и проверьте наличие улучшений.
3. Вручную добавить беспроводную сеть
Чтобы исправить эту ошибку, вы можете вручную создать или добавить профиль беспроводной сети на компьютер с Windows. Выполните следующие действия, чтобы создать беспроводную сеть вручную. Этапы работают для всех версий Windows начиная с Vista.
- Откройте Управление из Cortana/панель поиска.
- Нажмите Сеть и Интернет.
- Откройте Центр управления сетями и общим доступом.
- Нажмите Настроить новое подключение или сеть .
- Откроется новое диалоговое окно. Выберите Подключиться к беспроводной сети вручную и нажмите Далее.
- Здесь вам нужно ввести информацию о беспроводной сети, которую вы хотите добавить. Итак, введите «Имя сети», выберите тип безопасности в раскрывающемся меню и введите ключ безопасности (пароль для сети).
- Выберите Начать это подключение автоматически и Подключиться, даже если сеть не передает . Нажмите Далее и закройте окно.
- Перейдите в Центр управления сетями и общим доступом> Управление сетевымиподключениями. И попробуйте подключиться, используя только что созданную сеть.
Теперь попробуйте получить доступ к Интернету, чтобы увидеть, решена ли проблема.
- Также читайте: Как использовать ПК с Windows 10 в качестве ТВ-тюнера: 4 лучших приложения для установки
4. Подключитесь к другому ПК
Чтобы убедиться, что проблема связана с вашим компьютером и не связана с беспроводным маршрутизатором, попробуйте подключить другой ноутбук или ПК к той же сети. Если подключен, проблема в основном с вашим компьютером, а не маршрутизатором.
Кроме того, вы можете проверить свою беспроводную карту. Иногда определенные адаптеры Wi-Fi не полностью совместимы с определенными маршрутизаторами или версиями Windows, поэтому обязательно проверьте свой адаптер.
5. Очистите DNS и перезагрузите каталог Winsock
В некоторых случаях Windows не удалось найти сертификат. может появляться ошибка из-за проблем с кешем DNS.Чтобы это исправить, сделайте следующее:
- Введите cmd в строке поиска/Кортана. Нажмите правой кнопкой мыши Командную строку в результатах и выберите Запуск от имени администратора.
- В командной строке введите следующую команду и нажмите ввод:
- ipconfig/flushdns
Далее вам нужно сбросить каталог Winsock. Вот как это сделать.
- Откройте командную строку от имени администратора.
- В окне Командная строка введите следующую команду и нажмите ввод:
- Сброс Winsock
- По завершении вы увидите сообщение Сброс Winsock успешно завершен .
- Перезагрузите компьютер и проверьте, разрешена ли сеть.
6. Восстановите Windows до более ранней точки
ОС Windows по умолчанию создает точку восстановления системы на локальном жестком диске. Если вы получаете сообщение Windows не удалось найти сертификат , вы можете исправить это, выполнив следующие действия:
- Введите Точку восстановления в строке поиска/Кортана и Создать точку восстановления .
- Нажмите Восстановление системы . Нажмите Далее , когда появится новое диалоговое окно.
- Установите флажок Показать больше точек восстановления .
- Пройдите через все точки восстановления системы и выберите недавно созданную точку восстановления.
- Нажмите Готово . Подождите, пока Windows восстановит ПК до более ранней точки.
- После перезагрузки проверьте наличие каких-либо улучшений.
Итак, вот несколько решений, которые могут исправить ошибку Windows не смогла найти ошибку сертификата на вашем ПК.
Исправление «Windows не смогла найти сертификат для входа в сеть»
Недавно я купил новый беспроводной маршрутизатор Linksys и, настроив его на базовый уровень безопасности WEP, попытался войти в систему со своего ноутбука, и все прошло успешно! Не очень интересно, а?
Затем я попытался подключиться к своему настольному компьютеру, к которому подключен беспроводной USB-адаптер, и в результате я получил следующее сообщение об ошибке:
Потрясающе! Какой сертификат! Я проверил свои настройки на беспроводном маршрутизаторе, чтобы убедиться, что случайно не установил безопасность сертификата, но не нашел ничего подобного. Кроме того, поскольку я смог без проблем подключиться со своего ноутбука, это заставило меня поверить, что с моим рабочим столом что-то не так.
После примерно 30 минут возни с различными настройками я смог выяснить, в чем проблема. Вот как можно подключиться к вашему беспроводному маршрутизатору, если вы получаете это сообщение.
Исправить ошибку входа в беспроводный сертификат
Сначала нажмите значок беспроводной сети на панели задач и в разделе « Связанные задачи» выберите « Изменить дополнительные параметры» .
Теперь нажмите на вкладку « Беспроводные сети » и выберите сеть в списке внизу. Нажмите « Свойства» после выбора беспроводной сети, в которой возникли проблемы.
Перейдите на вкладку « Аутентификация » и снимите флажок « Включить аутентификацию IEEE 802.1x для этого сетевого блока». Если флажок был установлен, именно поэтому вы получали сообщение «невозможно найти сертификат для входа в сеть», поскольку Windows его ищет, но ваш беспроводной маршрутизатор не настроен для защиты сертификата.
И это все! Как только я снял флажок и попытался повторно подключиться к беспроводной сети, все работало нормально! Наслаждайтесь!
Ошибка подключения XP WiFi: «Windows не удалось найти сертификат для входа в сеть»
Под управлением Windows XP я пытаюсь подключиться к сети Wi-Fi, но получаю следующую ошибку «Windows не удалось найти сертификат для входа в сеть». Это никогда не дает мне возможность ввести пароль.
Это обычная сеть Wi-Fi, и я знаю, что она работает, так как моя коробка Linux может подключиться к ней просто отлично. Есть идеи?
2 ответа 2
Идея состоит в том, чтобы снять флажок Enable IEEE 802.1x authentication for this network для вашей сети Wi-Fi в списке беспроводных сетей.
Метод в ответе Гаррима не сделал этого для меня, и я где-то читал, что он работает только для WEP.
У меня была эта проблема с Win XP SP2
Варианты, при щелчке правой кнопкой мыши по сетевому соединению и переходу к свойствам, включали WPA и WPA-PSK, но не WPA2 и WPA2-PSK (об этом вы скоро увидите). Это нормально для SP2, чтобы пропустить их, хотя есть патч. На этом экране после выбора свойств вы увидите, какие параметры безопасности доступны, например, WEP, WPA и т.д.
Беспроводное подключение к роутеру.
Когда я попытался подключиться к одному маршрутизатору, это сработало.
Когда я попытался подключиться к другому, это не сработало и выдало сообщение «Windows не удалось найти сертификат для входа в сеть»
Это второй раз, когда я видел это, и оба раза работало следующее решение (предложенное моим ISP Zen).
Загрузите и запустите следующий патч KB917021
Обновление для Windows XP (KB917021)
http://www.microsoft.com/en-gb/download/details.aspx?id=24561
Требования Windows XP с пакетом обновления 2
Загрузка называется WindowsXP-KB917021-v3-x86-ENU.exe
Затем добавляются параметры WPA2 и WPA2-PSK.
Затем, даже когда я выбрал WPA, он подключался, но когда я вернулся к свойствам соединений, я увидел, что он перешел на WPA2. Итак, сообщение о том, что сертификат не найден, было в моем случае, потому что маршрутизатор был на WPA2, а Windows XP SP2 не поддерживал его, пока я не загрузил и не запустил этот патч.
ASUS Eee PC не подключается к wi-fi
Здравствуйте!
У меня такая проблема. Нетбук Asus Eee PC при подключении к wi-fi выдает сообщение: Системе Windows не удалось обнаружить сертификат для входа в сеть «имя сети». Сообщение выдается при попытке подключения к любой сети, в разных местах. Я зашла в Сетевые подключения — Беспроводное соединение — Свойства — Беспроводные сети. Убрала флажки «Включить проверку подлинности IEEE.802.1x», а также «Проверять подлинность как у компьютера пр доступности сведений о компьютере», «Проверять подлинность как у гостя при отсутствии сведений о компьютере или пользователе». Пыталась поменять проверку подлинности — пробовала Совместная, WPA, WPA-PSK. Ничего не помогает. Что еще можно сделать?
ОС — WIndows XP SP2.
Добавлено через 5 часов 20 минут
Апдейт. Сразу-то я, конечно, не догадалась посмотреть настройки соединения. Там был прописан статический IP. Ы командной строке все выглядело так:
Фищический адрес: 00-12-FA-0A-A2
DHCP включен: нет
IP-адрес: 192.168.1.122
Маска подсети: 255.255.255.0
Основной шлюз: 212.188.4.10
DNS-серверы: 212.188.4.10
195.34.32.116
Сейчас поменяла на «Получить адрес автоматически», и вот уже очень долго он пытается обновить IP. Я отключала адаптер в Диспетчере устройств, подключала обратно, не помогает.
Asus Eee PC 1215b
Здравствуйте! Никак не могу вкл клавиши уменьшения звука и увеличени через кнопку «fn». Как можно.
ASUS Eee PC 900AX
Подскажите как заменить оперотивку на этот дивайс.
Asus eee pc 1001
добрый вечер,писал ранее уже,были проблемы с ЖД (мастер пароль спрашивал) Купил новый,теперь не.
ASUS EEE PC!Вебкамера.
после переустановки винды в Моем компьютере пропала камера. дрова стоят. незнаю чё делать.
Как устранить ошибку “Windows не может найти сертификат для вашей регистрации в сети” в Windows XP?
Когда вы пытаетесь войти в беспроводную сеть, ваша попытка может завершиться получением сообщения об ошибке следующего содержания: “ Windows не может найти сертификат для вашей регистрации в сети хххх ”
Такая ошибка обычно связана с авторизацией в беспроводной сети, потому что Windows ошибочно ищет соединение 802.1 x . Эту проблему можно устранить следующим образом.
Шаг 1 Зайдите в меню Пуск —> Панель управления
Шаг 2 Дважды щелкните на 
Шаг 3 Правой кнопкой мыши щелкните на беспроводное сетевое подключение, затем нажмите Свойства.
Шаг 4 Теперь выберите закладку Беспроводные сети и выберите сеть из списка внизу. Нажмите Свойства, выбрав беспроводную сеть, с которой у вас наблюдается проблема.
Шаг 5 Перейдите на закладку Авторизация и снимите галочку в окошке Включить авторизацию IEEE 802.1 x для данной сети. Если в этом окошке стоит галочка, то вы будете получать сообщение “не найден сертификат для вашей регистрации в сети”, потому что Windows ищет его, однако ваш беспроводной маршрутизатор не настроен на безопасность с помощью сертификатов.
Шаг 6 Зайдите на закладку Подключение и поставьте галочку в окошке Подключиться, когда данная сеть доступна.
Шаг 7 Перейдите на закладку Ассоциация и снимите галочку в окошке Ключ для меня предоставляется автоматически, затем выберите Авторизация в сети и Шифрование данных и введите Network key (сетевой ключ ), который вы настроили на вашем беспроводном маршрутизаторе.
Шаг 8 Нажмите ОК, затем еще раз ОК, чтобы сохранить ваши настройки.
Теперь проблема устранена. Windows может сразу автоматически регистрировать вас в сети.
Если проблемы остались, обратитесь к FAQ или свяжитесь со службой поддержки TP — LINK .