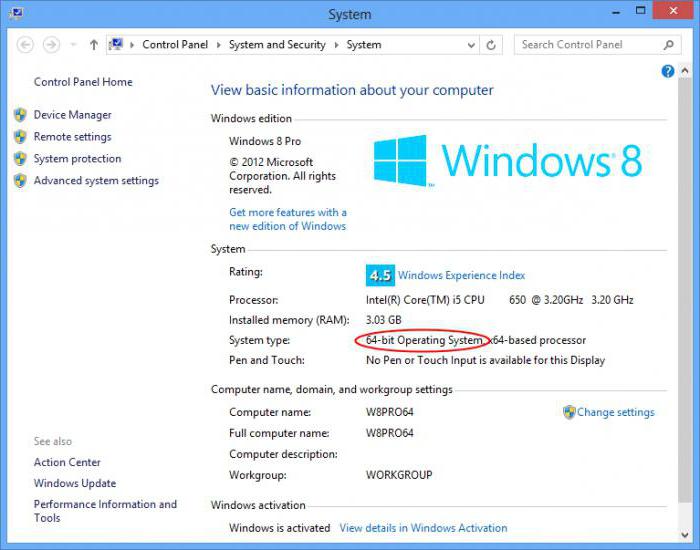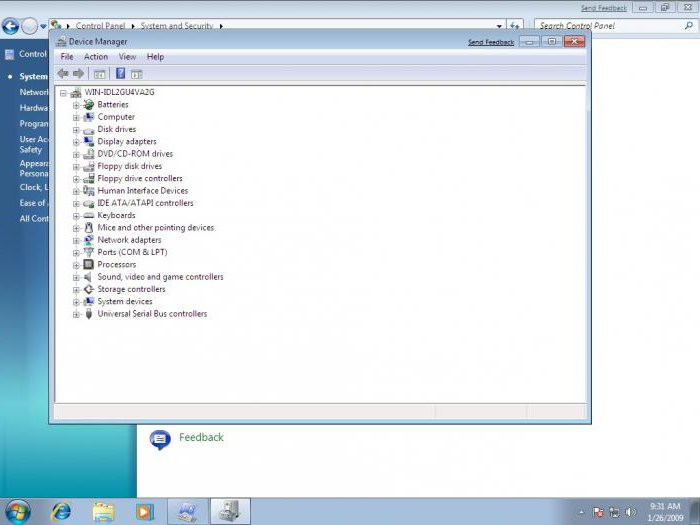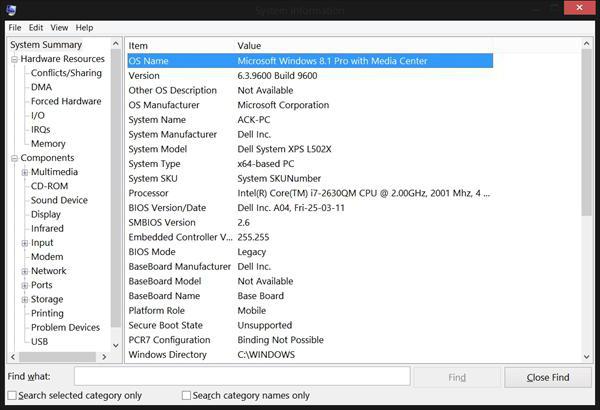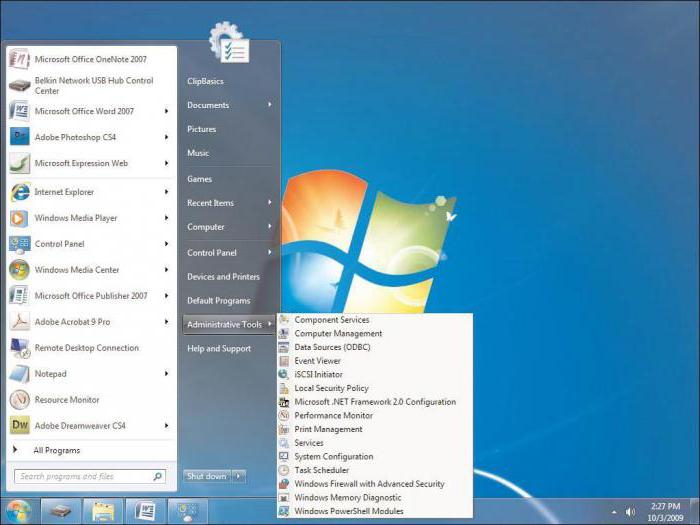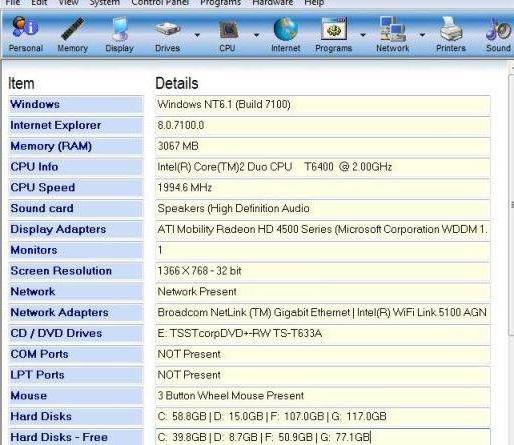- Как узнать полную информацию о компьютере в Windows 10?
- Содержание:
- Расширенная информация о системе через команду «Выполнить»
- Как узнать данные о сетевой карте?
- Информация о системе в командной строке (Windows PowerShell)
- Информация в диспетчере устройств
- Версия DirectX
- Часто задаваемые вопросы
- Сведения о системе в Windows: как посмотреть и зачем это нужно?
- Общие сведения о системе
- Сведения о системе: программа ОС Windows
- Как просмотреть данные параметров системы?
- Основные компоненты меню
- Сторонние утилиты для просмотра системной информации
- Заключение
- Как открыть Сведения о системе в Windows 7, 8 и 10
Как узнать полную информацию о компьютере в Windows 10?
Как узнать полную информацию о компьютере в Windows 10 без использования стороннего ПО? Ниже мы приведем несколько удобных способов получения всей информации о системе и компонентах компьютера.
Содержание:
Полная информация о компьютере состоит из целого ряда данных, которые необходимо собственноручно собирать, обращаясь к различным инстанциям системы. Такая информация может понадобиться в самых различных ситуациях. Для примера приведем системные требования игр, программ или приложений. Сопоставление рекомендуемых требований с характеристиками компонентов компьютера, позволят оценить возможность правильной работы программ на ПК.
Ниже будет переведен полный список действий, необходимых для получения всей информации о характеристиках компонентов компьютера.
Расширенная информация о системе через команду «Выполнить»
Чтобы узнать более широкую информацию о системе, следует воспользоваться информацией «Сведенья о системе».
Для получения этой информации следует нажать правой кнопкой мыши по кнопке «Пуск», выбрать пункт «Выполнить» и в открывшейся строке ввести msinfo32, после чего подтвердить действие «Ок».
В открывшемся окне доступна детальная информация про различные параметры системы. К примеру, здесь можно узнать размер файла подкачки, разрядность системы, модель процессора, версию ОС и другие данные.
Как узнать данные о сетевой карте?
Помимо правой колонки со списком основных функций в окне «Сведения о системе», существует колонка слева, где можно найти детальную информацию о каждом из подключенных устройств. Иногда пользователи сталкиваются с проблемой поиска драйверов сетевой карты, поскольку банально не знают модель и производителя производителя. В сведениях системы можно быстро узнать нужную информацию, для этого достаточно выбрать пункт «Компоненты», затем «Сеть» и «Адаптер».
Функционал «Сведенья о системе» позволяет не только просматривать информацию в реальном времени, но и экспортировать её в текстовом документе.
Для этого следует перейти во вкладку «Файл», из выпадающего списка выбрать пункт «Экспорт» и указать место, где будет размещен документ с информацией.
Информация о системе в командной строке (Windows PowerShell)
Если пользователь по каким-либо причинам (повреждение ОС и загрузчика, установка ОС на чистый диск и т.д.) не может запустить «Сведенья о системе», следует воспользоваться командной строкой.
Чтобы получить информацию о системе через командную строку необходимо зайти в неё (при помощи «Выполнить» в «Пуск» и команды cmd)
Находясь в командной строке следует ввести «cd C:\Windows\System32», затем «systeminfo» и подождать несколько секунд, пока система соберет все данные.
Информация в диспетчере устройств
В диспетчере устройств можно быстро найти информацию о драйверах, работе и других параметрах отдельных компонентов ПК. Также с диспетчера устройств можно выполнять различные манипуляции с драйверами, что очень полезно при решении проблем несовместимости и других неполадок.
Для вызова диспетчера устройств следует нажать ПКМ по «Пуск» и выбрать пункт «Диспетчер устройств».
В окне диспетчера устройств можно быстро узнать модель видеокарты, а также проверить драйвера, нажав ПКМ по названию видеоадаптера, выбрав пункт «Свойства» и «Драйвер».
Версия DirectX
DirectX является сложным комплексом систем, которые позволяют работать на компьютере играм и различным графическим приложениям, требующим мощностей видеокарты.
Как правило, при установке нового приложения, версия DirectX будет автоматически обновлена, но, если возникла нужда узнать дополнительную информацию, следует выполнить команду «dxdiag».
Нажимаем ПКМ по «Пуск», выбираем пункт «Выполнить» и вводим команду dxdiag.
В открывшемся окне будут показаны все основные данные о системе и версии DirectX. Также вверху можно обнаружить вкладки «Система», «Экран», «Звук», где можно посмотреть информацию о драйвере и характеристиках оборудования.
Также узнать полную информацию о компьютере можно с помощью специализированных программ, в которых можно увидеть температуру видеокарты, процессора и других компонентов или отслеживать стабильность работы конкретного компонента. Программы CPU-Z, AIDA или их аналоги – превосходно сгодятся для этих задач.
Часто задаваемые вопросы
Это сильно зависит от емкости вашего жесткого диска и производительности вашего компьютера. В основном, большинство операций восстановления жесткого диска можно выполнить примерно за 3-12 часов для жесткого диска объемом 1 ТБ в обычных условиях.
Если файл не открывается, это означает, что файл был поврежден или испорчен до восстановления.
Используйте функцию «Предварительного просмотра» для оценки качества восстанавливаемого файла.
Когда вы пытаетесь получить доступ к диску, то получаете сообщение диск «X: \ не доступен». или «Вам нужно отформатировать раздел на диске X:», структура каталога вашего диска может быть повреждена. В большинстве случаев данные, вероятно, все еще остаются доступными. Просто запустите программу для восстановления данных и отсканируйте нужный раздел, чтобы вернуть их.
Пожалуйста, используйте бесплатные версии программ, с которыми вы можете проанализировать носитель и просмотреть файлы, доступные для восстановления.
Сохранить их можно после регистрации программы – повторное сканирование для этого не потребуется.
Сведения о системе в Windows: как посмотреть и зачем это нужно?
Наверняка сегодня любой мало-мальски подготовленный пользователь с лёгкостью назовёт параметры своего компьютера или сведения о системе, включая установленную «операционку», тип и частоту процессора, объём оперативной памяти, диска и т. д. Но не многие знают, что это всего лишь, так сказать, надводная часть айсберга. А если требуется узнать режим работы канала DMA? Что делать тогда? Сейчас и поговорим о том, как узнать все параметры подробно.
Общие сведения о системе
Многие юзеры, естественно, могут возмутиться, мол, чем плохи параметры, вызываемые правым кликом на значке компьютера, где можно просмотреть основную информацию по своему терминалу или ноутбуку?
Ответ кроется в самом вопросе. Информация, представленная в этом разделе, является весьма поверхностной и не даёт полного представления о конфигурации.
То же самое касается и стандартного «Диспетчера устройств». Конечно, в нём можно увидеть все «железные» или виртуальные компоненты, имеющиеся в системе, пусть даже отключённые в BIOS или те, в работе которых имеются неполадки или конфликты. Однако в некоторых случаях для выявления причин сбоев и устранения возникающих проблем нужно иметь более полную информацию и об аппаратной части, и о программной среде.
Сведения о системе: программа ОС Windows
В любой «операционке» семейства Windows имеется собственное средство просмотра информации такого типа, независимо от версии самой системы.
Здесь представлено достаточно много всевозможных параметров. Безусловно, некоторые из них обычному пользователю в повседневной работе не нужны, но вот специалистам, которые занимаются ремонтом или сборкой компьютерных терминалов, такие сведения могут сказать очень многое. При этом следует обратить внимание, что встроенная утилита осуществляет сбор сведений о системе в фоновом режиме, моментально реагируя на малейшее изменение конфигурации на всех уровнях. И это в значительной мере делает «родную» утилиту Windows просто незаменимой.
Как просмотреть данные параметров системы?
Теперь посмотрим, как именно можно просмотреть сведения о системе. Для этого в Windows существует как минимум три способа.
Самый распространённый метод – использование меню «Пуск» с последующим выбором либо служебных программ, либо средств администрирования, где и находится искомый раздел (разница в местонахождении обусловлена разными версиями самой «операционки»).
Второй и третий способ также просты. Но о них многие юзеры либо забывают, либо попросту не знают. Можно использовать меню «Выполнить» (Win + R), где прописывается команда msinfo32. Можно пойти и другим путём, сначала вызвав командную строку (Win + R + cmd), а затем введя system info. В принципе, как именно будет вызываться эта программа, особой роли не играет. Кому как удобнее.
Основные компоненты меню
Теперь рассмотрим, что же интересного можно узнать в разделе «Сведения о системе». Здесь представлено несколько основных категорий. Сразу обращаем внимание на строку общей информации. Здесь указаны не только сведения о системе Windows, но и множество параметров с ней связанных. Например, версия, сборка, размещение на диске, загрузчик и т. д. Тут же можно просмотреть текущие версии установленных BIOS и SMBIOS, пользовательские и геолокационные данные, информацию по «оперативке» и виртуальной памяти или даже о состоянии модуля Hyper-V, если таковой имеется. Далее, следует раздел аппаратных ресурсов. Обычный пользователь вряд ли поймёт, что это за данные. Но вот системный администратор запросто сможет просмотреть некоторые важные характеристики для устранения того или иного сбоя на уровне «железа».
Очень интересным является раздел компонентов. Он несколько напоминает «Диспетчер устройств», однако данные, представленные в нём, более подробны. Ведь здесь можно посмотреть не только название компонента, но сведения о файлах драйвера. Кроме того, для мультимедиа указаны все установленные в системе кодеки и декодеры, для сетевых устройств – их расширенные параметры, для дисковых накопителей и контроллеров – свои сведения и т. д. В общем, из такой информации можно узнать намного больше, чем из представленной в диспетчере. Отдельно стоит обратить внимание на устройства с конфликтами (неполадками). Сама ОС Windows не всегда может представлять такую информацию даже в диспетчере, а здесь по каждому сбойному компоненту её можно получить максимум.
Наконец, в разделе программной среды можно найти все интересующие пользователя данные о драйверах, модулях, переменных средах, установленных и автоматически загружаемых приложениях и службах. И даже сведения об ошибках. В устаревших «операционках» можно найти ещё разделы параметров обозревателя – всё, что касается Интернета или установленных компонентов Office. В общем, как говорится, информации хватает. Но мало кто знает, что в среде этой программы можно просматривать параметры удалённых компьютерных терминалов или сохранять сведения о системе в едином текстовом файле с расширением .nfo (программа может работать и с форматами .cab или .xml).
Сторонние утилиты для просмотра системной информации
Среди сторонних утилит можно отметить наиболее популярные программы. Это, например, PC Wizard от разработчика CPUID, знакомого многим по утилите CPU-Z, или небольшие приложения вроде SIW, System Spec, FreeSysInfo и т. д.
Зачастую в них имеются интересные функции, связанные с настройкой или тестированием оборудования, что делает их весьма востребованными в своей области.
Заключение
В целом же можно отметить, что сведения о системе большинству пользователей в работе особо не пригодятся. Но вот системным администраторам, разработчикам совместимого ПО или просто специалистам, занимающихся ручной сборкой или ремонтом, такие данные окажутся крайне важными. Хотя и некоторым юзерам они тоже могут пригодиться. Скажем, в ситуации, когда требуется произвести ручное удаление драйвера, а пользовать не знает, где его искать.
Как открыть Сведения о системе в Windows 7, 8 и 10
Панель Сведения о системе – это отличный способ получить больше сведений о вашем компьютере, в ней вы найдете: какая операционная система установлена в данный момент, ее версию, имя компьютера, изготовитель компьютера, модель, версию BIOS, какой процессор, сколько памяти установлено и многое другое. В сегодняшней статье рассмотрим универсальный способ для всех версий Windows, чтобы зайти в данную панель.
1. Нажмите клавиши Win+R
2.В появившемся окне введите команду msinfo32 и нажмите клавишу Enter.
Перед вами откроется панель “Сведения о системе”
Второй способ открыть “Сведения о системе” в Windows 7,8 и 10- в строке поиска введите команду msinfo32 и выберите из найденных результатов.
Также можно через поиск найти msinfo32 и с помощью правой клавиши мыши закрепить “Сведения о системе” в меню пуск или на панели задач.
Файл запуска данной панели находится в папке Windows\System32. Еще вы можете зайти в “Сведения о системе” через меню “Пуск” => все приложения => стандартные => служебные.
На сегодня всё, если есть дополнения – пишите комментарии! Удачи Вам 🙂