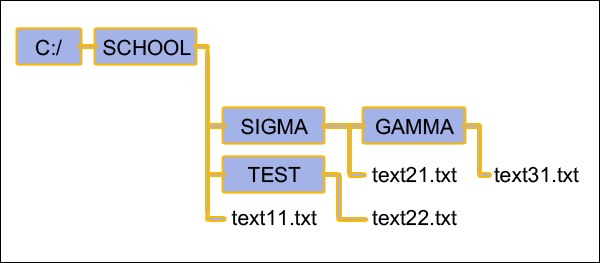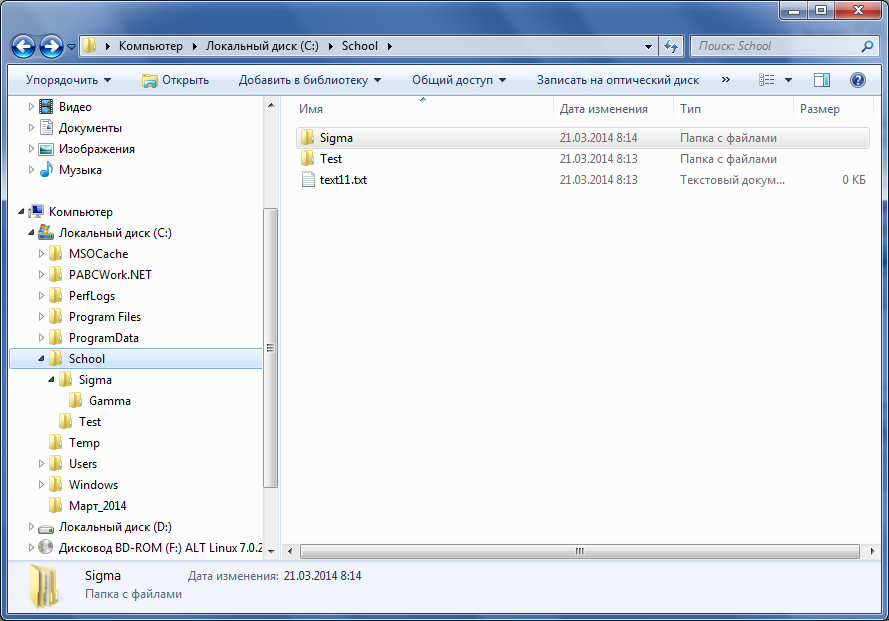- Знания в формате 4 и 5
- Меню навигации
- Пользовательские ссылки
- Информация о пользователе
- П/р 1.1. Работа в среде операционной системы Microsoft Windows
- Сообщений 1 страница 1 из 1
- Поделиться12013-02-25 09:19:44
- Иерархическая структура файловой системы
- Статьи к прочтению:
- Hierarchical Clustering | Stanford University
- Похожие статьи:
Знания в формате 4 и 5
Меню навигации
Пользовательские ссылки
Информация о пользователе
Вы здесь » Знания в формате 4 и 5 » 10 класс (Семакин И.Г.) » П/р 1.1. Работа в среде операционной системы Microsoft Windows
П/р 1.1. Работа в среде операционной системы Microsoft Windows
Сообщений 1 страница 1 из 1
Поделиться12013-02-25 09:19:44
- Автор: Евгений Александрович
- Администратор
- Зарегистрирован : 2012-02-01
- Приглашений: 0
- Сообщений: 468
- Провел на форуме:
25 дней 12 часов - Последний визит:
2021-04-13 15:19:24
Работа в среде операционной системы Microsoft Windows
Цель работы: отработка основных действий пользователя в среде операционной системы Microsoft Windows:
— работа с объектами интерфейса;
— инициализация программ;
— работа в многооконном режиме;
— навигация по файловой системе;
— создание папок и документов;
— выполнение основных операций с файлами: копирование, перемещение, удаление, переименование.
Используемое программное обеспечение: операционная система Microsoft Windows и её стандартные приложения.
Основные понятия
Рабочий стол — исходный экран диалоговой среды Windows. Раскрывается после запуска Windows. На «поверхности» Рабочего стола располагаются ярлыки наиболее часто используемых приложений, документов, папок, устройств.
Окно — основной элемент интерфейса Windows. Используются окна программ (приложений), окна документов, диалоговые окна. Окно можно перемещать по Рабочему столу, сворачивать в значок на панели задач, разворачивать на весь экран, закрывать.
Объект — любой элемент в среде Windows, в том числе: Рабочий стол, окно, папка, документ (файл), устройство, приложение (программа). Объект обладает определёнными свойствами, над ним могут быть произведены определенные действия.
Контекстное меню — меню, связанное с объектом. контекстное меню раскрывается щелчком правой кнопки мыши, если указатель мыши установлен на объекте. Через контекстное меню можно просмотреть свойства объекта (в некоторых случаях их можно изменить), а также выполнить допустимые действия над объектом.
Панель задач — обычно располагается в нижней части Рабочего стола (может быть перемещена к любому краю). Содержит кнопки активных программ, документов. Щелчок мышью на кнопке раскрывает окно соответствующего приложения. На панели задач располагается кнопка Пуск.
Пуск — кнопка открытия главного меню.
Корзина — системная папка, в которую помещается удалённые файлы. Файл физически исчезает из памяти компьютера только после очистки корзины.
Мой компьютер — системная папка, корень иерархической файловой системы Windows. Всегда располагается на Рабочем столе.
1. В произвольном порядке разнести значки на Рабочем столе Windows путем их перетаскивания с помощью мыши. При помощи контекстного меню Рабочего стола упорядочить значки. Для этого:
=> щелкнуть на Рабочем столе правой кнопкой мыши;
=> выполнить команду Упорядочить значки -> Автоматически.
2. Познакомиться со свойствами вашего компьютера. Для этого:
=> вызвать контекстное меню для объекта Мой компьютер;
=> выбрать пункт Свойства;
=> на вкладке Общие прочитать тип процессора, объём оперативной памяти, тип используемой операционной системы;
=> закрыть окно Свойства:Системы.
3. Определить размер жесткого диска, объем занятой и свободной дисковой памяти. Для этого:
=> открыть объект Мой компьютер (выполнить двойной щелчок левой кнопкой мыши);
=> открыть контекстное меню диска С;
=> изучить информацию в открывающемся окне;
=> закрыть окна Свойства (С) и Мой компьютер.
1. Запустить программу WordPad. Для этого:
=> открыть главное меню кнопкой Пуск;
=> выполнить команду Программы -> Стандартные -> WordPad.
2. Установить размеры окна WordPad в 1/4 часть экрана (1/2 высоты и 1/2 ширины экрана) и разместить его в левом верхнем углу Рабочего стала. Для этого:
=> если окно оказалось раскрытым на весь экран, то уменьшить его размер щелчком на кнопке 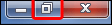
=> изменить размер окна перетаскиванием с помощью мыши нижнего правого угла окна;
=> переместить окно перетаскиванием его за верхнюю титульную строку (обычно синего цвета).
3. Запустить программу калькулятор (аналогично запуску программы WordPad) и разместить окно этой программы в правом верхнем углу Рабочего стола.
4. Запустить программу Paint и разместить окно этой программы в левом нижнем углу Рабочего стола.
5. Переключиться в программу WordPad и развернуть окно программы в полный экран. Для этого:
=> щелкнуть мышью в окне программы;
=> нажать кнопку раскрытия окна; 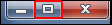
6. Переключиться в программу Калькулятор, используя панель задач, и свернуть окно этой программы с помощью кнопки 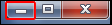
7. Переключиться в программу Paint и завершить её работу с помощью кнопки 
8. Восстановить прежние размеры окна программы WordPad. Для этого:
=> щелкнуть на кнопке 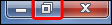
9. Завершить работу программы Калькулятор.
10. Завершить выполнение программы WordPad.
1. Создать на диске С систему папок со следующей структурой (папки изображены в рамках):
Для этого:
=> открыть окно объекта Мой компьютер;
=> открыть окно объекта Диск С;
=> установив указатель мыши в окне диска С, вызвать контекстное меню;
=> выполнить команду Создать -> Папку;
=> ввести имя «SCHOOL»;
=> открыть папку SCHOOL;
=> создать в ней папку SIGMA и TEST и т.д.
2. С помощью текстового редактора Блокнот создать несколько текстовых файлов, разместив их в папках так, как показано на схеме. Для этого:
=> открыть Блокнот командой Пуск -> Программы -> Стандартные -> Блокнот;
=> в окне Блокнота в качестве текста написать полное имя создаваемого файла; например C:/SCHOOL/Text11.txt;
=> выполнить команду Файл -> Сохранить как;
=> через диалоговое файловое окно указать путь C:/SCHOOL к файлу, открыть окно папки SCHOOL, ввести имя файла text11;
=> выполнить команду Сохранить (расширение указывать не надо);
=> через главное меню Блокнота выполнить команду Файл -> Создать;
=> повторить аналогичные действия по созданию и сохранению остальных файлов;
=> закрыть Блокнот.
3. Открыть программу Проводник командой Пуск -> Программы -> Проводник. На экране откроется окно Проводника.
Далее:
=> развернуть окно во весь экран;
=> сделать активной папку SCHOOL, для этого щелкнуть мышью на папке SCHOOL;
=> открыть папку SIGMA, для этого щелкнуть правой кнопкой мыши на значке 

Вид открывшегося окна проводника изображён на рисунке.
В левой половине окна — дерево папок, в правой — содержимое текущей папки. В данном случае текущей папкой является SCHOOL.
4. Скопировать файл text11.txt в папку GAMMA. Для этого:
=> перетащить с помощью правой кнопки мыши значок файла text11 из правой части окна на значок папки GAMMA в левой части окна; В открывшемся меню выбрать пункт Копировать.
5. Переименовать скопированный файл: дать ему новое имя newtext32.txt.
Для этого:
=> щелкнуть на папке GAMMA в левой части окна;
=> вызвать контекстное меню для файла text11.txt в правой части окна;
=> выбрать пункт Переименовать;
=> ввести новое имя;
=> нажать клавишу Enter.
6. Удалить файл text11.txt из папки SCHOOL. Для этого:
=> открыть папку SCHOOL;
=> вызвать контекстное меню для файла text11.txt;
=> выбрать пункт Удалить;
7. Переместить файл text22.txt в папку SIGMA (алгоритм должен быть понятен из предыдущих действий).
8. После сдачи выполненного задания преподавателю удалить все созданные папки и файлы.
Иерархическая структура файловой системы
Пользователи обращаются к файлам по символьным именам. Однако способности человеческой памяти ограничивают количество имен объектов, к которым пользователь может обращаться по имени. Иерархическая организация пространства имен позволяет значительно расширить эти границы. Именно поэтому большинство файловых систем имеет иерархическую структуру, в которой уровни создаются за счет того, что каталог более низкого уровня может входить в каталог более высокого уровня (рис. 19).
Рис. 19. Иерархия файловых систем:
а – одноуровневая организация; б – дерево; в – сеть
Граф, описывающий иерархию каталогов, может быть деревом или сетью. Каталоги образуют дерево, если файлу разрешено входить только в один каталог (рис. 19, б), и сеть – если файл может входить сразу в несколько каталогов (рис. 19, в). Например, в MS-DOS и Windows каталоги образуют древовидную структуру, а в UNIX – сетевую. В древовидной структуре каждый файл является листом. Каталог самого верхнего уровня называется корневым каталогом, или корнем (root).
При такой организации пользователь освобожден от запоминания имен всех файлов, ему достаточно примерно представлять, к какой группе может быть отнесен тот или иной файл, чтобы путем последовательного просмотра каталогов найти его. Иерархическая структура удобна для многопользовательской работы: каждый пользователь со своими файлами локализуется в своем каталоге или поддереве каталогов, и вместе с тем все файлы в системе логически связаны.
Частным случаем иерархической структуры является одноуровневая организация, когда все файлы входят в один каталог (рис. 19, а).
Все типы файлов имеют символьные имена. В иерархически организованных файловых системах обычно используются три типа имен файлов: простые, составные и относительные.
Простое, или короткое, символьное имя идентифицирует файл в пределах одного каталога. Простые имена присваивают файлам пользователи и программисты, при этом они должны учитывать ограничения ОС как на номенклатуру символов, так и на длину имени. До сравнительно недавнего времени эти границы были весьма узкими. Так, в файловой системе FAT длина имен ограничивались схемой 8.3 (8 символов – собственно имя, 3 символа – расширение имени), а в файловой системе s5, поддерживаемой многими версиями ОС UNIX, простое символьное имя не могло содержать более 14 символов. Однако пользователю гораздо удобнее работать с длинными именами, поскольку они позволяют дать файлам легко запоминающиеся названия, ясно говорящие о том, что содержится в этом файле. Поэтому современные файловые системы, а также усовершенствованные варианты уже существовавших файловых систем, как правило, поддерживают длинные простые символьные имена файлов. Например, в файловых системах NTFS и FAT32, входящих в состав операционной системы Windows NT, имя файла может содержать до 255 символов.
Примеры простых имен файлов и каталогов:
приложение к CD 254L на русском языке.doc
installable filesystem manager.doc
В иерархических файловых системах разным файлам разрешено иметь одинаковые простые символьные имена при условии, что они принадлежат разным каталогам. То есть здесь работает схема “много файлов – одно простое имя”. Для однозначной идентификации файла в таких системах используется так называемое полное имя.
Полное имяпредставляет собой цепочку простых символьных имен всех каталогов, через которые проходит путь от корня до данного файла. Таким образом, полное имя является составным, в котором простые имена отделены друг от друга принятым в ОС разделителем. Часто в качестве разделителя используется прямой или обратный слеш, при этом принято не указывать имя корневого каталога. На рис. 19, б два файла имеют простое имя main.exe, однако их составные имена /depart/main.exe и /user/anna/main exe различаются.
В древовидной файловой системе между файлом и его полным именем имеется взаимно однозначное соответствие “один файл – одно полное имя”. В файловых системах, имеющих сетевую структуру, файл может входить в несколько каталогов, а значит, иметь несколько полных имен, здесь справедливо соответствие “один файл – много полных имен”. В обоих случаях файл однозначно идентифицируется полным именем.
Файл может быть идентифицирован также относительным именем. Относительное имя файла определяется через понятие “текущий каталог”. Для каждого пользователя в каждый момент времени один из каталогов файловой системы является текущим, причем этот каталог выбирается самим пользователем по команде ОС. Файловая система фиксирует имя текущего каталога, чтобы затем использовать его как дополнение к относительным именам для образования полного имени файла. При использовании относительных имен пользователь идентифицирует файл цепочкой имен каталогов, через которые проходит маршрут от текущего каталога до данного файла. Например, если текущим каталогом является каталог /user, то относительное имя файла /user/anna/main.exe выглядит следующим образом: anna/main.exe.
В некоторых операционных системах разрешено присваивать одному и тому же файлу несколько простых имен, которые можно интерпретировать как псевдонимы. В этом случае, так же как в системе с сетевой структурой, устанавливается соответствие “один файл – много полных имен”, так как каждому простому имени файла соответствует по крайней мере одно полное имя.
И хотя полное имя однозначно определяет файл, операционной системе проще работать с файлом, если между файлами и их именами имеется взаимно однозначное соответствие. С этой целью она присваивает файлу уникальное имя, так что справедливо соотношение “один файл – одно уникальное имя”. Уникальное имя существует наряду с одним или несколькими символьными именами, присваиваемыми файлу пользователями или приложениями. Уникальное имя представляет собой числовой идентификатор и предназначено только для операционной системы. Примером такого уникального имени файла является номер индексного дескриптора в системе UNIX.
В общем случае вычислительная система может иметь несколько дисковых устройств. Даже типичный персональный компьютер обычно имеет один накопитель на жестком диске, один накопитель на гибких дисках и накопитель для компакт-дисков. Мощные же компьютеры, как правило, оснащены большим количеством дисковых накопителей, на которые устанавливаются пакеты дисков. Более того, даже одно физическое устройство с помощью средств операционной системы может быть представлено в виде нескольких логических устройств, в частности путем разбиения дискового пространства на разделы. Возникает вопрос, каким образом организовать хранение файлов в системе, имеющей несколько устройств внешней памяти?
Первое решение состоит в том, что на каждом из устройств размещается автономная файловая система, т. е. файлы, находящиеся на этом устройстве, описываются деревом каталогов, никак не связанным с деревьями каталогов на других устройствах. В таком случае для однозначной идентификации файла пользователь наряду с составным символьным именем файла должен указывать идентификатор логического устройства. Примером такого автономного существования файловых систем является операционная система MS-DOS, в которой полное имя файла включает буквенный идентификатор логического диска. Так, при обращении к файлу, расположенному на диске А, пользователь должен указать имя этого диска: A:\privat\letter\uni\let1.doc.
Другим вариантом является такая организация хранения файлов, при которой пользователю предоставляется возможность объединять файловые системы, находящиеся на разных устройствах, в единую файловую систему, описываемую единым деревом каталогов. Такая операция называется монтированием. Рассмотрим, как осуществляется эта операция на примере ОС UNIX.
Среди всех имеющихся в системе логических дисковых устройств операционная система выделяет одно устройство, называемое системным. Пусть имеются две файловые системы, расположенные на разных логических дисках (рис. 20), причем один из дисков является системным.
Файловая система, расположенная на системном диске, назначается корневой. Для связи иерархий файлов в корневой файловой системе выбирается некоторый существующий каталог, в данном примере – каталог man. После выполнения монтирования выбранный каталог man становится корневым каталогом второй файловой системы. Через этот каталог монтируемая файловая система подсоединяется как поддерево к общему дереву (рис. 21).
Рис. 20. Две файловые системы до монтирования
Рис. 21. Общая файловая система после монтирования
После монтирования общей файловой системы для пользователя нет логической разницы между корневой и смонтированной файловыми системами, в частности, именование файлов производится так же, как если бы она с самого начала была единой.
Понятие “файл” включает не только хранимые им данные и имя, но и атрибуты. Атрибуты файла– это информация, описывающая свойства файла. Примеры возможных атрибутов файла:
тип файла (обычный файл, каталог, специальный файл и т. п.);
пароль для доступа к файлу;
информация о разрешенных операциях доступа к файлу;
времена создания, последнего доступа и последнего изменения;
текущий размер файла;
максимальный размер файла;
признак “только для чтения”;
признак “скрытый файл”;
признак “системный файл”;
признак “архивный файл”;
признак “временный” (удалить после завершения процесса);
длина записи в файле;
указатель на ключевое поле в записи;
Набор атрибутов файла определяется спецификой файловой системы: в файловых системах разного типа для характеристики файлов могут использоваться разные наборы атрибутов. Например, в файловых системах, поддерживающих неструктурированные файлы, нет необходимости использовать три последних атрибута в приведенном списке, связанных со структуризацией файла. В однопользовательской ОС в наборе атрибутов будут отсутствовать характеристики, имеющие отношение к пользователям и защите, такие как владелец файла, создатель файла, пароль для доступа к файлу, информация о разрешенном доступе к файлу.
Пользователь может получать доступ к атрибутам, используя средства, предоставленные для этих целей файловой системой. Обычно разрешается читать значения любых атрибутов, а изменять – только некоторые. Например, пользователь может изменить права доступа к файлу (при условии, что он обладает необходимыми для этого полномочиями), но изменять дату создания или текущий размер файла ему не разрешается.
Значения атрибутов файлов могут непосредственно содержаться в каталогах, как это сделано в файловой системе MS-DOS (рис. 22, а). На рисунке представлена структура записи в каталоге, содержащая простое символьное имя и атрибуты файла. Здесь буквами обозначены признаки файла: R – только для чтения, А – архивный, Н – скрытый, S – системный.
Рис. 22. Структура каталогов:
а – структура записи каталога MS-DOS (32 байта); б – структура записи каталога ОС UNIX
Другим вариантом является размещение атрибутов в специальных таблицах, когда в каталогах содержатся только ссылки на эти таблицы. Такой подход реализован, например, в файловой системе ufs ОС UNIX. В этой файловой системе структура каталога очень простая. Запись о каждом файле содержит короткое символьное имя файла и указатель на индексный дескриптор файла, так называется в ufs таблица, в которой сосредоточены значения атрибутов файла (рис. 22, б).
В том и другом вариантах каталоги обеспечивают связь между именами файлов и собственно файлами. Однако подход, когда имя файла отделено от его атрибутов, делает систему более гибкой. Например, файл может быть легко включен сразу в несколько каталогов. Записи об этом файле в разных каталогах могут содержать разные простые имена, но в поле ссылки будет указан один и тот же номер индексного дескриптора.
Статьи к прочтению:
Hierarchical Clustering | Stanford University
Похожие статьи:
В операционной системе LINUX файлами считаются обычные файлы, каталоги, а также специальные файлы, соответствующие периферийным устройствам (каждое…
Единицей хранения информацииявляется файл Файл (англ. file —папка) — это именованная совокупность любых данных, размещенная на внешнем запоминающем…