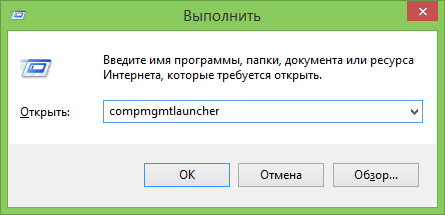- Администрирование Windows для начинающих
- Инструменты администрирования
- Содержание
- Редактор реестра
- Редактор локальной групповой политики
- Службы Windows
- Управление дисками
- Диспетчер устройств
- Диспетчер задач Windows
- Просмотр событий
- Монитор стабильности системы
- Планировщик заданий
- Монитор производительности (Системный монитор)
- Монитор ресурсов
- Брандмауэр Windows в режиме повышенной безопасности
- 7 видеоуроков по основам IT: системное администрирование
- Урок 1 – Немного о железе
- Урок 2 – Виртуализация
- Урок 3 – Системное администрирование и основы сети
- Урок 4 – Сетевые сервисы
- Урок 5 – Жесткий диск изнутри
- Урок 6 – RNAT, привязки веб-сайтов
- Урок 7 – Подключение хранилищ
- 51 задание для оттачивания навыков системного администрирования
- О сисадминах
- Специализации
- Начинаем
- Задание №1
- Задание №2
- Задание №3
- Задание №4
- Задание №5
- Задание №6
- Задание №7
- Задание №8
- Задание №9
- Задание №10
- Задание №11
- Задание №12
- Задание №13
- Задание №14
- Задание №15
- Задание №16
- Задание №17
- Задание №18
- Задание №19
- Задание №20
- Задание №21
- Задание №22
- Задание №23
- Задание №24
- Задание №25
- Задание №26
- Задание №27
- Задание №28
- Задание №29
- Задание №30
- Задание №31
- Задание №32
- Задание №33
- Задание №34
- Задание №35
- Задание №36
- Задание №37
- Задание №38
- Задание №39
- Задание №40
- Задание №41
- Задание №42
- Задание №43
- Задание №44
- Задание №45
- Задание №46
- Задание №47
- Задание №48
- Задание №49
- Задание №50
- Задание №51
Администрирование Windows для начинающих

Обычный пользователь может и не знать о многих из этих инструментов, а также о том, как их можно применить — для использования социальных сетей или установки игр это не требуется. Тем не менее, если владеть этой информацией, пользу можно будет ощутить вне зависимости от того, для каких задач применяется компьютер.
Инструменты администрирования
Чтобы запустить инструменты администрирования, о которых пойдет речь, в Windows 8.1 вы можете кликнуть правой кнопкой мыши по кнопке «Пуск» (или нажать клавиши Win + X) и выбрать в контекстном меню пункт «Управление компьютером».
В Windows 7 то же самое можно сделать, нажав на клавиатуре Win (клавиша с эмблемой Windows) + R и введя compmgmtlauncher (это также работает и в Windows 8).
В результате откроется окно в котором в удобном виде представлены все основные инструменты для управления компьютером. Впрочем, их можно запускать и по отдельности — с помощью диалогового окна «Выполнить» или через пункт «Администрирование» в панели управления.
А теперь — подробно о каждом из этих инструментов, а также о некоторых других, без которых эта статья будет не полной.
Содержание
- Администрирование Windows для начинающих (эта статья)
- Редактор реестра
- Редактор локальной групповой политики
- Работа со службами Windows
- Управление дисками
- Диспетчер задач
- Просмотр событий
- Планировщик заданий
- Монитор стабильности системы
- Системный монитор
- Монитор ресурсов
- Брандмауэр Windows в режиме повышенной безопасности
Редактор реестра
Скорее всего, вам уже доводилось использовать редактор реестра — он может пригодиться, когда следует убрать баннер с рабочего стола, программы из автозагрузки, внести изменения в поведение Windows.
В предлагаемом материале более подробно будет рассмотрено использование редактора реестра для различных целей настройки и оптимизации компьютера.
Редактор локальной групповой политики
К сожалению, редактор локальной групповой политики Windows доступен не во всех версиях операционной системы — а только начиная с профессиональной. С помощью этой служебной программы вы можете выполнить тонкую настройку системы, не прибегая для этого к редактору реестра.
Службы Windows
Окно управления службами интуитивно понятно — вы видите список имеющихся служб, запущены они или остановлены, а по двойному клику можете настроить различные параметры их работы.
Рассмотрим, как именно работают службы, какие службы можно отключить или вообще удалить из списка и некоторые другие моменты.
Управление дисками
Для того, чтобы создать раздел на жестком диске («разбить диск») или удалить его, изменить букву диска и для других задач по управлению HDD, а также в тех случаях, когда флешка или диск не определяются системой, вовсе не обязательно прибегать к сторонним программам: все это можно сделать с помощью встроенной утилиты управления дисками.
Диспетчер устройств
Работа с оборудованием компьютера, решение проблем с драйверами видеокарты, Wi-Fi адаптера и других устройств — все это может потребовать знакомства с диспетчером устройств Windows.
Диспетчер задач Windows
Диспетчер задач также может быть очень полезным инструментом для самых разных целей — от поиска и устранения вредоносных программ на компьютере, настройки параметров автозагрузки (Windows 8 и выше), до выделения логических ядер процессора для отдельных приложений.
Просмотр событий
Редкий пользователь умеет пользоваться просмотром событий в Windows, в то время как этот инструмент может помочь узнать о том, какие компоненты системы вызывают ошибки и что с этим делать. Правда, это требует знаний о том, как именно это делать.
Монитор стабильности системы
Еще один малознакомый пользователям инструмент — монитор стабильности системы, который поможет наглядно увидеть, насколько все хорошо с компьютером и какие процессы вызывают сбои и ошибки.
Планировщик заданий
Планировщик заданий в Windows используется системой, а также некоторыми программами для запуска различных задач по определенному расписанию (вместо того, чтобы запускать их каждый раз). Кроме этого, некоторое вредоносное ПО, которое вы уже убрали из автозагрузки Windows, также может запускаться или выполнять изменения на компьютере посредством планировщика задач.
Естественно, этот инструмент позволяет самостоятельно создавать определенные задачи и это может быть полезным.
Монитор производительности (Системный монитор)
Эта утилита позволяет опытным пользователям получить самую детальную информацию о работе тех или иных компонентов системы — процессора, памяти, файла подкачки и не только.
Монитор ресурсов
Несмотря на то, что в Windows 7 и 8 часть информации об использовании ресурсов доступна в диспетчере задач, монитор ресурсов позволяет получить более точную информацию об использовании ресурсов компьютера каждым из запущенных процессов.
Брандмауэр Windows в режиме повышенной безопасности
Стандартный брандмауэр Windows — очень простой инструмент сетевой безопасности. Однако, вы можете открыть расширенный интерфейс файервола, с использованием которого работу брандмауэра можно сделать действительно эффективной.
А вдруг и это будет интересно:
Почему бы не подписаться?
Рассылка новых, иногда интересных и полезных, материалов сайта remontka.pro. Никакой рекламы и бесплатная компьютерная помощь подписчикам от автора. Другие способы подписки (ВК, Одноклассники, Телеграм, Facebook, Twitter, Youtube, Яндекс.Дзен)
10.10.2014 в 02:17
Создала новую учетную запись и удалила старую. В новой нельзя ничего сделать. Хочу, например установить новую программу или изменить/добавить/удалить уч.запись при запросе «разрешить внести изменения на этот компьютер» не активна кнопка «да», только «нет».
30.12.2016 в 13:46
Вы удалили учётную запись с правами администратора.
10.06.2016 в 17:53
69 лет стаж 4г только скопировал.. надеюсь будет что изучать и использовать…
7 видеоуроков по основам IT: системное администрирование
Системное администрирование – то, с чем мы часто сталкиваемся, но не всегда знаем, что с этим делать. Давайте разберемся с основами СА.
Урок 1 – Немного о железе
В первом уроке не просто ознакомительный материал, а настоящее развернутое введение. Автор объяснит, кто такой системный администратор, что входит в его обязанности и каков его карьерный рост. Грубо говоря, раскладывается системное администрирование. Но это не все. В уроке также затрагивается железо: оперативная память, платы, жесткие диски, RAID, процессоры и многоядерность. Видеоуроки продолжительные, поэтому не беспокойтесь: будет не только сухая терминология, но и вполне удобоваримые объяснения.
Урок 2 – Виртуализация
Материал дополнен визуализацией объяснений, чем облегчает понимание. Рисуются схемы, таблицы, взаимосвязи между элементами, а также демонстрируется сам рабочий стол с панелью управления, диспетчером виртуальных коммутаторов, списком виртуальных машин, etc. Параллельно с информацией всегда идет «картинка», и это делает материал максимально доступным. Урок включает такие темы, как коммутаторы, виртуальные жесткие диски, память, процессоры и службы интеграции. В заключении формируется вывод, обобщающий новые полученные знания.
Урок 3 – Системное администрирование и основы сети
Стоит отдать должное автору: если он оговаривается, то обязательно указывает на ошибку в описании к видео. Это можно наблюдать под третьим видеоуроком. В остальном все подробно и понятно. Представлена модель OSI и разобраны все уровни. Объясняются стек TCP/IP, хабы, роутеры, рассказывается об IP-адресе, маске, шлюзе и выделении адреса подсети. Также есть таблица коммутации, и по-прежнему схемы дополняются устными и визуальными объяснениями автора.
Урок будет полезен как тем, кто нацелен на должность системного администратора, так и другим айтишникам: данные вопросы тесно связаны с функционалом некоторых программ (например, клиент-серверных), и чтобы объяснить передачу данных, нужно понять расписанные здесь моменты.
Урок 4 – Сетевые сервисы
Углубление в сети и соответствующие сервисы. Объясняется выдача IP-адресов, демонстрируются DHCP, APIPA, схематически раскладывается Firewall, преобразование сетевых адресов (Network Address Translation или NAT) и разрешение имен (DNS, NETBIOS, etc). Полезно то, что в уроке звучит не только «можно», но и «что если»: создаются различные теоретические ситуации и связанные с ними ошибки, ограничения, объясняется, как этого избежать.
Урок 5 – Жесткий диск изнутри
Да, можно сказать, что такие нюансы программисту не нужны. Но давайте посмотрим на это иначе: если мы понимаем принцип работы нашего железа, нам легче понять и правила взаимодействия с ним. Теперь в схемах представлены не только таблицы и взаимосвязи, но и сама архитектура жесткого диска, его составляющие. Из пятого видеоурока вы узнаете о адресации на дисках, кластере файловой системы, разметках MBR и GPT, а также о типах дисков, которые используются в «Винде» (обычные, динамические). При этом все будет продемонстрировано через соответствующие панели и диспетчеры.
Урок 6 – RNAT, привязки веб-сайтов
Это микроурок между четвертым и пятым. В нем автор отвечает на 2 вопроса:
- Что такое трансляция?
- Как несколько web-сайтов может размещаться на одном IP-адресе?
Обязательно посмотрите, если не знаете ответов.
Урок 7 – Подключение хранилищ
Еще один микроурок, который следует за пятым. Здесь тоже ответы на вопросы. Рассказывается об интерфейсах и протоколах для подключения дисков (SATA, SAS, PATA (IDE), и т. д.).
51 задание для оттачивания навыков системного администрирования
Разбираемся с тем, как стать системным администратором, и выполняя реальные задачи, получаем основные знания для работы и развития.
Статья-туториал, к которой нужно отнестись с полной серьёзностью и не приступать к её прочтению, пока вы не поймёте, стоит ли становиться системным администратором и сможете ли вы.
О сисадминах
Как правило, системный администратор отвечает за технические вещи в организациях. Например, системные администраторы отвечают за то, что интернет-соединение в офисе работает, и что почтовый сервер в порядке, контролирует работу сетей, постоянно поддерживая их аппаратное и программное обеспечение, устанавливая обновления и многое другое, всё зависит от специализации.
Специализации
1. Универсальный сисадмин
Такой человек занимается операционными системами (Linux, Windows Server, Sun Solaris, BSD и др.) и их службами.
2. Сисадмин с узкой специализацией
Сюда можно отнести и тех кто работает с базами данных, кластерами, сетями, и тех, кто работает с чем-то другим. Главное отличие от других сисадминов — работа над конкретными узкопрофильными задачами. Этим обычно занимаются бывшие универсалы, которые выросли и хотят заниматься чем-то конкретным. Кстати, зачастую, зарплаты выше, но могут возникнуть сложности, если у вас совсем уж узкая специализация.
3. Build/Release инженер/Configuration manager
Некогда сисадмины, которые перешли к работе с IDE и серверами. В их обязанности входит статический анализ, модульное тестирование, компиляция, тестирование, работа с репозиториями, настройка сервера. Это самые узкопрофильные специалисты, которые стоят много денег и всегда пользуются спросом.
В статье рассмотрена именно первая специализация, как первоначальная ступень начинающего сисадмина. Как известно, большинство важных компаний работают с системами Linux. На это есть свои причины, связанные ограничениями в скорости, нагрузке, прозрачности. Так что, всё, что написано ниже, про Linux.
Всего существует три вида Linux: Debian, RHEL, Slackware. Всё остальное произошло от них же. Есть мнение, что лучше всего начинать с Debian, мы так и сделаем. Ещё один важный момент: можете закрыть эту статью, пока не дотянете английский до минимального уровня, просто потому что вы будете никому не нужны.
Далее, в процессе чтения этой статьи вы будете получать задания, которые нужно последовательно выполнять. Ну и таким образом знакомиться с тем, как и что работает.
Начинаем
Оговорка: не пытайтесь нигде поставить русский, потом могут быть проблемы.
Задание №1
- Скачиваем или покупаем программу VMware Workstation
- Устанавливаем на Windows
- Пока идёт процесс, знакомимся с тем, что такое виртуальная и хост-машина
Задание №2
- Скачиваем дистрибутив Windows
- Создаём гостевую машину
- Запускаем виртуальную машину
- Устанавливаем на неё Windows
Задание №3
- Выключаем виртуальную машину
- Экспортируем её в .OVA образ
- На его основе создаём ещё одну виртуальную машину
- Запускаем обе
Задание №4
- Пингуем адрес 127.0.0.1
- Запускаем на двух виртуальных и хост-машине cmd
- Узнаём их адреса
- Настраиваем сетевые интерфейсы виртуальных машин и конфигуратора сетей VMware, чтобы хост-машина могла пинговать виртуальные машины, а каждая из них могла пинговать другую
- Проверяем, что всё работает
Задание №5
- Загружаем Debian
- Устанавливаем её на первой виртуальной машине
- На этапе разметки диска делаем автоматическую
- На этапе выбора сервисов выбираем только базовые утилиты и SSH-сервера, когда спросит, устанавливаем загрузчик Grub
Задание №6
- Когда появится чёрный экран, набираем логин root и пароль, указанный при установке (мы не увидим, как набираем символы)
- Переходим в директорию /var
- С помощью команды узнаём, в какой директории находимся
- Читаем мануал по команде ls (только основное положение и про флаги -l, -t, -r, -A)
- Отображаем список директорий и файлов
- Переходим в директорию /var/log (без упоминания “var” в команде
- Переходим в директорию /var (снова без упоминания “var”)
- Создаём директорию /tmp/lesson/
- Переходим туда, задав абсолютный путь
- Создаём здесь файл с названием hello.txt и ставим права на файл “0777”
- Пингуем внешний адрес 8.8.8.8
Если последнее действие не получается, значит где-то накосячили, ищем ошибку сами или гуглим.
Задание №7
- Загружаем, устанавливаем и запускаем программу Putty
- Смотрим адрес виртуальной машины
- В программе подключаемся по SSH на нужный IP и далее работаем с системой только через SSH
Задание №8
- Отображаем содержимое /etc/apt/sources.list, используя команду cat
- С её же помощью и символа “>” записываем в файл следующие данные:
## Debian Jessie base:
deb http://ftp.debian.org/debian/ jessie main contrib non-free
#deb-src http://ftp.debian.org/debian/ jessie main contrib non-free
## Debian Jessie security updates:
deb http://security.debian.org/ jessie/updates main contrib non-free
#deb-src http://security.debian.org/ jessie/updates main contrib non-free
# Debian Jessie updates:
deb http://ftp.debian.org/debian/ jessie-updates main contrib non-free
#deb-src http://ftp.debian.org/debian/ jessie-updates main contrib non-free
- Обновляем кэш менеджера пакетов apt-get
- С помощью этой команды устанавливаем пакет vim
Задание №9
- Читаем про vi или vim
- Открываем на редактирование /tmp/lesson/hello.txt с помощью vi
- Печатаем любой текст на 40-50 строк (нужно, чтобы в каждой строке были буквы “abc” в такой же последовательности)
- Сохраняем и выходим
- Отображаем содержимое с помощью cat, затем less
- Отображаем только последние 10 строк, затем первые 7 строк
- Считаем количество строк в файле
Задание №10
- Узнаём, что такое конвейер и “pipe”
- Отображаем содержимое /tmp/lesson/hello.txt и перенаправляем результат по конвейеру в подсчёт строк
- Отображаем содержимое /tmp/lesson/hello.txt и перенаправляем результат по конвейеру в grep
- Отправляем дальше по конвейеру в подсчёт строк
- Отображаем содержимое /tmp/lesson/hello.txt и вывод перенаправляем в grep
Задание №11
- Читаем мануал по shutdown
- С её помощью выключаем виртуальную машину
Задание №12
- Склонируем диск первой виртуальной машины на вторую
- Запускаем вторую
- Входим с логином root
- Меняем название, чтобы знать, что это вторая виртуальная машина
- С помощью shutdown перезагружаем сервер
Задание №13
- Запускаем первый сервер (второй уже запущен, должно быть)
- Смотрим через консоль IP (должны отличаться)
- Читаем про IPv4 и маску подсети
- Знакомимся с DHCP
- Вписываем IP в конфигурационный файл сети на обеих виртуальных машинах (IP+маска+шлюз)
- Перезагружаем обе машины
- Проверяем, что с хост-машины пингуются виртуальные
- Сохраняем настройки сессий в putty для обеих виртуальных машин
- Выключаем вторую виртуальную машину (второй сервер)
Фух, теперь про повседневные задачи сисадмина.
Задание №14
- Запускаем командную строку
- Создаём переменную и присваиваем любое значение
- Отображаем её
- Проверяем, что переменная сохраняет своё значение после рестарта с помощью echo $a
- Отображаем переменную $PATH
- Разбираемся с тем как она работает
- Делаем так, чтобы добавился ещё один путь — /tmp
Задание №15
- Разбираемся с BASH и sha-bang
- Пишем пустой скрипт с расширением .sh и запускаем его
- Делаем так, чтобы скрипт можно было запускать без указания пути
Задание №16
- Делаем так, чтобы скрипт инициализировал DATE и задавал значение времени, затем выводил на экран
- Делаем так, чтобы вместо вывода на экран создавался файл в директории подобный /tmp/2017-08-17.txt
- Делаем так, чтобы в файл записывалось время создания
Задание №17
- Используя CRON заставляем скрипт исполняться ежеминутно
- Через 10 минут проверяем, чтобы в директории было столько же файлов, сколько прошло минут
- Обнаруживаем ошибку
- Используя find делаем так, чтобы директория проверялась раз в 10 минут и удаляла файлы, созданные больше, чем 17 минут назад
Задание №18
- Создаём пустой файл и вписываем что-нибудь
- Копируем с сохранением всех прав в другой файл с любым названием и содержимым
- Сравниваем контрольные суммы
- Меняем содержимое любого из файлов и смотрим разницу в контрольных суммах
Задание №19
- Создаём пользователя и задаём ему пароль
- Разбираемся с /etc/passwd, /etc/shaddow, /etc/group
- Делаем так, чтобы, если нет файла /tmp/passwd.backup, /etc/passwd копировался в /tmp/passwd.backup, а если /tmp/passwd.backup есть, то сравнивался с /etc/passwd
- Если различаются, то пусть копируется, если нет, пусть завершает работу скрипта
Задание №20
- Используя apt-get устанавливаем Apache2 на виртуальную машину
- С браузера хост-машины по IP-адресу виртуальной машины видим приветствие
- Меняем порт на :8080
- Снова выполняем то, что делали два шага назад, но с указанием порта
- Меняем порт обратно и проверяем как работает заглушка
- В hosts хост-машины создаём три домена: a1.com, b2.com, c3.com и связываем с IP виртуальной машины с Apache
- Для каждого домена проверяем всё ли правильно, с помощью ping
- Заходим на все три домена, написав их вместо IP виртуальной машины
Задание №21
- Создаём директории /var/www/a1.com, /var/www/b2.com, /var/www/c3.com
- В каждой из них создаём пустой index.html
- В каждом что-нибудь пишем
- Делаем так, чтобы открывался личный сайт из директории, а не общая заглушка
Задание №22
- Меняем index.html на index.php и добавляем следующую запись:
- Видим ошибку
- Через apt-get активируем mod_php
- Создаём инструкцию для Apache, чтобы все php файлы обрабатывались этим модулем
- Настраиваем такие же модули с инструкциями для Perl и Python
- b2.com и c3.com переводим на index.pl и index.py
- Создаём приветствия
Задание №23
- Читаем про HTML Basic вот здесь
- Про PHP Basic здесь
Задание №24
- Устанавливаем mysql-server
- С помощью mysql подключаемся через командную строку к серверу
- Создаём базу данных mydatabase и пользователя myuser
- Читаем раздел SQL Basic здесь
- Устанавливаем Joomla на a1.com
- WordPress на b2.com
Задание №25
- Читаем про реверс-прокси
- Устанавливаем Nginx
- Делаем так, чтобы 8080 порт Apache получал запросы 80 порта Nginx
- Проверяем a1.com, Nginx access.log должен пополняться при обращении к сайту
- Делаем, чтобы Nginx всё, кроме jpg и png файлов передавал Apache
Задание №26
- Включаем второй сервер
- Собираем MySQL Cluster на двух серверах
- Создаём базу данных с простыми таблицами, заполненными рандомными данными для тестирования
- Вносим изменения на один из серверов и проверяем на другом
- Выключаем второй сервер
- Рушим файлы базы вручную (всё для проверки)
- Делаем так, чтобы база восстановилась и появилась в кластере (думайте, как)
Задание №27
- Выключаем оба сервера
- Добавляем каждому серверу по одному диску на 700 Мб
- Включаем обратно
- С помощью fdisk проверяем, как обозначены диски
- С помощью DRBD соединяем диски серверов, чтобы изменения отображались на обоих (оба должны быть смонтированы в /mnt/drbd-disk)
Задание №28
- Выключаем первый сервер
- Добавляем ещё диски по 200 Мб
- Включаем сервер
- С помощью fdisk отображаем структуру дисков, должно быть четыре диска, из которых два не размечены
- С помощью mraid соединяем в RAID диски, с которыми не работали
- Монтируем /dev/md0 в /mnt/raid-disk
Задание №29
- Выключаем второй сервер
- Добавляем диск на 2Гб
- Включаем, настраиваем LVM и монтируем в /mnt/lvm-disk1
- Уменьшаем размер диска LVM вдвое и создаём такой же
- Монтируем в /mnt/lvm-disk1 и /mnt/lvm-disk2
Задание №30
- Ликвидируем exim4-config (если был)
- Ставим postfix
- Настраиваем пересылку почты с сервера к себе в почтовый ящик с помощью swaks
Задание №31
- Настраиваем на первом сервере в Nagios мониторинг обоих серверов
- Подключаем уведомления на свою почту (на всякий случай)
- Имитируем поломку MySQL и ждём сообщения о неисправности на почту
Задание №32
- На втором сервере поднимаем SVN-репозиторий scripts
- Делаем его доступным на любом сервере через svnserve
- На первом сервере склонируем в директорию /opt/scripts/
- На хост-машине в D:\scripts
Задание №33
Так, сейчас работаем только в vi.
- На первом сервере пишем скрипт /opt/scripts/backup.sh, чтобы он: на наших сайтах запаковывал директории с файлами в tar и сжимал в gz, снимал MySQL-дамп базы сайта в формате .sql, складывал всё это в /var/backups/www/имя_сайта, проверял содержимое файлов и так со всеми, а в конце, нужно, чтобы он отправлял на почту отчёт
- Фиксируем скрипт в репозитории
Задание №34
- Обновляем SVN-репозиторий
- Копируем файл из репозитория второго сервера в D:\scripts
- Устанавливаем вот это
- Через GVim добавляем рандомную строку
- Коммитим скрипт в репозиторий
- В /opt/scripts обновляемся
- Хотим увидеть изменения в скрипте
Задание №35
- Переписываем бэкап скрипт так, чтобы не нужно было перечислять существующие сайты, он должен обнаруживать их в конфигурации Apache
- Коммитим
- Переписываем бэкап скрипт так, чтобы все сообщения он писал и в консоль, и в syslog
- Коммитим
- Вносим синтаксическую ошибку в скрипт
- Коммитим с ошибкой
- Откатываем до последней рабочей версии
Задание №36
- Переписываем бэкапный скрипт так, чтобы, он определял CMS сайта и собирал данные доступа к базе
- Коммитим
Задание №37
- Настраиваем rsyslog первого сервера, чтобы логи бэкапного скрипта писались в ar/log/backup.log
- Настраиваем сбор логов на первом сервере
- Активируем LogAnalyzer здесь же
Задание №38
- Переписываем бэкап скрипт так, чтобы по завершению запускалась синхронизация директорий /var/backups/www между серверами
- Коммитим
- Повторяем, используя lftp mirror
Задание №39
Задание №40
- Активируем puppet на втором сервере
- Отдаём ему под управление /etc/passwd
Задание №41
- Читаем про init
- Загружаемся в разные init-уровни
- Перезагружаем сервер с помощью init
- Выключаем сервер с помощью init
- Включаем обратно
Задание №42
- Пробуем восстановить пароль от root, загрузив ядро с параметром init=/bin/bash
Задание №43
- Читаем про различие аутентификации и авторизации
- Разбираемся с PAM здесь и здесь
- Разбираемся, зачем нужен файл /etc/nsswitch.conf
- Делаем авторизацию SSH в MySQL (files оставляем про запас)
Задание №44
- На bash пишем скрипт в /opt/scrpts/my_daemon.sh, чтобы он: отцеплялся от STDIN,STDOUT,STDERR, менял рабочую директорию на /, закрывал все дескрипторы, выводил количество минут до перезагрузки
Задание №45
- Создаём init-скрипт в /etc/init.d/my_daemon с LSB-тэгами
- Пробуем запустить и остановить скрипт /opt/scrpts/my_daemon.sh используя init-скрипт /etc/init.d/my_daemon
- Запускаем, останавливаем и смотрим статус скрипта, используя service
- Ставим daemon на автозагрузку
Задание №46
- Меняем скрипт с SysVinit на systemd
- Запускаем, останавливаем и смотрим статус скрипта, используя systemctl
Задание №47
- Проходим онлайн-курсы по сетям
- Знакомимся с OSI, TCP/IP, NAT и прочими штуками по теме
Задание №48
- Ставим на обычный ПК Cygwin (выбираем python, vim, git, openssh и все паке, которыми пользовались на Linux)
- Добавляем путь к бинарным файлам Cygwin в %PATH%
- Запускаем cmd, пробуем работать в нём на Windows
- Ставим что-нибудь более удобное
Задание №49
- Удаляем все виртуальные машины
- Удаляем на Windows VMware-продукты
- Ставим VirtualBox , Vagrant
- Создаём директорию C:\VM\server1 и переходим к ней
- Инициализируем Debian с помощью Vagrant, запускаем его
- Открываем VirtualBox и проверяем, что создалась новая виртуальная машина
- Останавливаем и удаляем виртуальную машину
- Регулируем имя, 3 CPU, RAM 1Gb, проброс порта 22
- Запускаем её и подсоединяемся по SSH через putty
Задание №50
- На Cygwin ставим Ansible
- Включаем Vagrantfile в самом конце провиженинг Ansible
- Дополняем Ansible: apt-get: git, curl, pyenv, python3.6 при помощи pyenv, делаем python3.6 дефолтным глобально
- Устанавливаем Logbook, paramiko, lxml
- Создаём с нуля виртуальную машину
Задание №51
Так, теперь переходим к очень важному моменту. Всегда очень круто, когда сисадмин дружит с Python. Так что если ещё не начали изучать, приступайте.