- Системное меню windows что это
- Системное меню windows что это
- Система меню Windows
- Управление меню
- Обозначения, принятые в меню
- Главное меню
- Способы вызова Главного меню:
- Контекстное меню
- Способы вызова контекстного меню:
- Строка меню окна
- Способы вызова строки меню
- Системное меню
- Способы вызова системного меню:
- Команды системного меню
- 4. Главное системное меню
Системное меню windows что это
Системное меню (окна)
Меню окна — Window menu (также известное как Системное меню (System menu) или Меню управления (Control menu)) — это выскакивающее меню, определяемое и управляемое почти исключительно операционной системой. Пользователь может открыть меню окна, щелкая кнопкой мыши по значку приложения в области заголовка или щелкая правой кнопкой мыши где-нибудь на заголовке окна.
Примечание переводчика : далее везде будет употребляться термин «системное меню». Это позволит избежать путаницы между строкой меню и меню окна.
Системное меню предоставляет собою стандартный набор пунктов меню, выбирая которые пользователь может изменять размер или позицию окна, или закрыть прикладную программу. Пункты системного меню могут добавляться, удаляться и модифицироваться, но большинство приложений использует только стандартный набор пунктов меню. Перекрывающее, выскакивающее, или дочернее окно может иметь системное меню. Редкий случай, чтобы перекрывающее или выскакивающее окна не включали в себя его.
Когда пользователь выбирает команду из системного меню (Window menu), система отправляет окну владельцу меню сообщение WM_SYSCOMMAND. В большинстве приложений оконная процедура не обрабатывает сообщения от системного меню. Вместо этого, она просто переправляет сообщения в функцию DefWindowProc для обработки системой его по умолчанию. Если приложение добавляет команду к системному меню, оконная процедура должна обрабатывать эту команду.
Прикладная программа может использовать функцию GetSystemMenu , чтобы создать копию заданного по умолчанию системного меню, которое модифицируется. Любое окно, которое не использует функцию GetSystemMenu, чтобы сделать свою собственную копию системного меню, получает стандартное системное меню.
Системное меню windows что это
Рис. SEQ Рис. \* ARABIC 1 . Основное меню Windows.
В операционной системе Windows используется несколько видов меню.
1. Основное меню (меню кнопки «Пуск») показано на рис.1. Оно вызывается щелчком по кнопке «Пуск» и вид его зависит от настроек пользователя. Его опции:
§ Завершение работы – завершениеработы , перезагрузки компьютера, входа под другим паролем
§ Выполнить – можно загрузить на выполнение программу, которая отсутствует в меню «Программы»
§ Справка и поддержка – можно получить справку по системе Windows
§ Найти – позволяет находить информацию на данном компьютере или в Интернете
§ Настройка – позволяет изменять параметры устройств подключенных к данному компьютеру
§ Документы – открывает список последних 15 документов, открывавшихся на данном компьютере под данным паролем
§ Программы – открывает список программ, которые установлены на данном компьютере, для загрузки.
Остальные опции меню говорят сами за себя.
Рис. 2 . Системное меню .

Рис. 3. Вид командного меню приложения Word .

Рис. 4. Командное меню объекта
4. Командное меню объекта (файл_правка_вид_?). Показано на рисунке 4 для окна «Мой компьютер»
Рис. 5. Инструментальное меню.

Рис. 6. Контекстное меню


7. Всплывающее (распашное) меню (рис.7). Вызывается щелчком по соответствующей пиктограмме. Выбор подопций производится аналогично остальным видам меню.
Система меню Windows
Меню – набор объединенных по функциональному признаку пунктов, каждый их которых обозначает команду или подменю, которое можно открыть щелчком на пункте.
Если подменю имеется, то меню получается иерархическим (многоуровневым). Многоуровневые меню представляются на экране по-разному и в связи с этим делятся на горизонтальные (каскадные – открываются слева или справа) и вертикальные. Вертикальные меню в свою очередь подразделяются на ниспадающие и всплывающие.
При работе в Windows пользователю доступны меню четырех разновидностей:
- Главное меню системы (или меню Пуск);
- контекстное меню различных объектов;
- строка меню окна;
- системное меню окон.
Управление меню
Правила работы с меню и принятые в них обозначения идентичны.
Для перемещения по пунктам строки меню (или по ниспадающему меню) когда открыт любой из пунктов, достаточно передвигать указатель мыши или нажимать клавиши-стрелки.
Горизонтальные линии в меню не влияют на работу меню. Они служат только для визуального выделения групп команд со схожими функциями.
Для выполнения команды меню достаточно щелкнуть левой кнопкой мыши или нажать клавишу на выделенной команде.
Чтобы отказаться от меню, не выбирая никакой команды, достаточно щелкнуть мышью где-нибудь вне области меню или нажать клавишу (или ).
Обозначения, принятые в меню
Для всех меню Windows принята унифицированная система обозначений:
- Блеклый цвет в записи команды означает, что команда недоступна в данный момент (например, если не выделен объект для копирования, то команда Копировать недоступна).
- Если команда заканчивается многоточием (. ), значит, при выборе этой команды откроется диалоговое окно с запросом параметров.
- Помеченная галочкой (
) команда обозначает действующий режим (флажок). Выбор команды отменяет режим. Повторный выбор – восстанавливает режим.
- Стрелка (
) после имени команды означает, что при выборе этой команды появится подменю.
- Кружок (
) означает выбор одного из альтернативных режимов, которые представлены в соседних командах («переключатель»).
- Если возле имени команды указана клавиша или комбинацияклавиш, значит, данная команда может быть выполнена нажатием этих клавиш (их называют клавиши — акселераторы).
Главное меню
Главное меню – один из основных системных элементов управления Windows. При помощи Главного меню можно запустить все программы, установленные под управлением операционной системы или зарегистрированные в ней, открыть последние документы, с которыми выполнялась работа, получить доступ ко всем средствам настройки, а также к поисковой и справочной системам Windows. (Структуру Главного меню в стиле ХР см. в разделе Настройка Главного меню в стиле ХР, в классическом стиле – см. в [1, 2]). В классическом стиле Главного меню доступ к программ осуществляется с помощью пункта меню Программы, в стиле ХР – Все программы. Главное меню относится к иерархическим всплывающим каскадным меню.
Способы вызова Главного меню:
- щелчок на кнопке Пуск в Панели задач;
- нажатие клавиши
– ;
- сочетанием клавиш + .
Контекстное меню
Так называется меню, появляющееся после щелчка правой кнопкой мыши на объекте или элементе управления. Контекстным меню называется потому, что перечень пунктов в нем определяется типом объекта, на котором произошел щелчок, т.е. зависит от контекста.
В контекстном меню приведены все действия, которые можно выполнить над данным объектом. Более того, во всех контекстных меню любых объектов имеется пункт Свойства, который позволяет просматривать и изменять свойства объектов, то есть выполнять настройки программ, устройств и самой операционной системы. Контекстное меню относится к иерархическим всплывающим каскадным меню.
Способы вызова контекстного меню:
- щелчок правой кнопкой мыши на объекте или элементе управления;
- нажатие клавиши
– ;
- сочетанием клавиш + .
Строка меню окна
Окна папок и окна приложений имеют строку меню, расположенную под заголовком окна. Выбор пункта меню вызывает «ниспадающее» меню. Диалоговые и вторичные окна не имеют строки меню.
Если в нижней части меню находится кнопка 
Способы вызова строки меню
Кроме того, сделать активной строку меню можно с помощью клавиатуры, нажав одну из клавиш:
Системное меню
Кроме обычной строки меню, все окна Windows имеют так называемое системное меню. Команды системного меню предназначены для выполнения действий по управлению окном в частности с помощью клавиатуры
Способы вызова системного меню:
- щелчок на системном значке, расположенном в левой части строки заголовка окна;
- сочетанием клавиш + ;
- контекстное меню строки заголовка.
Команды системного меню
Восстановить – соответствует кнопке восстановления размера.
Переместить – соответствует операции перетаскивания мышью. Команда доступна, если окно не максимизировано. При выборе этой команды в окне появляется перекрестная стрелка. Для перемещения окна следует нажимать клавиши управления курсором в нужном направлении или, нажав один раз клавишу-стрелку, просто переместить мышь. Закончить перемещение следует клавишей . Клавиша отменит перемещение и вернет окно на прежнее место экрана.
Размер – соответствует операции перетаскивания границы окна мышью. Выполняется аналогично предыдущей команде.
Свернуть – соответствует кнопке минимизации окна. Кнопка свернутого окна отображается в Панели задач.
Развернуть – соответствует кнопке максимизации окна. Разворачивает окно до максимального размера (на весь экран).
Закрыть – закрывает программу, т.е. приводит к тому же результату, что и двойной щелчок по кнопке системного меню.
Диалоговые окна не имеют кнопки системного меню (системного значка). Для его вызова используются только два последних способа. В этом случае меню состоит из двух пунктов: Переместить и Закрыть.
Copyright © 2008-2010
Ющик Е.В. All Rights Reserved
4. Главное системное меню
Главное системное меню
Меню System (Системное) подобно меню Пуск в Windows 98 и Windows 2000. После щелчка на кнопке System открывается меню, показанное на рис. 8.3.
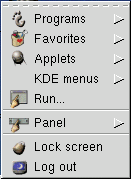
Хотя в вашей системе меню, окна и панели могут выглядеть иначе, чем на приведенных в данной главе иллюстрациях, при стандартной установке GNOME в Red Hat Linux 7.1 такие отличия отсутствуют.
Перечислим компоненты меню System.
Programs (Программы). Это подменю обеспечивает доступ к большинству приложений и утилит, доступных в GNOME.
Favorites (Избранное). Этот пункт меню открывает список избранных объектов, включая и веб-сайты.
Applets (Апплеты). Доступ к стандартным апплетам GNOME, включая мониторы загрузки, часы, и CD-проигрыватели. GNOME может поместить любые выбранные вами апплеты на панель.
KDE Menus (Меню КОЕ). Доступ к стандартным меню KDE (если оболочка KDE установлена как альтернативный диспетчер рабочего стола).
Run (Запуск программы). Запуск любой программы, установленной в системе Linux. После щелчка на этой команде открывается диалоговой окно, показанное на рис. 8.4. Введите путь и имя программы, затем щелкните на кнопке Run (Выполнить). Можно щелкнуть на кнопке Browse (Обзор) и указать запускаемую программу в окне выбора программ (рис. 8.5).

Рис. 8.4. Запуск программы
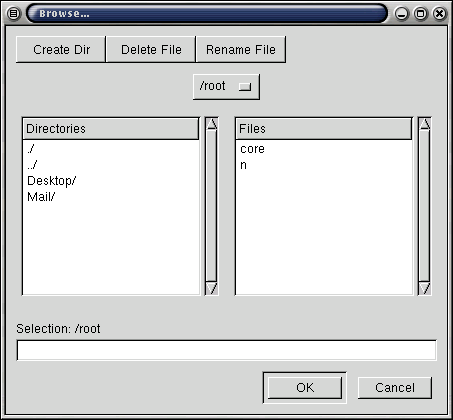
Рис. 8.5. Выбор программы для запуска
Panel (Панель). Средства конфигурирования панели GNOME (гл. 10).
Lock Screen (Заставка). По этой команде запускается экранная заставка с паролем.
Log Out (Завершение работы). Команда выхода из GNOME. Если GNOME был запущен с графического экрана при входе в систему, то по этой команде GNOME прекращает работу, и на экран возвращается окно входа в систему. Если же GNOME был запущен с командной строки консоли, происходит возврат к командной строке.
Подменю Programs. Подменю Programs содержит несколько подменю, каждое из которых отмечено стрелкой справа от имени. Подменю открывается щелчком на имени и содержит имена программ, которые можно запустить. Стандартные подменю следующие.
Applications (Программы). Из этого подменю запускаются стандартные программы GNOME, например календарь, электронные таблицы, Gnumeric.
Utilities (Утилиты). Доступ к часто используемым утилитам GNOME и X Windows, среди которых rvxt, калькулятор и программа просмотра текстовых файлов.
Development (Разработка). Это подменю включает утилиту разработчика GLADE, предназначенную для разработки пользовательского интерфейса GTK+.
Games (Игры). Несколько игр для среды X Windows и GNOME.
Graphics (Графика). Несколько графических программ для GNOME, в том числе популярный графический редактор The GIMP.
Internet. Быстрый доступ к стандартным инструментам Internet, в том числе Netscape Communicator, новому браузеру Mozilla и FTP-утилите GNOME, gFTP.
Multimedia. Набор мультимедийных средств, включающий проигрыватель компакт-дисков и регулятор громкости.
Settings (Настройка). Набор средств конфигурирования GNOME. Подробнее см. в гл. 10.
System (Системные). Быстрый доступ к некоторым системным инструментам, в том числе GnoRPM системе управления пакетами rpm Red Hat из комплекта GNOME.
File Маneger (Диспетчер файлов). Запуск диспетчера файлов GNOME (рис. 8.6). Подробнее диспетчер файлов GNOME рассмотрен далее в этой главе.
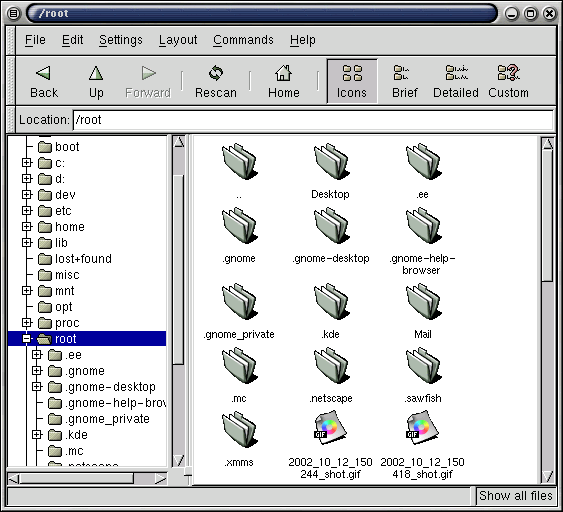
Рис. 8.6. Диспетчер файлов GNOME
Help System (Справочная система). Запуск справочной системы GNOME. Справочная система построена на основе HTML с использованием браузера HTML (рис. 8.7) и содержит достаточно полную документацию по GNOME.


 ) команда обозначает действующий режим (флажок). Выбор команды отменяет режим. Повторный выбор – восстанавливает режим.
) команда обозначает действующий режим (флажок). Выбор команды отменяет режим. Повторный выбор – восстанавливает режим. ) после имени команды означает, что при выборе этой команды появится подменю.
) после имени команды означает, что при выборе этой команды появится подменю. ) означает выбор одного из альтернативных режимов, которые представлены в соседних командах («переключатель»).
) означает выбор одного из альтернативных режимов, которые представлены в соседних командах («переключатель»). – ;
– ; – ;
– ;


