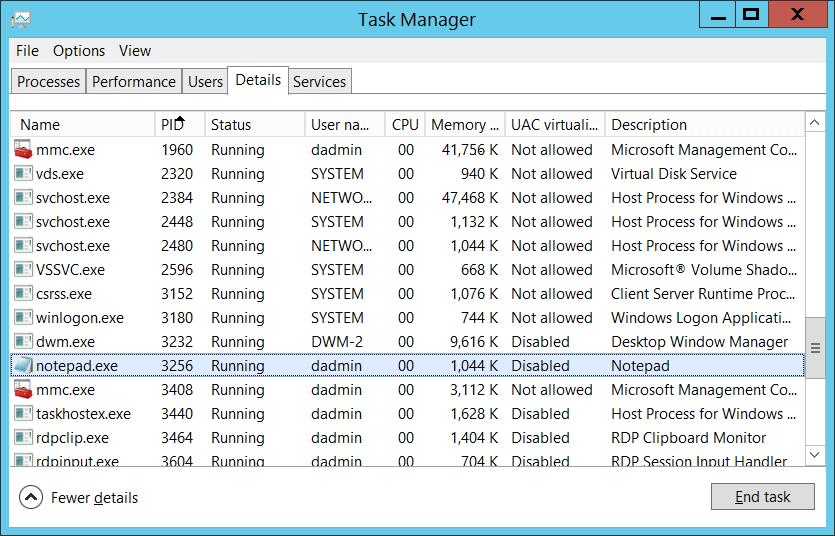- Как настроить время и дату на компьютере
- Разрешить пользователям Windows менять системное время
- Редактируем групповые политики локально
- Редактируем групповые политики в домене
- Как изменить время в ОС Windows 10
- Способ 1: системные параметры
- Способ 2: стандартная панель управления
- Способ 3: командная строка
- Способ 4: консоль PowerShell
- 4616(S): время системы было изменено. 4616(S): The system time was changed.
- Рекомендации по контролю безопасности Security Monitoring Recommendations
Как настроить время и дату на компьютере
Как же так. С каждым обновлением операционной системы, находить уже всем знакомые компьютерные настройки становится всё сложнее и сложнее. Появляется так много возможностей, а самые основные настройки прячутся так, что и не найдешь.
Если раньше настроить время было очень просто — достаточно всего лишь нажать на дату и время в правом нижнем углу и выбрать изменить системное время, то сейчас это делается немного сложнее. Но давайте разберем по порядку, где эти настройки можно найти в различных операционных системах.
Windows XP
Нажимаем два раза левой кнопкой мыши на дату и время.
Или заходим в панель управления и выбираем «Дата и время»:
После этого отображается окно, где можно настроить свое время и дату, выбрать часовой пояс и включить или отключить синхронизацию с сервером времени (для синхронизации рекомендуется вначале указать сегодняшнюю дату и только потом нажать «Обновить сейчас». При включенной синхронизации, заданное Вами время и дата автоматически изменяется).
Windows 7, Windows 8
Один раз левой кнопкой мыши нажимаем на дату и время (которые находятся справа-снизу).
Нажимаем «Изменение настроек даты и времени».
Нажимаем «Изменить дату и время» и вводим текущие значения.
Нажимаем «ОК». Чтобы время синхронизировалось автоматически, нужно перейти на вкладку «Время по Интернету».
Нажимаем «Изменить параметры» и ставим галочку, согласно следующему рисунку:
Если синхронизация не сработала — попробуйте установить сегодняшнюю дату и обновить синхронизацию.
Windows 10
На времени или дате (справа-снизу) нажмите правой кнопкой мыши, и в выпадающем списке выберите пункт «Настройка даты и времени».
По-желанию, пункты «Установить время автоматически» и «Автоматически устанавливать часовой пояс» можно включить. Тогда время вручную задавать не нужно.
Если же есть какие-либо расхождения со временем — проверьте обновления Windows. Если обновления все установлены, а время всё равно отстает или спешит — установите его вручную. Для этого отключите «Установить время автоматически» и нажмите кнопку «Изменить».
После этого введите текущую дату и время и сохраните произведенные изменения.
Важно учесть: если постоянно сбивается дата и время на компьютере (например, после включения) — значит пора менять батарейку внутри системного блока (на материнской плате). И хотя нерабочая батарейка на производительность компьютера никак не влияет, всё же из-за неправильно установленной даты браузер может сообщить о недействительном сертификате, а в некоторых случаях — вообще ограничить доступ к Интернету.
Если не удается изменить время и дату вышеперечисленными способами, можно попробовать изменить ее через BIOS.
Если при изменении даты и времени компьютер требует права администратора — можно попробовать отобразить администраторскую учетную запись, войти, и там изменить необходимые данные.
И, конечно, мы ждем Ваших комментариев! Напишите, удалось ли Вам решить проблему или нет. Пусть это будет короткий комментарий, но он очень важен для нас. Только Ваши вопросы помогут нам точнее описывать материал и решать соответствующую проблему. А самое главное — через комментарии Вы достаточно быстро сможете получить ответ на свой вопрос. Но думаю, об этом я напишу в отдельной статье:)
Разрешить пользователям Windows менять системное время
По умолчанию, настройки текущего времени на компьютере могут менять лишь пользователи, которые входят в группу администраторов. Если же такая ситуация не устраивает, то исправляется она групповыми политиками на компьютере.
Редактируем групповые политики локально
Если нужно поменять настройки на единичном компьютере, то можно все это сделать в его собственных групповых политиках. Делается это следующим образом:
- Нажав клавиши Win+R , набираете gpedit.msc . Нажимаете Enter .
- В открывшемся окне, в древе слева выбираем «Конфигурация компьютера — Политики — Конфигурация Windows — Параметры безопасности — Локальные политики — Предоставление прав пользователям«.
- В списке ищем «Изменение системного времени«, нажимаем правой кнопкой и открываем Свойства. Там ставим галочку на «Определить следующие параметры политики» и выбираем нужных пользователей по их именам или по группам.
Редактируем групповые политики в домене
Открываем «Управление групповой политикой» (Панель управления — Администрирование — Управление групповой политикой). Если нужно, то создаем новый объект групповой политики, в противном случае редактируем уже существующий.
Выбираем «Конфигурация компьютера — Политики — Конфигурация Windows — Параметры безопасности — Локальные политики — Предоставление прав пользователям«. Там в списке ищем «Изменение системного времени«, нажимаем правой кнопкой и открываем Свойства. Там ставим галочку на «Определить следующие параметры политики» и выбираем нужных пользователей.
Как изменить время в ОС Windows 10
Из-за неправильно настроенного времени на компьютере зачастую возникают сбои в работе некоторых приложений и сервисов в интернете. Это возникает из-за непредвиденных ошибок в работе ПК. Настройка параметров в Windows 10 несколько отличается от предыдущих версий, поэтому в «Блоге системного администратора» подробно разберем способы изменения времени в Windows 10 с помощью штатных средств.
Способ 1: системные параметры
Самый простой и быстрый способ – это внесение настроек в параметры системы через значок времени, расположенный в трее. Чтобы в Windows 10 изменить время через панель задач, действуйте следующим образом:
1. Наведите курсор на часы в трее и вызовите дополнительное меню нажатием правой кнопки мыши.
2. Выберите опцию «Настройка даты и времени», которая находится в верхней части списка.
3. Деактивируйте функцию автоматического определения времени с помощью ползунка, чтобы опция изменения стала активна.
4. Чтобы выставить время вручную, кликните по соответствующей кнопке.
5. Появится дополнительное окно, где можно самостоятельно выбрать желаемое время, а также дату.
6. Нажмите на кнопку «Изменить», что настройки вступили в силу.
После этого закрывайте параметры системы. В панели задач можно убедиться в том, что время изменено.
Следует отметить, что перейти в настройки можно через приложение «Параметры» в разделе «Время и язык». Оно открывается через меню «Пуск» и имеет значок в виде шестеренки.
Способ 2: стандартная панель управления
«Панель управления» Windows позволяет настроить дату и время. Найти ее в десятой версии не просто, но в этом сможет помочь системный поиск. Его иконка располагается в нижней панели задач. В строке пропишите название приложения и выберите его в результатах.
К слову, «Панель управления» открывается с помощью команды control из диалогового окна «Выполнить», вызываемое комбинацией клавиш Win + R.
Чтобы легче было найти нужный раздел, сделайте отображение крупных значков в режиме просмотра. После чего следуйте инструкции:
1. Кликните по разделу с названием «Дата и время».
2. В окне, которое отобразилось, выберите кнопку изменения сведений.
3. С помощью кнопок-стрелок выберите нужное значение времени.
4. Нажмите на кнопку «ОК», чтобы применить новые параметры.
По умолчанию, система синхронизирует дату и время с сервера в интернете. Чтобы отключить эту функцию, в окне настройки перейдите во вкладку «Время по интернету», затем выберите изменение параметров. В отобразившемся окошке снимите отметку напротив синхронизации времени с сервером в интернете. Сохраните новые параметры с помощью кнопки «ОК».
Этот способ пользовался популярностью в более ранних версиях операционной системы Windows, но и в «десятке» он имеет место. Внешний вид и функциональность приложения «Панель управления» не претерпела изменений, хоть и была заменена на системное приложение «Параметры».
Способ 3: командная строка
Если предыдущие способы не подходят, можно воспользоваться функционалом командной строки. Запустите ее через приложение «Выполнить» (cmd) или через поиск системы. Но при втором варианте средство должно быть запущено от имени администратора: соответствующий пункт отображается слева от найденного приложения.
В открывшемся окне утилиты пропишите команду time HH:MM, где HH – это часы, а MM – минуты. В нашем случае это выглядит следующим образом: time 20:15.
Нажмите на кнопку Enter, чтобы команда изменила системные настройки. Если ниже не отобразится никаких уведомлений, то все сделано правильно, и время в Windows 10 поменяется. Закройте командную строку.
Способ 4: консоль PowerShell
В Windows 10 есть системная утилита PowerShell, которая представляет собой более продвинутую командную строку с усовершенствованной графической оболочкой, поддержкой более 600 команд и наличием подсказок. Кроме того, она имеет несколько расширенный функционал, чем классическое приложение.
Рассмотрим, как изменить время через консоль:
1. Откройте консоль PowerShell с правами администратора любым удобным способом: найдите в списке установленных программ в меню «Пуск», используйте системный поиск или окно «Выполнить» с запросом powershell.
2. В открывшейся консоли пропишите команду Set-Date, затем введите следующее значение: -Date “dd/mm/yyyy hh/mm”, где dd – это день, mm – месяц, yyyy – год полностью, hh – часы, mm – минуты.
Если требуется установить 12-часовой формат времени, то используйте PM и AM в конце команды, что значит «до полудня» и «после полудня» соответственно. Для применения установок нажмите на клавишу Enter и выйдите из консоли PowerShell.
Изменить время и дату в ОС от Microsoft можно несколькими способами, причем все они предусмотрены системой. Установка стороннего софта для настроек не требуется. Напишите в комментариях, каким методом пользуетесь вы?
Авторизуясь, вы даете согласие на обработку персональных данных.
4616(S): время системы было изменено. 4616(S): The system time was changed.
Область применения Applies to
- Windows 10 Windows 10
- Windows Server 2016 Windows Server 2016
* Описание события: Event Description: *
Это событие создается при каждом смене системного времени. This event generates every time system time was changed.
Это событие всегда регистрируется в журнале независимо от параметра под категории «Аудит изменения состояния безопасности». This event is always logged regardless of the «Audit Security State Change» sub-category setting.
Как правило, эти события будут видеться с «*Subject\Security ID » = « LOCAL SERVICE**», это обычные действия по исправлению времени. You will typically see these events with “*Subject\Security ID ” = “ LOCAL SERVICE**”, these are normal time correction actions.
*Обязательные роли сервера:* нет. Required Server Roles: None.
*Минимальная версия ОС:* Windows Server 2008, Windows Vista. Minimum OS Version: Windows Server 2008, Windows Vista.
* Версии события: Event Versions: *
0— Windows Server2008, Windows Vista. 0 — Windows Server 2008, Windows Vista.
1 — Windows Server 2008 R2, Windows 7. 1 — Windows Server 2008 R2, Windows 7.
- Добавлен раздел «Сведения о процессе». Added “Process Information” section.
* Описания полей: Field Descriptions: *
Security ID [Type = SID]: SID учетной записи, запросив операцию «изменение системного времени». Security ID [Type = SID]: SID of account that requested the “change system time” operation. Средство просмотра событий автоматически пытается разрешить идентификатор безопасности SID и отобразить имя учетной записи. Event Viewer automatically tries to resolve SIDs and show the account name. Если идентификатор безопасности разрешить не удается, в событии будут отображены исходные данные. If the SID cannot be resolved, you will see the source data in the event.
Идентификатор безопасности (SID) — это уникальное значение переменной длины, используемое для идентификации доверяемого (основного) отношения безопасности. A security identifier (SID) is a unique value of variable length used to identify a trustee (security principal). Каждая учетная запись имеет уникальный идентификатор безопасности, выданный центром сертификации, таким как контроллер домена Active Directory, который хранится в базе данных безопасности. Each account has a unique SID that is issued by an authority, such as an Active Directory domain controller, and stored in a security database. Каждый раз, когда пользователь входит в систему, система получает идентификатор безопасности этого пользователя из базы данных и помещает ее в маркер доступа этого пользователя. Each time a user logs on, the system retrieves the SID for that user from the database and places it in the access token for that user. Система использует идентификатор безопасности в маркере доступа для идентификации пользователя во всех последующих операциях с Безопасностью Windows. The system uses the SID in the access token to identify the user in all subsequent interactions with Windows security. Если идентификатор SID использовался как уникальный идентификатор для пользователя или группы, он не может использоваться повторно для идентификации другого пользователя или группы. When a SID has been used as the unique identifier for a user or group, it cannot ever be used again to identify another user or group. Дополнительные сведения о SID см. в разделе Идентификаторы безопасности. For more information about SIDs, see Security identifiers.
Имя учетной записи [Type = UnicodeString]: имя учетной записи, которая запросила операцию «изменить системное время». Account Name [Type = UnicodeString]: the name of the account that requested the “change system time” operation.
Account Domain [Type = UnicodeString]: домен субъекта или имя компьютера. Account Domain [Type = UnicodeString]: subject’s domain or computer name. Форматы различаются и включают в себя следующее: Formats vary, and include the following:
Пример имени домена NETBIOS: CONTOSO Domain NETBIOS name example: CONTOSO
Полное имя домена в нижнем регистре: contoso.local Lowercase full domain name: contoso.local
Полное имя домена в верхнем регистре: CONTOSO.LOCAL Uppercase full domain name: CONTOSO.LOCAL
Для некоторых известных субъектов безопасности, таких как LOCAL SERVICE или ANONYMOUS LOGON, значение этого поля равно «NT AUTHORITY». For some well-known security principals, such as LOCAL SERVICE or ANONYMOUS LOGON, the value of this field is “NT AUTHORITY”.
Для учетных записей локальных пользователей это поле будет содержать имя компьютера или устройства, к которым принадлежит эта учетная запись, например: «Win81». For local user accounts, this field will contain the name of the computer or device that this account belongs to, for example: “Win81”.
Logon ID [Type = HexInt64]: шестнадцатеричное значение, которое может помочь сопоставить это событие с недавними событиями содержащими тот же идентификатор входа, например: “4624: Учетная запись успешно вошла в систему.” Logon ID [Type = HexInt64]: hexadecimal value that can help you correlate this event with recent events that might contain the same Logon ID, for example, “4624: An account was successfully logged on.”
Сведения о процессе [версия 1]: Process Information [Version 1]:
ИД процесса [Type = Pointer] [Version 1]: hexadecimal Process ID of the process that changed the system time. Process ID [Type = Pointer] [Version 1]: hexadecimal Process ID of the process that changed the system time. ИД процесса (PID)— это число, которое операционная система использует для идентификации активного процесса уникальным образом. Process ID (PID) is a number used by the operating system to uniquely identify an active process. Узнать значение PID для определенного процесса можно, например, в диспетчере задач (вкладка «Подробности», столбец «ИД процесса»): To see the PID for a specific process you can, for example, use Task Manager (Details tab, PID column):
Если преобразовать шестнадцатеричное значение в десятичное, можно сравнить его со значениями в диспетчере задач. If you convert the hexadecimal value to decimal, you can compare it to the values in Task Manager.
Кроме того, можно сопоставить этот ИД процесса с ИД процесса в других событиях, например в событии «4688: создан процесс» Информация о процессе\ ИД нового процесса. You can also correlate this process ID with a process ID in other events, for example, “4688: A new process has been created” Process Information\New Process ID.
Name [Type = UnicodeString] [Version 1]: full path and the name of the executable for the process. Name [Type = UnicodeString] [Version 1]: full path and the name of the executable for the process.
Предыдущее время [Type = FILETIME]: предыдущее время в ** UTC_ часовом поясе. Формат: _ YYYY-MM-DDThh:mm:ss.nnnnnnnZ**: Previous Time [Type = FILETIME]: previous time in *UTC_ time zone. The format is _* YYYY-MM-DDThh:mm:ss.nnnnnnnZ**:
Y — годы Y — years
M — месяцы M — months
T — начало элемента времени, как указано в ISO 8601. T — the beginning of the time element, as specified in ISO 8601.
h — часы h — hours
m — минуты m — minutes
s — секунды s — seconds
n — дробные секунды n — fractional seconds
Z — обозначение зоны для нулевого смещения UTC. Z — the zone designator for the zero UTC offset. Таким образом, «09:30 UTC» представлен как «09:30Z». «09:30 UTC» is therefore represented as «09:30Z». «14:45:15 UTC» будет «14:45:15Z». «14:45:15 UTC» would be «14:45:15Z».
Новое время [Тип = FILETIME]: новое время, за которое было установлено в часовом поясе ** UTC_. Формат: _ YYYY-MM-DDThh:mm:ss.nnnnnnnZ**: New Time [Type = FILETIME]: new time that was set in *UTC_ time zone. The format is _* YYYY-MM-DDThh:mm:ss.nnnnnnnZ**:
Y — годы Y — years
M — месяцы M — months
T — начало элемента времени, как указано в ISO 8601. T — the beginning of the time element, as specified in ISO 8601.
h — часы h — hours
m — минуты m — minutes
s — секунды s — seconds
n — дробные секунды n — fractional seconds
Z — обозначение зоны для нулевого смещения UTC. Z — the zone designator for the zero UTC offset. Таким образом, «09:30 UTC» представлен как «09:30Z». «09:30 UTC» is therefore represented as «09:30Z». «14:45:15 UTC» будет «14:45:15Z». «14:45:15 UTC» would be «14:45:15Z».
Рекомендации по контролю безопасности Security Monitoring Recommendations
Для 4616 (S): время системы было изменено. For 4616(S): The system time was changed.
Для этого события также см. приложение A. Рекомендациипо мониторингу безопасности для многих событий аудита. For this event, also see Appendix A: Security monitoring recommendations for many audit events.
Report all «Subject\Security ID» not equals «LOCAL SERVICE», which means that the time change was not made not by Windows Time service. Report all “Subject\Security ID” not equals “LOCAL SERVICE”, which means that the time change was not made not by Windows Time service.
Сообщать все «Process Information\Name» не равно «C:\Windows\System32\svchost.exe» (путь к svchost.exe может быть разным, можно искать подстроку «svchost.exe»), что означает, что изменение времени не было выполнено не службой времени Windows. Report all “Process Information\Name” not equals “C:\Windows\System32\svchost.exe” (path to svchost.exe can be different, you can search for “svchost.exe” substring), which means that the time change was not made not by Windows Time service.
Если у вас есть предварительно определенное «Имяпроцесса» для процесса, сообщаемого в этом событии, отслеживайте все события с помощью «Имяпроцесса», не равного вашему определенному значению. If you have a pre-defined “Process Name” for the process reported in this event, monitor all events with “Process Name” not equal to your defined value.
Вы можете отслеживать, находится ли «Имяпроцесса» в стандартной папке (например, не в System32 или Program Files) или в папке с ограниченным доступом (например, временные файлы Интернета). You can monitor to see if “Process Name” is not in a standard folder (for example, not in System32 or Program Files) or is in a restricted folder (for example, Temporary Internet Files).