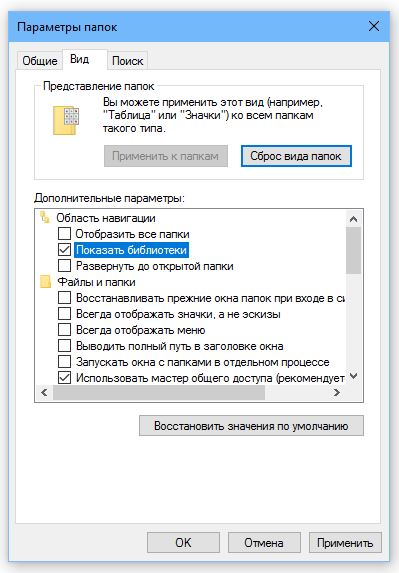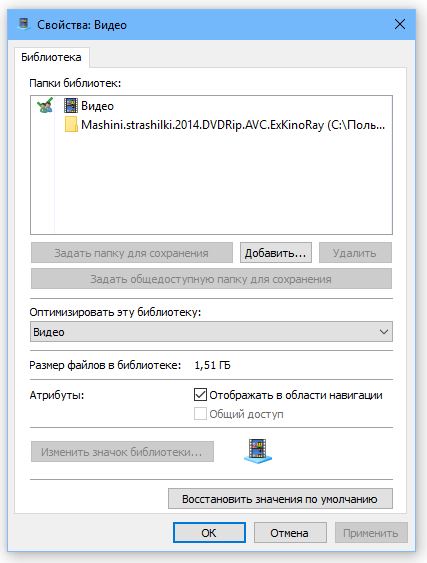- Библиотеки Windows 10
- Как включить библиотеки
- Как добавить папку в библиотеку Windows 10
- Библиотеки файлов в Windows 10 – для чего они и как использовать
- Как работают библиотеки файлов Windows
- Как получить доступ к библиотекам Windows
- Просмотр коллекций Windows на панели навигации
- Создать новую библиотеку Windows
- Выберите местоположение по умолчанию для новой коллекции
- Включить папку в коллекцию Windows
- Включить сетевую папку в коллекцию Windows
- Восстановить библиотеки Windows по умолчанию
- Последние поддерживаемые версии Visual C++ для скачивания
- Аннотация
- Visual Studio 2015, 2017 и 2019
- Visual Studio 2013 (VC++ 12.0)
- Visual Studio 2012 (VC++ 11.0)
- Пакет обновления 1 (SP1) для Visual Studio 2010 (VC++ 10.0)
- Пакет обновления 1 (SP1) для Visual Studio 2008 (VC++ 9.0)
- Повторно распространяемые пакеты Visual C++
- Для Visual Studio 2008
- Обновление безопасности библиотеки Microsoft Foundation Class
- Библиотеки Windows Windows libraries
- Функции для пользователей Features for Users
- Функции для администраторов Features for Administrators
- Подробнее о библиотеках More about Libraries
- Содержимое библиотеки Library Contents
- Библиотеки по умолчанию и известные папки Default Libraries and Known Folders
- Сокрытие библиотек по умолчанию Hiding Default Libraries
- Сохранение местоположений для библиотек по умолчанию Default Save Locations for Libraries
- Требования к индексации и «Базовые» библиотеки Indexing Requirements and “Basic” Libraries
- Перенаправление папок Folder Redirection
- Поддерживаемые расположения хранилища Supported storage locations
- Атрибуты библиотеки Library Attributes
Библиотеки Windows 10
Как уже было отмечено, библиотеки в windows 10 позволяют объединить несколько папок в одну виртуальную папку, которая будет отображать содержимое всех добавленных в нее папок.
Например, жесткий диск С: у вас может быть небольшого размера, поэтому видео вы можете хранить на дисках D: (папка D:\Video) и Е: (папка E:\Video). В библиотеку Видео вы можете добавить эти папки, и тогда все ваши фильмы будут собраны в одном месте.
Как включить библиотеки
Открыть библиотеку в Windows 10 проще всего через поиск, возле меню Пуск. Начните набирать текст: Параметры Проводника. Для полноценной работы с библиотеками нужно сначала их включить. Для этого перейдите на вкладку Вид, нажмите кнопку Параметры. В появившемся окне включите переключатель Показать библиотеки.
После этого под элементом Этот компьютер в области навигации появится еще один элемент — Библиотеки. Назначение той или иной библиотеки можно понять по ее названию, например, в библиотеке Видео должны быть фильмы, в Музыка — музыка и т.д.
Как добавить папку в библиотеку Windows 10
Чтобы добавить папку в библиотеку, щелкните на ней правой кнопкой мыши, выберите команду Добавить в библиотеку и выберите библиотеку.
Обратите внимание: в меню, есть команда Создать библиотеку. Она создает библиотеку и добавляет в нее ту папку, которую вы выбрали.
Если щелкнуть на библиотеке в Проводнике и выбрать команду Свойства, у вас появится возможность редактирования списка папок, которые включены в состав библиотеки. Кнопка Добавить добавляет папку, а Удалить — удаляет папку из библиотеки.
Библиотеки файлов в Windows 10 – для чего они и как использовать
Библиотеки файлов – особенность операционных систем Microsoft, которые позволяют просматривать в одном окне файлы, хранящиеся в разных местах. Все элементы в коллекциях Windows, на самом деле, не содержатся в одной папке, в которой они отображаются, они остаются в своём первоначальном расположении.
Библиотеки файлов доступны на всех компьютерах с Windows 10, Windows 8.1/8 и Windows 7.
Как работают библиотеки файлов Windows
Предположим, мы хотим создать фотоальбом из файлов, некоторые из которых хранятся на рабочем столе, другие – на внешнем жестком диске, третьи – в сети. Чтобы собрать все фотографии в одном окне, мы должны открыть каждую папку и переместить все содержащиеся в ней файлы в папку, которую мы хотим использовать для сбора элементов.
Используя библиотеки Windows, всё, что нам нужно сделать, – это создать новую коллекцию и сообщить Windows, какие папки следует включить в неё. Таким образом, фотографии будут оставаться физически в папках, в которых они были сохранены, но все они будут отображаться вместе в одном окне.
Коллекции Windows очень полезны, когда нам нужно собирать большие коллекции элементов, распределенных в общих сетевых папках или на внешних жестких дисках, а работать нужно на локальном диске. Они также могут упростить работу, организованную в групповых проектах, например, создав коллекцию, включающую локальные проекты и общие папки, в которые можно сохранить окончательные версии.
Как получить доступ к библиотекам Windows
Коллекции Windows можно найти в пользовательской папке. В Windows 10 библиотеками по умолчанию являются папки Документы, Изображения, Музыка,Видео.
Давайте посмотрим, как получить доступ к коллекциям Windows.
- Нажимаем на клавиатуре компьютера клавишу Win (это клавиша с логотипом Windows) и R одновременно. Откроется окно «Выполнить».
- В строке Открыть: введите shell:libraries и нажмите OK .
- Откроется папка «Библиотеки».
Если вместо этого мы хотим получить прямой доступ к конкретной коллекции через окно «Выполнить», введите:
- shell:documentslibrary для доступа к библиотеке документов
- shell:savedpictureslibrary для доступа к коллекции сохраненных изображений (только для Windows 10)
- shell:pictureslibrary для доступа к коллекции изображений
- shell:musiclibrary для доступа к коллекции музыки
- shell:camerarolllibrary для доступа к коллекции Camera Roll (только в Windows 10)
- shell:videoslibrary для доступа к коллекции видео
Просмотр коллекций Windows на панели навигации
Если вы не хотите использовать команду «Выполнить» или предпочитаете более быстрый доступ к коллекциям Windows, то можете выбрать их просмотр непосредственно в области навигации, левая панель присутствует в каждой папке операционной системы.
- Нажмите клавиши Win (кнопка с логотипом Windows) и E одновременно.
- В верхней ленте перейдите на вкладку Вид.
- Нажмите Область навигации.
В появившемся меню нажмите Показать библиотеки.
Если на панели навигации вы не хотите видеть все предопределенные библиотеки, а только некоторые из них, поступите таким образом:
- Откройте папку Библиотеки.
- Разместите указатель мыши на ярлыке библиотеки, которую вы хотите скрыть и щелкните правой кнопкой мыши.
- В появившемся меню выберите Не показывать на панели навигации.
- Чтобы снова отобразить коллекцию, нажмите Показать на панели навигации.
Создать новую библиотеку Windows
Мы можем создавать новые коллекции файлов, как нам угодно.
Давайте посмотрим, как создать новую коллекцию Windows.
- Открываем папку Библиотеки.
- Щелкаем правой кнопкой мыши в пустой области окна.
- Выбираем Создать → Библиотека.
- Вводим название для коллекции и нажимаем клавишу Enter на клавиатуре компьютера.
Выберите местоположение по умолчанию для новой коллекции
Перед копированием, перемещением или сохранением файлов в новой коллекции, которую мы только что создали, мы должны включить любую папку в коллекцию, чтобы коллекция имела путь к хранилищу файлов. Эта папка станет папкой, в которую будут сохраняться файлы из новой коллекции.
- Дважды щелкните новую коллекцию и нажмите «Добавить папку».
- Выберите папку и нажмите «Добавить папку».
Включить папку в коллекцию Windows
Давайте теперь посмотрим, как добавлять другие папки в новую библиотеку Windows.
- Наведите курсор мыши на папку, которую хотите включить в коллекцию.
- Щелкните правой кнопкой мыши.
- Выберите Добавить в библиотеку.
- Вы можете выбрать одну из доступных коллекций или выбрать Создать новую библиотеку.
Важно: вы можете включить в коллекцию максимум 50 папок. Если мы включим папку в коллекцию, а затем удалим папку из её исходного расположения, папка больше не будет доступна в коллекции.
Включить сетевую папку в коллекцию Windows
Чтобы включить сетевую папку в коллекцию Windows, мы должны сначала добавить её в поисковый индекс. Если папка уже проиндексирована на ПК, на котором она была заархивирована, её можно будет включить непосредственно в коллекцию.
- Одновременно нажмите клавиши Win и E на клавиатуре компьютера.
- В области навигации нажмите Сеть.
- Наведите курсор мыши на папку, которую мы хотим включить в коллекцию.
- Щелкните правой кнопкой мыши и выберите Добавить в библиотеку.
- Чтобы завершить, нажмите на одну из доступных библиотек или выберите Создать новую библиотеку.
Восстановить библиотеки Windows по умолчанию
Чтобы завершить руководство, мы объясним, как восстановить стандартные библиотеки Windows, если они были повреждены или удалены по ошибке.
- Если вы ещё этого не сделали, то должны сначала включить просмотр коллекций в области навигации проводника файлов.
- Теперь в области навигации щелкните кнопкой мыши на Библиотеки.
- Выберите Восстановить библиотеки по умолчанию.
Последние поддерживаемые версии Visual C++ для скачивания
Некоторые упомянутые здесь файлы доступны для скачивания на сайте My.VisualStudio.com. Войдите в систему с помощью учетной записи подписки Visual Studio, чтобы получить доступ к загрузочным ссылкам.
При отображении запроса на ввод учетных данных используйте имеющуюся учетную запись подписки Visual Studio или создайте бесплатную учетную запись, выбрав пункт Создать новую учетную запись Майкрософт.
Аннотация
Эта статья содержит перечень ссылок для скачивания последних версий Microsoft Visual C++.
Visual Studio 2015, 2017 и 2019
Скачайте распространяемый компонент Microsoft Visual C++ для Visual Studio 2015, 2017 и 2019. Следующие обновления являются последними поддерживаемыми распространяемыми пакетами Visual C ++ для Visual Studio 2015, 2017 и 2019. В комплект входит базовая версия Universal C Runtime, подробности см. в статье MSDN.
Примечание Visual C++ 2015, 2017 и 2019 используют одни и те же распространяемые файлы.
Например, установка распространяемого пакета Visual C++ 2019 повлияет на программы, созданные с помощью Visual C++ 2015 и 2017. Однако установка распространяемого пакета Visual C++ 2015 не заменяет новых версий файлов, установленных распространяемыми пакетами Visual C ++ 2017 и 2019.
Это отличается от предыдущих версий Visual C++, поскольку у них есть собственные файлы выполнения, которые не используются совместно с другими версиями.
Visual Studio 2013 (VC++ 12.0)
Скачайте распространяемые пакеты Microsoft Visual C++ для Visual Studio 2013. Это последний поддерживаемый распространяемый пакет Visual C++ для Visual Studio 2013.
Скачайте многобайтовую библиотеку MFC для Visual Studio 2013. Эта надстройка для Visual Studio 2013 содержит версию библиотеки Microsoft Foundation Class (MFC) в многобайтовой кодировке (MBCS).
Visual Studio 2012 (VC++ 11.0)
Скачайте распространяемые пакеты Microsoft Visual C++ для Visual Studio 2012 с обновлением 4. Это последний поддерживаемый распространяемый пакет Visual C++ для Visual Studio 2012.
Пакет обновления 1 (SP1) для Visual Studio 2010 (VC++ 10.0)
Скачайте пакет обновления 1 для Visual Studio 2010 (установщик). Это последний поддерживаемый пакет обновления Visual C++ для Visual Studio 2010.
Этот онлайн установщик требует подключения к Интернету. Этот установщик скачивает и устанавливает пакет обновления 1 (SP1) для Visual Studio 2010. Этот установщик предназначен для всех выпусков Visual Studio 2010 (Express, Professional, Premium, Ultimate и Test Professional).
Скачайте . Это последнее поддерживаемое обновление распространяемого пакета Visual C++ для Visual Studio 2010.
Пакет обновления 1 (SP1) для Visual Studio 2008 (VC++ 9.0)
Поддержка Visual Studio 2008 завершилась 10 апреля 2018 года. Ссылки для загрузки последних обновлений будут доступны в течение ограниченного времени и впоследствии могут быть удалены.
Скачайте пакет обновления 1 для Visual Studio 2008 (установщик). Это последний поддерживаемый пакет обновления Visual C++ для Visual Studio 2008. Этот пакет обновлений улучшает время отклика, стабильность и производительность.
Примечание. Этот скачиваемый файл устанавливает пакет обновления 1 (SP1) для Visual Studio 2008 и пакет обновления 1 (SP1) для Microsoft .NET Framework 3.5.
Повторно распространяемые пакеты Visual C++
Распространяемые пакеты Visual C++ устанавливают компоненты среды выполнения для библиотек Visual C++ на компьютере, где не установлен Visual C++. Эти библиотеки нужны для запуска приложений, разработанных с помощью соответствующей версии Visual C++.
Для Visual Studio 2008
Эти пакеты устанавливают компоненты среды выполнения для библиотек среды выполнения C (CRT), стандартного C++, ATL, MFC, OpenMP и MSDIA. Они устанавливаются в кэш собственной сборки, также называемый папкой WinSxS. Они устанавливаются в версиях операционных систем Windows, поддерживающих параллельные сборки, fили библиотеки, которые поддерживают параллельные модели развертывания (CRT, STL, ATL, MFC, OpenMP).
Обновление безопасности библиотеки Microsoft Foundation Class
Была выявлена проблема с безопасностью. Эта проблема ведет к уязвимости приложения MFC в системе на основе Windows с распространяемым компонентом Visual C++ Redist. Указанные в этой статье пакеты обновлений для системы безопасности MFC содержат наиболее актуальные распространяемые файлы для Visual Studio.
Библиотеки Windows Windows libraries
Применяется к: Windows 10, Windows 8.1, Windows 7, Windows Server 2016, Windows Server 2012 R2, Windows Server 2012, Windows Server 2008 R2 Applies to: Windows 10, Windows 8.1, Windows 7, Windows Server 2016, Windows Server 2012 R2, Windows Server 2012, Windows Server 2008 R2
Библиотеки — это виртуальные контейнеры для содержимого пользователей. Libraries are virtual containers for users’ content. Библиотека может содержать файлы и папки, хранящиеся на локальном компьютере или в удаленном хранилище. A library can contain files and folders stored on the local computer or in a remote storage location. В Обозревателе Windows пользователи взаимодействуют с библиотеками таким образом, как они будут взаимодействовать с другими папками. In Windows Explorer, users interact with libraries in ways similar to how they would interact with other folders. Библиотеки построены на устаревших известных папках (таких как «Мои документы», «Мои фотографии» и «Моя музыка»), знакомых пользователям, и эти известные папки автоматически включаются в библиотеки по умолчанию и устанавливаются в качестве места сохранения по умолчанию. Libraries are built upon the legacy known folders (such as My Documents, My Pictures, and My Music) that users are familiar with, and these known folders are automatically included in the default libraries and set as the default save location.
Функции для пользователей Features for Users
Библиотеки Windows имеют полный поиск контента и богатые метаданные. Windows libraries are backed by full content search and rich metadata. Библиотеки предоставляют пользователям следующие преимущества: Libraries offer the following advantages to users:
- Сводка контента из нескольких местоположений хранилища в единую презентацию. Aggregate content from multiple storage locations into a single, unified presentation.
- Включить пользователям стек и группировать содержимое библиотеки на основе метаданных. Enable users to stack and group library contents based on metadata.
- Включить быстрый и полно текстовый поиск в нескольких местах хранения, в Обозревателе Windows или в меню Пуск. Enable fast, full-text searches across multiple storage locations, from Windows Explorer or from the Start menu.
- Поддержка настраиваемых предложений по поиску фильтра на основе типов файлов, содержащихся в библиотеке. Support customized filter search suggestions, based on the types of files contained in the library.
- Позволяет пользователям создавать новые библиотеки и указать, какие папки они хотят включить. Enable users to create new libraries and specify which folders they want to include.
Функции для администраторов Features for Administrators
Администраторы могут настроить и управлять библиотеками Windows следующими способами: Administrators can configure and control Windows libraries in the following ways:
- Создание настраиваемой библиотеки путем создания и развертывания файлов Library Description (*.library-ms). Create custom libraries by creating and deploying Library Description (*.library-ms) files.
- Скрыть или удалить библиотеки по умолчанию. Hide or delete the default libraries. (Сам узел Библиотеки нельзя скрыть или удалить из области навигации Windows Explorer.) (The Library node itself cannot be hidden or deleted from the Windows Explorer navigation pane.)
- Укажите набор библиотек, доступных пользователю по умолчанию, а затем разместите эти библиотеки для пользователей, которые являются пользователями по умолчанию. Specify a set of libraries available to Default User, and then deploy those libraries to users that derive from Default User.
- Укажите расположения, которые необходимо включить в библиотеку. Specify locations to include in a library.
- Удаление расположения по умолчанию из библиотеки. Remove a default location from a library.
- Удалите расширенные функции библиотек, если среда не поддерживает локализованную кэшацию файлов, с помощью функций Отключения библиотек Windows, которые зависят от индексации групповой политики данных файлов. Remove advanced libraries features, when the environment does not support the local caching of files, by using the Turn off Windows Libraries features that rely on indexed file data Group Policy. Это делает все библиотеки основными (см. требования индексации и основные библиотеки),удаляет библиотеки из области поиска меню Пуск и удаляет другие функции, чтобы избежать путаницы пользователей и потребляющих ресурсов. This makes all libraries basic (see Indexing Requirements and Basic Libraries), removes libraries from the scope of the Start menu search, and removes other features to avoid confusing users and consuming resources.
Подробнее о библиотеках More about Libraries
Ниже приводится важная информация о библиотеках, которые необходимо понять для успешного управления предприятием. The following is important information about libraries you may need to understand to successfully manage your enterprise.
Содержимое библиотеки Library Contents
В том числе папка в библиотеке физически не перемещается или не меняет расположение хранения файлов или папок; библиотека — это представление в этих папках. Including a folder in a library does not physically move or change the storage location of the files or folders; the library is a view into those folders. Однако пользователи, взаимодействующие с файлами в библиотеке, копируют, перемещают и удаляют сами файлы, а не копии этих файлов. However, users interacting with files in a library are copying, moving, and deleting the files themselves, not copies of these files.
Библиотеки по умолчанию и известные папки Default Libraries and Known Folders
Библиотеки по умолчанию включают: The default libraries include:
- Документы Documents
- Музыка Music
- Изображения Pictures
- Видео Videos
Библиотеки построены на устаревших известных папках (таких как «Мои документы», «Мои фотографии» и «Моя музыка»), знакомых пользователям. Libraries are built upon the legacy known folders (such as My Documents, My Pictures, and My Music) that users are familiar with. Эти известные папки автоматически включаются в библиотеки по умолчанию и устанавливаются в качестве расположения сохранения по умолчанию. These known folders are automatically included in the default libraries and set as the default save location. То есть, когда пользователи перетаскивания, копирования или сохранения файла в библиотеку документов, файл перемещается, копируется или сохраняется в папку Мои документы. That is, when users drag, copy, or save a file to the Documents library, the file is moved, copied, or saved to the My Documents folder. Администраторы и пользователи могут изменить расположение сохранения по умолчанию. Administrators and users can change the default save-to location.
Сокрытие библиотек по умолчанию Hiding Default Libraries
Пользователи или администраторы могут скрывать или удалять библиотеки по умолчанию, хотя узел библиотек в области навигации нельзя скрыть или удалить. Users or administrators can hide or delete the default libraries, though the libraries node in the Navigation pane cannot be hidden or deleted. Скрытие библиотеки по умолчанию предпочтительнее удаления, так как такие приложения, как проигрыватель Windows Media, полагаются на библиотеки по умолчанию и будут повторно создавать их, если они не существуют на компьютере. Hiding a default library is preferable to deleting it, as applications like Windows Media Player rely on the default libraries and will re-create them if they do not exist on the computer. Узнайте, как скрыть библиотеки по умолчанию для инструкций. See How to Hide Default Libraries for instructions.
Сохранение местоположений для библиотек по умолчанию Default Save Locations for Libraries
Каждая библиотека имеет расположение сохранения по умолчанию. Each library has a default save location. Файлы сохраняются или копируются в этом расположении, если пользователь выбирает сохранить или скопировать файл в библиотеку, а не определенное расположение в библиотеке. Files are saved or copied to this location if the user chooses to save or copy a file to a library, rather than a specific location within the library. Известные папки — это расположения сохранения по умолчанию; однако пользователи могут выбрать другое расположение сохранения. Known folders are the default save locations; however, users can select a different save location. Если пользователь удаляет расположение сохранения по умолчанию из библиотеки, следующее расположение автоматически выбирается в качестве нового расположения сохранения по умолчанию. If the user removes the default save location from a library, the next location is automatically selected as the new default save location. Если в библиотеке пусто расположения или не удается сохранить все включенные расположения, операция сохранения сбой. If the library is empty of locations or if all included locations cannot be saved to, then the save operation fails.
Требования к индексации и «Базовые» библиотеки Indexing Requirements and “Basic” Libraries
Некоторые функции библиотеки зависят от содержимого проиндексировать библиотеки. Certain library features depend on the contents of the libraries being indexed. Расположения библиотек должны быть доступны для локальной индексации или индексироваться в соответствии с протоколом индексации Windows. Library locations must be available for local indexing or be indexed in a manner conforming to the Windows Indexing Protocol. Если индексация не включена для одного или нескольких местоположений в библиотеке, вся библиотека возвращается к базовым функциям: If indexing is not enabled for one or more locations within a library, the entire library reverts to basic functionality:
- Нет поддержки для просмотра метаданных через аранжирование представлений. No support for metadata browsing via Arrange By views.
- Поиск только для Grep. Grep-only searches.
- Предложения поиска только для grep. Grep-only search suggestions. Единственными свойствами, доступными для вводимых предложений, являются Date Modified и Size. The only properties available for input suggestions are Date Modified and Size.
- Поддержка поиска из меню «Пуск» не поддерживается. No support for searching from the Start menu. Пуск поиска меню не возвращает файлы из базовых библиотек. Start menu searches do not return files from basic libraries.
- Нет предварительных просмотров фрагментов файлов для результатов поиска, возвращаемого в режиме Контент. No previews of file snippets for search results returned in Content mode.
Чтобы избежать этого ограниченного функционала, все расположения в библиотеке должны индексироваться локально или удаленно. To avoid this limited functionality, all locations within the library must be indexable, either locally or remotely. Когда пользователи добавляют локальные папки в библиотеки, Windows добавляет расположение в область индексации и индексирует содержимое. When users add local folders to libraries, Windows adds the location to the indexing scope and indexes the contents. Удаленные расположения, которые не индексируются удаленно, могут быть добавлены в локальный индекс с помощью синхронизации файлов в автономном режиме. Remote locations that are not indexed remotely can be added to the local index using Offline File synchronization. Это дает пользователю преимущества локального хранилища, несмотря на удаленное расположение. This gives the user the benefits of local storage even though the location is remote. Создание папки «Всегда доступно в автономном режиме» создает локализованную копию файлов папки, добавляет эти файлы в индекс и поддерживает синхронизацию локальных и удаленных копий. Пользователи могут вручную синхронизировать расположения, которые не индексируются удаленно и не используют перенаправление папок, чтобы получить преимущества локальной индексации. Making a folder “Always available offline” creates a local copy of the folder’s files, adds those files to the index, and keeps the local and remote copies in sync. Users can manually sync locations which are not indexed remotely and are not using folder redirection to gain the benefits of being indexed locally.
Инструкции по включению индексации см. в пункте Как включить индексацию расположения библиотек. For instructions on enabling indexing, see How to Enable Indexing of Library Locations.
Если среда не поддерживает кэшировать файлы локально, необходимо включить функции Отключения библиотек Windows, которые зависят от индексации групповой политики данных файлов. If your environment does not support caching files locally, you should enable the Turn off Windows Libraries features that rely on indexed file data Group Policy. Это делает все библиотеки базовыми. This makes all libraries basic. Дополнительные сведения см. в групповых политиках поиска, просмотраи организации Windows. For further information, see Group Policy for Windows Search, Browse, and Organize.
Перенаправление папок Folder Redirection
Хотя сами файлы библиотек не могут быть перенаправлены, можно перенаправить известные папки, включенные в библиотеки, с помощью перенаправления папок. While library files themselves cannot be redirected, you can redirect known folders included in libraries by using Folder Redirection. Например, вы можете перенаправить папку «Мои документы», которая включена в библиотеку документов по умолчанию. For example, you can redirect the “My Documents” folder, which is included in the default Documents library. При перенаправлении известных папок необходимо убедиться, что пункт назначения либо индексироваться, либо всегда доступен в автономном режиме, чтобы поддерживать полную функциональность библиотеки. When redirecting known folders, you should make sure that the destination is either indexed or always available offline in order to maintain full library functionality. В обоих случаях файлы для папки назначения индексироваться и поддерживаться в библиотеках. In both cases, the files for the destination folder are indexed and supported in libraries. Эти параметры настроены на стороне сервера. These settings are configured on the server side.
Поддерживаемые расположения хранилища Supported storage locations
В следующей таблице покажите, какие расположения поддерживаются в библиотеках Windows. The following table show which locations are supported in Windows libraries.
| Поддерживаемые расположения Supported Locations | Неподтверченные расположения Unsupported Locations |
|---|---|
| Фиксированные локальные тома (NTFS/FAT) Fixed local volumes (NTFS/FAT) | Съемные диски Removable drives |
| Индексация акций (серверы отдела*, домашние компьютеры Windows) Shares that are indexed (departmental servers*, Windows home PCs) | Съемные носитли (например, DVD-диски) Removable media (such as DVDs) Сетевые акции, доступные в пространствах имен DFS или являются частью кластера неудачной передачи данных Network shares that are accessible through DFS Namespaces or are part of a failover cluster |
| Акции, доступные в автономном режиме (перенаправленные папки, которые используют автономные файлы) Shares that are available offline (redirected folders that use Offline Files) | Сетевые акции, недоступные автономно или удаленно индексироваться Network shares that aren’t available offline or remotely indexed Устройства с сетевым присоединенным хранилищем (NAS) Network Attached Storage (NAS) devices |
| Другие источники данных: SharePoint, Exchange и т. д. Other data sources: SharePoint, Exchange, etc. |
* Для акций, индексируется на ведомственом сервере, поиск Windows хорошо работает в группах или на сервере домена, который имеет аналогичные характеристики серверу workgroup. * For shares that are indexed on a departmental server, Windows Search works well in workgroups or on a domain server that has similar characteristics to a workgroup server. Например, поиск Windows хорошо работает на одном ведомственом сервере с раздельным доступом со следующими характеристиками: For example, Windows Search works well on a single share departmental server with the following characteristics:
- Ожидаемая максимальная нагрузка — четыре одновременно запрашиваемых запроса. Expected maximum load is four concurrent query requests.
- Ожидаемая индексация корпусов — это не более одного миллиона документов. Expected indexing corpus is a maximum of one million documents.
- Пользователи напрямую имеют доступ к серверу. Users directly access the server. То есть сервер не доступен через пространства имен DFS. That is, the server is not made available through DFS Namespaces.
- Пользователи не перенаправляются на другой сервер в случае сбоя. Users are not redirected to another server in case of failure. То есть серверные кластеры не используются. That is, server clusters are not used.
Атрибуты библиотеки Library Attributes
Следующие атрибуты библиотеки можно изменить в диалоговом окланте Windows Explorer, диалоговом окантове управления библиотекой или в файле Описание библиотеки (*.library-ms): The following library attributes can be modified within Windows Explorer, the Library Management dialog, or the Library Description file (*.library-ms):
- Имя Name
- Расположение библиотек Library locations
- Порядок расположения библиотек Order of library locations
- Расположение сохранения по умолчанию Default save location
Значок библиотеки может быть изменен администратором или пользователем путем непосредственного редактирования файла схемы описания библиотеки. The library icon can be modified by the administrator or user by directly editing the Library Description schema file.
Сведения о создании файлов описания библиотек см. в разделе Схема описания библиотеки в MSDN. See the Library Description Schema topic on MSDN for information on creating Library Description files.