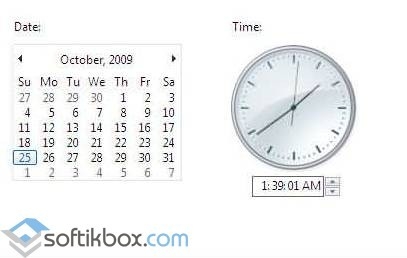- T-Clock Redux — продвинутые часы для панели задач
- Часы на рабочий стол
- Установка точного времени в Windows 10
- Устанавливаем правильное время
- При помощи параметров
- При помощи панели управления
- При помощи панели быстрого доступа (панели задач)
- При помощи командной строки
- При помощи сторонней программы
- Видео: установка времени в Windows 10
- Как в операционной системе Windows 10 установить часы на рабочий стол?
- Почему разработчики Windows 10 отказались от виджетов?
- Как установить часы и календарь на рабочий стол в ОС Windows 10?
T-Clock Redux — продвинутые часы для панели задач
T-Clock Redux — это настраиваемые часы, будильник и календарь для панели задач Windows, обновлённая, дополненная и улучшенная версия классической утилиты родом из 90-ых годов прошлого столетия. Программа предлагает десятки опций по настройке внешнего вида часов, позволяет задавать нужный формат показа времени, использовать собственные мелодии для будильника. На панели задач T-Clock Redux заменяет собой стандартные часы Windows, по желанию пользователя подменяет и системную панель календаря.
Кроме основной функции, программа наделена и массой дополнительных, упрощающих выполнение рутинных операций. К примеру, T-Clock Redux может отправить файл в корзину, скопировать или переместить в заданную папку, открыть в каком-то приложении — достаточно перетащить и бросить файл на часы. Почти два десятка специальных действий назначаются на одинарный или двойной клик по часам любой из кнопок мыши.
В контекстном меню программы нашлось место для настраиваемых пользовательских ярлыков, ссылок для быстрого перехода к системным настройкам и запуска Диспетчера задач, функций управления окнами запущенных приложений и питанием компьютера. Поможет T-Clock Redux в деле автоматического отключения экрана при блокировке компьютера и изменения прозрачности панели задач.
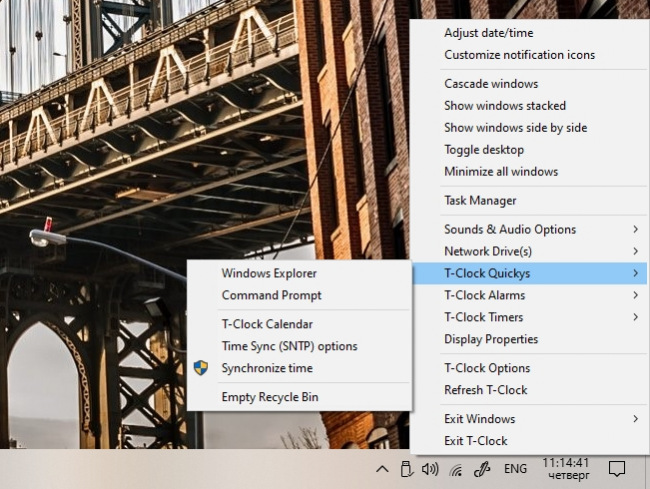
Для часов в программе задаётся тип, цвет и размер шрифта, расположение и угол наклона текста, цвет фона и отступ между линиями. Предусмотрена возможность произвольной комбинации распространённых форматов показа информации о времени и дате. Можно изменить текст подсказки, отображаемой при наведении курсора мыши на часы в панели задач, а окно будильника заставить прыгать по рабочему столу с ошеломительной скоростью.
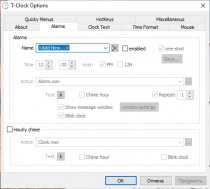
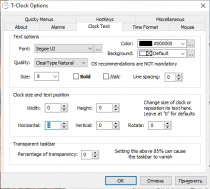
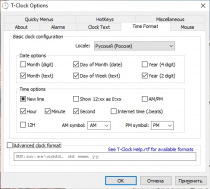
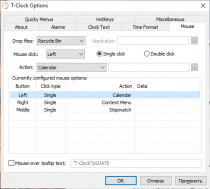
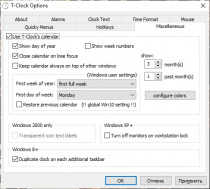
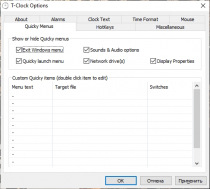
В установке T-Clock Redux не нуждается, новейшая версия доступна на официальном сайте . Распространяется программа бесплатно и с открытым исходным кодом. Русский язык не входит в число официально поддерживаемых.
Часы на рабочий стол
Часы были и остаются одним из самых необходимых и полезных гаджетов для Windows 7 и 10. В данном разделе вы сможете скачать бесплатно огромное количество часов на рабочий стол, а также других мини-приложений, связанных со временем: секундомеров, таймеров, будильников. Благодаря огромному стилистическому разнообразию пользователь может выбрать гаджет, идеально сочетающийся с оформлением интерфейса его персонального компьютера.
Одной из интересных особенностей данного гаджета является то, что циферблат у
Симпатичный гаджет часов для рабочего стола, который создаст вам приятное
Красивые часы в стиле Apple.
Набор из двух гаджетов, выполненных в стиле Карателя (The
Достаточно привлекательные часы для поклонников Аниме, которые имеют функцию
Забавный гаджет-часы с ярким интерфейсом, который станет прекрасным выбором для
Красивые гаджет-часы с изображением российского герба в центре циферблата и с
Самый обычный секундомер, который позволит вам точно отсчитать определенный
8 разновидностей цифровых часов, полностью соответствующих аналогичным
Гаджет стрелочных часов, имеющий в наборе 8 скинов для циферблата, выполненных
Любители часов Casio серии G-Shock оценят одноименный гаджет, выполненный в
Легкие стрелочные часы, которые каждый час подают звуковой сигнал.
Предстваляем вам новую, улучшенную версию часов flipdown clock с эффектом
Гаджет Mondaine Clocks выполнен в виде достаточно простых, но стильных,
Countdown Gadget — таймер с обратным отсчетом времени до указанной даты.
Этот гаджет заменит вам современные многофункциональные часы. Он выглядит как
Это не совсем обычные часы. Для кого-то они могут показаться не очень удобными,
Это гаджет, который может заменить стандартные часы на вашем рабочем столе. Он
Этот гаджет добавит на ваш стол многофункциональные часы с будильником.
Этот гаджет — стрелочные часы, с несовсем обычным дизайном.
Еще одни симпатичные часы, которые помогут вам разнообразить рабочий стол
Это гаджет-таймер, с большим количеством всевозможных настроек.
Простой гаджет обратного отсчета без лишних функций. Полезен для тех, кто
Гаджет часов, позволяющий установить на выбор один из десяти вариантов экранных
Установка точного времени в Windows 10
Иногда время сбивается. Происходит это из-за ошибок в системе, сброса настроек или установки обновлений. Поэтому в Windows 10 есть несколько способов, позволяющих изменить текущее время.
Устанавливаем правильное время
Есть три метода, встроенных систему. Вам не понадобятся дополнительные программы, чтобы их использовать. Но если они вам не подойдут или по каким-то причинам откажутся работать, можно будет воспользоваться бесплатным сторонним приложением.
Существует два варианта установки времени: ручной и автоматический. Используя первый, вы получите право выбрать подходящие цифры самостоятельно. Прибегнув к помощи второго, вы получите актуальное время через интернет. Для максимально точного результата рекомендуется использовать второй метод.
При помощи параметров
Параметры — встроенная программа, позволяющая управлять настройки операционной системы в привычном для пользователя интерфейсе. Открыть её можно, отыскав при помощи системной поисковой строки или использовав комбинацию Win + I.
- Оказавшись в параметрах системы, выберите блок «Время и язык».
Открываем блок «Язык и время»
- В первом же подпункте вы увидите все доступные настройки времени. Если активировать автоматическую синхронизацию, то кнопка «Изменить» станет недоступной, так как время будет редактироваться самостоятельно. Если вы хотите установить значение вручную, отключите автосинхронизацию и используйте кнопку «Изменить».
Устанавливаем корректное время и часовой пояс, выбираем календарь
В параметрах можно выбрать часовой пояс и установить формат отображения даты и время (какую информацию отображать сначала и в каком порядке). Помимо этого, можно включить отображение дополнительных китайских лунных календарей.
При помощи панели управления
Панель управления — ещё одна программа, занимающаяся изменением настроек операционной системы. Отыскать её можно при помощи системной поисковой строки.
- Оказавшись в панели управления, перейдите к блоку «Часы, язык и регион». Если не видите его на главной странице, воспользуйтесь встроенной поисковой строкой, расположенной в верхнем правом углу окна.
Открываем раздел «Часы, время и регион»
- Выберите строку «Дата и время».
Открываем блок «Дата и время»
- Откроется окно управления настройками времени. Кликните по кнопке «Изменить», чтобы перейти к установке корректного времени. Здесь же можно выбрать подходящий часовой пояс. Во вкладке «Время по интернету» производится активация синхронизации времени через интернет.
Устанавливаем время или включаем синхронизацию с интернетом
При помощи панели быстрого доступа (панели задач)
Время всегда отображается в правом нижнем углу. Кликнув по блоку со временем правой клавишей мыши, вы развернёте контекстное меню. Выберите в нём пункт «Настройка даты и времени». Откроются параметры, описанные в пункте «При помощи параметров», — в них можно выполнить все необходимые настройки.

При помощи командной строки
Командная строка позволяет управлять всеми настройки системы, в том числе и временем. Найти её можно при помощи системной поисковой строки или меню, вызываемом комбинацией Win + X.
В развернувшемся окне достаточно выполнить команду time XX:YY, где XX — часы, а YY — минуты. Например, чтобы установить время «полседьмого вечера», нужно прописать time 18:30.

При помощи сторонней программы
Разработано множество программ, позволяющих работать со временем. Например, можно воспользоваться бесплатным приложением Atomic Clock Sync. Скачать его бесплатную версию, весящую меньше мегабайта, можно с официального сайта — https://www.worldtimeserver.com/atomic-clock/.
В главном окне программы вы всегда сможете увидеть наиболее точное время. В дополнительной вкладке можно вручную изменить промежуток, по истечении которого время на компьютере будет синхронизироваться с мировым.

Видео: установка времени в Windows 10
Есть несколько способов, позволяющих отредактировать установленное время. Сделать это можно через параметры, панель управления, командную строку или стороннюю программу. Рекомендуется разрешить синхронизацию с интернетом, чтобы не заниматься восстановлением правильного времени постоянно.
Как в операционной системе Windows 10 установить часы на рабочий стол?
Виджеты или гаджеты – это одна из самых противоречивых функций в операционной системе Windows. Некоторые пользователи устанавливают их на рабочем столе и даже не подозревают, что они потребляют системные ресурсы и без них можно обойтись. Другие же, наоборот, не могут обойтись без огромного календаря или часов на рабочем столе. Однако после установки Windows 10 эта проблема выбора исчезла. Разработчики просто перестали поддерживать виджеты и заменили их плитками Metro. Если же вам необходимы часы на рабочем столе Windows 10, мы поможем вам вернуть их.
Почему разработчики Windows 10 отказались от виджетов?
Невзирая на то, что некоторые виджеты, такие как цифровые часы и календарь пользовались в Windows 7 большой популярностью, разработчики новой операционной системы решили от них отказаться. На это были следующие причины:
- Замена виджетов живыми плитками.
- Из соображения безопасности. Коды виджетов часто становятся объектом №1 при поражении системы вирусом. Однако это мнение разработчиков Windows Если же участь многолетний опыт работы с операционной системой, можно отметить, что виджеты занимают всего 1-3% от общего количества файлов, которые чаще всего поражаются вирусами.
- Потребление системных ресурсов. Анимированные виджеты нагружают процессор. Часто на слабом ПК установка темы Windows Aero и дополнительных виджетов запрещена, так как рабочий стол не будет нормально функционировать.
В виду данных причин цифровые часы и прочие виджеты на Виндовс 10 не работают.
Как установить часы и календарь на рабочий стол в ОС Windows 10?
Чтобы вернуть часы и календарь на рабочий стол в Windows 10 существует насколько программ. Среди них выделим Gadgets Revived, MFI10, 8GadgetPack. На их примере рассмотрим как установить часы на рабочий стол в новой Windows 10.
Пример 1. Gadgets Revived
Скачать Gadgets Revived для Windows (7/8/10)

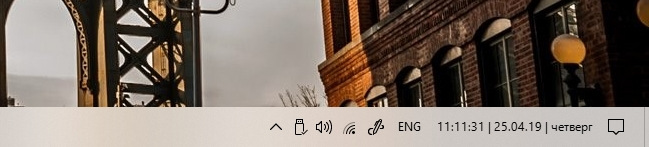
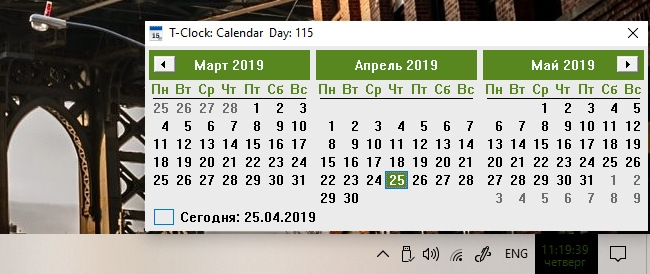




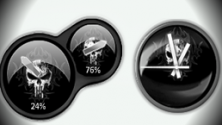

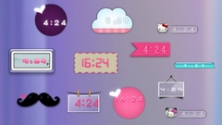

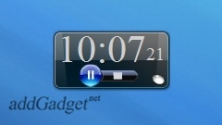




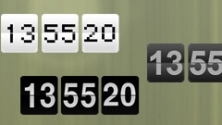

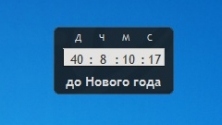


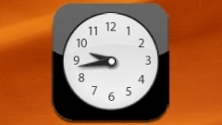
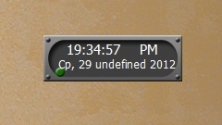

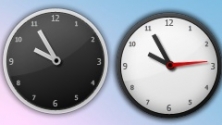
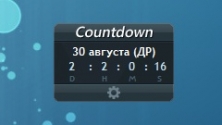



 Открываем блок «Язык и время»
Открываем блок «Язык и время» Устанавливаем корректное время и часовой пояс, выбираем календарь
Устанавливаем корректное время и часовой пояс, выбираем календарь Открываем раздел «Часы, время и регион»
Открываем раздел «Часы, время и регион» Открываем блок «Дата и время»
Открываем блок «Дата и время» Устанавливаем время или включаем синхронизацию с интернетом
Устанавливаем время или включаем синхронизацию с интернетом