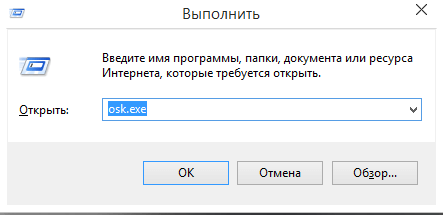- ИТ База знаний
- Полезно
- Навигация
- Серверные решения
- Телефония
- Корпоративные сети
- Курс по сетям
- Пошаговый ввод в домен Windows 10
- Основные команды cmd в Windows
- Поднимаем контроллер домена на Windows 2008 R2
- Windows Server. Дедупликация: от установки до использования
- Создание загрузочного USB накопителя для установки Windows Server 2019
- Microsoft Windows Server 2016 и 2019: стоит ли обновляться?
- Основные команды cmd в Windows
- 25 самых важнейших команд Windows
- 1. msconfig
- 2. resmon
- 3. msinfo
- 4. sdclt
- 5. Настройки мыши — main.cpl
- 6. regedit
- 7. sysadm.cpl
- 8. powercfg.cpl
- 9. optionalfeatures
- 10. magnify
- 11. charmap
- 12. ncpa.cpl
- 13. mrt
- 14. devmgmt.msc
- 15. netplwiz
- 16. services.msc
- 17. appwiz.cpl
- 18. control
- 19. «.» (точка)
- 20. Экранная клавиатура
- 21. snippingtool
- 22. mdsched
- 23. Открытие веб-сайтов
- 24. mstsc
- 25. cmd
- Заключение
- Полезно?
- Почему?
- Системные команды Windows.
- Команды Windows Windows commands
- Предварительные требования Prerequisites
- Общие сведения о командной оболочке Command shell overview
- Справочник по командной строке A-Z Command-line reference A-Z
ИТ База знаний
Курс по Asterisk
Полезно
— Узнать IP — адрес компьютера в интернете
— Онлайн генератор устойчивых паролей
— Онлайн калькулятор подсетей
— Калькулятор инсталляции IP — АТС Asterisk
— Руководство администратора FreePBX на русском языке
— Руководство администратора Cisco UCM/CME на русском языке
— Руководство администратора по Linux/Unix
Навигация
Серверные решения
Телефония
FreePBX и Asterisk
Настройка программных телефонов
Корпоративные сети
Протоколы и стандарты
Популярное и похожее
Курс по сетям
Пошаговый ввод в домен Windows 10
Основные команды cmd в Windows
Поднимаем контроллер домена на Windows 2008 R2
Windows Server. Дедупликация: от установки до использования
Создание загрузочного USB накопителя для установки Windows Server 2019
Microsoft Windows Server 2016 и 2019: стоит ли обновляться?
Основные команды cmd в Windows
Еженедельный дайджест
25 самых важнейших команд Windows
Новогодний топ — 25
Работая долгое время на компьютере, чувствуется необходимость быстро переходить к каким-то настройкам системы. Порой настолько привыкаешь к быстрому запуску, что забываешь полный путь к нужной настройке. Зато это сохраняет время и повышает (крутость в глазах непосвященных) эффективность работы. Итак, чтобы запустить окно быстрого запуска достаточно нажать комбинацию клавиш Windows + R. А затем в зависимости от потребностей вводим одну из перечисленных ниже команд.
Обучайся в Merion Academy
Пройди курс по сетевым технологиям
Начать
1. msconfig
Если нужно перезагрузить систему в безопасном режиме или просмотреть список доступных ОС, то команда msconfig вам в помощь. Там можно отредактировать параметры загрузки системы. Кстати, присмотритесь к вкладке Tools, там немало полезных сокращений.

2. resmon
Мощная утилита, которая помогает разобраться, что грузит ресурсы компьютера в данный момент. Там можно найти информацию по работе ЦП, жесткого диска, оперативной памяти, сетевой карты.

3. msinfo
Приложение System Information предоставляет обширную информацию об оборудовании и программном обеспечении вашего ПК. Это обязательная команда для просмотра спецификаций любого ПК. Информация разделена на категории, что облегчает поиск нужной информации. Здесь можно экспортировать информацию в файл, что идеально подходит для получения технической помощи в Интернете.

4. sdclt
Данная команда открывает окно «Резервного копирования и восстановления системы».

5. Настройки мыши — main.cpl
Все настройки относительно мыши можно сделать в этом окне: поменять роли кнопок, скорость реакции т.п.

Кстати, идея чтобы пошутить с другом: поменяйте роли кнопок мыши. Это прикольно.
6. regedit
Пожалуй, одна из самых известных утилит, которой пользуются сисадмины — это regedit. Все настройки Windows — порт RDP по умолчанию, разны пути, настройки программ — хранятся в реестре. Чтобы запустить его с окна быстрого запуска введите regedit.exe.
Внимание! Все изменения в реестре влияют на работоспособность системы, потому крайне не рекомендуется редактировать его, если не знаете чего хотите.
7. sysadm.cpl
Нет — это не команда быстрого вызова сисадмина. Она запускает параметры системы, где можно настроить производительность, переменные среды и т.п.

8. powercfg.cpl
Быстрый доступ к настройкам питания. Именно здесь настраивается поведение компьютера в зависимости от режима питания, таймоут до спящего режима и т.п.
9. optionalfeatures
Часто при поиске проблем на новом компьютере обнаруживается, что не установлены нужные утилиты вроде telnet. Так вот эти все фичи можно установить через меню дополнительных компонентов Windows, которое можно вызвать командой optionalfeatures.
10. magnify
Лупа или увеличительное стекло, которое предусмотрено для людей с ограниченными возможностями запускается с помощью команды magnify.
11. charmap
Таблица шрифтов Windows отображает все доступные для выбранного шрифта символы. Тут можно копировать символ и вставлять в нужное место или запомнить Alt код конкретного шрифта. Если выбрать Advanced View, то можно получить доступ к строке поиска.

12. ncpa.cpl
Моя самая любимая команда. Позволяет открыть окно с текущими сетевыми соединениями. Особенно полезна, если у пользователя нет администраторских прав. В этом случае командная строка cmd, запускается от имени привилегированного пользователя, затем уже в командной строке выполняется команда ncpa.cpl.
13. mrt
Нет — эта команда не активирует функцию МРТ на компьютере. Вы, наверное, не знали, что в Windows есть встроенная утилита для удаления вредоносных программ. Правда, эффективность под вопросом, — она все же есть. Но в любом случае, лучше установить антивирус.

14. devmgmt.msc
Пожалуй, второй мой фаворит. Команда devmgmt.msc позволяет запускать окно с устройствами, где можно установить, обновить или удалить драйвера. Так же полезна в случае, если у пользователя нет администраторских прав. В этом случае схема работы такая же, как и с ncpa.cpl. Так же есть команды diskmgmt.msc и compmgmt.msc, которые запускают консоль управления жесткими дисками и компьютером соответственно.

15. netplwiz
Эта команда чаще всего используется в скриптах для автоматического создания пользователя. Правда, в плане безопасности это не очень хорошо, потому что этим методом пользуются злоумышленники, но тем не менее данная команда позволяет назначать пароль пользователям и управлять другими настройками безопасности.
16. services.msc
Одна из часто используемых команд в мире ИТ. Отображает все существующие в системе сервисы и их состояние. Выбрав конкретный сервис, в левом окошке можно просмотреть за что он отвечает. И тут тоже не рекомендуется отключать или проводить другие манипуляции, если не знаете что делаете.

17. appwiz.cpl
Давно пользовались приложением Установка и удаление программ? Обычно пользователи устанавливают программы и забывают, что они у них есть. Хотя для улучшения производительности компьютера лучше регулярно проверять и удалять ненужные программы. Для быстрого доступа используется команда appwiz.cpl. Тут также можно посмотреть установленные обновления и установить дополнительные фичи.
18. control
В старых версиях Windows данная команда не пользовалась популярностью, так как чуть ли не каждая ссылка вела именно на Панель управления. Но в Windows 10 Microsoft активно продвигает новое приложение Настройки, поэтому попасть на Панель управления не легко, но возможно благодаря команде control.
19. «.» (точка)
Как обычно поступают пользователи, если нужно попасть в папку текущего пользователя? Открывают проводник и оттуда попадают куда нужно. Но есть вариант попроще: просто в окне быстрого запуска набираете точку и нажимаете Ввод (Enter)».» — заветная папка открыта.
20. Экранная клавиатура
Иногда по какой то причине приходится пользоваться экранной клавиатурой. Вызвать его можно командой osk.

21. snippingtool
Приложение Ножницы, которое делает скриншот экрана можно вызвать командой snippingtool. Для запуска же новой версии на Windows 10, можно использовать комбинацию клавиш Win+Shift+S. А для запуска Paint используйте команду — mspaint.
22. mdsched
В Windows также есть встроенная утилита диагностики оперативной памяти. Она не только выявляет проблему, но в большинстве случаев и исправляет их. А если не справляется, то выдают отчет о проблеме. Запустить данную утилиту можно командой mdsched.
P.S. Для проверки компьютер автоматически перезагрузиться, так что имеет смысл сохранить открытые документы.
23. Открытие веб-сайтов
Да-да, все верно. Через командную строку можно открывать и веб-сайты. Сайт откроется в браузере по умолчанию. Но сегодня мало, кто помнит название сайтов. Все пользуются поиском.

24. mstsc
Для быстрого запуска приложения удаленного доступа используйте команду mstsc. Но для начала на компьютерах нужно разрешить удаленный доступ.

25. cmd
Найдется очень мало людей, которым незнакома эта команда. cmd — запускает командную строку, которая дает вам неограниченную власть над системой. Хотя я погорячился, Windows — это не касается.
Заключение
Run еще удобен тем, что он запоминает все введенные команды, так что во второй раз достаточно набрать первую букву и вы получите список введенных ранее команд на эту букву.
Обучайся в Merion Academy
Пройди курс по сетевым технологиям
Начать
Полезно?
Почему?
😪 Мы тщательно прорабатываем каждый фидбек и отвечаем по итогам анализа. Напишите, пожалуйста, как мы сможем улучшить эту статью.
😍 Полезные IT – статьи от экспертов раз в неделю у вас в почте. Укажите свою дату рождения и мы не забудем поздравить вас.
Системные команды Windows.
Автор: STRIDER · Опубликовано 11.03.2018 · Обновлено 17.03.2018
Приветствую! В своей работе очень часто приходится иметь дело с аппаратно или программно неисправными компьютерами. Когда недоступно подключения мыши или имеются программные проблемы с запуском операционной системы. Будь это сбой запуска explorer.exe или имеется доступ только к командной строке. Установлена Windows 10 и неизвестно место где теперь искать тот или иной графический элемент интерфейса для запуска «Панели управления» или «Диспетчера устройств». Да просто, по привычке удобнее работать с консолью или командой «Выполнить».
Во всех перечисленных случаях и не только, поможет нижеследующий список команд. Команды условно можно разделить на 3 типа:
*.msc — Файл консоли Microsoft Management (Microsoft Management Console Snap-in Control File)
*.exe — Приложение Windows (Execute)
*.cpl — Система Элемент панели управления Windows
Для быстрого доступа к системным командам и программам лучше всего использовать набор сочетания клавиш «Win+R» для вызова окна «Выполнить». Естественно данными командами можно пользоваться и из командной строки Windows.
Так же есть возможность запустить «Выполнить» через диспетчер задач Windows. Одновременно зажмите CTRL+ALT+DEL. Затем выберите «Запустить диспетчер задач«. В меню окна кликните «Файл» -> «Новая задача (Выполнить…)».
Сервисным центрам и системным администраторам будет полезным этот список распечатать на бумагу и повесить на рабочем месте, думаю будет востребованным.
Формат записи: команда — описание.
Команды Windows Windows commands
Все поддерживаемые версии Windows (сервер и клиент) имеют набор встроенных команд консоли Win32. All supported versions of Windows (server and client) have a set of Win32 console commands built in.
Этот набор документации описывает команды Windows, которые можно использовать для автоматизации задач с помощью скриптов или средств создания скриптов. This set of documentation describes the Windows Commands you can use to automate tasks by using scripts or scripting tools.
Предварительные требования Prerequisites
Сведения, содержащиеся в этом разделе, применимы к: The information that is contained in this topic applies to:
- Windows Server 2019 Windows Server 2019
- Windows Server (Semi-Annual Channel) Windows Server (Semi-Annual Channel)
- Windows Server 2016 Windows Server 2016
- Windows Server 2012 R2 Windows Server 2012 R2
- Windows Server 2012 Windows Server 2012
- Windows Server 2008 R2 Windows Server 2008 R2
- Windows Server 2008 Windows Server 2008
- Windows 10 Windows 10
- Windows 8.1 Windows 8.1
Общие сведения о командной оболочке Command shell overview
Командная оболочка была первой оболочкой, встроенной в Windows, для автоматизации стандартных задач, таких как управление учетными записями пользователей или ночное резервное копирование с пакетными файлами (bat). The Command shell was the first shell built into Windows to automate routine tasks, like user account management or nightly backups, with batch (.bat) files. С помощью сервера сценариев Windows можно выполнять более сложные сценарии в командной оболочке. With Windows Script Host you could run more sophisticated scripts in the Command shell. Дополнительные сведения см. в разделе cscript или Wscript. For more information, see cscript or wscript. С помощью скриптов можно более эффективно выполнять операции, чем с помощью пользовательского интерфейса. You can perform operations more efficiently by using scripts than you can by using the user interface. Скрипты принимают все команды, доступные в командной строке. Scripts accept all Commands that are available at the command line.
Windows имеет две командные оболочки: Командная оболочка и PowerShell. Windows has two command shells: The Command shell and PowerShell. Каждая оболочка представляет собой программную программу, обеспечивающую прямой обмен данными между вами и операционной системой или приложением, предоставляя среду для автоматизации ИТ-операций. Each shell is a software program that provides direct communication between you and the operating system or application, providing an environment to automate IT operations.
PowerShell был разработан для расширения возможностей командной оболочки для выполнения команд PowerShell, называемых командлетами. PowerShell was designed to extend the capabilities of the Command shell to run PowerShell commands called cmdlets. Командлеты похожи на команды Windows, но предоставляют более расширяемый язык сценариев. Cmdlets are similar to Windows Commands but provide a more extensible scripting language. Вы можете выполнять команды Windows и командлеты PowerShell в PowerShell, но Командная оболочка может выполнять только команды Windows, а не командлеты PowerShell. You can run Windows Commands and PowerShell cmdlets in Powershell, but the Command shell can only run Windows Commands and not PowerShell cmdlets.
Для наиболее надежной и последней версии службы автоматизации Windows рекомендуется использовать PowerShell вместо команд Windows или сервера сценариев Windows для службы автоматизации Windows. For the most robust, up-to-date Windows automation, we recommend using PowerShell instead of Windows Commands or Windows Script Host for Windows automation.
Вы также можете скачать и установить PowerShell Core, версию PowerShell с открытым исходным кодом. You can also download and install PowerShell Core, the open source version of PowerShell.
Неправильное изменение реестра может серьезно повредить систему. Incorrectly editing the registry may severely damage your system. Перед внесением следующих изменений в реестр следует создать резервную копию всех ценных данных на компьютере. Before making the following changes to the registry, you should back up any valued data on the computer.
Чтобы включить или отключить завершение имен файлов и каталогов в командной оболочке на компьютере или в сеансе входа пользователя, запустите regedit.exe и задайте следующее значение reg_DWOrd: To enable or disable file and directory name completion in the Command shell on a computer or user logon session, run regedit.exe and set the following reg_DWOrd value:
HKEY_LOCAL_MACHINE\Software\Microsoft\Command Processor\completionChar\reg_DWOrd HKEY_LOCAL_MACHINE\Software\Microsoft\Command Processor\completionChar\reg_DWOrd
Чтобы задать значение reg_DWOrd , используйте шестнадцатеричное значение управляющего символа для конкретной функции (например, 0 9 — TAB, а 0 08 — Backspace). To set the reg_DWOrd value, use the hexadecimal value of a control character for a particular function (for example, 0 9 is Tab and 0 08 is Backspace). Заданные пользователем параметры имеют приоритет над параметрами компьютера, а параметры командной строки имеют приоритет над параметрами реестра. User-specified settings take precedence over computer settings, and command-line options take precedence over registry settings.
Справочник по командной строке A-Z Command-line reference A-Z
Чтобы найти сведения о конкретной команде, в следующем меню A-Z щелкните букву, с которой начинается команда, а затем щелкните имя команды. To find information about a specific command, in the following A-Z menu, click the letter that the command starts with, and then click the command name.
Объект | Б | C | Г | Д | F | Ж | З | Я | J | Л | L | М | N | O | P | Вопросы и ответы | Язык R | С | T | U | Версия | Н | X | Y | Гармошкой A | B | C | D | E | F | G | H | I | J | K | L | M | N | O | P | Q | R | S | T | U | V | W | X | Y | Z