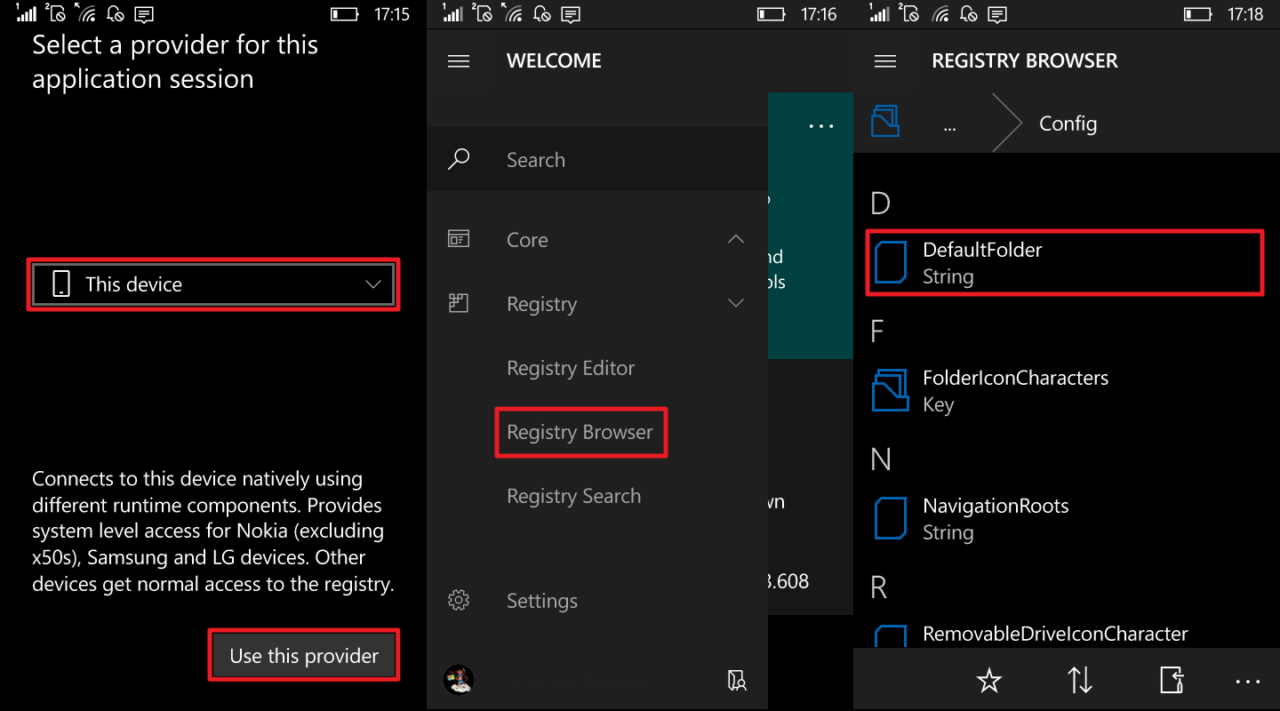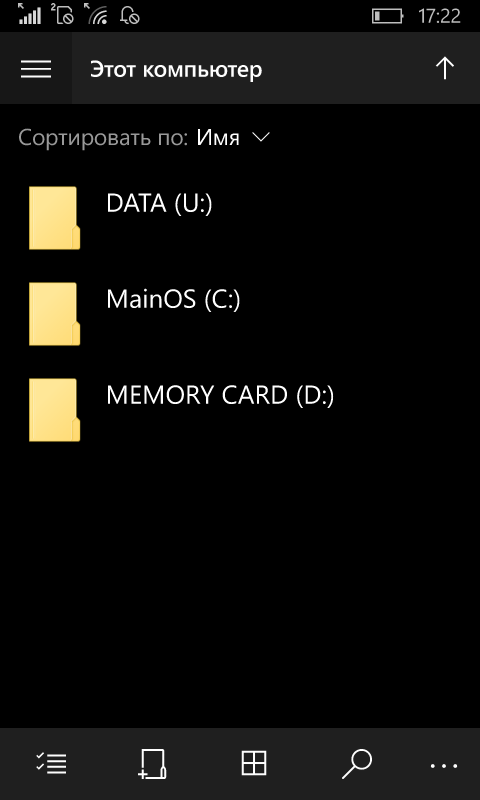- Доступ к файловой системе Windows Phone с помощью Windows Phone Internals
- Как на Windows Phone и Windows 10 Mobile получить доступ к файлам компьютера по Wi-Fi?
- Где находится папка загрузки в смартфонах с Windows Phone
- Где находится папка Загрузки на Windows Phone 8.1 и 10 Mobile
- Как зайти в папку Downloads на Windows Phone 8.1 с помощью приложения Файлы
- С помощью Metro Commander
- Папка Загрузки на Windows 10 Mobile
- Как открыть загруженные файлы с помощью компьютера
- Windows Phone Internals открывает доступ к файловой системе Windows Phone
- Как получить доступ к файловой системе Windows 10 Mobile с телефона
Доступ к файловой системе Windows Phone с помощью Windows Phone Internals
Для многих пользователей является вполне привычным делом прибегнуть к утилитам для осуществления джейлбрейка на iOS, а также получить root права на Android. Стоит отметить, что возможные риски от взлома собственной системы зачастую пользователей не останавливают, так как те возможности, которые они и в результате получают, того стоят.
Но вот, что касается платформы Windows Phone, то о том, чтобы пользователи предпринимали попытки приобретения контроля над системой, сведений практически не поступало. А вот, касаемо мобильных аппаратов на базе Windows Phone 8.1 и Windows 10 Mobile стоит отметить, что для их владельцев появилась такая возможность испытать все преимущества получения доступа к файловой системе.
С помощью утилиты, которая носит название Windows Phone Internals, можно разблокировать загрузчик подавляющего большинства мобильных устройств линейки Lumia. В результате пользователь получает неограниченный доступ к возможностям редактирования того, что содержится в файловой системе мобильной версии платформы Windows.
Что касается пользы от всех этих манипуляций, то стоит отметить, что по утверждениям разработчика Heathcliff74, корневой доступ позволит, как изменить, так и удалить файлы, которые защищены, к тому же, возможна смена настроек и установка кастомных прошивок непосредственно на устройство. Кроме того, с помощью Windows Phone Internals возможно полное бэкапирование устройства, что позволит в случае какого-либо форс-мажора все вернуть на «круги своя».
Необходимо отметить, что все вышеописанные действия официально не поддерживаются производителями и совершаются, по сути, на свой страх и риск. В результате данных манипуляций владелец устройства может потерять гарантию производителя (в случае поломки аппарата), утратить возможность получения «по воздуху» апдейтов, могут отключиться все системы защиты от вредоносных ПО, а также устройство может стать вообще неработоспособным.
Как на Windows Phone и Windows 10 Mobile получить доступ к файлам компьютера по Wi-Fi?

1. Предоставьте общий доступ к разделу жёсткого диска на компьютере в локальной сети. О том, как это сделать, вы можете узнать из раздела «Предоставление общего доступа к файлам и папкам на компьютере» предыдущей инструкции.
2. Скачайте и установите на свой смартфон приложение Total Commander.
3. Запустите приложение и в появившемся древе разделов нажмите на «LAN».
4. Нажмите на пункт «Новое соединение».
5. Введите название компьютера или же какое-либо произвольное, но только на английском языке.
6. В поле «Имя сервера/каталога» введите IP-адрес компьютера, который вы узнали, выполняя 11 пункт предыдущей инструкции.
7. В поля «Имя пользователя» и «Пароль» введите название локальной учётной записи или E-mail аккаунта Microsoft, а также пароль от них.
8. Нажмите на галочку внизу экрана приложения, чтобы сохранить все изменения.
9. Нажмите на только что созданный профиль для соединения с компьютером. Если вы всё сделали правильно, то на экране вашего смартфона должны отобразиться все разделы, файлы и папки, к которым вы предоставили общий доступ всем устройствам локальной сети.
Чтобы копировать файлы и папки со смартфона на компьютер и обратно, необходимо сделать следующее:
1. Подключиться к компьютеру с помощью созданного профиля соединения.
2. Перейти в раздел или каталог, в который будут скопированы папки или файлы.
3. Сделать свайп вправо, чтобы перейти на второй экран.
4. В самом верху нажать на поле и выбрать «Домашняя папка».
5. Перейти в нужный каталог. В случае, если вы собираетесь скопировать/переместить файлы или папки со смартфона на компьютер, необходимо выбрать всё нужное простыми нажатиями возле их иконок, прикоснуться к кнопке «Копировать/Переместить», что внизу приложения и в появившемся окошке нажать на «Копировать» или на «Переместить». При этом на первом экране, где отображаются все файлы и папки компьютера, уже должен быть открыт каталог, в который будет осуществлять перемещение или копирование выбранного содержимого смартфона. Аналогичное действие нужно проделать и в случае с копированием/перемещением файлов и папок с компьютера на смартфон. То есть, на втором экране открыть каталог, в который будет скопировано или перемещено содержимое, а на первом выбрать всё необходимое и приступить к выполнению нужного действия.
За инструкцию благодарим Артёма Приписнова.
Где находится папка загрузки в смартфонах с Windows Phone

Где находится папка Загрузки на Windows Phone 8.1 и 10 Mobile
Как и в системе Android, в мобильной Windows для получения доступа к каталогам с мультимедийными файлами, документами и загрузками предусмотрен файловый менеджер. В «десятку» он встроен и называется Проводник. А вот в «восьмёрке» системного приложения для работы с файлами нет. Его нужно отдельно загружать из магазина приложений. Поскольку не все пользователи знакомы с этой процедурой, отсюда и проблема с поиском и открытием каталогов на смартфоне, в том числе и папки Загрузки.
Поскольку способы получения доступа к каталогу с загруженным из интернета контентом на мобильных устройствах с Windows Phone 8.1 и Windows 10 Mobile отличаются, каждый из них расписан индивидуально. Кроме того, в руководстве приведён общий вариант открытия папки Загрузки с помощью компьютера.
Как зайти в папку Downloads на Windows Phone 8.1 с помощью приложения Файлы
- Поскольку файловый менеджер для восьмой версии мобильной Виндовс находится в каталоге сервиса Windows Store, то первым делом вам нужно скачать его оттуда. Для этого запустите Магазин.
Далее нажмите на кнопку с пиктограммой лупы, чтобы вызвать поиск. В появившейся строке введите «Файлы».
Перейдите на страницу приложения, тапнув по его названию. Нажмите на кнопку «Установить».
Прикоснитесь к кнопке «Показать» и запустите приложение Файлы.
По умолчанию система загружает все файлы на внутренний накопитель мобильного устройства. Если вы ничего не меняли в её настройках, то нажмите на Телефон. В противном случае выберите SD-карта.
Нажмите на папку Downloads (Загрузки), чтобы открыть её.
С помощью Metro Commander
Если вас чем-то не устроил файловый менеджер от Microsoft, попробуйте альтернативные решения от сторонних разработчиков. Например, Metro Commander. Это приложение примечательно тем, что обладает двухпанельным интерфейсом, с помощью которого удобно «бродить» по каталогам и перебрасывать файлы из одной папки в другую.
- Откройте Магазин, найдите в нём Metro Commander, установите его на телефон и запустите.
Коснитесь пункта «Добавить ярлык», выберите «Скачивания» и нажмите на флажок.
При добавлении пути к загруженным файлам на карте памяти тапните по sd-карта – Downloads и прикоснитесь к кнопке с галочкой.
Перейдите в добавленную папку нажатием на неё.
Папка Загрузки на Windows 10 Mobile
Windows 10 Mobile «из коробки» оснащена файловым менеджером, поэтому никаких дополнительных инструментов для работы с пользовательскими папками и файлами скачивать не нужно. Достаточно запустить встроенное приложение и выполнить несколько простых манипуляций.
- Перейдите в список установленных приложений и запустите Проводник. Для более быстрого обнаружения утилиты можно воспользоваться поиском или же алфавитом.
Выберите хранилище (Это устройство или SD-карта), в котором находится каталог с загруженными файлами.
После этого прикоснитесь к папке Загрузки или Downloads, чтобы отобразить её содержимое.
Как открыть загруженные файлы с помощью компьютера
Попасть в обозначенный каталог с компьютера вообще не составляет никакого труда. Главное, чтобы в вашем распоряжении был ПК, кабель USB, мобильное устройство с исправным поротом microUSB и несколько минут свободного времени.
- Подключите телефон к компьютеру посредством USB-кабеля. Затем в настольной Windows откройте раздел «Компьютер», найдите своё устройство и перейдите в него.
Откройте то хранилище (Phone или SD card), куда по умолчанию скачиваются файлы.
Перейдите в папку Downloads.
Теперь вы знаете, где находится папка с загруженным из интернета контентом и как открыть её на телефоне с плиточной ОС на борту, а также на компьютере с настольной Windows.
Windows Phone Internals открывает доступ к файловой системе Windows Phone
Не секрет, что многие пользователи не пренебрегают утилитами для совершения джейлбрейка на iOS или получения root-прав на Android, поскольку обретаемые возможности часто перекрывают риски при взломе собственного устройства. В то же время нам крайне редко доводилось слышать о попытке получения полного контроля над смартфонами под управлением Windows Phone, и сегодня владельцы мобильных устройств под управлением Windows Phone 8.1 и Windows 10 Mobile получили возможность опробовать все преимущества полного доступа к файловой системе. Утилита под названием Windows Phone Internals разблокирует загрузчик большинства смартфонов Microsoft Lumia и предлагает неограниченные возможности по редактированию содержимого файловой системы мобильной операционной системы Windows.
Возвращаясь к вопросу о пользе данного действия, разработчик Heathcliff74 утверждает, что права корневого доступа позволят изменять или удалять защищённые файлы, менять различные настройки и устанавливать кастомные прошивки на устройство. Windows Phone Internals позволяет также делать полный бэкап устройства, поэтому в случае, если что-то пойдет не так, вы в любой момент сможете вернуть аппарат в исходное состояние.
Напоминаем, что любые манипуляции, связанные с доступом ко внутренней файловой системе, включая те, что проводятся с применением сторонних приложений, совершаются исключительно на страх и риск пользователя. Поломка в результате несанкционированного получения root-прав может быть признана негарантийной.
Как получить доступ к файловой системе Windows 10 Mobile с телефона
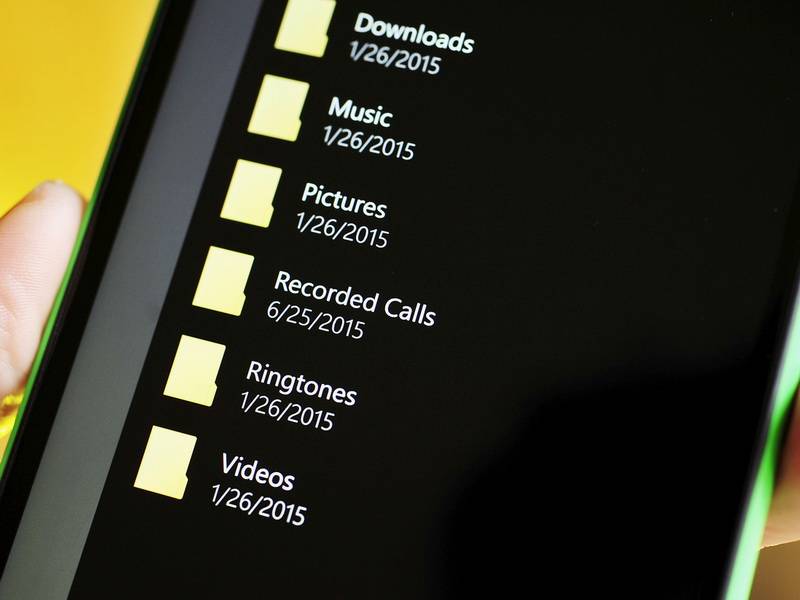
В Windows 10 Mobile функция доступа к файловой системе реализована максимально просто. По умолчанию Проводник на вашем смартфоне отображает несколько пользовательских папок во внутренней памяти, а также позволяет взаимодействовать с файлами на SD-карте или подключенной флешке. Залезть в какие-либо системные директории вы не сможете. Вполне разумное решение, поскольку обычный пользователь может причинить системе вред, если будет что-то делать с этими папками. К сожалению, защитные механизмы не предоставляют очевидной возможности просматривать скрытые каталоги и более продвинутым юзерам. В этой статье мы опишем способ получить доступ к системным папкам прямо через Проводник на вашем смартфоне.
Предупреждение: мы не несём ответственности за последствия ваших действий.
- Сделайте Interop Unlock.
- Откройте приложение Interop Tools. Выберите пункт This Device и нажмите Use this provider.
- В меню-гамбургере найдите пункт Registry — Registry Browser.
- Перейдите по пути: HKEY_LOCAL_MACHINE \ SOFTWARE \ Microsoft \Windows \ CurrentVersion \ FileExplorer \ Config.
- Кликните по ключу DefaultFolder.
- Если вы хотите, чтобы при запуске Проводника открывалось меню Этот компьютер со ссылками на все диски (в том числе системный C), просто удалите текст из строки Registry Value Data. Если же вам нужно, чтобы при запуске Проводник перекидывал вас в конкретную системную папку, впишите в строку её адрес. Нажмите на галочку Write.
- Чтобы вернуть всё обратно, поменяйте значение ключа на исходное. В сборке 15063.608 оно таково: shell. .
Теперь при запуске Проводника вы увидите подобное меню:
Диск U (DATA) является ничем иным, как ссылкой на системную папку C:\Data. Он нужен для корректной работы операционной системы. Пользовательские папки находятся по адресу C:\Data\Users\Public (или U:\Users\Public). Впрочем, вы легко можете перейти к ним, выбрав пункт Это устройство в меню-гамбургере Проводника. Отметим, что иногда после применения этой инструкции файловый менеджер может сам по себе вылетать. К сожалению, пользователь ничего не сможет с этим сделать. В любой момент вы можете вернуть всё обратно, чтобы избежать подобных проблем.