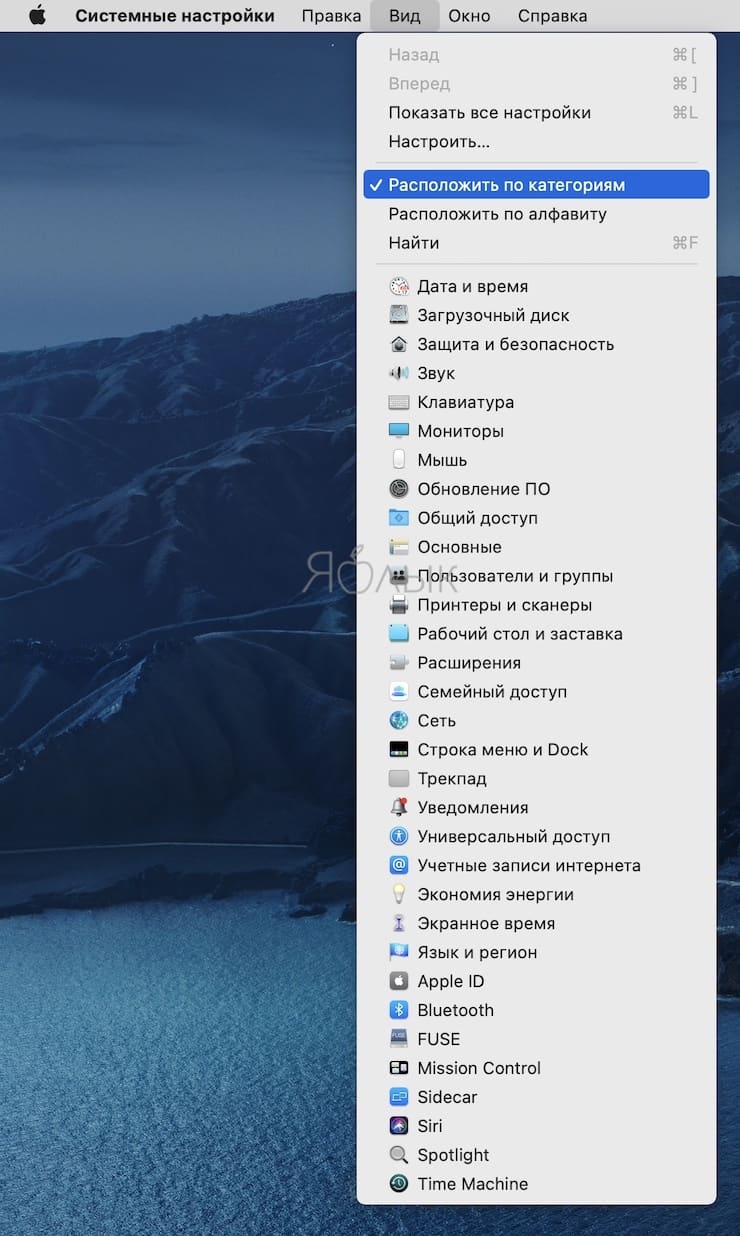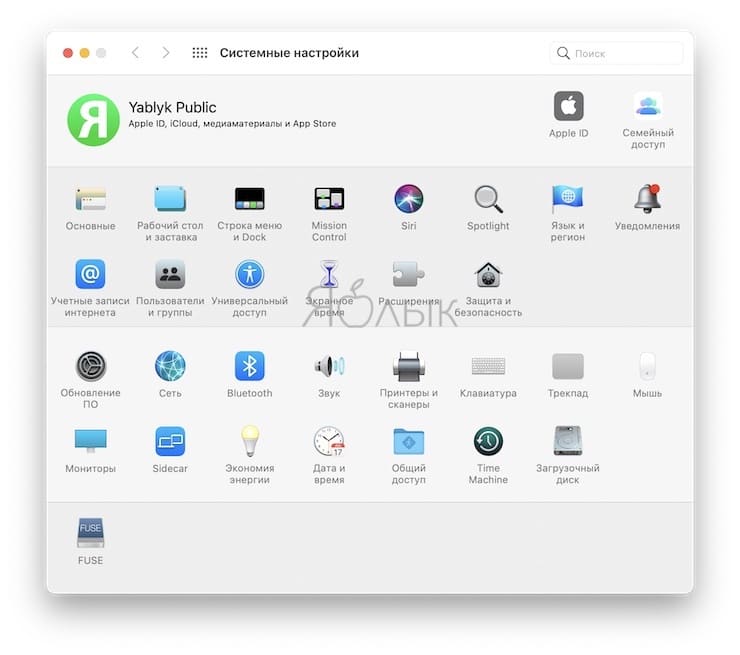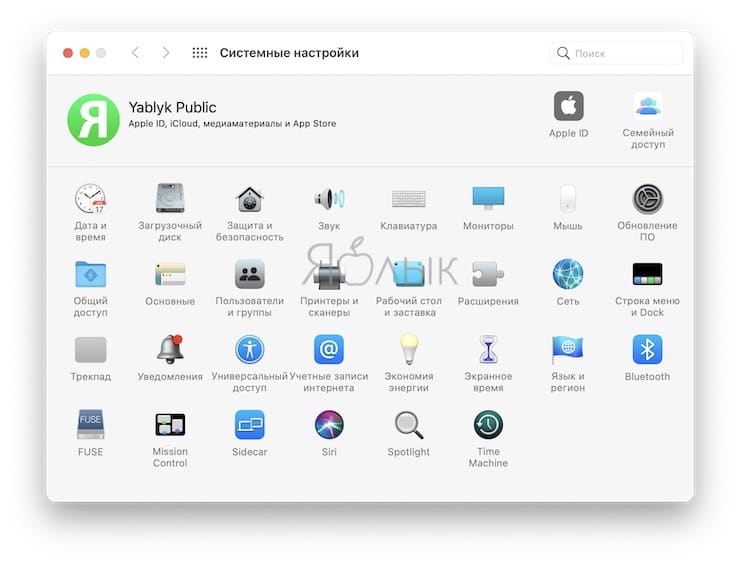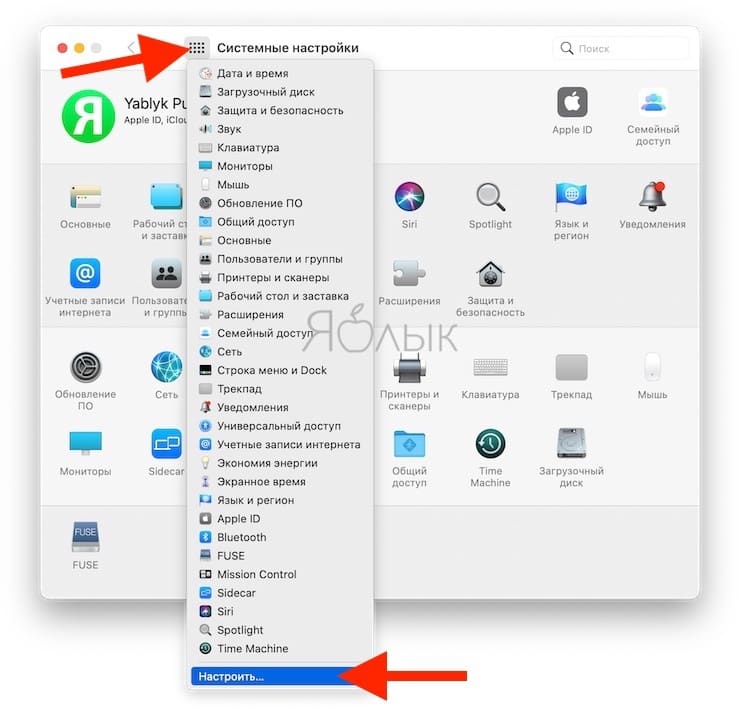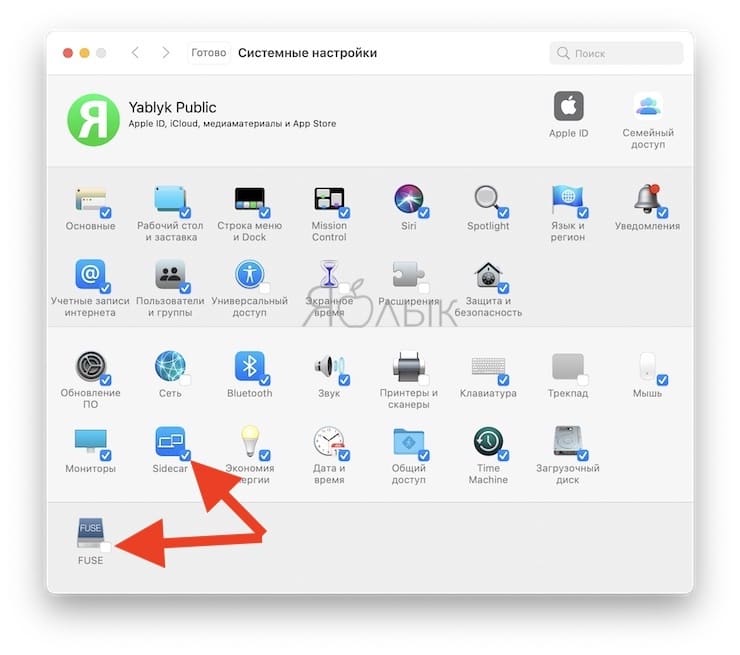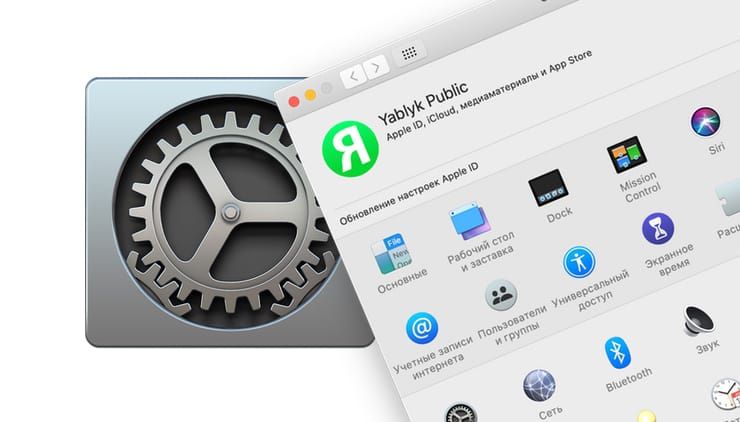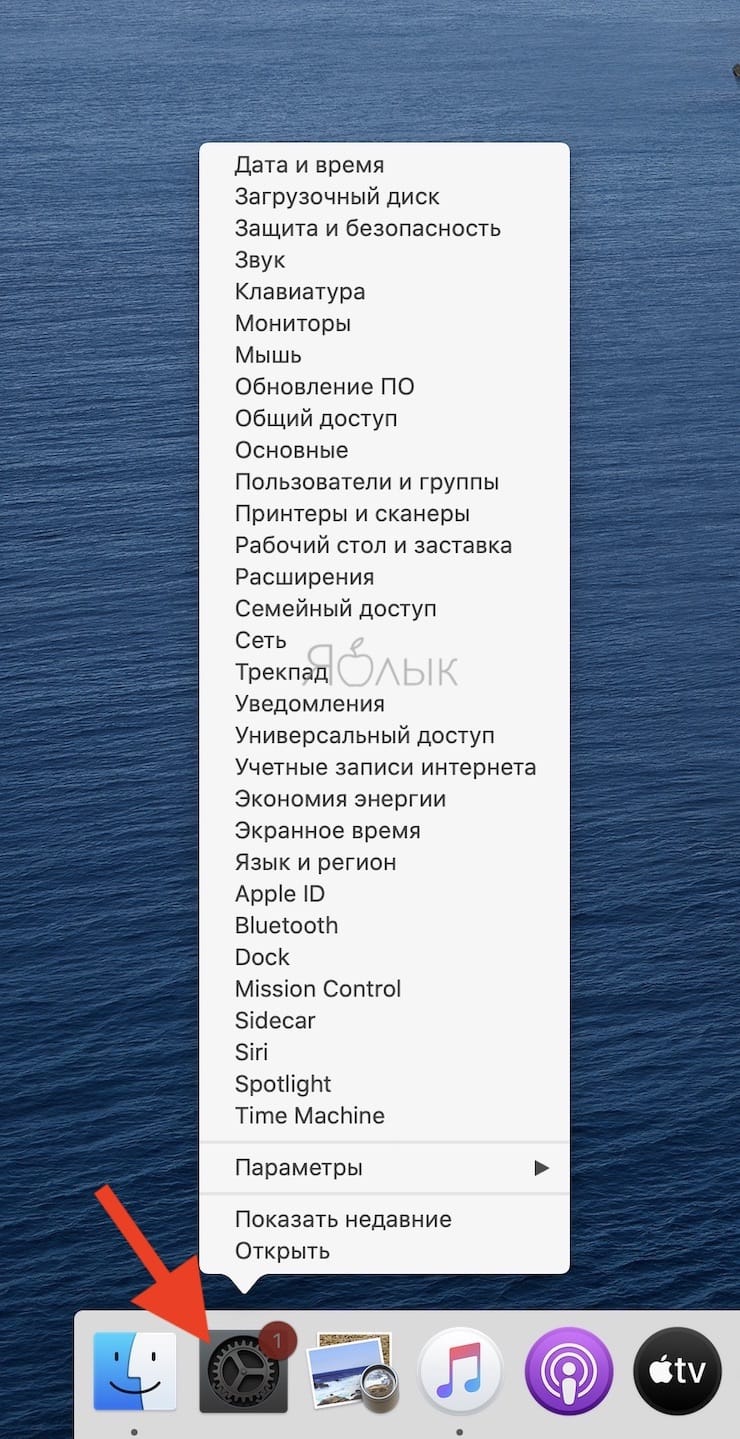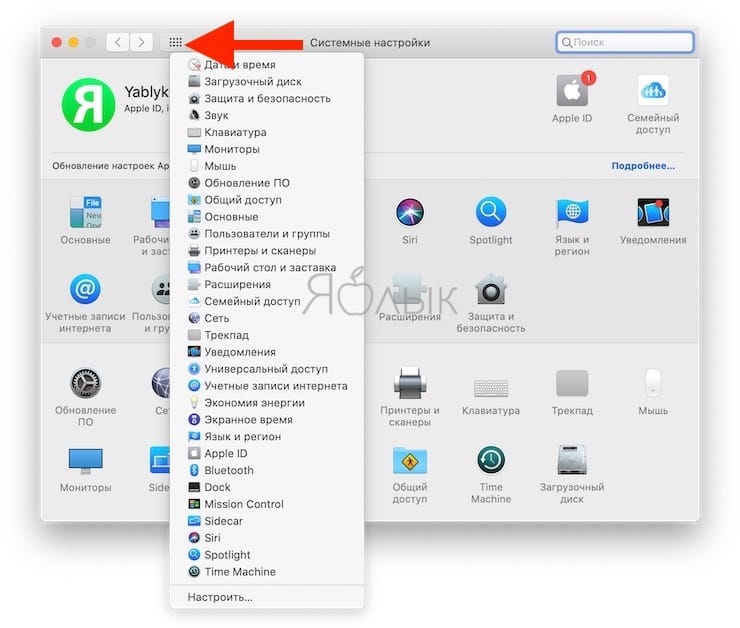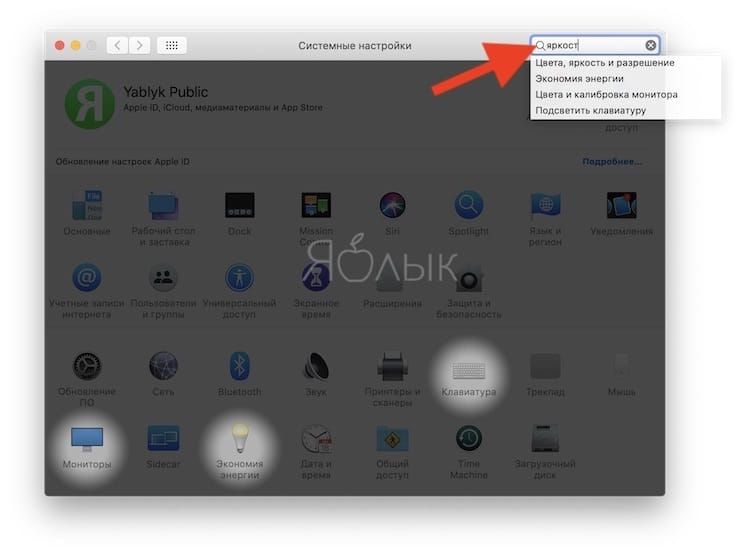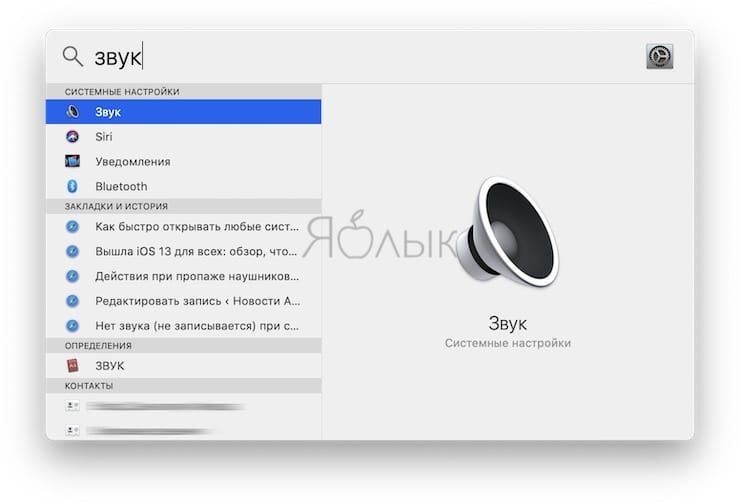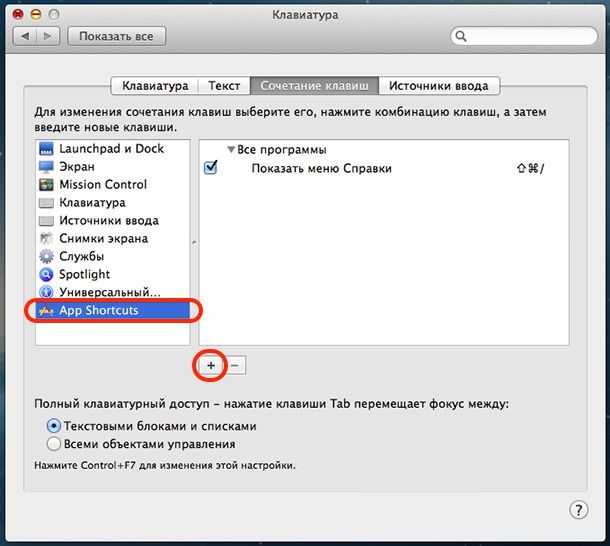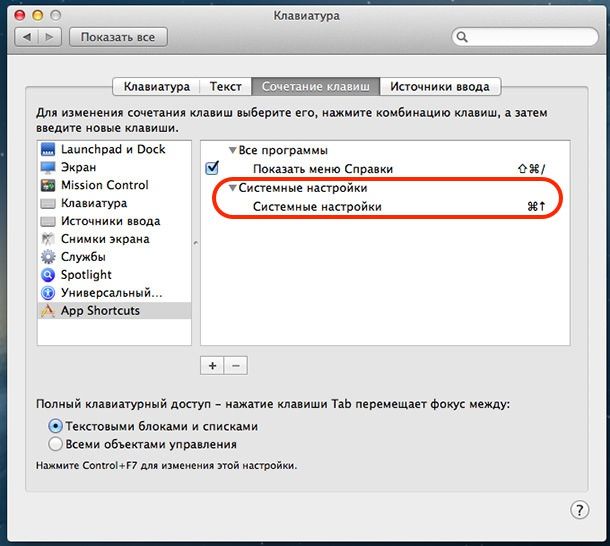- Как настроить интерфейс приложения Системные настройки на Mac (macOS)
- Как распределить иконки в Системных настройках на категории или расположить в алфавитном порядке
- Как скрыть или сделать видимой иконку в Системных настройках
- Настройка компьютера Mac с помощью Системных настроек
- Обзор Системных настроек
- Настройка параметров в панели
- Поиск параметров в Системных настройках
- Изменение Системных настроек
- Как быстро открывать любые системные настройки в macOS – 5 способов
- Использование контекстного меню в Док
- Скрытая опция кнопки «Показать все»
- Использование окна поиска
- Использование Spotlight
- Использование функциональных клавиш клавиатуры
- Как вызвать Системные настройки в OS X при помощи горячих клавиш
- Использование профилей конфигурации для стандартизации настроек Mac
- Установка профилей конфигурации
- Просмотр установленного профиля конфигурации
- Удаление профиля конфигурации с компьютера Mac
Как настроить интерфейс приложения Системные настройки на Mac (macOS)
Так же как нативное приложение Настройки в iOS, программа Системные настройки в macOS позволяет настраивать операционную систему по своему желанию. Пользователь может, к примеру, изменять размер и расположение панели Dock, выбирать фон рабочего стола, устанавливать время в соответствии с часовыми поясами, кастомизировать работу клавиатуры, мыши, трекпада и многое другое.
С помощью Системных настроек изменять настройки операционной системы очень легко и удобно. Представляем вашему вниманию краткое руководство по настройке интерфейса приложения и управлению иконками.
Как распределить иконки в Системных настройках на категории или расположить в алфавитном порядке
1. Откройте приложение Системные настройки, кликнув на соответствующую иконку на панели Dock. Запустить приложение можно также через меню Apple.
2. Для того чтобы распределить иконки по категориям, в меню Вид выберите Расположить по категориям. Если вы хотите расположить их в алфавитном порядке, нажмите на Расположить по алфавиту.
Опубликованный выше скриншот демонстрирует расположение иконок по категориям. На изображении, представленном ниже, они рассортированы в алфавитном порядке.
Как скрыть или сделать видимой иконку в Системных настройках
1. Запустите приложение Системные настройки.
2. В меню Вид выберите Настроить или нажмите и удерживайте специальную кнопку в верхней части окна приложения.
Возле каждой иконки появится галочка. Если вы хотите скрыть иконку того или иного приложения в Системных настройках, просто снимите галочку.
3. Нажмите на кнопку Готово в верхнем левом углу для того, чтобы завершить процесс настройки.
После того, как иконка того или иного приложения была скрыта в Системных настройках, сама программа никуда не девается. Получить доступ к ней можно через строку поиска в Системных настройках, через меню Вид или контекстное меню, которое появится, если нажать и удерживать иконку Системных настроек на панели Dock.
Вручную удалить иконки стандартных приложений от Apple из Системных настроек невозможно.
Источник
Настройка компьютера Mac с помощью Системных настроек
Вы можете менять системные параметры и настраивать Mac, как Вам будет удобно. Например, Вы можете изменить размер и положение панели Dock, выбрать темное или светлое оформление, изменить картинку рабочего стола и так далее.
Чтобы изменить системные настройки на Mac, нажмите значок «Системные настройки» 
Обзор Системных настроек
Все параметры Mac распределены по разделам. Например, параметры, отвечающие за Spotlight, находятся в разделе «Spotlight».
Разделы расположены табличкой, в виде значков. Набор значков зависит от того, какой у Вас Mac и какие приложения на нем установлены. Нажмите значок, чтобы открыть соответствующую панель и посмотреть параметры.
Настройка параметров в панели
На каждой панели настроек есть параметры, которые можно настраивать. На большинстве панелей есть кнопка «Справка» 
Некоторые панели настроек заблокированы для защиты Mac. Если в левом нижнем углу панели отображается закрытый замок 
Поиск параметров в Системных настройках
Если Вы не знаете, в каком разделе Системных настроек находится требуемый параметр, используйте поле поиска вверху окна. Появится список параметров, соответствующих критериям поиска, и панели настроек, на которых эти параметры находятся, будут выделены.
Изменение Системных настроек
Скрытие параметра. Выберите «Вид» > «Настроить», снимите флажок рядом с параметром, затем нажмите «Готово» вверху окна.
Отображение скрытого параметра. Выберите «Вид» > «Настроить», установите флажок рядом со скрытым параметром, затем нажмите «Готово» вверху окна.
Изменение порядка параметров. Выберите пункт меню «Вид» > «Расположить по категориям» или «Расположить по алфавиту».
Если Вы видите красную метку на значке Системных настроек в панели Dock, Вам нужно предпринять одно или несколько действий. Например, если Вы не полностью настроили iCloud, на значке в Dock появится метка. При нажатии значка откроются настройки iCloud, и Вы сможете закончить настройку.
Чтобы изменить настройки конкретного приложения, такого как Почта или Safari, откройте это приложение, нажмите название приложения в строке меню и выберите «Настройки». У некоторых приложений нет настроек.
Источник
Как быстро открывать любые системные настройки в macOS – 5 способов
К сложному, многогранному механизму настроек операционной системы Mac прилагается нативный, дружелюбный пользовательский интерфейс. Чтобы освоиться в Системных настройках macOS, человеку нужно запомнить всего несколько правил.
Использование контекстного меню в Док
При классическом, азбучном подходе, мы используем Док-панель для того, чтобы открыть штатное приложение Системные настройки целиком и уже затем начинаем рыскать по нему в поисках искомого раздела. Однако если вы четко знаете, какой параметр хотите скорректировать и где расположен соответствующий переключатель, можно пропустить пару лишних шагов.
- Нажмите правой кнопкой мыши на значок Системных настроек в Доке. Спустя мгновенье появится всплывающее окно с основными пунктами меню.
- Выберите необходимый раздел. Система тут же откроет окошко с выбранной настройкой, минуя промежуточные этапы.
Скрытая опция кнопки «Показать все»
По умолчанию клик по данному элементу меню Системных настроек возвращает нас в базовое меню (выполянет функцию кнопки Назад), где представлены все разделы. Но можно поступить иначе – используя комбинацию «нажать и не отпускать» – она приведет к выпадению контекстного меню с перечнем всех доступных ветвей настроек.
Использование окна поиска
В верхнем правом углу окна располагается аналог палочки-выручалочки для тех, кто заблудился в дебрях настроек macOS. Для ее использования даже не обязательно в совершенстве владеть терминологией, система достаточно интеллектуальная, чтобы по мере ввода слов запроса распознавать суть обращения и предлагать быстрый переход в искомый раздел.
Использование Spotlight
Фирменный поисковый сервис в macOS дублирует функции локальных меню, позволяя отыскать и быстро активировать необходимый переключатель прямо с рабочего стола.
- Запускаем Spotlight комбинацией кнопок ctrl + Пробел, вводим в поле запроса нужный текст. Здесь действуют те же правила поиска, что и в стандартном окошке Системных настроек – система дружелюбна к пользователю и автоматически подбирает подходящие варианты ответа.
- Область охвата Spotlight широка, поэтому окно выдачи вряд ли будет пустовать.
Дополнительный совет: Системные настройки не всегда входят в список приоритетных целей при использовании Spotlight, а порой бывает и прямо наоборот. Чтобы не путаться в массе строк выдачи, иногда целесообразно сузить область поиска. Для этого посещаем все те же Системные настройки, раздел Spotlight, подраздел Результаты поиска, где выбираем неиспользуемые пункты и снимаем с них галочки.
Использование функциональных клавиш клавиатуры
Некоторые функциональные клавиши клавиатуры Mac так же могут использоваться для вызыва настроек связанных с ними функций, нужно лишь добавить нажатие клавиши ⌥Option (Alt). Например, сочетание F1 + ⌥Option (Alt) или F2 + ⌥Option (Alt) откроет настройки монитора, F3 + ⌥Option (Alt) — настройки Mission Control, F10 (или F11 или F12) + ⌥Option (Alt) служит для вызова настроек звука.
Источник
Как вызвать Системные настройки в OS X при помощи горячих клавиш
Минимализм — именно по этому популярному направлению идут современные пользователи всех мобильных и настольных платформ. Чтобы достичь требуемого результата пользователи зачастую скрывают даже нужные программы и функции. О том, как быстро вызывать приложения в OS X без нажатия на иконку, мы расскажем на примере Системных настроек.
1. Открыть меню () — Системные настройки;


4. Нажимаем на + для добавления нового шортката;
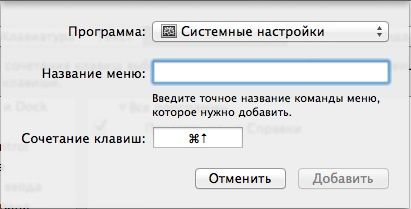
6. В разделе Название меню пишем Системные настройки;
7. В разделе Сочетание клавиш задаём удобную комбинацию клавиш, к примеру, ⌘Command + стрелочка вверх;
8. Жмем Добавить.
Как видите, в клавиатурных сочетаниях сразу же отобразился новый шорткат.
Таким образом можно добавлять для запуска любые необходимые или часто используемые приложения.
Источник
Использование профилей конфигурации для стандартизации настроек Mac
Профили конфигурации позволяют стандартизировать настройки компьютеров Mac. Например, администратор может создать профили для настройки компьютеров Mac для взаимодействия с серверами в школьной или рабочей сети.
Профиль конфигурации может включать в себя настройки учетной записи пользователя в приложении «Почта», параметры Wi-Fi, параметры VPN и другие настройки. Профили конфигурации можно использовать на Mac, устройствах iOS, iPadOS, Apple Watch и Apple TV.
Ваш сетевой администратор может попросить Вас установить один или несколько профилей, или может предложить Вам установить профиль, который позволит администратору устанавливать дополнительные профили конфигурации.
Если у Вас компьютер Mac с процессором Apple и Вы получили профиль регистрации, рекомендуется обратиться к сетевому администратору для получения инструкций по установке профиля. Сведения для сетевых администраторов по настройке управляемых компьютеров и установке профилей регистрации см. в Справочнике по развертыванию Mac.
О политике конфиденциальности Apple см. на странице Политика конфиденциальности Apple.
Установка профилей конфигурации
Чтобы открыть профиль на панели «Профили» для просмотра информации о нем на Mac, выполните одно из следующих действий:
Если профиль вложен в почтовое сообщение, откройте вложение.
Если профиль размещен на веб-сайте, загрузите профиль и откройте его.
Нажмите на профиль, чтобы установить его на Ваш Mac.
Возможно, во время установки потребуется ввести пароль или другую информацию.
Если на Вашем Mac была установлена более ранняя версия профиля, настройки из обновленной версии профиля перезапишут предыдущие настройки.
Просмотр установленного профиля конфигурации
На Mac выберите меню Apple
> «Системные настройки», затем нажмите «Профили».
Если Вы еще не устанавливали профили конфигурации, панель «Профили» будет недоступна.
Выберите профиль в списке «Профили», чтобы просмотреть информацию о нем.
Удаление профиля конфигурации с компьютера Mac
На Mac выберите меню Apple
> «Системные настройки», затем нажмите «Профили».
Если Вы еще не устанавливали профили конфигурации, панель «Профили» будет недоступна.
Выберите профиль в списке «Профили» и нажмите кнопку «Удалить» 
При удалении профиля удаляются все его настройки и информация о нем. Например, если Вы настроили учетную запись электронной почты с помощью профиля, при удалении профиля с Вашего Mac также удаляется информация об учетной записи.
Если Вы не можете удалить профиль конфигурации, обратитесь за помощью к тому, кто предоставил Вам этот профиль.
Если Вы разрабатываете приложения для компьютеров Mac и Вам нужны сведения о профилях обеспечения, см. раздел справки, посвященный созданию профиля обеспечения разработчика.
Источник