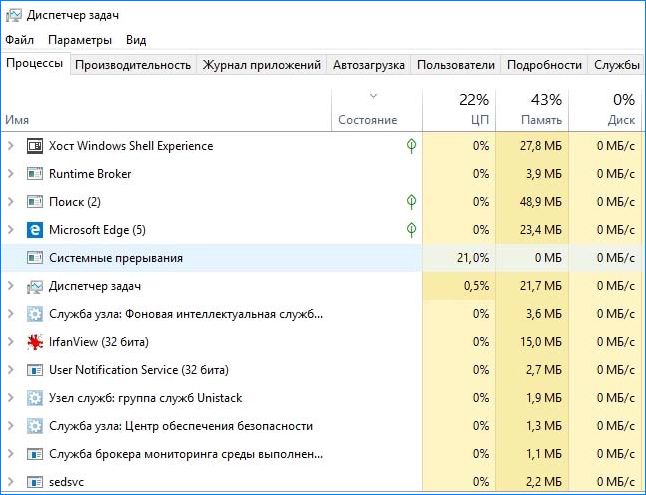- Почему системные прерывания грузят процессор в Windows 10
- Отключение корневого USB-концентратора
- Отключение звуковых эффектов
- Отключение функции Wake on Magic Packet
- Установка технологии хранения Intel Rapid
- Отключение быстрого запуска
- Устранение неполадок устройств и драйверов
- Загрузка ЦП на 100%(системные прерывания)
- Решение
- Системные прерывания грузят процессор Windows 10
- Что такое системные прерывания Windows 10
- Системные прерывания грузят процессор Windows 10
- Отключение драйверов устройств
- Отключение всех звуковых эффектов
- Средство устранения неполадок
Почему системные прерывания грузят процессор в Windows 10
Системные прерывания – это служебная составляющая Windows и отображается как процесс в Диспетчере задач. Но это совсем не процесс. Скорее всего, это совокупный заполнитель, предназначенный для отображения системных ресурсов, используемых всеми аппаратными прерываниями, происходящими на ПК.
Аппаратные прерывания используются для эффективного управления и выполнения многих событий одновременно. На ПК одновременно выполняются сотни процессов. Прерывания используются в качестве механизма для немедленного выполнения высокоприоритетного события путем приостановки активности некоторых других процессов.
Несмотря на высокую частотность обращения, Системные прерывания не должны грузить процессор более 2-3% при любых нормальных условиях. Если процесс перескакивает примерно на 20% и остается на этом уровне, то возникли неполадки в системе. Эти проблемы могут указывать на неполадки с драйверами, сбои в работе внешних устройств, функцию быстрой загрузки Windows и прочее.
Для снижения загруженности процессора системными прерываниями есть несколько эффективных решений.
Отключение корневого USB-концентратора
Корневой концентратор USB не является физическим устройством, которое подключается к соответствующему входу. Это драйвер, который позволяет подключать несколько периферийных устройств USB к компьютеру. Обычно в ПК есть несколько корневых USB-концентраторов, поэтому можно совместно использовать шину данных для нескольких устройств.
Если Системные прерывания чрезмерно грузят процессор, отключите корневые USB-концентраторы, которые не используются клавиатурой и мышью. Поэтому для начала нужно определить, какие из них не задействованы.
Откройте окно «Выполнить» совместным нажатием на клавиши Win + R, наберите devmgmt.msc и подтвердите запуск на Enter. Разверните вкладку Контроллеры USB.
Кликните правой кнопкой мыши по очереди на каждом корневом USB-концентраторе и перейдите в Свойства. Откройте вкладку Питание и проверьте, отображаются ли подключенные устройства.
После определения корневых концентраторов, используемых мышью и клавиатурой, все остальные можно отключить. Для этого кликните правой кнопкой мыши на неиспользуемый и выберите пункт «Отключить».
Перезагрузите компьютер и проверьте, снизилась ли нагрузка на ЦП. Если системные прерывания по-прежнему грузят ресурсы процессора, можно отменить все изменения и перейти к следующему шагу.
Отключение звуковых эффектов
Некоторые звуковые драйверы используют улучшения в попытке повысить качество звука. Если эти параметры не поддерживает компьютер, то могут возникнуть серьезные проблемы, в том числе увеличится нагрузка на процессор. Поэтому попробуйте отключить улучшение звука и проверьте, насколько грузят ЦП системные процессы.
Также проблема может возникнуть с функцией монопольного режима, которая позволяет другим приложениям полностью перехватить контроль над звуковой картой.
Откройте окно «Выполнить» (Win + R), впишите control panel для входа в Панель управления.
В правой верхнем углу переключите просмотра на «Крупные значки» и перейдите в раздел «Звук».
Выберите аудиоустройство, кликните правой кнопкой мыши и выберите Свойства.
На вкладке Улучшения установите флажок «Отключить все звуковые эффекты».
Теперь на вкладке Дополнительно снимите оба флажка с монопольного режима. Сохраните изменения и выйдите.
Если системные прерывания продолжают грузить ЦП и замедлять систему, можете включить все опции обратно.
Отключение функции Wake on Magic Packet
В Windows интегрирована функция Wake on Magic Packet, которая позволяет пробудить компьютер по сигналу из локальной сети. Этот магический пакет также известен тем, что может сильно грузить систему, поскольку генерирует много прерываний, и процессор считывает каждое из них. Для проверки его причастности к нагрузке процессора попробуйте деактивировать опцию в настройках.
Откройте «Диспетчер устройств» путем ввода в окно «Выполнить»(Win + R) команды devmgmt.msc .
Разверните вкладку «Сетевые адаптеры». Выберите адаптер Ethernet и Wi-Fi, кликните по нему правой кнопкой мыши и выберите Свойства.
Перейдите на вкладку Дополнительно. В окне «Свойство» найдите параметр Wake on Magic Packet. Переключите его значение в положение «Отключено» (Disabled). Сохраните изменения, и перезагрузите компьютер. Проверьте нагрузку на процессор, вызываемую Системными прерываниями.
Установка технологии хранения Intel Rapid
Технология хранения Intel Rapid – это приложение Windows, которое обеспечивает повышенную производительность и надежность систем, оснащенных дисками SATA для настольных, мобильных и серверных платформ. При использовании одного или нескольких дисков SATA можно активировать функцию для улучшения производительности и более низкого энергопотребления. Также технология повышает защиту от потери данных в случае сбоя диска.
Установка технологии хранения Intel Rapid позволяет снизить нагрузку на процессор. Версию для установки можно скачать с официального сайта.
Отключение быстрого запуска
Быстрый запуск Windows 10 (или быстрая загрузка) работает аналогично гибридным спящим режимам предыдущих версий ОС. Он работает по принципу гибернации. При выключении Windows отправляет состояние ядра и загруженные драйвера в файл гибернации, а при включении компьютера снова загружает его в память, чем ускоряет запуск системы.
Но если возрос процент нагрузки на процессор, вызываемый системными прерываниями, то попробуйте отключить функцию быстрой загрузки.
Введите в строке системного поиска «Панель управления», кликните на найденный результат.
Перейдите в раздел «Электропитание», в левом боковом меню выберите «Действие кнопки питания».
Откройте доступ к редактированию параметров нажатием на ссылку «Изменение параметров, которые сейчас недоступны».
Снимите флажок с функции быстрого запуска. Сохраните изменения, и закройте окно. Возможно потребуется перезагрузка ПК, чтобы проверить, насколько указанный процесс грузит ресурсы системы.
Устранение неполадок устройств и драйверов
Высокое потребление ресурсов ОС может вызвано неисправными драйверами или сбоями в работе устройств. Для начала попробуйте отсоединить внешние устройства, начиная с Bluetooth, сетевого адаптера Wi-Fi, принтера, USB мыши и клавиатуры. Отключайте их по очереди, наблюдайте за загруженностью процессора в течение нескольких минут. Если нагрузка снизится до 2-3%, это значит, что нашли виновника.
Если не обнаружили неисправное внешнее устройство, перейдите к отключению или обновлению драйверов встроенного оборудования: видеокарты, монитора, сетевого адаптера и прочее.
Также для поиска неисправного драйвера можно воспользоваться встроенным инструментом verifier. Для этого откройте командную строку с правами администратора, запустите команду:
verifier.exe /standard /all
Результаты проверки можно посмотреть в дампе памяти.
Загрузка ЦП на 100%(системные прерывания)
При запуске Диспетчера задач(ДЗ), процесс «Системные прерывания» нагружает ЦП на 100%. Через пару секунд пропадает и всё приходит в норму. Если держать ДЗ открытым, то «Системные прерывания» не нагружают процессор вообще никак, но только стоит перезапустить ДЗ, так сразу нагрузка возвращается. Грешил на дрова, но отключение всех устройств(кроме жизненно важных) не помогло, те же симптомы. Что это может быть?
Железо:
Проц — A12-9720P 2.7ГГц
Вид — Radeon 530 2ГБ
Оп.память — 8ГБ DDR4
HDD — 1ТБ
Системные прерывания, ACPI.sys грузят один логический процессор
Купил моноблок новый ACER Aspire C24-865, 23.8″, Intel Core i3 8130U, 4Гб, 1000Гб, Intel UHD.

Добрый день. Глянул через Processor hack, прикладываю скриншот
Системные прерывания
Здравствуйте. Замаялся уже совсем, решил написать, вдруг кто что подскажет Системные прерывания.
Начались системные прерывания
Доброе время суток! Ноутбук Asus K53SC, ОС Windows 7 x64, антивирус Касперский(Яндекс-версия).
У меня такая же фигня при простом серфинге. Такие тормоза начинаются — ужас!
Добавлено через 48 секунд
pawn_dev, Так и так. Система нагружает процессор. И все начинает жутко тормозить. Хотя у меня 8 Гб оперативы. Это не помогает.
Решение
Отключите динамические процессорные такты.
Нажмите сочетание клавиш Win+X, выберите Командная строка (администратор), введите команду bcdedit /set disabledynamictick yes и перезагрузите компьютер.
Добавлено через 1 минуту
Была та же проблема, что у топикстартера. Помогло, спасибо!
Заказываю контрольные, курсовые, дипломные и любые другие студенческие работы здесь или здесь.
прикладные и системные обработчики прерывания
помогите плиз с теорией. прикладные и системные обработчики прерывания! Я так понимаю прикладные.

Где-то через 2 месяца после установки винда стала безбожно тормозить, при этом процессор постоянно.
Системные прерывания Asus k53sc
Замучали «системные прерывания» в диспетчере задач. Жрут 10-30% процессора. Биос новый ставил.

Люди, помогите мне пожалуйста. У меня ноутбук HP Presario COMPAQ CQ-57. Процессор AMD E-450 APU.
Системные прерывания грузят процессор Windows 10
Процесс системных прерываний в полностью рабочем состоянии компьютера способен нагружать процессор на несколько процентов. Если такая нагрузка превышает пять процентов, тогда необходимо предпринимать меры для исправления ситуации. Нагрузка пять процентов встречается на мощных компьютерах, на более слабых системные прерывания способны нагружать процессор Windows 10 значительно больше.
Данная статья расскажет что необходимо делать, если системные прерывания сильно грузят процессор Windows 10. Отключить процесс системные прерывания полностью не получится, но исправить и уменьшить большую нагрузку необходимо. Для этого сначала необходимо разобраться что такое процесс системные прерывания и по какой причине появляется нагрузка.
Что такое системные прерывания Windows 10
Процесс системных прерываний присутствует на любом компьютере под управлением операционной системы Windows 10. В описании к процессу системных прерывания указано что это отложенные вызовы процедур и процедуры отработки прерываний. Текущий процесс компенсирует не правильно работающие драйвера устройств используя мощности процессора.
Системные прерывания грузят процессор Windows 10
Исправить большую нагрузку на процессор процессом системных прерываний в Windows 10 можно используя кардинальные методы: чистая установка операционной системы, установка последних актуальных обновлений или же менее затратные: отключение и переустановка некорректно работающего драйвера, отключение всех звуковых эффектов.
А также перед поиском проблемного устройства рекомендуется попробовать загрузить в безопасном режиме Windows 10 без загрузки драйверов устройств. Если нагрузка в безопасном режиме не будет проявляться, тогда проблема заключается точно в драйверах устройств.
Отключение драйверов устройств
- Скачиваем программу LatencyMon и устанавливаем её на свой компьютер, а потом собственно запускаем от имени администратора.
- В открывшемся окне программы переходим во вкладку Drivers и нажимаем кнопку Start monitor, после чего отсортируйте список по параметру DPC count.
- Дальше нажмите правой кнопкой по иконке компьютера и выберите пункт Управления, после чего переходим в раздел Диспетчер устройств.
- Отключаем в диспетчере устройств драйвер вызывающий большую нагрузку нажав правой кнопкой мыши на устройстве и выбрав пункт Отключить устройство.
После чего проверяем сохранилась ли нагрузка созданная процессом системных прерываний в диспетчере задач. Скорее всего нагрузка из-за некорректной работы драйвера устройства исчезнет. Если же действительно нагрузка исчезла и системные прерывания больше не грузят процессор на компьютере под управлением операционной системы Windows 10, тогда стоит заново установить последние актуальные драйвера устройства.
Отключение всех звуковых эффектов
- Нажимаем правой кнопкой мыши на иконку звука на панели задач и выбираем пункт Звуки.
- В открывшемся окне во вкладке Воспроизведение открываем Свойства текущего устройства воспроизведения звука.
- Дальше переходим во вкладку Улучшения и отмечаем пункт Отключение всех звуковых эффектов.
После сохранения изменений проверяем наличие нагрузки на процессор процессом системных прерываний. Отключение звуковых эффектов также может решить проблему, в случае не корректной работы звуковых устройств.
Средство устранения неполадок
В последних версиях операционной системы Windows 10 средство устранения неполадок больше перестало быть бесполезной игрушкой. Теперь действительно оно способно обнаружить и решить проблему, возникшую в процессе работы. Поэтому если возникли проблемы в работе, попробуйте запустить средство устранения неполадок.
- Открываем Пуск > Параметры > Обновление и безопасность > Устранение неполадок.
- Дальше в разделе Поиск и устранение других проблем выбираем пункт Оборудованиеи устройства и нажимаем кнопку Запустить средство исправления неполадок.
Средство устранения неполадок попытается самостоятельно обнаружить проблему и предложит выполнить перезагрузку компьютера.
Процесс системных прерываний можно найти на любом компьютере под управлением операционной системы Windows 10. В любом случае он будет создавать нагрузку на процессор, по умолчанию нагрузка менее одного процента. Если же Вы обнаружите нагрузку на процессор более пяти процентов на сильных компьютерах, тогда необходимо исправлять некорректную работу устройств.