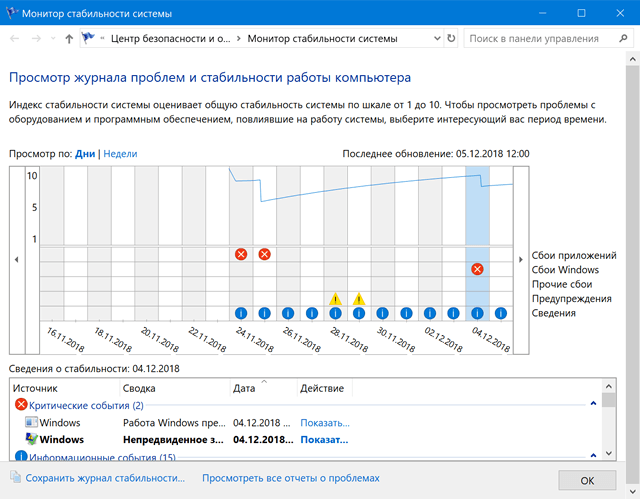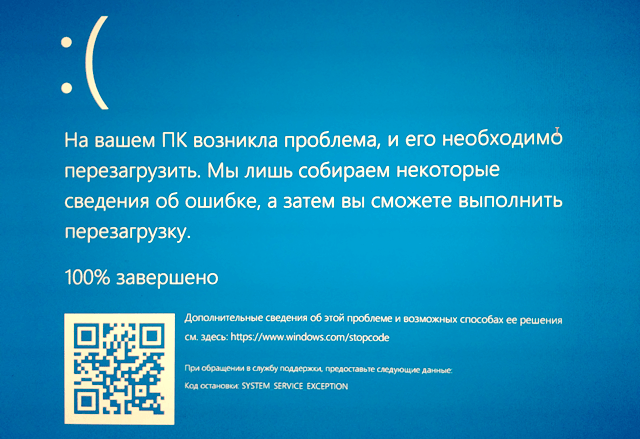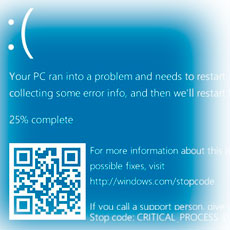- Что можно сделать при системном сбое Windows 10
- Проверьте кабели и соединения
- Просмотр журнала событий
- Проверьте свою видеокарту
- Проверьте температуру вашего ПК
- Замените батарею материнской платы
- Проблемы с оперативной памятью
- Восстановите Windows 10 с помощью резервной копии
- Как исправить системные ошибки в Windows 10
- Причины повреждения системных файлов
- Восстановление системных файлов Windows
- Утилита DISM
- Утилита SFC
- Восстановление при запуске Windows
- Восстановление операционной системы
- Переустановка Windows
- Похожие статьи про восстановление данных:
- Как проверить оперативную память на ошибки и устранить синий экран в Windows
- WIndows 10 не хочет обновляться — как исправить ошибку Code 0x80240fff
- Как исправить синий экран смерти (BSOD) в Windows 10
Что можно сделать при системном сбое Windows 10
Программы внезапно закрываются, а экран становится черным или синим – такие сбои очень редки в Windows 10, но они случаются. Виноваты аппаратные или программные ошибки, которые можно устранить с помощью соответствующих действий.
В наших советах и рекомендациях мы собрали наиболее распространенные причины и решения для вас.
Проверьте кабели и соединения
Звучит банально, но это встречается очень часто – кабель неправильно вставлен или неисправен. В этом случае достаточно небольшого движения кабеля, и ваш компьютер неожиданно гаснет. Поэтому проверьте все кабели и соединения на вашем ПК.
Просмотр журнала событий
Журнал событий Windows 10 или средство просмотра событий – это встроенный системный инструмент, отображающий все системные операции и ошибки вашего компьютера. Это поможет вам выяснить, что могло послужить причиной аварии. Сначала нажмите комбинацию клавиш Win + R , чтобы открыть диалоговое окно «Выполнить». Затем используйте команду eventvwr, чтобы открыть журнал событий.
Проверьте свою видеокарту
Если видеокарта неисправна или устарела, при высокой нагрузке может возникнуть дефект изображения. В этом случае вам следует заменить видеокарту. Иногда может также случиться, что видеокарта неправильно установлена в слоте. В этом случае звуковой код BIOS при запуске ПК для неправильно распознанной видеокарты: один раз длинный, два раза – короткий.
Если, с другой стороны, сбой ПК происходит в конце процесса запуска или отображается синий экран при высокой загрузке графики, причиной может быть устаревший графический драйвер. С помощью всего нескольких щелчков мыши вы можете узнать, исправен ли ваш графический драйвер.
Сначала нажмите комбинацию клавиш Win + R , чтобы открыть диалоговое окно «Выполнить». Затем откройте диспетчер устройств, введя команду devmgmt.msc в диалоговом окне «Выполнить». Отобразится список всех доступных устройств. Проверьте этот список, особенно записи, которые отмечены желтым восклицательным знаком. Щелкните правой кнопкой мыши отмеченную запись и выберите Обновить драйвер.
Проверьте температуру вашего ПК
Если ваш компьютер внезапно выходит из строя, это может быть связано с его перегревом. В таком случае компьютер часто просто выключается. Это можно исправить, почистив вентилятор и применив новую термопасту. Если после этого у вас всё ещё будут проблемы с температурой, усильте охлаждение компьютера с помощью более крупных радиаторов и более мощных вентиляторов.
Замените батарею материнской платы
Если вашему компьютеру несколько лет, литиевая батарея на материнской плате может быть изношенной. При запуске на экране появляется сообщение об ошибке CMOS Checksum Error. Здесь помогает только одна вещь: открыть компьютер и заменить аккумулятор.
Проблемы с оперативной памятью
Несмотря на заверения производителей, ОЗУ вашего ПК может выйти из строя. Это приводит к появлению «синего экрана», когда компьютер находится под высокой нагрузкой.
В этом случае вам следует запустить диагностику памяти Windows. Сначала откройте меню «Пуск» и введите диагностика проблем оперативной памяти компьютера. Затем нажмите на соответствующую запись. Выберите Перезагрузить сейчас и проверьте наличие проблем (рекомендуется). Windows перезагрузит компьютер и проверит память на наличие ошибок. Весь процесс может занять несколько минут. Затем отобразятся результаты теста. Если рабочая память неисправна, её необходимо заменить.
Восстановите Windows 10 с помощью резервной копии
Если причина сбоев неясна, поможет только восстановление Windows 10.
Если вы не создали резервную копию Windows 10, у вас всё ещё есть возможность восстановить состояние операционной системы до сбоя с точкой восстановления.
Как исправить системные ошибки в Windows 10
Тормозит операционная система? Выскакивают бесконечные сообщения об ошибках? Узнайте как восстановить Windows 10 в течение 5 минут .
Содержание статьи:
Причины повреждения системных файлов
Повреждение системных файлов — довольно распространенная ситуация среди пользователей Windows 10. Зачастую она возникает внезапно и ставит под угрозу всю работоспособность компьютера, если уже ее разрушила. Поэтому, если операционная система уведомляет вас о возникшем сбое, необходимо прислушаться к ней и применить нужные меры.
По умолчанию файлы ядра Windows скрыты. И сделано это не просто так. Дело в том, что в стремлении очистить больше пространства для установки новой программы, мы можем вместе с 10 не особо важными файлами удалить 1 важный. Такие поспешные действия неизбежно приведут к краху ОС. Именно поэтому Microsoft скрыли системные файлы.
Более подробную информацию о них вы можете прочитать в нашей статье «Как восстановить скрытый системный файл после удаления».
В этой же статье мы рассмотрим инструменты, которые помогут “отремонтировать” поврежденные документы, в случае если они не были удалены. Но сначала нужно понять причины, по которым данное повреждение может возникнуть.
- Системный файл был удален.
Удаление всего одного файла в цепочке слаженно работающих служб может привести к краху всей операционной системы. Она работает примерно как часы. Если убрать одну шестеренку, механизм перестанет функционировать. - Заражение вредоносным программным обеспечением.
Каждый вирус работает по принципу внедрения в процесс программы и модификации ее функционала под свои нужды. В некоторых случаях, они могут подменять те или иные файлы. Как следствие, нужный документ исчезает и под прикрытием его имени, вредоносное ПО начинает убивать функционал системы. - Повреждение системного диска.
Если вы под Windows используете HDD, то при несоблюдении осторожного обращения с устройством, он может повредиться. Если поврежденным оказался сектор с системным файлом, это может сказаться как на производительности, так и на работоспособности ПК в целом. - Внутренняя ошибка.
Ни один процесс Windows, как и любой другой операционной системы, не застрахован от багов. Возможно произошел какой-то глюк и одна из служб вышла из строя. Такая неполадка лечится довольно просто и в следующей главе мы обсудим как выполнить данное восстановление.
Как вы видите, причины всего четыре. Тем не менее самые распространенные из них последние две. Если вы подозреваете, что системный диск был поражен вирусом, рекомендуем провести сканирование компьютера любым антивирусом и рассмотреть статью с восстановлением удаленного файла.
Восстановление системных файлов Windows
Утилита DISM
DISM (Deployment Image Servicing and Management) — это системный инструмент, который доступен каждому администратору компьютера через командную строку или PowerShell. В его задачи входит ремонт поврежденных файлов Windows без необходимости ее переустановки.
Воспользуйтесь приведенной ниже инструкцией, чтобы восстановить поврежденный системный файл:
1. Запустите командную строку от имени администратора.
2. В открывшемся окне введите команду:
DISM /Online /Cleanup-Image /RestoreHealth
Нажмите Enter, чтобы подтвердить операцию.
3. Дождитесь завершения операции. Это может отнять около 10-15 минут времени.
Примечание:
Если при вводе команды вы получили уведомление с ошибкой, убедитесь, что командная строка была запущена от имени администратора. Если же с этим проблем нет, перепроверьте правильность ввода.
Рекомендуем перезапустить компьютер, чтобы внесенные утилитой изменения вступили в силу.
Утилита SFC
SFC (System File Checker) — это еще один инструмент Windows, в задачи которого входит сканирование компьютера на наличие поврежденных файлов и их восстановление. Вы можете воспользоваться им, применив следующую инструкцию:
1. Запустите командную строку от имени администратора.
2. Введите команду sfc /scannow и нажмите клавишу Enter.
3. Процесс может занять некоторое время. Не закрывайте окно командной строки.
По завершению сканирования вы получите одно из следующих сообщений:
- Защита ресурсов Windows не обнаружила нарушений целостности.
Хороший звоночек. Это сообщение говорит о том, что инструмент SFC не нашел ни одного поврежденного файла в вашей системе. Windows находится в отличном состоянии. - Защита ресурсов Windows не может выполнить запрошенную операцию.
Получив данное сообщение, не стоит впадать в панику. Повторите операцию в безопасном режиме Windows. - Защита ресурсов Windows обнаружила поврежденные файлы и успешно их восстановила. Сведения см. в журнале CBS.Log %WinDir%\Logs\CBS\CBS.log.
Сообщение, которое говорит о том, что все имевшиеся в системе ошибки были исправлены. - Защита ресурсов Windows обнаружила поврежденные файлы, но не может восстановить некоторые из них. Сведения см. в журнале CBS.Log %WinDir%\Logs\CBS\CBS.log.
Утилита обнаружила ошибки, но восстановить их не смогла. В этом случае у вас нет иного выбора, кроме как вручную заменить поврежденные файлы на новые.
Восстановление при запуске Windows
Данный способ поможет вам решить как проблему с поврежденным системным файлом, так и проблему низкой скорости запуска. Тем не менее она не поможет в случае, если снижение производительности вызвано не системными ошибками.
1. Откройте меню Пуск.
2. Щелкните по клавише Перезагрузка с зажатой кнопкой Shift.
3. Перед вами появится синий экран путеводителя по меню восстановления. Щелкните по клавише Диагностика и далее откройте Дополнительные параметры.
4. Теперь выберите параметр Восстановление при загрузке.
Процесс восстановления Windows 10 может отнять некоторое время. К сожалению, другого выбора, кроме как ждать у вас не остается. Если же результат восстановительных работ сообщает о том, что не смог решить проблему, возможно Windows и не была повреждена.
Восстановление операционной системы
Если вы используете точки восстановления Windows 10, то вам повезло. В этом случае вы можете легко и быстро вернуть операционную систему к состоянию до возникновения сбоя. В противном же случае, единственный вариант, кроме как полная переустановка Windows — это откат системы к ее исходному состоянию. При этом вы сможете сохранить или удалить личные файлы, которые не относятся к ОС.
Сделать это довольно просто:
1. Откройте Параметры Windows с помощью комбинации клавиш Windows + I.
2. Перейдите в раздел Обновление и безопасность.
3. Откройте подраздел Восстановление.
4. Найдите блок под названием Вернуть компьютер в исходное состояние и нажмите клавишу Начать.
5. Укажите действие, которое должна выполнить операционная система относительно ваших личных файлов.
6. Обратите внимание на список программ, которые будут в любом случае удалены. Если вы согласны с условиями работы приложения, нажмите Далее.
7. Подтвердите действие, нажав клавишу Заводской.
8. Будьте готовы к тому, что восстановление отнимет некоторое время.
Если не один из предложенных выше способов не возымел должного эффекта, давайте перейдем к следующему.
Переустановка Windows
К сожалению, если описанные выше способы не смогли помочь вам в восстановлении системы, единственным вариантом остается установка Windows с нуля. Сделав это, вы вернете компьютер к заводскому состоянию в котором нет никаких повреждений. Тем не менее, все ваши программы и приложения будут удалены.
Ни одна операционная система никогда не сможет стать идеальной. Всегда будут случаться ошибки, повреждения и разного рода баги. Нам остается лишь быть готовыми к этому и иметь знания, возможности, чтобы справиться с ними.
Похожие статьи про восстановление данных:
Как проверить оперативную память на ошибки и устранить синий экран в Windows
Синий экран смерти — явление, с которым сталкивался каждый из нас. Эта ошибка происходит прежд.
WIndows 10 не хочет обновляться — как исправить ошибку Code 0x80240fff
Если при обновлении вашей системы WIndows на вашем компьютере возникла ошибка 0x80240fff и вы не зна.
Как исправить синий экран смерти (BSOD) в Windows 10
Для пользователей Windows 10 уже не удивительно столкнуться с возникновением синего экрана смерти. B.