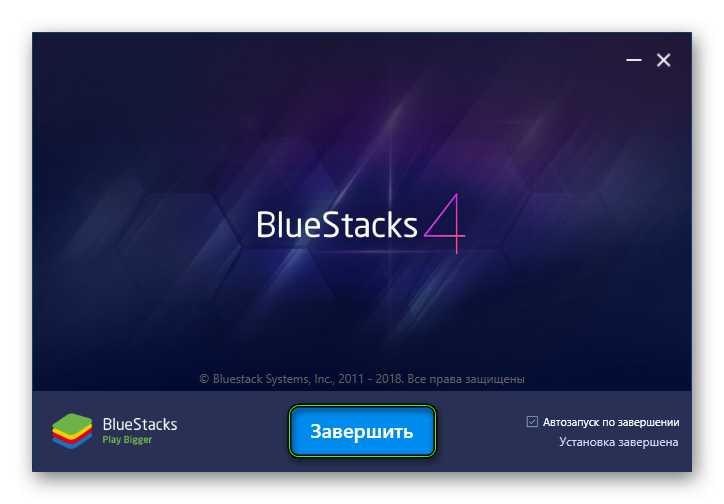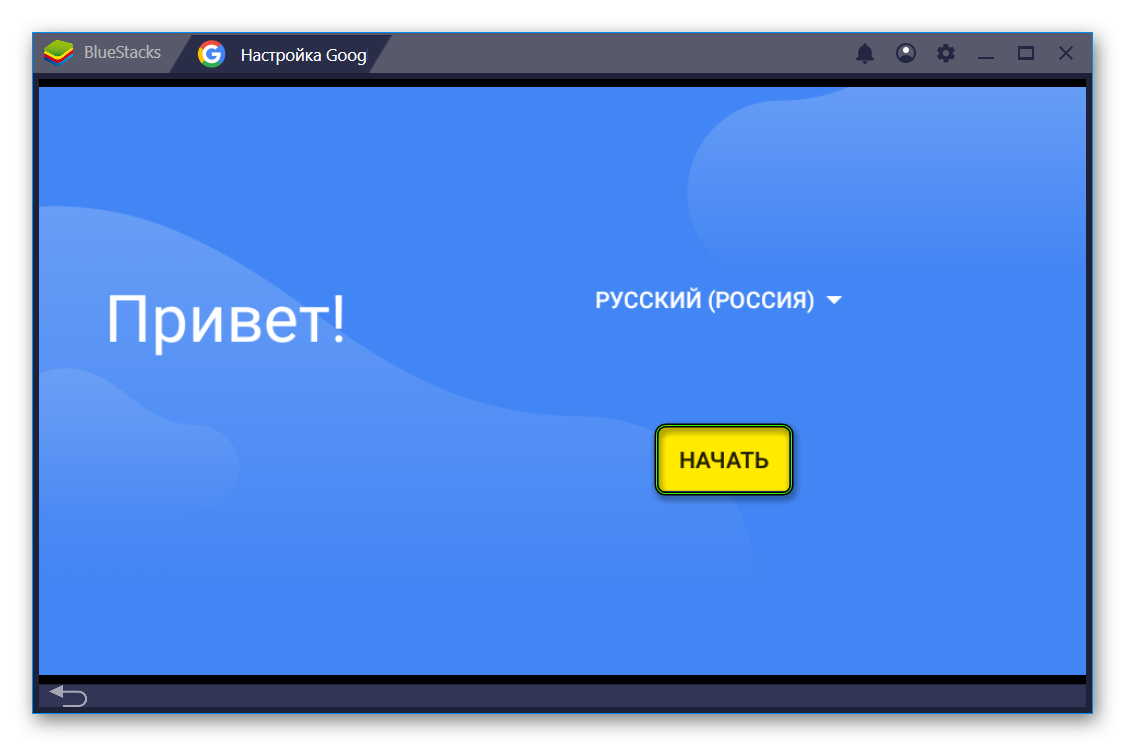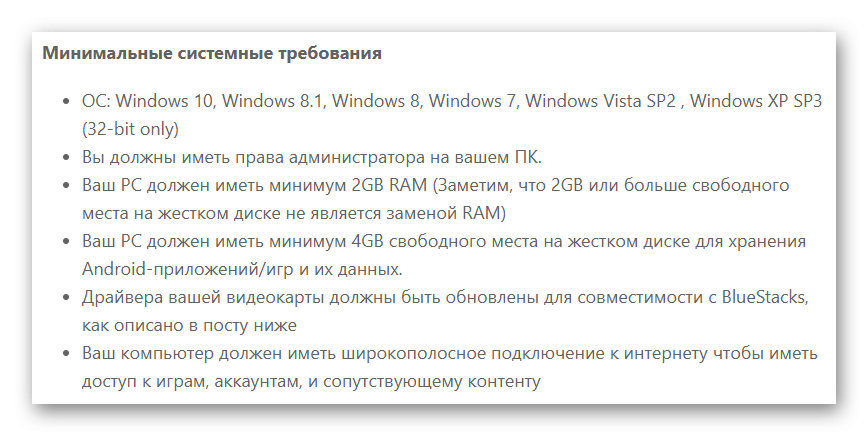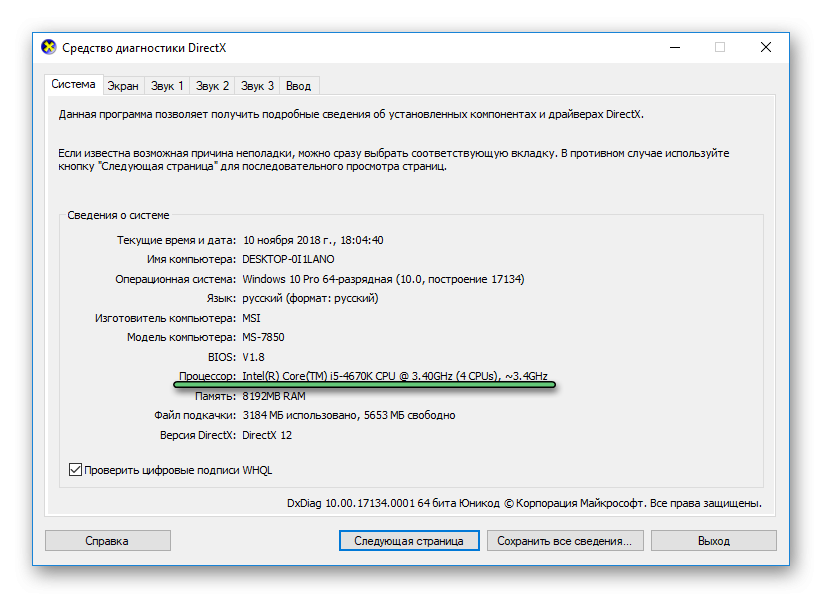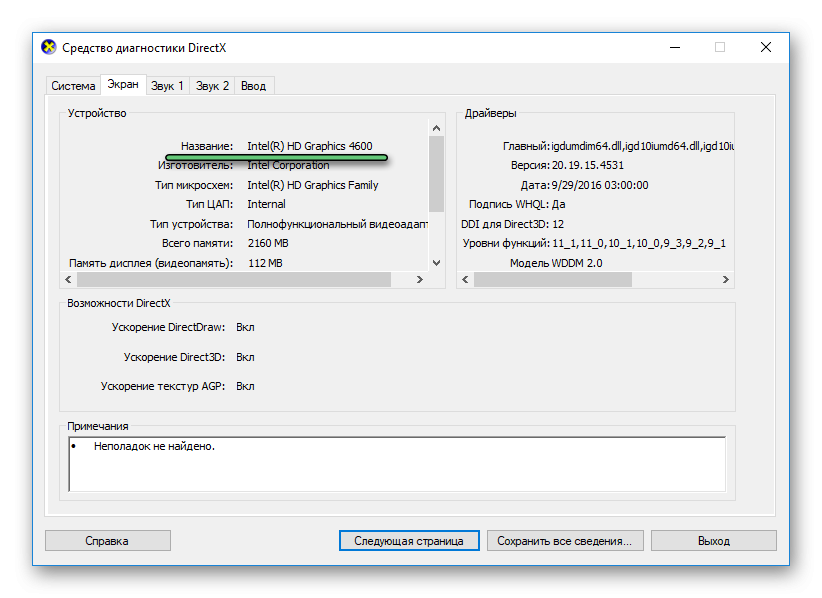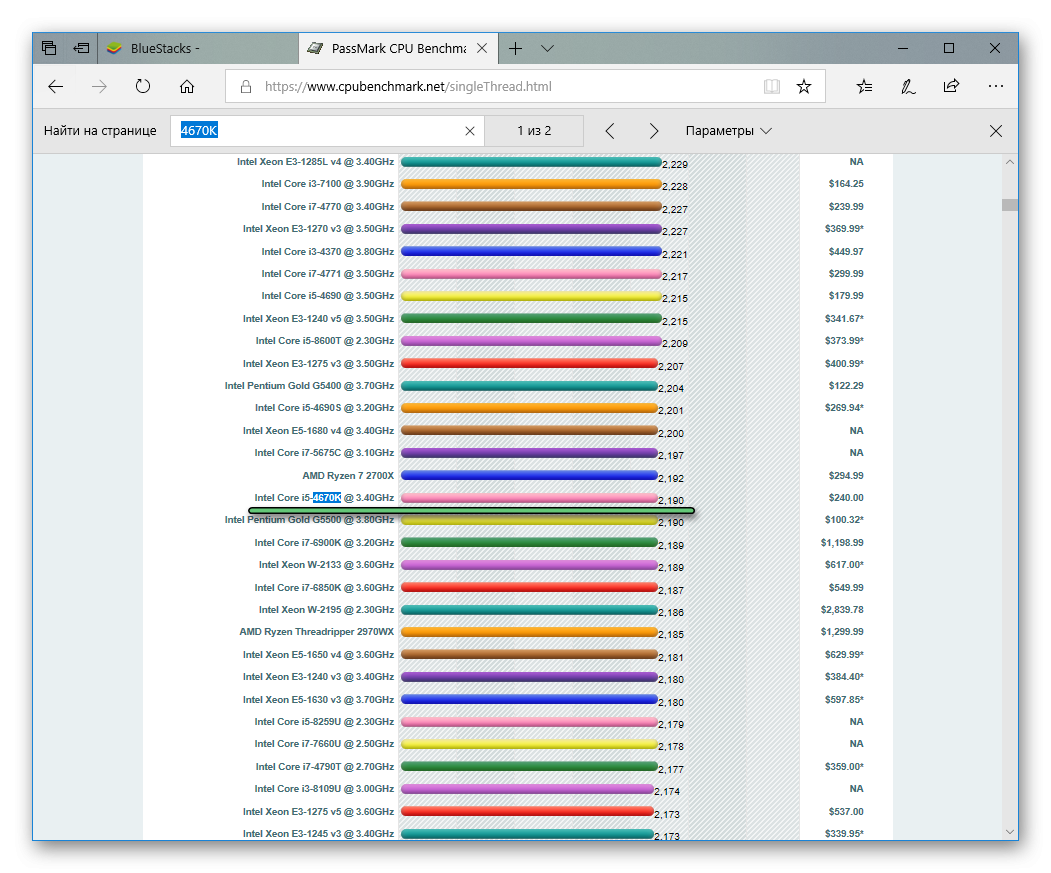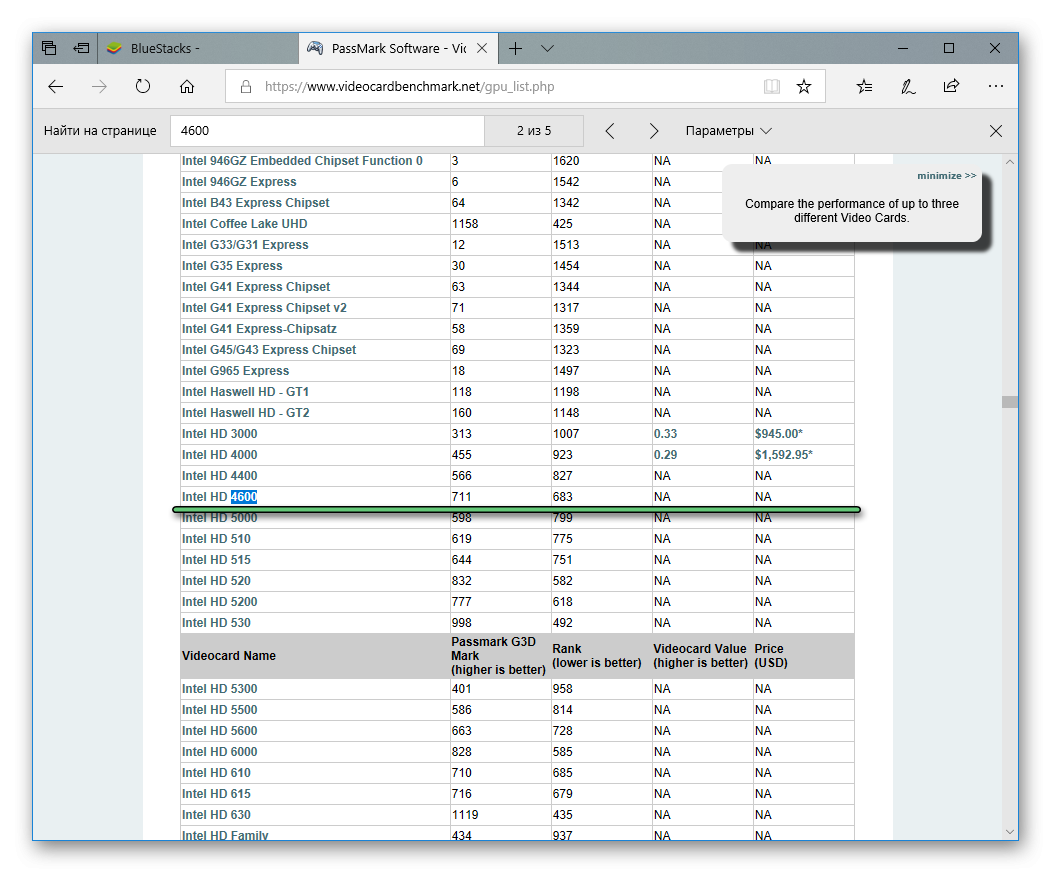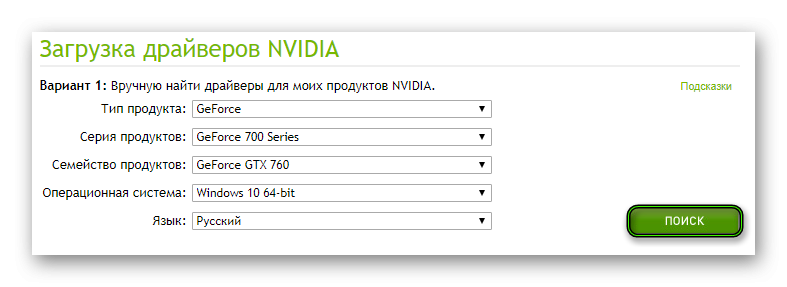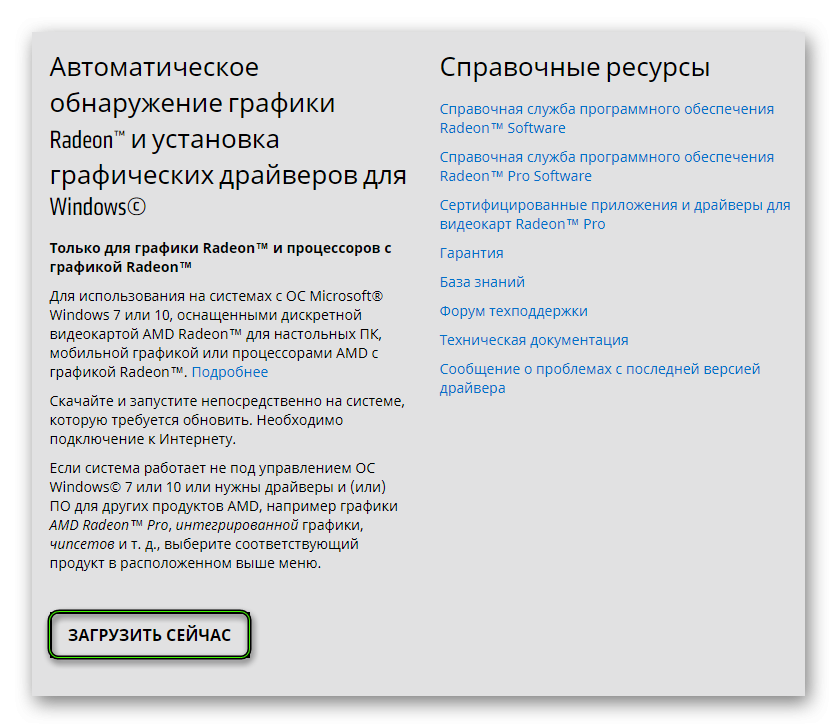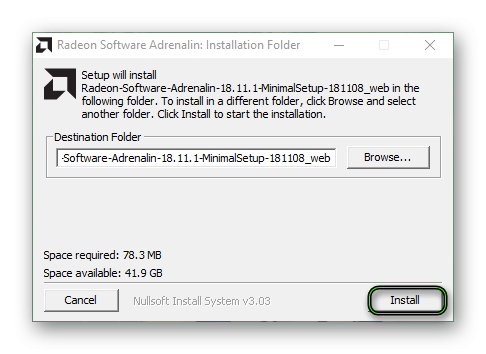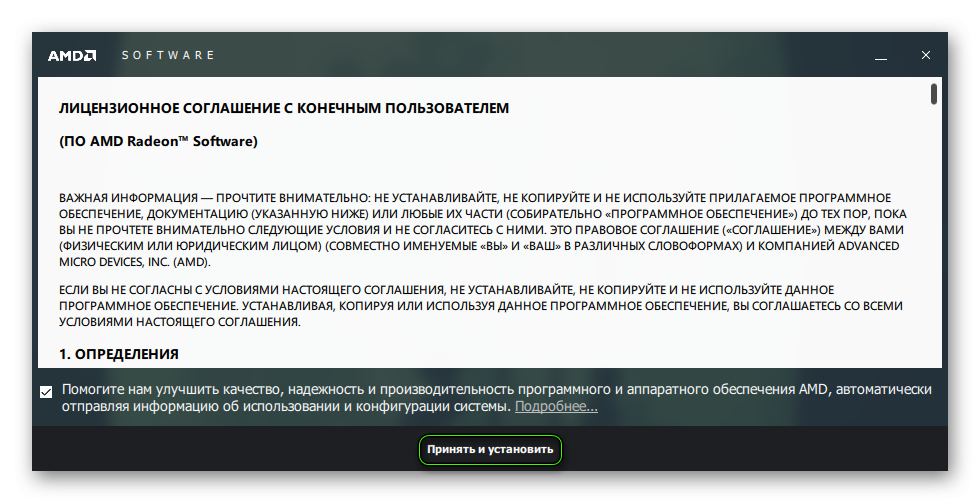Требования системы для установки BlueStacks
Устройство на базе Android есть у большинства пользователей, и во многих вещах мобильные девайсы становятся для нас незаменимыми. Мы пользуемся полезными приложениями, играем в различные игры, превращая таким образом смартфон или планшет в ежедневный помощник. Далеко не все из них имеют ПК-версию, в связи с чем вынужденно приходится переключаться на Андроид-девайс. В качестве альтернативы пользователям предлагается установить на компьютер эмулятор этой ОС, чтобы без труда запускать любимые мобильные программы, не трогая при этом сам гаджет. Однако стоит понимать, что не все компьютеры для этого подойдут, так как она требует немалое количество системных ресурсов.
Системные требования для установки BlueStacks на Windows
Первое, что важно уяснить — каждая новая версия БлюСтакс обзаводится все большим числом функций и возможностей. А это всегда влияет на количество затрачиваемых ресурсов, поэтому со временем системные требования могут быть выше приведенных в статье.
Вне зависимости от мощности ПК для работы BlueStacks ваша учетная запись должна быть «Администратор». В других статьях на нашем сайте вы можете прочитать, как получить права администратора в Windows 7 или в Windows 10
Сразу же стоит оговориться, что в целом БлюСтакс может запускаться даже на маломощных офисных ноутбуках, другое дело — качество его функционирования при этом. Обычные нетребовательные приложения будут работать без проблем, а вот сложные игры с современной графикой, скорее всего, начнут существенно тормозить ПК. В этом случае вам потребуется дополнительная настройка эмулятора, но об этом мы поговорим в конце.
Итак, чтобы БлюСтакс смог просто открыться и заработать на вашем компьютере, его характеристики должны быть следующими:
Операционная система
Минимальные требования: от Windows 7 или выше.
Рекомендуемые требования: Windows 10.
Если вы вдруг до сих пор используете XP или Vista, а также системы, отличные от Microsoft Windows, установка будет невозможна.
Оперативная память
Минимальные требования: 2 ГБ.
Рекомендуемые требования: 6 ГБ.
- Посмотреть ее количество можно, в Windows 7 кликнув по ярлыку «Мой компьютер» правой кнопкой мыши и выбрав «Свойства». В Windows 10 вы можете узнать эту информацию, открыв «Этот компьютер», нажав на вкладку «Компьютер» и кликнув на «Свойства».
В окне найдите пункт «Оперативная память» и посмотрите ее значение.
В целом, 2 ГБ на практике может быть недостаточно по аналогии с самими Андроид-девайсами. 2 ГБ для Android 7, на котором в данный момент базируется BlueStacks, маловато для комфортной работы, особенно игр. У многих юзеров до сих пор установлено 4 ГБ — этого должно хватить, но условно — при активном использовании, возможно, потребуется закрыть другие «тяжелые» программы для ОЗУ, например, браузер. В противном случае также могут начаться проблемы с функционированием и вылетом запущенных приложений.
Процессор
Минимальные требования: Intel или AMD.
Рекомендуемые требования: многоядерный Intel или AMD.
Четких требований производители не предоставляют, но по логике вещей старенькие или слабые офисные процессоры не смогут достойно обрабатывать информацию и программа может медленно работать или не запускаться вовсе. Разработчики рекомендуют определить соответствие вашего CPU, проверив его параметр PassMark. Если он больше 1000, значит проблем с функционированием BlueStacks возникнуть не должно.
Перейдя по ссылке выше, найдите ваш процессор и проверьте, какой у него показатель. Проще всего отыскать его через поиск в браузере, нажав сочетание клавиш Ctrl + F.
Узнать марку, модель своего процессор можно так же, как оперативную память — смотрите инструкцию выше, в подзаголовке «Оперативная память».
Дополнительно рекомендуется включить виртуализацию в BIOS. Эта возможность как раз предназначена для эмуляторов и виртуальных машин, повышая производитель их работы. У бюджетных ПК этой опции в БИОС может и не быть. Как активировать данную технологию, читайте по ссылке ниже.
Видеокарта
Рекомендуемые требования: NVIDIA, AMD, Intel — дискретная или интегрированная, с драйверами.
Здесь опять же нет четких рамок, выдвигаемых создателями БлюСтакс. Она может быть любой, встроенной в материнскую плату или отдельным компонентом.
Читайте также: Что такое дискретная / интегрированная видеокарта
Пользователям также предлагается просмотреть показатель своей видеокарты в PassMark — для BlueStacks ее значение должно быть от 750 или равное этой цифре.
Читайте также: Как узнать модель своей видеокарты в Windows 7, Windows 10
- Откройте ссылку выше, в поисковое поле введите модель вашей видеокарты, можно даже без указания марки, и нажмите на «Find Videocard». Не нажимайте на совпадение из выпадающего списка, т.к. вместо поиска вы просто добавите модель в сравнение, предлагаемое сайтом.
Нас интересует второй столбец, который на скриншоте ниже показывает значение 2284. В вашем случае оно будет другим, главное, чтобы не менее 750.

Конечно же, потребуется установленный видеодрайвер, который у вас, скорее всего, уже имеется. Если нет или вы давно не обновляли его, самое время это сделать, чтобы не возникало неполадок в работе БлюСтакс.
Жесткий диск
Минимальные требования: 4 ГБ свободного места.
Как вы уже понимаете, рекомендуемых требований тут нет — чем больше свободного места, тем лучше и даже 4 ГБ это самый минимум, часто некомфортный. Учитывайте, что чем больше вы устанавливаете приложений, тем больше начинает занимать места персональная папка пользователя. Для обеспечения наилучшего быстродействия разработчики предлагают инсталлировать программу на SSD, если такой имеется в ПК.
Дополнительно
Конечно же, потребуется стабильное интернет-соединение, так как многие приложения зависят от его наличия. К тому же необходима библиотека .NET Framework, которую, при ее отсутствии, БлюСтакс должен будет установить сам — вам главное согласиться с этим предложением при инсталляции программы.
Если вы получаете следующую ошибку, значит пытаетесь установить версию эмулятора, не предназначенную для разрядности своей Windows. Обычно так бывает, когда производится попытка инсталляции программы, скачанной откуда угодно, но не с официального сайта. Решение здесь очевидно.
Мы рассмотрели все необходимые характеристики для работы эмулятора BlueStacks. Если у вас совпало не все и что-то ниже минимальных значений, не расстраивайтесь, программа все равно должна работать, однако нельзя не отметить, что в ее работе могут возникнуть некоторые неполадки или даже сбои. Кроме того, не забывайте ее оптимизировать, настроив производительность после установки. Как это сделать, можете прочитать в другой нашей статье.
BlueStacks 4
Четвертая версия эмулятора Блустакс — последняя в настоящий момент. В ней задействован Android Nougat (7.X). Поэтому запуск любых мобильных приложений на компьютере будет проходить без каких-либо проблем или ошибок совместимости. Достаточно просто скачать BlueStacks 4, поэтому разберемся с инсталляцией программы.
Инструкция
Ввиду нововведений, у данного обновления возросли системные требования. Теперь запуск программы возможен на компьютере со следующей минимальной конфигурацией:
- Операционная система: Windows 7, 8 или 10;
- Процессор: хватит даже одноядерного;
- Оперативная память: как минимум — 2GB;
- Память на накопителе: от 4GB;
- Последние драйвера для видеоадаптера.
Установка
Теперь перейдем непосредственно к инсталляции для Виндовс. Для начала откройте страницу загрузки с конца статьи. Теперь кликните на «Скачать».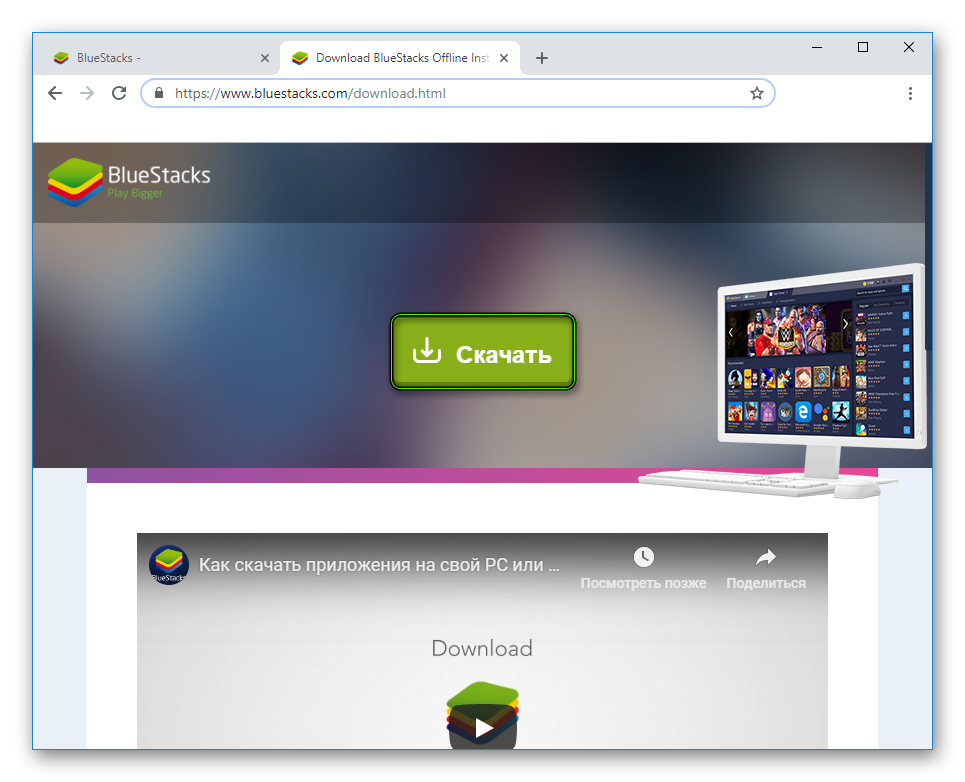
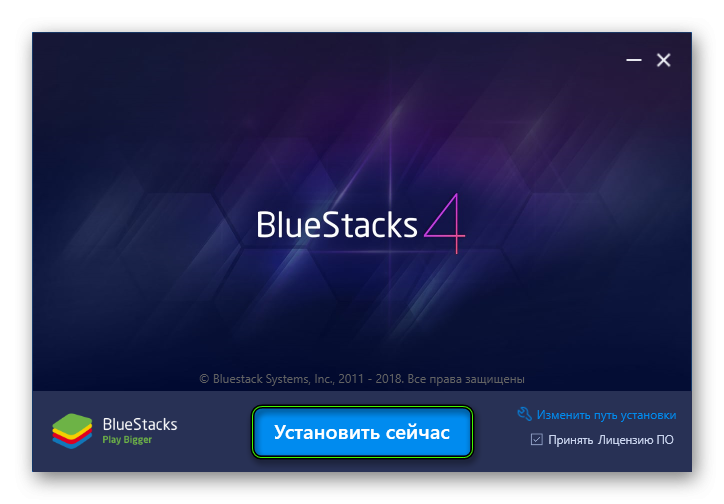
2-3 минуты уйдет на запуск движка виртуализации, в дальнейшем данная процедура будет проходить гораздо быстрее. Остается только одно — авторизоваться в Google-аккаунте. В этой задаче нет ничего сложного. А если у вас отсутствует учетная запись, то можно без проблем ее зарегистрировать.
| Рекомендуем! InstallPack | Стандартный установщик | Официальный дистрибутив BlueStacks | Тихая установка без диалоговых окон | Рекомендации по установке необходимых программ | Пакетная установка нескольких программ |
|---|
Наш сайт рекомендует InstallPack, с его помощью вы сможете быстро установить программы на компьютер, подробнее на сайте.
Системные требования BlueStacks
Перед установкой данного эмулятора мобильной платформы желательно выяснить, какие минимальные и рекомендуемые системные требования Блюстакс у разных версий, а также проверить их соответствие конфигурации вашего компьютера или ноутбука. Рядовому пользователю не всегда просто разобраться с моделями процессоров, видеокарт и прочими «тонкостями». И если у вас возникли с этим какие-либо трудности, то ознакомьтесь с нашим материалом.
Подробная информация
В настоящий момент можно назвать три актуальных версии BlueStacks: обычная тройка, 3N и четверка (последнее обновление программы). В первой из них работает Android KitKat (4.4), а во второй и третьей — Nougat (7.X). И несложно предположить, что в каждом из случаев будут свои системные требования, как минимальные, так и рекомендуемые. Но в действительности все идентично. В статье требования будут записываться через значок «/» в случае различий. Выглядит все примерно так: «минимальные/рекомендуемые».
Для Блюстакс 3 и 3N:
- ОС: Windows XP (только 32-разрядная с третьим пакетом обновлений), Vista (32- или 64-разрядная и выше)/«Десятка» (читайте далее, как узнать вашу операционную систему);
- Процессор: любой даже одноядерный камень/многоядерная модель с активированной виртуализацией и оценкой в PassMark от 1000 баллов (про PassMark читайте далее);
- Графический адаптер: любой/Intel HD 5200 или аналогичный с оценкой PassMark 750+;
- ОЗУ: От 2 ГБ/6 ГБ и более;
- Накопитель: не меньше 4 ГБ свободного места на HDD/твердотельный накопитель (SSD) с доступным пространством от 40 ГБ и более;
- Наличие широкополосного интернет-соединения (необходимо в случае использования интернет-сервисов или для мобильных игр по Сети);
- Последние драйвера для видеокарты (про их обновление читайте далее).
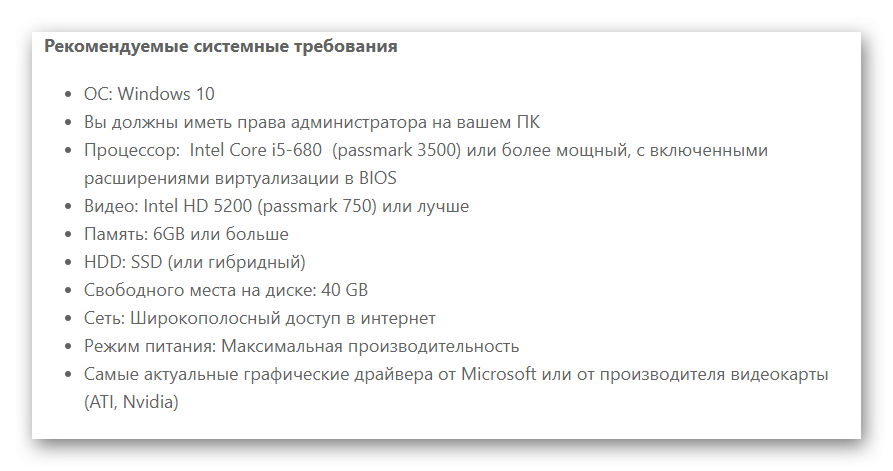
А чтобы разобраться, какая у вас версия Виндовс, проверить PassMark и обновить драйвера, просмотрите следующие пункты.
Если вам неизвестна установленная на компьютере операционная система, то предлагаем легкий способ, как выяснить ее версию. Для начала откройте инструмент «Выполнить» через горячие клавиши Win + R. Далее, введите туда control system или скопируйте эту команду, а затем нажмите Enter.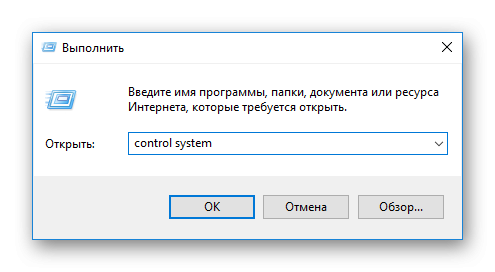
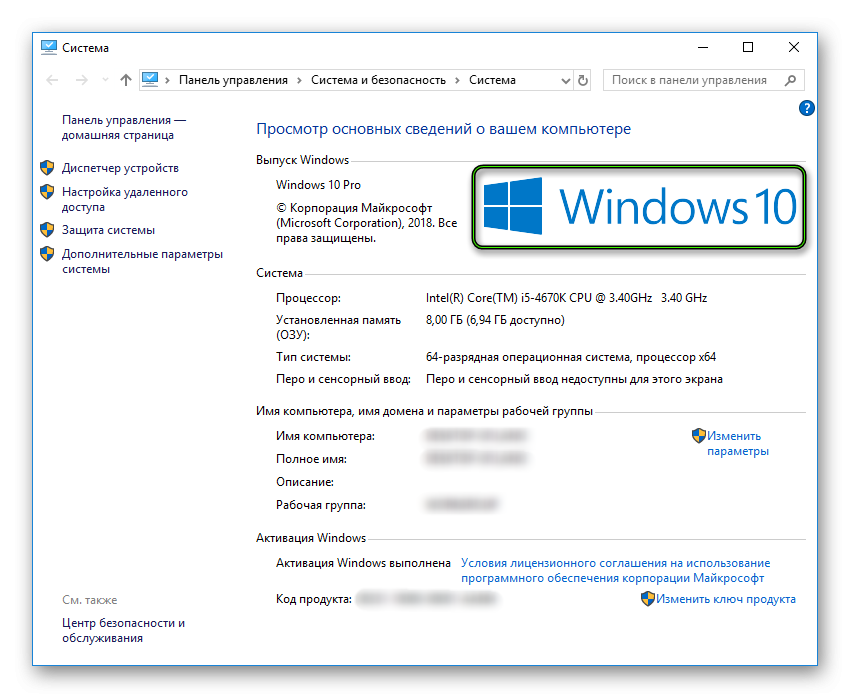
PassMark
Такое название носит специальный бенчмарк (тест) для компьютерных комплектующих. В нашем случае — для процессора и для видеокарты. И чтобы Блустакс работал без каких-либо проблем, они по мощности должны соответствовать определенным отметкам.
Для начала нужно выяснить модели железа, используемого в вашем ПК. Делается все так:
- Нажмите комбинацию Win + R. Это запустит диалоговое окно «Выполнить».
- Сюда впишите dxdiag и нажмите Enter.
- Во вкладке «Система» вы найдете модель и производителя ЦП.
- А в «Экран» — аналогичную информацию о графическом адаптере.
Чтобы выяснить, какой PassMark у вашего процессора, сделайте следующее:
- Откройте страницу https://www.cpubenchmark.net/singleThread.html.
- Нажмите Ctrl + F, чтобы вызвать форму поиска в браузере.
- Впечатайте в нее модель ЦП. В нашем случае это «4670K».
- Убедитесь, что все нашлось правильно, сверив производителя.
- Цифра правее нужной графы и будет количество баллов в бенчмарке. В рекомендуемой конфигурации должно быть от 1000, но просто для запуска эмулятора хватит и меньшего количества.
Проверка для видеоадаптера:
- Перейдите по ссылке https://www.videocardbenchmark.net/gpu_list.php.
- Опять откройте окно поиска.
- Введите модель вашей карточки.
- Удостоверьтесь, что найдено изделие от вашего производителя.
- Записанная в следующем столбце цифра и будет результатом теста. Например, в нашем случае там значится 711. Этот результат ниже 750, а значит, на максимальных настройках использовать эмулятор не рекомендуется.
Драйвера
Также в сис. требованиях значится пункт о наличии последних драйверов для видеокарточки. Мы уже знаем ее модель и производителя благодаря инструкции из предыдущего пункта. Теперь перейдем непосредственно к загрузке.
- Откройте страницу https://www.nvidia.ru/Download/index.aspx?lang=ru.
- В «Тип продукта» выберите «GeForce».
- В следующем пункте — серию (например, для GTX 760 — GeForce 700 Series).
- Затем укажите конкретную модель.
- Далее, выберите вашу операционную систему с нужной разрядностью.
- Язык стандартно стоит «Русский». Смените его, если это не так.
- Нажмите на «Поиск».
- На двух последующих страницах кликните по зеленой кнопке «Загрузить сейчас».
- Откройте скачанный файл и выполните установку.
- Перезагрузите компьютер или ноутбук.
- Скачайте утилиту для автообновления отсюда. Пролистайте страницу вниз и кликните на «Загрузить сейчас».
- Откройте exe-файл.
- Кликните на Install.
- Теперь нажмите «Принять и установить».
- Дождитесь обнаружения карточки, а потом дайте согласие на ее обновление.
- Выполните перезапуск ПК.