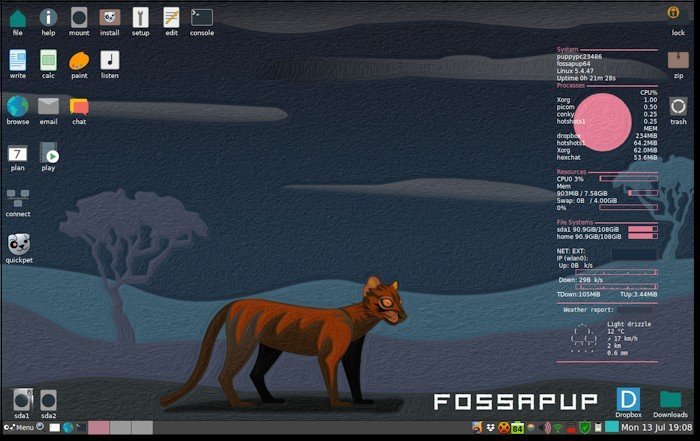- О Puppy Linux
- Устанавливаем Puppy Linux
- Запускаем Puppy Linux с QEMU
- Настраиваем Puppy Linux
- Устанавливаем приложения
- Пересобираем Puppy Linux
- Заключение
- Вышел Puppy Linux 9.5, дистрибутив для устаревших и слабых ПК и ноутбуков
- Что нового?
- Обзор на Puppy linux: системные требования, установка, программное обеспечение
- Требования к аппаратному обеспечению
- Простота запуска и работы
- Программное обеспечение
- Поддержка оборудования
- Установка Puppy Linux
- Заключение
О Puppy Linux
На данный момент дистрибутивы Linux выпускают с основательно проработанным интерфейсом и со всякими вкусностями. В сравнении с другими дистрибутивами Puppy Linux выглядит устарелым и менее привлекательным. Puppy Linux может и не выиграет конкурс по красоте, однако, тут важно что внутри а не снаружи. Если вы взгляните на дистрибутив не обращая внимание на внешний вид, то обнаружите жемчужину дистрибутива Linux.
Puppy Linux написан австралийским профессором Барри Каулером (Barry Kauler).
Дистрибутив создан, чтобы быть малым, эффективным и дружественным к пользователю. К этой категории относятся хорошо знакомые дистрибутивы, такие как Damn Small Linux, SLAX и SAM Linux, но у Puppy Linux есть серьезные преимущества:
В результате делает Puppy Linux идеальным дистрибутивом для использования на старых компьютерах.
Подобно другим Live CD дистрам, Puppy поддерживает загрузочные параметры. Например, puppy pfix = ram параметр заставляет Puppy Linux загружаться в RAM без загрузки сохраненной сессии, в тоже время puppy pfix = purge делает глобальную зачистку файлов, которая может быть очень полезна для восстановления системы. Полный лист загрузочных параметров и их дескрипторы можно посмотреть на странице WIKI Puppy Linux.
В процессе загрузки вы должны выбрать графический сервер X, состоящий из двух опций Xorg и Xvesa. Xorg поддерживает множество продвинутых настроек для современного железа, но может не запуститься на старых компьютерах. Xvesa имеет ограниченное количество настроек, но запускается практически на любой конфигурации компьютера. Обычно пользователи выбирают сначала Xorg, если экран после этого ничего не показывает, то можно выбрать Xvesa. Как только Puppy загрузился нужно выбрать оптимальное разрешение экрана. У Puppy есть отличная система управлением разрешений. Все что вам нужно это выбрать нужное разрешение и нажать кнопку TEST. Если все отображается на экране корректно, но можно продолжить работу, нажав Okay. Также можно определить разрешение вручную. Как только Puppy окончательно загрузился, взгляните на картинку на рабочем столе, которая содержит в себе несколько подсказок, включая информацию о доступной RAM памяти, состоянием подключения к интернету и сохранение ваших настроек и данных.
Устанавливаем Puppy Linux
Хотя Puppy Linux отлично запускается с CD, вы также можете установить его на любой носитель. Puppy включает в себя собственный установщик. Запустите его, выбрав в меню Menu → Setup → Puppy universal installer. Установщик включает в себя подробную информацию о процессе установки, и мы рекомендуем, чтобы вы прочли все внимательно, выбирая нужные опции.
Например, для загрузки puppy с USB флешь, которая использует файловую систему FAT32, вам нужно установить файлы в загрузочный сектор. Для установки файлов в загрузочный сектор выберете опцию mbr.bin когда появится диалог со списком доступных загрузчиков. Если вы устанавливаете Puppy в новую USB флешку, то скорее всего она не отформатирована как загрузочное устройство. В этом случае вы должны запустить GParted.
Запустите GParted, нажмите на разделе флешки правой кнопкой мыши и выберете Manage Flags. Далее выбираем Boot и жмем ОК для закрытия окна и подтверждаем наши изменения, нажав кнопку Apply. Затем закрываем GParted и установщик доделает все остальное самостоятельно. Установить Puppy на жесткий диск также легко. Вам нужно выбрать между минимальной (frugal) и полной (full) установкой. При минимальной установки Puppy просто скопирует несколько файлов (vmlinuz, initrd.gz, pup_301.sfs и zdrv_301.sfs) с CD на выбранный логический диск, что позволяет вам запускать Puppy Linux как Live CD дистро, только с жесткого диска и сохраняя сессию и данные на жестком диске. Так же вам необходимо настроить загрузчик GRUB вручную. Полная установка позволяет установить весь дистрибутив на жесткий диск в выбранный вами логический диск.
Запускаем Puppy Linux с QEMU
Puppy, установленный на USB флешь, делает дистрибутив очень компактным. Вместо того, чтобы таскать с собой ноутбук, вы можете с помощью флешки запустить Puppy на любом компьютере. Однако, в некоторых случаях вам не разрешат перезагрузить Windows и зайти в Puppy Linux. QEMU Manager это эмулятор позволяющий запустить Puppy на платформе Windows . Также немаловажно, что QEMU Manager это компактная программа и поэтому мы ее можете установить на USB флешь с Puppy Linux. Чтобы создать виртуальную машину, основанную на QEMU с Puppy Linux, нужно скачать программу QEMU и образ последней версии Puppy Linux. Распаковать QEMU Manager и скопировать папку на USB флешь. Копируем ISO образ в каталог с QEMU Manager и запускаем QemuManager.exe. Нажимаем Create New Virtual Machine, далее появится помощник, который поможет настроить новую виртуальную машину. Все опции помощника вполне понятные и вы бес проблем сможете установить новую виртуальную машину (ВМ).
Как только все шаги в создании ВМ пройдены, проверьте, что отмечен пункт View Advanced Configuration Options After Saving Box. Далее жмем кнопку Save Virtual Machine, которая сохраняет новую ВМ и открывает окно настроек. Далее переходим на вкладку Disk Configuration. В секции CD-ROM жмем кнопку Browse и выбираем ISO образ с Puppy Linux. Выбираем опцию Boot From CD-ROM. Сохраняем настройки, нажав на кнопку Save и теперь, вы можете закрыть окно. После этого можно запустить Puppy на ВМ нажав на кнопку Launch.
Настраиваем Puppy Linux
Puppy Linux имеет панель управления, которая позволит вам без проблем настроить ОС. Чтобы вызвать панель управления, выбираем Menu → Setup → Wizard Wizard. Эта панель управления поможет вам настроить любой аспект Puppy, включая локальные настройки, звук, X видео, соединение с интернетом и файрвол. Если Puppy не настроил, как следует драйвера на WIFI, вы можете установить их вручную. Для этого нажмите Load Module, выберете нужный модуль из списка драйверов, и жмем Load. Если драйвер для вашей WIFI карты нету в списке, у вас есть возможность установить драйвер для Windows при помощи NDISwrapper. Перейдите в секцию More, выбираем NDISwrapper, указываем нужный драйвер и жмем OK.
Как только файл загружен, вам нужно создать новый профиль (New profile). Указываем нужное устройство, жмем кнопку appoptiate, выбираем Wireless, Create new profile и заполняем требуемые поля. Помощник поддерживает мультипрофили. С помощью него можно переключаться между различными беспроводными сетями. Для возвращения настроек по-умолчанию можно воспользоваться утилитой Menu → Desktop → Puppybackground image. Также можете удалить иконку с рабочего стола. Жмем правой кнопкой мыши на нужной иконке и выбираем Remove. Если вы выбрали минимальную установку или вы запускаете Puppy с USB флешки или другого съемного устройства все ваши настройки и данные сохранятся в отдельном файле pup_save.2fs. При следующей загрузке Puppy автоматически загрузит созданный pup_save.2fs файл.
Устанавливаем приложения
Puppy Linux имеет свой собственный менеджер пакетов, который можно использовать для установки дополнительных пакетов с официального репозитария. Puppy использует свой собственный формат называемый PET, поэтому список приложений доступных в PET пакетах не большой, но он содержит основные приложения такие как Mozila FireFox, OpenOffice.org, GIMP и другие. Для установки приложения при помощи Puppy package manager просто, нужно всего лишь выделить нужное приложение и нажать Okay. Затем Manager скачивает выбранный пакет, проверяет его целостность и устанавливает. Кроме того можно управлять и .deb пакетами, которые позволяют вам пользоваться Дебиановкими пакетами. Для доступа к этой функции вам нужно установить 2 пакета при помощи Puppy Package Manager: Веб браузер Dillo и pb_debiainstaller.
Далее можно скачивать .deb пакеты с Дебиановкого репозитария. Запускаем Терминал Menu → Utility → RXVT Terminal Emulator и вводим команду pb-debianinstaller. Эта команда запустит установщик и браузере Dillo. Наживаем кнопку Choose и выбираем скачанный .deb пакет, жмем Check dependencies и устанавливаем требуемые пакеты, если таковы требуются. После нажатия кнопки Install now и Finish, все готово.
После этого можете запустить установленную программу из терминала. Для удаления установленной программы вы можете использовать Puppy package manager. После установки пакетов Debian имейте ввиду что pb_debianinstaller все еще экспериментальная версия, и может сделать вашу систему нестабильной. Используйте эту программу с осторожностью и не забывайте делать резервную копию системы.
Пересобираем Puppy Linux
После того, как вы настроили систему и установили нужные приложения, вы можете собрать свой собственный Linux дистро. Нужная программа включена в Puppy ( Menu → Setup → Remaster Puppy Live-CD ) позволяет вам пересобрать его всего в с помощью нескольких кликов. Программа всего-навсего создает файл pup_301.sfs (Где 301 — номер версии Puppy), создает ISO образ и записывает его на CD-DVD. Все что вам нужно это выбрать логический или диск, из которого программа сделает ISO образ.
Заключение
Со всем вниманием и рекламой, которые окружают основные дистрибутивы, такие как Ubuntu, Mandriva и openSUSE, легко пропустить маленькое чудо как Puppy Linux. Этот дистро быстро загружается, даже на старом железе, его можно установить на любой носитель. Вдобавок к этому, Puppy использует свой собственный файловый менеджер, возможность устанавливать дебиан приложения, а также возможность пересобрать дистро. И у вас удивительный Linux дистрибутив.
Автор перевода: Мартынов Илья Владимирович AKA PHILOSOFF
Источник
Вышел Puppy Linux 9.5, дистрибутив для устаревших и слабых ПК и ноутбуков
Разработчики Puppy Linux выпустили новый релиз — 9.5 (FossaPup). Его загрузочный образ занимает всего 409 МБ. Новинка основана на пакетной базе Ubuntu 20.04 и Woof-CE, инструмента, который дает возможность использовать пакетные базы сторонних дистрибутивов.
По словам разработчиков, использование Ubuntu в качестве основы дало возможность сократить время подготовки и тестирования релиза, а также обеспечить максимальную совместимость с репозиториями Ubuntu. При этом сохранена совместимость с пакетами Puppy.
Установка дополнительных приложений и обновление системы производится в интерфейсе Quickpet.
Что касается графического окружения, то оно основано на оконном менеджере JWM, файловом менеджере ROX, собственном наборе GUI-конфигураторов (Puppy Control Panel), виджетов (Pwidgets — часы, календарь, RSS, состояние соединения и т.п.) и приложений (Pburn, Uextract, Packit, Change_kernels, JWMdesk, YASSM, Pclock, SimpleGTKradio).
Установленный браузер — Palemoon. Кроме того, разработчики добавили в комплект почтовый клиент Claws mail, Torrent-клиент, мультимедийный проигрыватель MPV, аудиоплеер Deadbeef, текстовый процессор Abiword, табличный процессор Gnumeric, Samba, сервер печати CUPS.
Что нового?
Puppy Linux разработан Барри Каулером, профессором из Австралии. Он ставил цель создать дистрибутив, который был бы максимально понятен для пользователей, имел все необходимые приложения и подходил для устаревших и слабых устройств. Этот дистрибутив работает практически на любом оборудовании и легко персонализируется.
Источник
Обзор на Puppy linux: системные требования, установка, программное обеспечение
Puppy Linux – легкая операционная система на все случаи жизни.
Puppy Linux – это один из тех дистрибутивов, который даже не пытается конкурировать с большими аналогами. Вместо этого, он представляет собой легкое предложение, которое будет работать быстро даже на старом компьютере с небольшими параметрами.
Другим необычным аспектом этой легкой операционной системы является то, что по сравнению с остальными дистрибутивами Puppy Linux разработан для подключения извне, с компакт-диска или флэш-накопителя USB. Те, кому он действительно необходим, могут установить его на жесткий диск ПК. Правда, разработчики активно поощряют пользователей не делать этого.
Требования к аппаратному обеспечению
О возможности дать новое дыхание устаревшей модели говорилось не зря. Puppy Linux выделяют очень низкие системные требования. Например, запуская базовую версию достаточно следующих компонентов:
- процессор с частотой 333 Мгц;
- оперативная память 64 Мб.
Однако этого достаточно, чтобы получить доступ к базовым задачам. Тем, кто хочет полноценно использовать ОС, стоит ориентироваться на следующие характеристики:
- процессор с частотой 1 Ггц;
- 512 МБ ОЗУ.
Это связано с повышенными требованиями для работы обновленных приложений.
Простота запуска и работы

При этом Puppy Linux остается гибким для настройки. Здесь предусмотрена возможность вносить изменения в файлы конфигурации или добавлять программное обеспечение через Puppy Package Manager. Это делает его похожим на любой другой дистрибутив, причем изменения сохраняются в специальном файле 3FS при завершении работы. Он будет сохраняться на выбранном разделе жесткого диска, на CD, DVD или USB-накопителе.
Правда при загрузке с оптических носителей потребуется оставить исходную установку открытой как мультисессионный диск. В качестве альтернативы, для более значительных изменений можно управлять другой копией живого диска и записывать их на оптический носитель или сохранять на флэш-накопитель USB.
О том как скачать и установить Puppy Linux вы можете узнать в этой статье
Программное обеспечение
Все это делает Puppy Linux основным кандидатом для использования его в качестве аварийной системы. Следовательно, он представляет легкие системные инструменты, от превосходного мастера разделения жествими дисками GParted, до ftp-клиентов и инструментов создания ISO. Однако из-за стремления сохранить установочный образ операционной системы, здесь нет тяжелых настольных приложений, таких как GIMP или LibreOffice.
Поэтому создатели установили текстовый процессор AbiWord, Gnumeric для создания электронных таблиц и набор SeaMonkey с веб-браузером, клиентом электронной почты и HTML-авторизацией. Они хорошо выполняют свою работу и автоматическая установка Flash Player при первом запуске Puppy Linux только радует. Но ни одно из приложений, включенных в комплект, не является внешне привлекательным. В результате, работа больше напоминает использование компьютера 1990-х годов.
Аналогично, окружение рабочего стола Openbox уже относится к классу устаревших. В главном меню нет таких особенностей, как окно поиска, которое может облегчить управление доступными программами. Здесь не самый привлекательный пользовательский интерфейс, с пиксельными значками и текстом, а также без эффектов прозрачности или анимации. Впрочем, нетребовательному пользователю он покажется подходящим и ничем не выделяющимся.
Поддержка оборудования
Тем, кто планирует использовать Puppy Linux rus на более новых устройствах, сначала стоит попробовать Slacko, вместо долгосрочно поддерживаемого Wary. Первый настроен на запуск на современном оборудовании. Для тестирования была выбрана модель ноутбука Dell Inspiron 17R с Intel HD Graphics 3000. Версия Wary просто не смогла запустить разрешение 1600×900. Зато Slacko правильно заработал сразу и поддерживает более высокие разрешения.
- требуется небольшой объем памяти;
- высокая скорость работы;
- полностью подходит для базовых задач;
- может использоваться как Live-система.
- не слишком часто выходят обновления;
- малопривлекательный дизайн;
- малое внимание уделяется аппаратной поддержке;
- тяжелые приложения иногда трудно запустить.
Установка Puppy Linux
Полная инструкция по установке Puppy Linux вы можете прочитать здесь.
Заключение
Puppy Linux может и не является самым легким дистрибутивом, но это не то, чем он действительно выделяется. По настоящему впечатляющей его особенностью оказалось умение поместить полномасштабную ОС в невероятно малый объем. Это делает его отличным выбором для тех, кто хочет вернуть к жизни старый компьютер или создать расширенный диск для аварийного восстановления. Да и среди семейства linux системные характеристики просто вызывают удивление. Наконец, он станет лучшим решением при создании быстро развертываемой рабочей станции на любом компьютере.
Источник