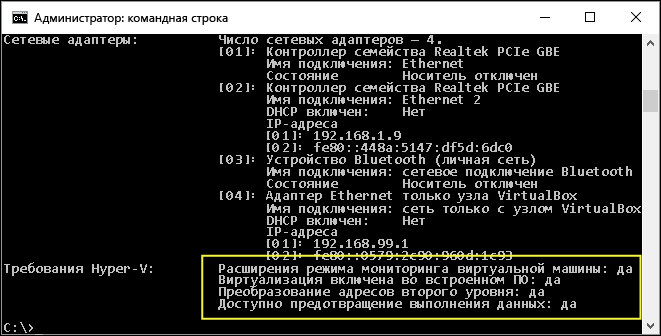- Hyper-V против VirtualBox
- Преимущества и недостатки Hyper-V и VirtualBox
- Системные требования для работы Hyper-V и VirtualBox
- Создание и настройка виртуальной машины
- Установка пакета инструментов или драйверов
- Обмен данными между физической и виртуальными машинами
- Технология виртуализации
- Требования оперативной памяти
- Графический интерфейс
- Улучшение производительности внутри виртуальной машины
- Скачать VirtualBox для Windows 10 x64
- Где скачать VirtualBox для Windows 10
- Установка и настройка VirtualBox
- Требования к системе для Hyper-V в Windows 10 Windows 10 Hyper-V System Requirements
- Требования к операционной системе Operating System Requirements
- Требования к оборудованию Hardware Requirements
- Проверка совместимости оборудования Verify Hardware Compatibility
- Окончательная проверка Final Check
Hyper-V против VirtualBox
Hyper-V и VirtualBox или какая виртуальная машина лучше? Этот вопрос интересует многих современных пользователей, кто уже довольно долго использует системы виртуализации. На практике, каждый из представленных вариантов имеет свои плюсы и минусы. Именно поэтому, здесь предстоит провести небольшое сравнение – что лучше Hyper-V или же VirtualBox? А в конце подвести итог, какой вариант софта можно порекомендовать пользователям для работы.
Преимущества и недостатки Hyper-V и VirtualBox
Выбор подходящих машин виртуализации нужно начинать с разбора их основных преимуществ и недостатков. Касательно представленных вариантов программного обеспечения можно сказать следующее:
- Простой и удобный интерфейс, а кроме того понятное на интуитивном уровне управление виртуальными машинами.
- Наличие множества вспомогательных инструментов, а кроме того опций для работы с системами виртуализации.
- Возможность переноса виртуальной системы между доступными устройствами вне зависимости от используемого софта.
- Простая процедура создания и последующей настройки виртуальной машины для предстоящей работы компонентов.
- Минимальные системные требования для взаимодействия с установленной операционной системой.
Разобрав основные преимущества программного обеспечения, также стоит выделить и минусы. Основным недостатком является возможность корректной работы лишь с определенной операционной системой.
Важно! Не стоит забывать о том, что в каждом отдельном случае вам для правильной работы и взаимодействия может потребоваться скачивание и последующая установка обновленных драйверов.
Системные требования для работы Hyper-V и VirtualBox
Для того, чтобы виртуальные машины корректно работали на вашем устройстве, необходимо соответствие компонентов компьютера минимальным системным требованиям. На практике, к ним можно отнести достаточное количество свободного пространства на жестком диске. Но и кроме того, совместимая операционная система с утилитой виртуализации. В данном случае, если VirtualBox корректно взаимодействует со всеми площадками, начиная с Виндовс 7, то для Hyper V уже требуется база в виде 64-битной ОС и выше. Во всем остальном требования систем для взаимодействия с компьютером отличаются незначительно. Из-за чего явного лидера здесь выделить не удастся.
Создание и настройка виртуальной машины
Сам по себе процесс создания виртуальной машины имеет схожий порядок. Однако, что касается программного обеспечения Hyper V, здесь вам предстоит вносить расширенные параметры. И, кроме того, использовать вспомогательные инструменты, включая установку дополнительных пакетов или драйверов. Что же касается VirtualBox, то здесь процедура максимально упрощена, чтобы справиться с задачей смогли даже неопытные пользователи, кто впервые приступил к виртуализации системы. Кроме того, не стоит забывать о том, что VirtualBox, это общедоступный вариант программного обеспечения, который распространяется бесплатно, тогда как программа Hyper V рассчитана больше на коммерческое потребление.
Установка пакета инструментов или драйверов
Следует понимать, что встроенными инструментами Hyper V вы можете создавать лишь ограниченный список систем виртуализации. Если же вам требуется более продвинутое облако, то в обязательном порядке предстоит скачивать вспомогательный пакет инструментов, что можно сделать с нашего сайта, воспользовавшись строкой поиска и впоследствии соответствующей вкладкой. Кроме того, вам необходимо обновить драйвера до актуальных версий, в противном случае взаимодействие будет невозможно.
Обмен данными между физической и виртуальными машинами
Рассматривая этот момент, а также проводя сравнение двух систем виртуализации, также необходимо обратить внимание на то, как происходит обмен пакетов с данными между физическими и виртуальными машинами. Здесь наибольший интерес вызывают такие параметры, как:
- применяемая технология виртуализации системы;
- присутствующие требования к оперативной памяти устройства;
- доступный для пользователя графический интерфейс;
- возможности по увеличению производительности внутри компонента.
Принимая во внимание все эти параметры, пользователи смогут без проблем подобрать для себя оптимальную разновидность софта, которая впоследствии позволит им создавать клон операционной системы для своего устройства, а кроме того совершать и другие востребованные задачи.
Технология виртуализации
Что касается программного обеспечения Hyper V, то здесь речь идет о создании низкоуровневой оболочки, которая позволяет объединить в себе все необходимые для пользователя процессы. Также не стоит забывать о том, что здесь попутно используется гипервизор и ряд других компонентов. Если же рассматривать VirtualBox, то здесь речь идет про открытую аппаратную виртуализацию с возможностью объединения или изолирования присутствующих гостевых систем. Разумеется, каждый отдельный представленный вариант имеет свое конкретное назначение, из-за чего определить более предпочтительный софт по данному показателю сложно. Здесь все зависит исключительно от предпочтений пользователя.
Требования оперативной памяти
Как уже было сказано ранее, чтобы использовать ту или иную систему виртуализации, ваше устройство должно отвечать минимальным системным требованиям, в том числе иметь достаточное пространство ОЗУ для взаимодействия. Так как VirtualBox работает на любых системах, здесь будет вполне достаточно 512 мегабайт для корректного функционирования без задержек, однако, это минимальный показатель и окончательная производительность будет напрямую зависеть от мощности процессора. Если же рассматривать Hyper V, то эта виртуальная машина подходит только для 64-битных платформ и выше, из-за чего, минимальный порог памяти установлен на отметке в 1024 мегабайт.
Графический интерфейс
Что касается графического интерфейса, то здесь явное преимущество за системой виртуализации VirtualBox. В этой программе присутствует всего два окна, это главное, а также непосредственная консоль виртуальной машины, из-за чего некоторые пользователи могут испытывать трудности с восприятием необходимой информации для управления системой. Если же рассматривать Hyper V, то, как таковой графический интерфейс здесь отсутствует вовсе, однако, при установке вспомогательного набора инструментов вы сможете получить все необходимое для комфортной работы и взаимодействия с системой.
Улучшение производительности внутри виртуальной машины
Как известно, увеличить производительность можно путем внесения изменений в конкретные параметры. Однако, если их минимальное количество, то повысить данный показатель вы не сможете. Именно поэтому, при сравнении VirtualBox и Hyper Vвторой вариант выглядит более предпочтительным. Потому что, здесь вы имеете возможность максимально подстроить под конкретные требования виртуальную машину. Следовательно, существенно увеличив выдаваемую производительность, даже при сравнительно невысоких характеристиках железа и соединения.
Важно! Можно с уверенностью сказать, что явного лидера в этом сравнении выделить не получилось. Каждый вариант софта имеет преимущества и недостатки в тех или иных компонентах.
Современные пользователи очень часто стали использовать виртуальные машины для выполнения тех или иных процессов и задач. Разумеется, чтобы исполнить те или иные функции, требуется правильно подобрать соответствующую систему. Здесь можно выбрать любую разновидность программного обеспечения. Так как явного лидера нет, то поиск следует вести, основываясь лишь на собственных критериях отбора. Это позволит вам выбрать для себя оптимальный вариант программы.
Скачать VirtualBox для Windows 10 x64
Если вам требуется мощный и оптимизированный эмулятор, то будет полезно уточнить информацию о том, где можно скачать VirtualBox для ОС Windows 10 x64, тем более что у пользователей есть прекрасная возможность загрузить этот софт совершенно бесплатно. В данном случае речь идет про уникальную программу, которая позволит сделать на своем компьютере или ноутбуке целую виртуальную машину, а также выполнить ряд иных задач, актуальных для современных юзеров. Разумеется, не все смогут самостоятельно разобраться с порядком скачивания, последующей установки и настройке, из-за чего здесь предстоит разобрать все наиболее важные моменты.
↓ Скачать программу VirtualBox вы можете по прямой ссылке внизу статьи ↓
Где скачать VirtualBox для Windows 10
Как уже было сказано ранее, вы можете скачать этот плагин совершенно бесплатно, если воспользуетесь нашим тематическим сайтом. Чтобы сделать все необходимое, пользователю потребуется проделать следующий ряд последовательных и довольно простых манипуляций:
- В первую очередь, чтобы загрузить этот софт, вы переходите на наш ресурс, где также представлено и иное доступное программное обеспечение.
- Стоит отметить, что использовать официальный источник не обязательно, так как с сохранением компонентов с этого ресурса могут возникнуть проблемы.
- Перейдя на наш портал, вы находите подходящую модификацию программного обеспечения под собственные критерии.
- Чтобы подобрать утилиту, можно воспользоваться доступной на главной странице удобной поисковой строкой по порталу.
- Также, при необходимости пользователи могут подобрать все необходимое через каталог программного обеспечения.
- Найдя нужную модификацию программы, рекомендуется также ознакомиться с доступным и коротким описанием по ее функционалу.
- Также немаловажно будет изучить системные требования, и сопоставить их с возможностями своего компьютера или ноутбука.
- Перед непосредственным сохранением, вы можете прописать новый путь для записи установочных компонентов в память устройства.
- Скачивание плагина запускается сразу после перехода по соответствующей ссылке «Скачать VirtualBox для Windows 10 x64».
Не стоит забывать о том, что сразу после выполнения загрузки ресурса, рекомендуется проверить установочные компоненты на отсутствие вирусов и иного вредоносного программного обеспечения. Такая проверка не является обязательной, однако, поможет вам обезопасить свое устройство от заражения.
Важно! Если в операционную систему проникают вирусы и иной ненадежный софт, то возникает высокая вероятность, что компьютер или ноутбук существенно потеряет в производительности, а это в свою очередь скажется на быстродействии системы в целом.
Установка и настройка VirtualBox
Некоторые пользователи не могут самостоятельно разобраться с вопросом, как установить и после настроить VirtualBox на Windows 10. На практике, в этом нет ничего существенно сложного, достаточно лишь проделать ряд последовательных действий, чтобы впоследствии в полной мере использовать функционал плагина, а именно:
- после скачивания всего необходимого и соответствующей проверки, вам необходимо запустить установочный файл;
- сразу после этого всплывет уведомление о попытках стороннего источника внести изменения в систему (требуется дать согласие);
- в обязательном порядке, вам следует ознакомиться с лицензионным соглашением, а после прочтения принять его;
- далее запускается непосредственный инсталляционный процесс, но перед этим вы можете выбрать путь для распаковки компонентов программы;
- как только запускается инсталляция, вам необходимо следовать всем подсказкам установщика, а также всплывающих окон;
- продвинутые пользователи могут выбрать выборочную установку, если им требуются лишь некоторые функции утилиты;
- после того, как инсталляция будет завершена, вам необходимо сохранить ярлыки для запуска виртуальной машины на рабочем столе в быстрой панели;
- также по завершению инсталляции осуществляется перезагрузка системы, чтобы исключить вероятность возникновения сбоев и ошибок при последующей работе;
- по окончанию все процедуры, вы можете переходить к первому запуску и последующей настройке программного обеспечения.
Стоит отметить, что настройка софта выполняется через панель инструментов с доступными параметрами. Каждый пользователь самостоятельно меняет опции в зависимости от предстоящего использования виртуальной машины. Не стоит забывать, что после внесения изменений следует выполнить перезагрузку программы.
Важно! Следует отметить, что эта программа открывает перед пользователем широкие возможности по использованию своего компьютера и стороннего программного обеспечения, однако, при неправильном применении данный софт способен повредить операционную систему в целом.
На сегодняшний день многие юзеры довольно часто собирают виртуальные системы, а также иные компоненты, позволяющие отказаться от цифровых носителей, а кроме того, использовать устройство по максимуму. Разумеется, для этого можно подбирать разное ПО, однако, из общей массы заметно выделяется плагин VirtualBox, который имеет правильную оптимизацию, включает в себя массу необходимых инструментов, а кроме того, распространяется совершенно бесплатно. Без сомнения, не каждый пользователь самостоятельно разберется с порядком скачивания и установки, из-за чего, предварительно стоит ознакомиться с небольшим описанием, что позволит избежать некоторых последующих трудностей.
Требования к системе для Hyper-V в Windows 10 Windows 10 Hyper-V System Requirements
Технология Hyper-V доступна в 64-разрядных версиях Windows 10 Pro, Корпоративная и для образовательных учреждений. Hyper-V is available in 64-bit version of Windows 10 Pro, Enterprise, and Education. Для Hyper-V требуется функция преобразования адресов второго уровня (SLAT). Она есть в текущем поколении 64-разрядных процессоров Intel и AMD. Hyper-V requires Second Level Address Translation (SLAT) — present in the current generation of 64-bit processors by Intel and AMD.
На узле, имеющем 4 ГБ оперативной памяти, можно запустить три-четыре базовые виртуальные машины, однако для большего числа виртуальных машин потребуется больше ресурсов. You can run 3 or 4 basic virtual machines on a host that has 4GB of RAM, though you’ll need more resources for more virtual machines. Кроме того, можно создать мощные виртуальные машины с 32 процессорами и 512 ГБ ОЗУ в зависимости от оборудования. On the other end of the spectrum, you can also create large virtual machines with 32 processors and 512GB RAM, depending on your physical hardware.
Требования к операционной системе Operating System Requirements
Роль Hyper-V можно включить в таких версиях Windows 10: The Hyper-V role can be enabled on these versions of Windows 10:
- Windows 10 Корпоративная Windows 10 Enterprise
- Windows 10 Pro Windows 10 Pro
- Windows 10 для образовательных учреждений Windows 10 Education
Роль Hyper-V невозможно установить в следующих версиях: The Hyper-V role cannot be installed on:
- Windows 10 Домашняя Windows 10 Home
- Windows 10 Mobile Windows 10 Mobile
- Windows 10 Mobile Корпоративная Windows 10 Mobile Enterprise
ОС Windows 10 Домашняя можно обновить до версии Windows 10 Pro. Windows 10 Home edition can be upgraded to Windows 10 Pro. Для этого перейдите в раздел Параметры > Обновление и безопасность > Активация. To do so open up Settings > Update and Security > Activation. Здесь вы можете посетить Магазин Windows и приобрести обновление. Here you can visit the store and purchase an upgrade.
Требования к оборудованию Hardware Requirements
Хотя в этом документе не приводится полный список оборудования, совместимого с Hyper-V, укажем следующие обязательные требования: Although this document does not provide a complete list of Hyper-V compatible hardware, the following items are necessary:
- 64-разрядный процессор с поддержкой преобразования адресов второго уровня (SLAT). 64-bit Processor with Second Level Address Translation (SLAT).
- Поддержка расширения режима мониторинга виртуальной машины (технология VT-x на компьютерах с процессорами Intel). CPU support for VM Monitor Mode Extension (VT-x on Intel CPU’s).
- Не менее 4 ГБ оперативной памяти. Minimum of 4 GB memory. Так как виртуальные машины и узел Hyper-V используют память совместно, необходимо обеспечить достаточный объем памяти для обработки предполагаемой рабочей нагрузки на виртуальной машине. As virtual machines share memory with the Hyper-V host, you will need to provide enough memory to handle the expected virtual workload.
В BIOS системы необходимо включить следующие компоненты. The following items will need to be enabled in the system BIOS:
- Virtualization Technology (Технология виртуализации) — может иметь другое название в зависимости от производителя системной платы. Virtualization Technology — may have a different label depending on motherboard manufacturer.
- Hardware Enforced Data Execution Prevention (Принудительное аппаратное предотвращение выполнения данных). Hardware Enforced Data Execution Prevention.
Проверка совместимости оборудования Verify Hardware Compatibility
После проверки требований к операционной системе и оборудованию, описанных выше, проверьте совместимость оборудования в Windows, открыв сеанс PowerShell или окно командной строки (cmd.exe). Для этого введите systeminfo, а затем просмотрите раздел требований к Hyper-V. After checking the operating system and hardware requirements above, verify hardware compatibility in Windows by opening a PowerShell session or a command prompt (cmd.exe) window, typing systeminfo, and then checking the Hyper-V Requirements section. Если все указанные требования Hyper-V имеют значение Да, ваша система поддерживает роль Hyper-V. If all listed Hyper-V requirements have a value of Yes, your system can run the Hyper-V role. Если хотя бы один элемент имеет значение Нет, проверьте указанные выше требования и внесите необходимые изменения. If any item returns No, check the requirements listed in this document and make adjustments where possible.
Окончательная проверка Final Check
Если все требования к ОС, оборудованию и совместимости соблюдены, сведения о Hyper-V отобразятся на панели управления в окне включения или отключения компонентов Windows. Будет доступно два варианта. If all OS, hardware and compatibility requirements are met then you will see Hyper-V in Control Panel: Turn Windows features on or off and it will have 2 options.
- Платформа Hyper-V. Hyper-V platform
- Средства управления Hyper-V Hyper-V Management Tools
[!NOTE] Если вы видите сведения о платформе гипервизора Windows а не Hyper-V на панели управления в окне включения или отключения компонентов Windows, возможно, ваша система несовместима с Hyper-V. В таком случае выполните перекрестную проверку указанных выше требований. If you see Windows Hypervisor Platform instead of Hyper-V in Control Panel: Turn Windows features on or >off your system may not be compatible for Hyper-V, then cross check above requirements.
Если команда systeminfo запускается на существующем узле Hyper-V, в разделе Hyper-V Requirements отображается следующее сообщение: If you run systeminfo on an existing Hyper-V host, the Hyper-V Requirements section reads: