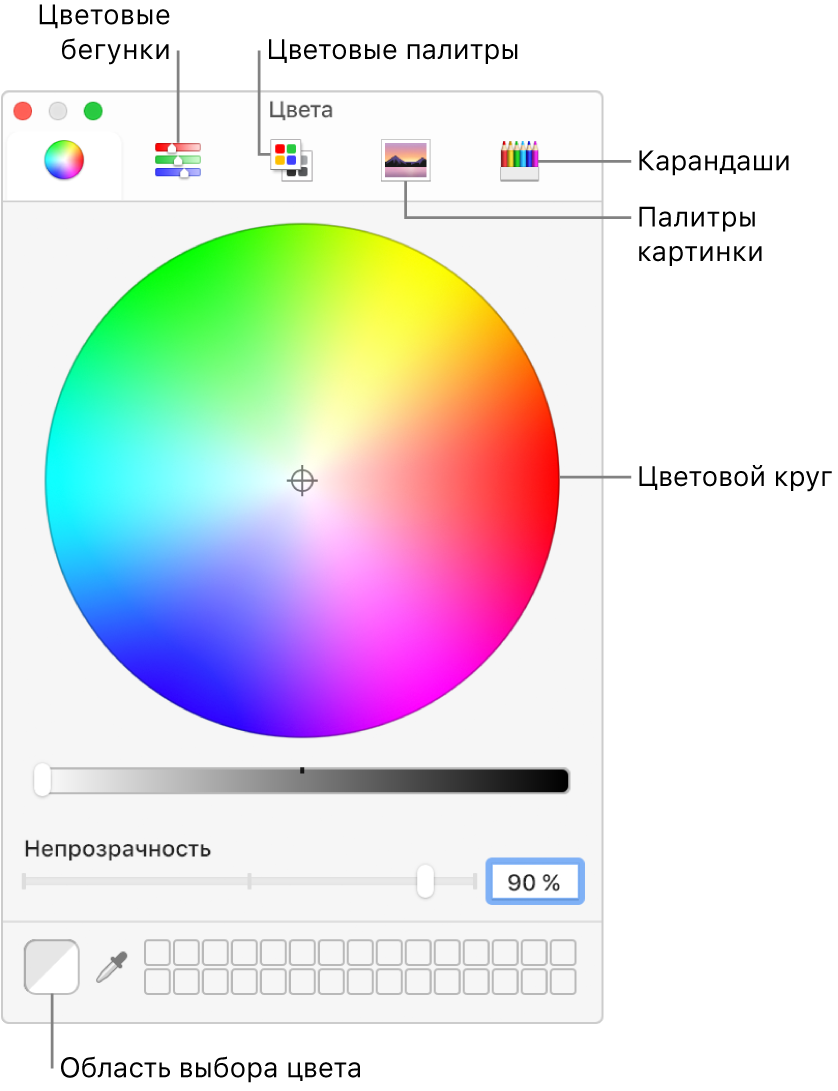- Изменение параметров раздела «Цвет» в настройках раздела «Мониторы» на Mac
- Использование цветов в документах на Mac
- Использование светлого или темного оформления на Mac
- Настройка компьютера Mac с помощью Системных настроек
- Обзор Системных настроек
- Настройка параметров в панели
- Поиск параметров в Системных настройках
- Изменение Системных настроек
- Решаем проблемы с отображением цвета в macOS Sierra
Изменение параметров раздела «Цвет» в настройках раздела «Мониторы» на Mac
Используя панель «Цвет» в разделе «Мониторы» Системных настроек на Mac, можно переключаться между различными цветовыми профилями монитора.
Примечание. Некоторые описанные параметры могут отображаться только тогда, когда компьютер Mac подключен к монитору.
Чтобы изменить эти настройки, выберите меню Apple
> «Системные настройки», нажмите «Мониторы», затем нажмите «Цвет».
Выберите профиль монитора в списке, чтобы использовать его для своего монитора.
После выбора профиля монитора можно:
Посмотреть данные цветового профиля, нажав «Открыть профиль».
Удалить пользовательский цветовой профиль, нажав «Удалить профиль».
Нажмите «Калибровать», чтобы откалибровать монитор и создать профиль с учетом текущих условий освещенности, расположения и угла наклона монитора.
Профили только этого монитора
Показывать только профили, которые можно применить к монитору, используемому для просмотра настройки мониторов.
Через AirPlay можно по беспроводной связи передавать изображение с экрана Mac на другой дисплей. Например, через AirPlay можно передавать видео с Mac на телевизор или iPad.
Показывать параметры видеоповтора в строке меню, если доступно
Отображение устройств с поддержкой видеоповтора AirPlay в строке меню.
Все окна с настройками мониторов будут перемещены на монитор, на котором отображается эта кнопка. Кнопка отображается, только если к Mac подключено несколько мониторов.
Источник
Использование цветов в документах на Mac
В большинстве приложений macOS можно менять цвет текста и объектов в документе, используя окно «Цвета» (или элементы управления цветом на панели Touch Bar). Можно также назначить документу цветовой профиль, чтобы цвета, отображаемые на экране, совпадали с цветами при печати документа или при его просмотре на другом компьютере.
В приложении на Mac выберите пункт меню «Формат» > «Показать цвета», «Формат» > «Шрифт» > «Показать цвета» или «Вид» > «Показать цвета».
В некоторых приложениях можно нажать кнопку на панели инструментов приложения или на панели настроек.
Выполните одно из следующих действий.
Выбор цвета для выбранного текста или объектов. Нажмите на цветовой круг, бегунки, палитру, картинку или кнопку карандашей вверху окна, затем выберите цвет. Для более точного указания цвета используйте бегунки или вводите значения.
Сохранение цветов для повторного использования. Внизу окна перетяните цвет из области цвета слева в пустую область справа. Чтобы удалить цвет, перетяните его в Корзину.
Назначение цветового профиля. Нажмите кнопку «Цветовые модели», затем выберите модель во всплывающем меню (например, «Модель CMYK»). Если требуется, настройте цвета с помощью бегунков или введя значения. Затем нажмите кнопку «Цветовой профиль» 
Если после назначения профиля цвета документа выглядят неправильно, возможно, используемое приложение не поддерживает цветовые профили. Попробуйте назначить универсальную версию профиля.
Для создания собственных цветовых профилей используйте Утилиту ColorSync.
Источник
Использование светлого или темного оформления на Mac
Можно использовать светлое или темное оформление для строки меню, панели Dock, окон и встроенных приложений Mac. Также можно автоматически настраивать уровень яркости в течение суток.
На Mac выберите меню «Apple»
> «Системные настройки», затем нажмите «Основные».
Выберите вариант «Светлый», «Темный» или «Авто».
В светлом режиме используется светлое оформление, которое не меняется.
В темном режиме используется темное оформление, которое не меняется. В темном режиме используется затемненная цветовая схема, при которой объекты, с которыми Вы работаете, выделяются, а окна и элементы управления отходят на задний план. Этот режим хорошо подходит для просмотра документов, презентаций, фотографий, фильмов, веб-страниц и т. п.
Совет. Можно быстро включить или выключить темный режим через Пункт управления. В строке меню нажмите «Пункт управления» 
Функция «Авто» автоматически настраивает яркость экрана в течение дня.
Можно также выбрать цветовой акцент для кнопок, всплывающих меню и других элементов интерфейса, а также цвет для обозначения выделенного текста.
Некоторые динамические фоны рабочего стола могут содержать неподвижные изображения, чтобы картинка на рабочем столе не отвлекала от светлого или темного оформления. Например, если при настройке macOS выбрано темное оформление, в качестве картинки рабочего стола устанавливается темное неподвижное изображение. Эту настройку можно изменить в настройках рабочего стола.
Источник
Настройка компьютера Mac с помощью Системных настроек
Вы можете менять системные параметры и настраивать Mac, как Вам будет удобно. Например, Вы можете изменить размер и положение панели Dock, выбрать темное или светлое оформление, изменить картинку рабочего стола и так далее.
Чтобы изменить системные настройки на Mac, нажмите значок «Системные настройки» 
Обзор Системных настроек
Все параметры Mac распределены по разделам. Например, параметры, отвечающие за Spotlight, находятся в разделе «Spotlight».
Разделы расположены табличкой, в виде значков. Набор значков зависит от того, какой у Вас Mac и какие приложения на нем установлены. Нажмите значок, чтобы открыть соответствующую панель и посмотреть параметры.
Настройка параметров в панели
На каждой панели настроек есть параметры, которые можно настраивать. На большинстве панелей есть кнопка «Справка» 
Некоторые панели настроек заблокированы для защиты Mac. Если в левом нижнем углу панели отображается закрытый замок 
Поиск параметров в Системных настройках
Если Вы не знаете, в каком разделе Системных настроек находится требуемый параметр, используйте поле поиска вверху окна. Появится список параметров, соответствующих критериям поиска, и панели настроек, на которых эти параметры находятся, будут выделены.
Изменение Системных настроек
Скрытие параметра. Выберите «Вид» > «Настроить», снимите флажок рядом с параметром, затем нажмите «Готово» вверху окна.
Отображение скрытого параметра. Выберите «Вид» > «Настроить», установите флажок рядом со скрытым параметром, затем нажмите «Готово» вверху окна.
Изменение порядка параметров. Выберите пункт меню «Вид» > «Расположить по категориям» или «Расположить по алфавиту».
Если Вы видите красную метку на значке Системных настроек в панели Dock, Вам нужно предпринять одно или несколько действий. Например, если Вы не полностью настроили iCloud, на значке в Dock появится метка. При нажатии значка откроются настройки iCloud, и Вы сможете закончить настройку.
Чтобы изменить настройки конкретного приложения, такого как Почта или Safari, откройте это приложение, нажмите название приложения в строке меню и выберите «Настройки». У некоторых приложений нет настроек.
Источник
Решаем проблемы с отображением цвета в macOS Sierra

Последнее обновление macOS может менять отображение цветов в системе. Выглядит это следующим образом.
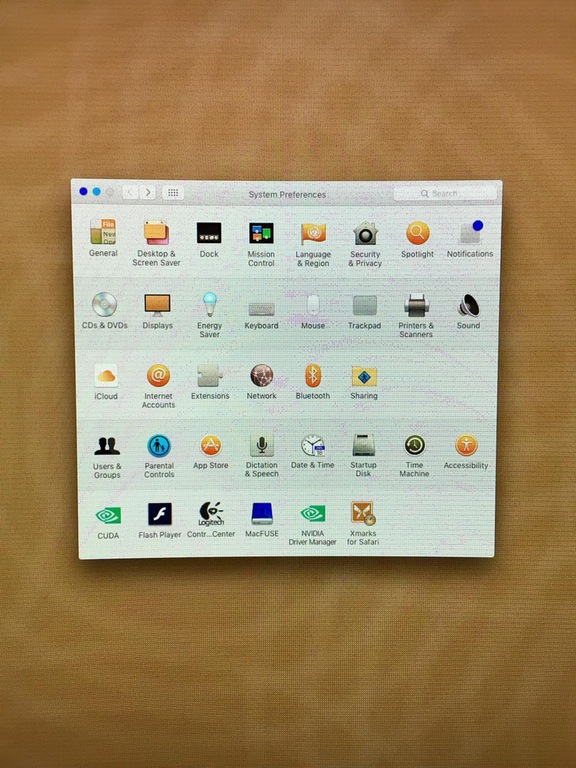
Такое поведение компьютера может быть связано как с программным обеспечением, так и аппаратными проблемами. Начнем с первого, так как разобраться с настройками macOS намного проще, чем решить неисправности железа.
Первое, что вам необходимо сделать – отправиться в настройки специальных возможностей macOS. Инверсия цветов и повышенная контрастность – возможности системы, которые позволяют людям с ограниченными возможностями взаимодействовать с компьютерами Apple. Иногда они включаются автоматически, при удержании горячих клавиш или конфликтов разного ПО в системе. Найти эти настройки можно в «Системные настройки» > «Универсальный доступ» > «Монитор».
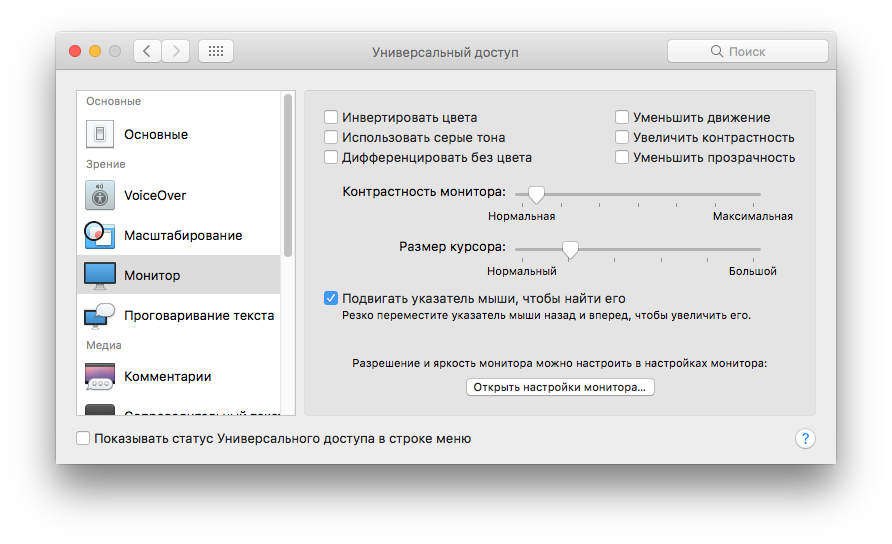
Если все настройки выключены, то следующим пунктом необходимо проверить настройки самого монитора, если цвет некорректно отображается на основном мониторе вашего Mac, то предварительно отключите все внешние мониторы. Перейдите в «Системные настройки» > «Мониторы» > вкладка «Цвет».
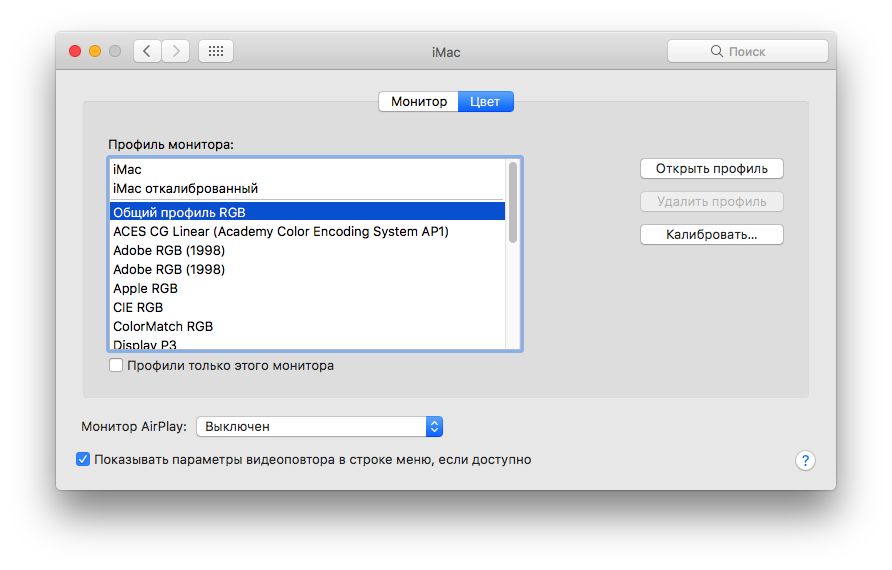
Вы увидите перед собой набор цветовых профилей. По умолчанию система использует «Общий профиль RGB». Остальные наборы профилей необходимы профессионалам, которые занимаются обработкой фотографий и цветокоррекцией видео, чтобы лучше адаптировать картинку под разные виды дисплеев. Если вы используете другой цветовой профиль, то верните его на «Общий профиль RGB». Если это не исправило ситуацию с отображением цвета, то пройдите процедуру ручной калибровки цвета, нажав соответствующую кнопку в настройках.
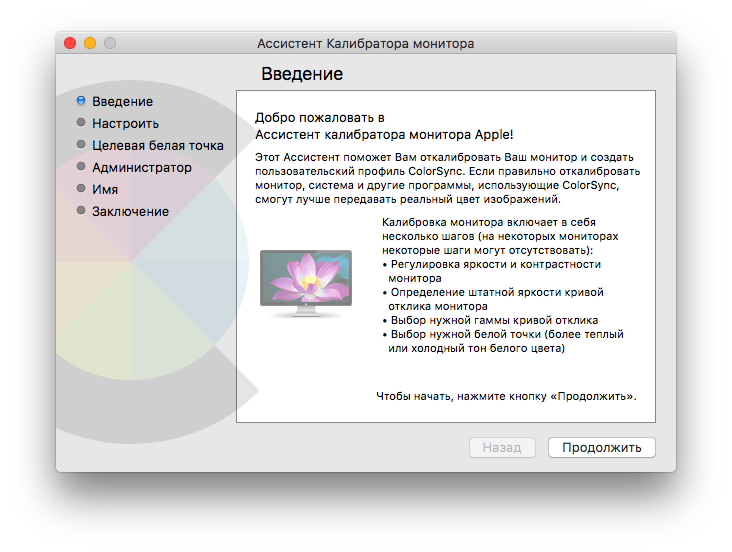
Иногда некорректное отображение цвета может быть связано с неправильным масштабированием картинки. Перейдите во вкладку «Монитор» и измените разрешение дисплея на другое значение. Это может решить проблему.
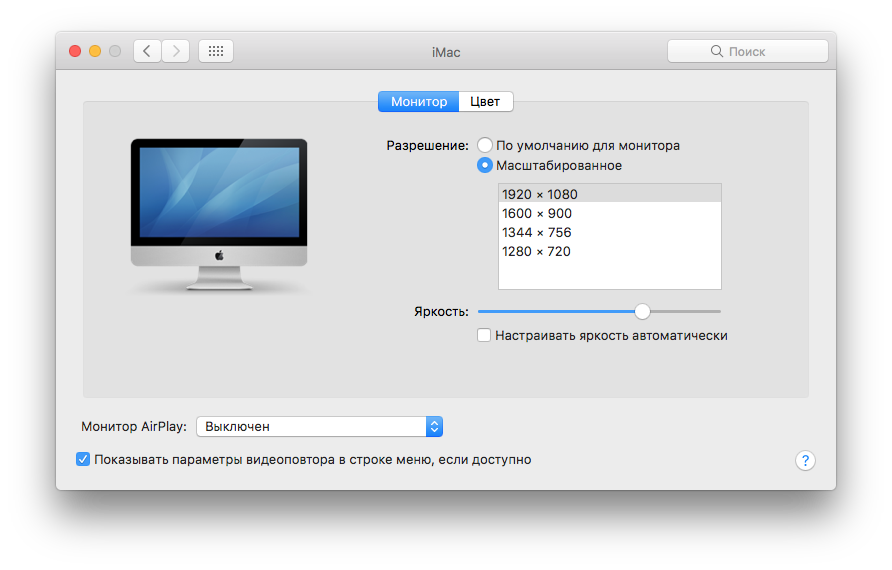
Если ничего из вышеперечисленного не помогло, то проблема скрывается либо в видеокарте и её драйверах, либо в матрице дисплея. Последнее случается крайне редко с компьютерами Apple и попадает под гарантийный ремонт. Впрочем, если из строя вышла видеокарта, то это тоже гарантийный случай. Но, для начала, попробуем разобраться с драйверами.
Особенность macOS заключается в том, что все драйвера, необходимые для нормальной работы операционной системы, сразу включены непосредственно в нее. Касается это и драйверов для видеокарт, которые обновляются только в составе новых релизов операционной системы. Однако для некоторых моделей видеокарт Nvidia все равно поставляет отдельный инструмент для обновления драйверов, который устанавливается с сайта компании. Если у вас установлен Nvidia Web Driver, то удалите его со своего компьютера.
Далее пройдите процедуру сброса памяти NVRAM. Для этого:
1) Выключите компьютер Mac
2) Найдите на клавиатуре клавиши Command (⌘), Option, P и R.
3) Включите компьютер Mac.
4) Сразу же после сигнала запуска нажмите и удерживайте клавиши Command-Option-P-R.
5) Удерживайте клавиши до тех пор, пока компьютер не перезапустится и вы не услышите сигнал запуска во второй раз.
6) Отпустите клавиши.
Если это не дало результата, то следующим шагом будет сброс параметров контроллера управления системой (SMC).
Если аккумулятор несъемный:
1. Выключите компьютер Mac.
2. Отсоедините адаптер питания MagSafe или USB-C от компьютера.
3. Нажмите клавиши Shift-Control-Option на левой стороне встроенной клавиатуры одновременно с кнопкой питания. Удерживайте клавиши и кнопку питания нажатыми в течение 10 секунд.
4. Отпустите все клавиши.
5. Снова подключите адаптер питания.
6. Нажмите кнопку питания, чтобы включить компьютер Mac.
Если аккумулятор съемный:
1. Выключите компьютер Mac.
2. Отсоедините адаптер питания MagSafe от компьютера Mac.
3. Извлеките аккумулятор.
4. Нажмите и удерживайте кнопку питания в течение 5 секунд.
5. Снова подключите аккумулятор и адаптер питания MagSafe.
6. Нажмите кнопку питания, чтобы включить компьютер Mac.
Если проблема с отображением цвета сохранилась, то ничего не остается, как обратится за помощью в авторизованную техподдержку Apple.
Источник