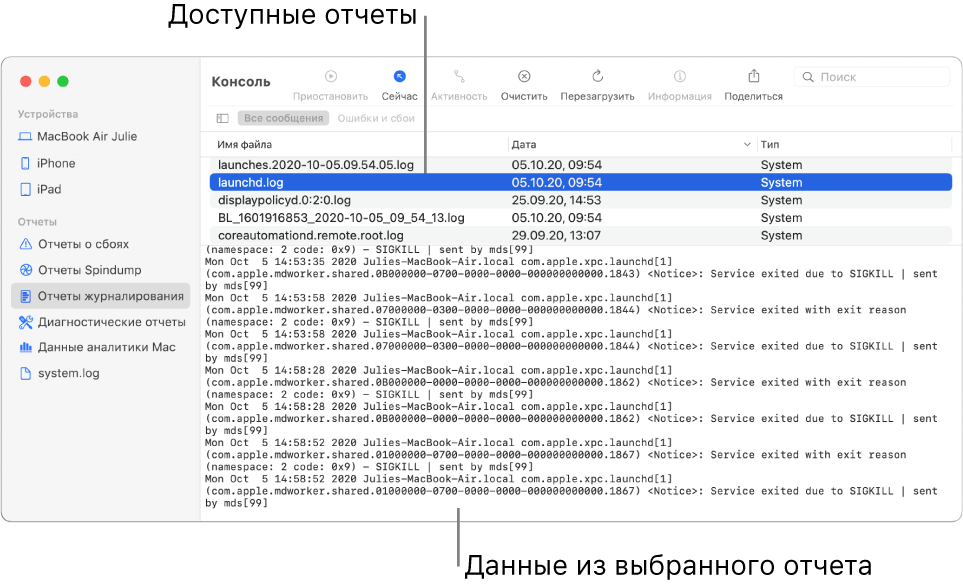- Руководство пользователя приложения «Мониторинг системы»
- Закрытие приложений и процессов, которые не отвечают на запросы
- Просмотр энергопотребления Mac
- Просмотр состояния ЦП, сети или диска в Dock в реальном времени
- Получение информации о системе Вашего компьютера Mac
- Просмотр отчета о системе
- Печать, сохранение или отправка отчета о системе
- Просмотр сведений о системе в приложении «Об этом Mac»
- Просмотр отчетов в Консоли на Mac
- Просмотр сведений о процессах на Mac в приложении «Мониторинг системы»
- Просмотр активности процесса
- Отображение других столбцов
- Группировка процессов для удобного просмотра
- Отслеживание проблем и ошибок в Mac OS
Руководство пользователя приложения «Мониторинг системы»
для macOS Big Sur
Закрытие приложений и процессов, которые не отвечают на запросы
Если система работает медленно или просто не отвечает на запросы, проблема может быть вызвана приложением или процессом. С помощью Мониторинга системы можно найти проблемные приложения и процессы и завершить их принудительно.
Просмотр энергопотребления Mac
Вы можете узнать, сколько энергии потребляет Ваш Mac, и посмотреть, какие приложения и процессы потребляют больше всего энергии.
Просмотр состояния ЦП, сети или диска в Dock в реальном времени
Можно следить за состоянием системы, даже не открывая окно Мониторинга системы: активность ЦП, загруженность сети и использование диска могут отображаться на автоматически обновляемом графике прямо в панели Dock.
Чтобы изучить Руководство пользователя приложения «Мониторинг системы», нажмите «Оглавление» вверху страницы либо введите слово или фразу в поле поиска.
Источник
Получение информации о системе Вашего компьютера Mac
В приложении «Информация о системе» Вы увидите отчет о системе, содержащий подробную информацию о Вашем компьютере Mac, включая следующее.
Оборудование, которое установлено или подключено к нему.
Сетевые подключения компьютера, включая активные службы, их IP-адреса, а также тип и скорость сетевого подключения.
Программное обеспечение компьютера, включая операционную систему, приложения и количество ядер. (Можно просмотреть версии, даты изменения и местонахождение каждого элемента программного обеспечения.)
Спросите Siri. Произнесите, например: «Открой Информацию о системе». Узнайте, как спросить Siri.
Просмотр отчета о системе
Чтобы открыть отчет о системе, выберите меню Apple
> «Об этом Mac», затем нажмите «Отчет о системе».
Совет. Либо нажмите клавишу Option, и, удерживая ее, выберите меню Apple
> «Информация о системе».
Чтобы изменить внешний вид отчета, выполните одно из следующих действий.
Просмотр подробного отчета. Выберите меню «Файл» > «Показать больше информации». Размер файла отчета может достигать нескольких мегабайт.
Просмотр краткого отчета. Выберите меню «Файл» > «Показать меньше информации». Отчет будет включать большую часть информации об оборудовании и сети, но информация о программном обеспечении будет в нем отсутствовать.
Печать, сохранение или отправка отчета о системе
Чтобы открыть отчет о системе, выберите меню Apple
> «Об этом Mac», затем нажмите «Отчет о системе».
Выполните одно из следующих действий:
Печать отчета о системе. Выберите команду меню «Файл» > «Напечатать».
Сохранение отчета о системе. Выберите «Файл» > «Сохранить», введите имя файла и выберите местоположение для сохранения отчета.
Отправка отчета в компанию Apple. Выберите «Файл» > «Отправить в Apple». Если Вы позвоните в Службу поддержки Apple, то можете предоставить специалисту копию данных о конфигурации системы.
Просмотр сведений о системе в приложении «Об этом Mac»
Вы можете просмотреть информацию о своем компьютере Mac, включая название модели, используемую версию системы macOS и другие сведения.
Чтобы открыть раздел «Об этом Mac», выберите меню Apple
Нажмите любой из следующих пунктов.
Общие сведения. Просмотрите спецификацию компьютера Mac.
Мониторы. Получите сведения о мониторах, подключенных к Вашему Mac.
Накопители. Узнайте, какой объем накопителей задействован на Вашем устройстве и какие типы файлов на нем хранятся. См. раздел Просмотр сведений о доступном пространстве на диске.
Память. Узнайте, какой объем памяти установлен на Вашем Mac и сколько слотов доступно для расширения памяти. (Для некоторых моделей Mac панель «Память» может отсутствовать.)
Поддержка. Получите доступ к ресурсам поддержки программного обеспечения macOS и оборудования Mac.
Сервис. Узнайте о вариантах обслуживания, технической поддержки и ремонта для Вашего Mac.
С помощью приложения «Мониторинг системы» можно получить информацию о памяти компьютера.
Источник
Просмотр отчетов в Консоли на Mac
Приложение «Консоль» может составлять различные отчеты, содержащие общую диагностическую информацию, а также сведения об операционной системе и приложениях. В боковом меню можно получить доступ к следующим отчетам.
Отчеты о сбоях. Системные отчеты и отчеты пользователей системы о сбоях приложений и процессов. Отчеты о сбоях имеют расширение .crash.
Отчеты Spindump. Системные отчеты и отчеты пользователей системы с подробной информацией о неполадках приложений и процессов. Отчеты Spindump имеют расширение .spin.
Отчеты журналирования. Системные отчеты и отчеты пользователей системы с информацией о событиях, произошедших во время работы системы или определенных приложений. Отчеты журналирования имеют расширение .log, ._log или .its.
Диагностические отчеты. Системные отчеты и отчеты пользователей системы с информацией о ресурсах аппаратного обеспечения, времени реакции системы и другими данными. Диагностические отчеты имеют расширение .diag или .dpsub.
Данные анализа Mac. Содержимое хранилища данных отслеживания сообщений доступно по адресу /var/log/DiagnosticMessages.
Системный журнал. Содержимое устаревшего файла системного журнала доступно по адресу /private/var/log/system.log.
Отчеты о пользователях поступают из приложений, в которых работает текущий пользователь. Системные отчеты — из компонентов операционной системы, которые относятся ко всем пользователям. Если Вы вошли в систему в качестве администратора, Вы можете просмотреть все отчеты. Если Вы вошли в систему не в качестве администратора, Вы можете просмотреть только отчеты пользователя.
В приложении «Консоль» 
Просмотр отчета. Выберите тип отчета в разделе «Отчеты» в боковом меню (например, отчеты журналирования), затем выберите отчет в верхней части окна. Сведения об отчете появятся ниже.
Во время просмотра отчета у Вас есть следующие возможности.
Открыть отчет в отдельном окне. Дважды нажмите отчет.
Открыть отчет в Finder. Выберите «Файл» > «Показать в Finder».
Переместить отчет в Корзину. Выберите «Файл» > «Переместить в Корзину».
Сортировка отчетов. Поместите указатель на название столбца, по которому нужно выполнить сортировку, и нажмите кнопку мыши. Порядок всех строк в списке отчетов изменяется в соответствии с выбранным для упорядочения столбцом. Нажмите название столбца еще раз, чтобы изменить порядок сортировки.
Поиск текста в отчете. Дважды нажмите отчет, затем введите текст в поле поиска.
По мере ввода будут отображаться только подходящие результаты.
Источник
Просмотр сведений о процессах на Mac в приложении «Мониторинг системы»
Процессы — это программы, которые выполняются на Mac. Процессы могут представлять собой приложения, системные приложения, используемые macOS, или невидимые фоновые процессы.
С помощью Мониторинга системы можно получать информацию об этих процессах, в том числе о количестве используемой ими памяти и времени процессора.
Просмотр активности процесса
В приложении «Мониторинг системы» 
Получение информации о процессе. Выберите процесс, затем дважды нажмите на него или нажмите кнопку информации 
Сортировка процессов. Чтобы отсортировать список, нажмите заголовок столбца.
Сортировка элементов столбца в обратном порядке. Нажмите треугольник 
Просмотр общей информации обо всех процессах. Нажмите «ЦП» в окне Мониторинга системы (или воспользуйтесь панелью Touch Bar). Сведения, в том числе общее количество открытых процессов и потоков, появятся в нижней области окна.
Поиск процесса. Введите название процесса или приложения в поле поиска.
Отображение других столбцов
Можно выбрать столбцы, которые будут отображаться в окне Мониторинга системы.
В приложении «Мониторинг системы» 
Группировка процессов для удобного просмотра
В приложении «Мониторинг системы» 
Все процессы. Показать все процессы, запущенные на Mac.
Все процессы, иерархически. Показать процессы, принадлежащие другим процессам, чтобы Вы могли видеть существующие между ними отношения «родитель-потомок».
Мои процессы. Показать процессы, принадлежащие Вашей учетной записи.
Процессы системы. Показать процессы, принадлежащие macOS.
Процессы других пользователей. Показать процессы, не принадлежащие корневому или текущему пользователю.
Активные процессы. Показать запущенные процессы, не находящиеся в режиме ожидания.
Неактивные процессы. Показать запущенные процессы, находящиеся в режиме ожидания.
Процессы ГП. Показать запущенные процессы, которые обрабатывает ГП компьютера.
Процессы в окнах. Показать процессы, способные создавать окна. Такие процессы обычно являются приложениями.
Выбранные процессы. Показывает только процессы, выбранные в окне Мониторинга системы.
Программы за последние 12 часов. Показать только приложения, запускавшие процессы за последние 12 часов.
Процессы, по ГП. Показать запущенные процессы ГП, сгруппированные по ГП.
По умолчанию данные в окне Мониторинга системы обновляются каждые 5 секунд. Об изменении этого параметра см. в разделе Изменение частоты обновления информации.
Источник
Отслеживание проблем и ошибок в Mac OS
Автор: Елена Новикова | Категория: Mac OS
Увы, большинство компьютерных болезней не проходят просто так. Если проблема трудноразрешима, первое, что вы должны сделать, — это определить ее источник. Для этого нет легких путей, но цели можно достичь системным подходом.
Благодаря многолетнему опыту было обнаружено, что оптимальный способ — задать ряд вопросов, которые помогут получить нужную информацию и сузить список возможных причин:
Появилось ли сообщение об ошибке?
Это раздражает, но компьютерные сообщения об ошибках часто оказываются невразумительными и малополезными для того, чтобы можно было решить вопрос сразу. Однако коды ошибок и текст сообщений могут указать направление, в котором надо двигаться: либо это поиск в онлайновых базах данных, либо передача информации специалисту технической поддержки. Поэтому всегда необходимо записывать весь текст сообщения об ошибке, когда оно появляется. Если приложение предлагает отправить разработавшей его компании сообщение об ошибке, обязательно прочтите его (даже если вы не собираетесь его отправлять).
Нет ли сообщений об ошибках в «Консоли»?
Если ошибка произошла в фоновом режиме, предупреждающее сообщение не появится. Однако весьма вероятно, что Mac сделал запись об ошибке в сообщении «Консоли» (Console).
Чтобы проверить это, откройте Finder и выберите «Программы» (Applications) => «Утилиты» (Utilities) => «Консоль» (Console). Следует проверить также журнал «Консоли» (выберите «Файл» (File) О «Открыть журнал консоли» (Open Console Log)) и системный журнал (выберите «Файл» (File) => «Открыть» (Open System Log). Иногда трудно понять сразу, на что именно надо обратить внимание в окне «Консоли».
Для начала поищите в колонке «Отправитель» (Sender) название программы, которая, по вашим предположениям, может быть источником проблемы. Обращайте внимание только на те сообщения, которые записаны примерно в то же время, когда произошла неполадка. И хотя любое сообщение из тех, которые вы увидите, скорее всего, окажется слишком сложным, чтобы вы могли его расшифровать, оно будет понятно специалисту техподдержки. Можно также искать решение проблемы в Google.
Изменяли ли вы недавно какие-либо настройки программ?
Если да, попробуйте вернуть старые настройки и посмотрите, не приведет ли это к исправлению неполадки. Если попытка окажется неудачной, проверьте сайт разработчика: нет ли там исправлений для этой программы. Можно также попробовать удалить программу и установить ее вновь.
Устанавливали ли вы недавно новую программу?
Если вы подозреваете, что нестабильность системы вызвана новой программой, перезагрузите Mac и попробуйте поработать, не пользуясь ею. (Если программа применяет объекты, которые автоматически запускаются при загрузке компьютера, убедитесь, что вы деактивировали их) Если все наладилось, то, вероятно, причиной сбоя была эта новая программа.
Попробуйте пользоваться ею, когда ни одна другая программа не запущена. Необходимо также посмотреть в файле README этой программы (если он есть) описание стандартных проблем и способов их устранения. Хорошо бы проверить, совместима ли версия программы с версией OS X, установленной на компьютере. (Например, некоторые более старые версии программ плохо работают в новых версиях Mac OS X, таких как Lion или Snow Leopard.)
Далее, можно попробовать переустановить программу. Аналогично, если вы недавно устанавливали на какую-то программу обновление, попробуйте это обновление удалить.
Устанавливали ли вы недавно новое устройство?
Если недавно было установлено новое устройство или обновлен драйвер уже имеющегося устройства, это может быть причиной проблемы. Попробуйте прибегнуть к обычным методам поиска неполадок оборудования.
Устанавливали ли вы недавно какие-либо обновления?
Иногда обновления, предназначенные для устранения одной неисправности, вызывают появление других. Отменить установку обновления программы невозможно, поэтому единственным выходом является восстановление компьютера Mac и возврат к предыдущему состоянию.
Изменяли ли вы недавно какие-либо из системных настроек?
Если трудности начались после того, как вы изменили конфигурацию компьютера, попробуйте вернуть все в первоначальное состояние. Даже такие кажущиеся невинными действия, как включение экранной заставки, могут вызвать неполадки в работе, поэтому не отбрасывайте какие-либо предположения с ходу.
Источник