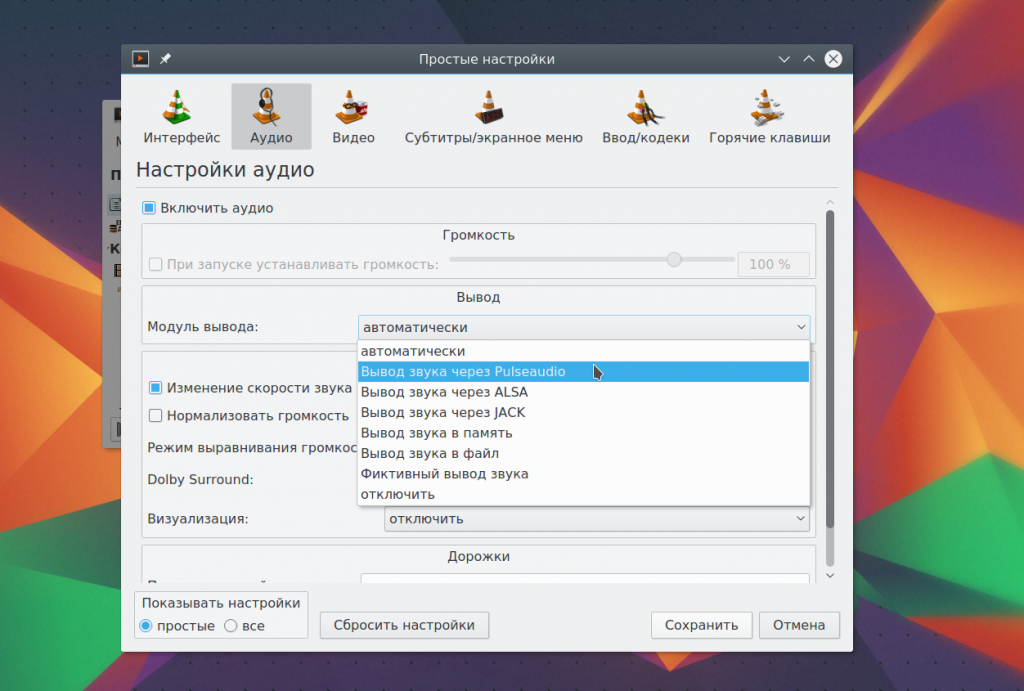- Xubuntu-ru.net
- Настройка звука в Linux с Pulse
- Как работает аудио в Linux
- Почему именно PulseAudio?
- Настройка Pulse
- Шаг 1. Проверьте оборудование
- Шаг 2. Проверьте ваше приложение
- Шаг 3. Настройка звука в pavucontrol
- Шаг 4. Маршрутизация звука в Pulse
- Выводы
- Системные звуки для линукс
- Как поставить мелодию при загрузке и выключение системы?
- Как поставить мелодию при загрузке и выключение системы?
- Как поставить мелодию при загрузке и выключение системы?
- Как поставить мелодию при загрузке и выключение системы?
- Как поставить мелодию при загрузке и выключение системы?
- Как поставить мелодию при загрузке и выключение системы?
- Как поставить мелодию при загрузке и выключение системы?
- Как поставить мелодию при загрузке и выключение системы?
- Как настроить звук в Linux, чтобы он был не хуже, чем в Windows
Xubuntu-ru.net
Вам когда-нибудь хотелось, чтобы система воспроизводила звук, когда задаёт вопрос? Или, может быть, вы хотели бы слышать, как сворачивается окно. Вам никогда не хотелось озвучить свою систему? Сегодняшняя статья поможет вам это сделать. Такое было реализовано в старых версиях Ubuntu, такая возможность есть и сейчас в xubuntu. Начнём. Для начала нужно установить необходимые пакеты. Нужно открыть терминал и ввести:Вам когда-нибудь хотелось, чтобы система воспроизводила звук, когда задаёт вопрос? Или, может быть, вы хотели бы слышать, как сворачивается окно. Вам никогда не хотелось озвучить свою систему?
Сегодняшняя статья поможет вам это сделать. Такое было реализовано в старых версиях Ubuntu, такая возможность есть и сейчас в xubuntu. Начнём. Для начала нужно установить необходимые пакеты. Нужно открыть терминал и ввести:
Внимание! Если у вас стоит xubuntu 11,10, вам ещё нужно добавить xconf. Теперь нужно открыть редактор настроек. Обычно он находится в диспетчере настроек. Находим там xsettings, в нём раздел Net и ставим галочку напротив пунктов EnableEventSounds и EnableInputFeedbackSounds. Также в строке SoundThemeName прописываем “ubuntu”. Это имя нашей звуковой темы. Должно получиться так:
Теперь нам нужно открыть редактор dconf. У меня он находится в разделе “Система”. Когда откроем его, нужно зайти в следующие разделы: org/gnome/desktop/sound . Здесь ставим все галочки. Это выглядит так:
Теперь нужно создать файлы и прописать в них необходимые настройки. Нужно ввести в терминале:
Откроется текстовый редактор. Теперь копируем текст отсюда и сохраняем в текстовом файле.:
Файл сохраняем, текстовый редактор закрываем. Теперь вводим в терминале следующее:
Теперь нужно выйти из системы и зайти в неё снова. Звуки должны заработать.
Если вы захотите поменять тему, то нужно скачать тему в папку /usr/share/sounds/имя_папки_с_темой/
В папке с темой должен лежать файл index.theme, где указывается, откуда брать звуки. Обычно там же лежит папка со звуками.
Не исключено, что вы захотите добавить больше звуков. Для этого файлам надо дать определённые имена. Подробнее об этом здесь .
Если вы установите новую тему, то выход-вход в систему не поможет. Для этого нужно будет либо перезагрузить компьютер, либо перезагрузить Х-сервер. Если последний вариант устраивает, то нужно выполнить в терминале команду:
Всю информацию не поленился и достал участник форума zelen-noi, его оригинал можно посмотреть здесь .
Источник
Настройка звука в Linux с Pulse
Звук в системе — вещь очень необходимая. Вы можете захотеть послушать музыку, посмотреть фильм, пообщаться с друзьями через голосовую связь или видеочат. Для всего этого вам нужно будет, чтобы система поддерживала работу со звуком. И не менее важно, чтобы звук воспроизводился хорошо.
В этой статье мы не будем рассматривать установку драйверов или выполнить настройку звука linux по умолчанию. Мы будем говорить о комфортном управлении звуком. О том, как заставить звуковую систему работать лучше, чтобы получаемый звук соответствовал вашим желаниям.
Как работает аудио в Linux
Если не вдаваться в подробности, то вот небольшая схема того, как будет работать звук в Linux:
Здесь есть источник и есть цель. Что-то создает звук, что-то должно его получить и обработать, а затем, наконец, воспроизвести. Для большинства повседневных задач мы используем обычные приложения, например, VLC для генерации звука и колонки или наушники для воспроизведения.
В обратном порядке то же самое. Устройство, например, микрофон, генерирует звук, а затем отправляет его приложению, например, Jitsi или Skype. Модель всегда работает похожим образом. Но между этими двумя точками существует звуковая подсистема Linux.
Если не углубляться в историю, для управления звуком linux использовалась Advanced Linux Sound Architecture (ALSA). Если быть точным, то она и сейчас используется. Но в современных дистрибутивах настройка звука в linux выполняется без непосредственной настройки ALSA пользователем. Вместо этого применяются инструменты более высокого уровня — PulseAudio.
Почему именно PulseAudio?
Почему Pulse так необходим? Это не так. ALSA работает настолько хорошо, что многие дистрибутивы только сейчас начинают интегрировать Pulse по умолчанию. Тем не менее работа с ALSA может потребовать многих часов ручной настройки.
И здесь мы не говорим о настройке по умолчанию. Дополнительная настройка звука alsa может привести к созданию запутанных конфигурационных файлов и скриптов, поэтому вам будет сложно создать единственную конфигурацию на все случаи жизни. Проблема не всегда в ALSA, иногда причиной стает само приложение, но это не меняет конечный результат.
Сейчас мы требуем от нашего компьютера намного больше чем раньше. Раньше аудиовыход подключался к наушникам или колонкам и все. Сейчас же часто необходимо подключать компьютер к пучковой аудиосистеме, телевизору и получать звук с микрофона по Bluetooth.
PulseAudio позволяет все это настроить просто и быстро, а вам только останется убедиться, что все работает правильно. Также здесь добавляется несколько дополнительных полезных функций. Например, возможность передавать аудио на другой компьютер изменение форматов и каналов.
Настройка Pulse
Чтобы настроить воспроизведение звука с помощью Pulse вам понадобится выполнить три вещи:
- Проверьте соединения, как физические, так и виртуальные;
- Подключите звуковой выход или вход к источнику звука;
- Управляйте целями с помощью Pulse Audio Control (pavucontrol).
Шаг 1. Проверьте оборудование
Проверьте кабели. Проверьте ручку громкости. Проверьте кнопки отключения звука и кнопки питания. Вы даже можете выключить аудиоустройство и снова включить.
Признайте это. Вы хоть раз оставляли подключенными наушники, забывали ввести пароль к колонкам или пытались включить звук с выключенной громкостью. Вы тратили много времени на настройку звука linux, а проблема была совсем не там. Поэтому лучше сразу убедиться что физическая составляющая в порядке. Так дополнительная настройка PulseAudio будет проще.
Шаг 2. Проверьте ваше приложение
Точно так же проверьте настройки вашей программы. Не во всем программах есть много опций, но, например, в VLC можно настроить громкость воспроизведения и драйвер, с помощью которого будет воспроизводиться звук:
В приложении Google Hangouts настройки более упрощены:
Вам нужно убедиться, что приложение отправляет звук правильной подсистеме. Если сомневаетесь, лучше передать звук Pulse:
- Отправьте звук Pulse и сможете управлять его воспроизведением динамически с помощью панели управления Pulse;
- Если хотите получить ручной контроль — отправьте звук напрямую в ALSA. Это может понадобиться если вы используете такие профессиональные JACK или Patchage. Им нужно иметь полный контроль над маршрутизацией звука.
У Pulse есть плагин для ALSA поэтому даже если вы направите звук в ALSA, вы все равно сможете управлять им с помощью Pulse. Сигнал не будет перехвачен, так что об этом можно не беспокоиться.
Шаг 3. Настройка звука в pavucontrol
С помощью панели управления звуком PulseAudio или pavucontrol вы можете выполнять все необходимые действия. По умолчанию она находится в настройках Gnome, но может быть установлена отдельно. Для KDE утилита будет называться pavucontrol-qt.
Вы можете использовать pavucontrol чтобы настроить громкость звука и маршрутизацию на вашем компьютере. Возможно, вы ею уже пользуетесь ежедневно, но не знаете что это настройка pulseaudio. Когда вы регулируете громкость в своем окружении рабочего стола, вы используете те же инструменты.
Панель управления состоит из пяти вкладок:
- Конфигурация — настройка звуковых карт. Она не используется часто, один раз устанавливаете нужные значения и забываете;
- Устройства ввода — доступные устройства ввода, что-то, что может генерировать звук, например, микрофон или веб-камера;
- Устройства вывода — доступные устройства вывода, такие как колонки или наушники, а также USB гарнитуры;
- Запись — активные сеансы записи, например, браузер ищет аудиовход для чата или программа для записи, например, Audacity.
- Проигрывание — активный поток звука, которые воспроизводится в данный момент. Вы можете менять громкость для одного или для двух каналов по отдельности для каждого приложения.
Важно заметить, что панель динамическая, и она не будет отображать программ если они сейчас не играют или не записывают звук.
Шаг 4. Маршрутизация звука в Pulse
Вы можете выбрать на какое устройство будет передаваться ваш звук с помощью Pulse. Настройка звука Pulseaudio выполняется очень просто. Например, попробуйте что-то простое. Включите какую-либо музыку, затем перейдите на вкладку конфигурация.
Здесь обратите внимание, что для каждого устройства выбран профиль работы, например, у меня для встроенного аудио используется аналоговый сетреодуплекс. Если вы измените его на что-то другое музыка затихнет. Она продолжит воспроизводиться, но мы ее не будем слышать.
Вы можете видеть, что здесь, кроме аудиовыходов есть HDMI. После установки новой видеокарты, она может перехватить приоритет вывода у звуковой. Но вы уже знаете куда смотреть. В остальных же случаях параметры не изменятся пока вы их сами не измените.
Теперь давайте предпримем что-то более сложное, например, запишем воспроизводимый звук в файл. Откройте Audacity и в настройках выберите источник звука Pulse. Иногда может быть Default Line:0
Затем начните запись, вы увидите что пишите тишину:
Дальше вернитесь к панели управления Pulse, перейдите на вкладку Запись и выберите источник для Audacity вместо Встроенное аудио — Monitor Встроенное аудио, дальше вы увидите как началась запись:
Таким образом, вы можете перенаправлять звук для приложений. Многие проблемы со звуком возникают из-за того, что система использует не то аудиоустройство по умолчанию. Возможно, ваша USB камера не установлена как стандартный аудиовход. В таком случае вы просто не получите звука.
То же самое верно для аудио. Если вы смотрите фильм и не слышите звук, проверьте Pulse. Возможно, он отправляется на неактивное устройство или громкость отключена.
Выводы
На компьютерах всегда были проблемы со звуком. Звуковым устройствам нужны драйвера, операционной системе нужно обнаружить их и управлять, а пользователь должен понимать как работают элементы управления. Мы рассмотрели как выполняется настройка звука в Linux. И да, это 2017 и Linux может воспроизводить звук. И даже больше, он может управлять звуком. Надеюсь, эта информация была полезна для вас.
Источник
Системные звуки для линукс
Как поставить мелодию при загрузке и выключение системы?
22 июл 2017, 09:33
Как поставить мелодию при загрузке и выключение системы?
22 июл 2017, 10:33
uliv49 , в том то и дело, что это для Цинамона.
Что называется, есть разница с МАТЕ.
Как поставить мелодию при загрузке и выключение системы?
22 июл 2017, 12:18
Как поставить мелодию при загрузке и выключение системы?
22 июл 2017, 14:15
Как поставить мелодию при загрузке и выключение системы?
22 июл 2017, 14:22
Как поставить мелодию при загрузке и выключение системы?
22 июл 2017, 16:54
Как поставить мелодию при загрузке и выключение системы?
22 июл 2017, 17:13
Как поставить мелодию при загрузке и выключение системы?
22 июл 2017, 17:17
Вот смотри. Ввела:
canberra-gtk-play -f /usr/share/sounds/linuxmint-login.wav
Терминал сам исправил (после нажатия энтера) на более короткую команду:
Failed to play sound: Sound disabled
Вот видео скрин (ну понравилось мне их делать 
Источник
Как настроить звук в Linux, чтобы он был не хуже, чем в Windows
Многие юзеры после перехода с Windows на Linux, или просто установки последнего в качестве дополнительной системы (мультибут), отмечают резко ухудшившееся качество звука. В связи с этим даже бытует мнение, что «пингвин» никогда не сравняется с «окнами» в плане звучания. Однако, даже немного разобравшись в том, как функционирует аудио-подсистема в Linux , можно добиться существенно большего комфорта при прослушивании своих любимых музыкальных композиций.
Для тех, кто не в курсе — в # Linux одновременно запущены и работают сразу две аудио-подсистемы. Одна из них — Alsa — более низкоуровневая и выступает на сегодняшний день больше в роли драйвера, а вторая — это PulseAudio, наоборот акцентированная на всяческие микшеры и высокоуровневые подстройки звучания. Наиболее важно правильно настроить именно PulseAudio, но начинать следует с Alsa .
Если в системе установлен пакет Alsa Utils , можно использовать команду
для просмотра в терминале используемых системой аудиокарт. Переключение между ними осуществляется клавишей F6. Обычно аудиокарта с индексом 0 выбрана по умолчанию, и звук выводится на PulseAudio через нее, но так бывает не всегда. Распознать дефолтное устройство в данном случае можно по наличию множества слайдеров (Master, PCM, Front и так далее). Переключаться между ними легко при помощи стрелок влево и вправо, тогда как уровень громкости изменяется стрелками вверх и вниз. Здесь нужно выставить все громкости (кроме заканчивающихся словом «Boost») на 100% , обеспечив тем самым передачу звука без урезания громкости на PulseAudio.
Не факт, что уровни громкости останутся максимальными после перезагрузки. Стоит это проверить, и если все-таки нет, тогда достаточно поместить в автозапуск (реализация зависит от дистрибутива) команды:
amixer -c 0 set ‘Master’,0 100%
amixer -c 0 set ‘PCM’,0 100%
или скрипт их содержащий («0» здесь означает индекс аудиокарты, а «100%» — уровень громкости на соответствующем канале).
Дальше начинается самое интересное. Вся соль различия в звучании между Linux и Windows состоит в том, что в первом случае (как всегда) нужно все делать собственными руками. Так свежеустановленная ОС от Microsoft сама определит и установит оптимальные настройки для основных параметров — частоты дискретизации и диапазона. Поэтому и выходит так, что пользователи сравнивают 24-битный звук с частотой 48000 кГц и стандартные 16 бит с 44100 кГц. А чтобы и в выбранном Linux-дистрибутиве было так же, следует открыть в текстовом редакторе с правами суперпользователя файл
и добавить туда две строчки:
Первая установит диапазон , подходящий для звуковых карт, умеющих обрабатывать 24- и 32-битный звук, вторая — частоту . Стоит также обратить внимание на строчку, которая выглядит следующим образом:
Если она вместо «no» содержит «yes», лучше раскомментировать ее (убрать точку с запятой в начале) и заменить «yes» на » no «. Так почти предотвращается ситуация со слишком интенсивным снижением звука за счет программной связи между каналами Alsa и PulseAudio — регулировка громкости на канале Master в одной подсистеме пропорционально изменяет данный показатель на том же канале в другой. «Предотвращается почти», по скольку связаны и другие каналы и, чтобы отвязать и их , нужно редактировать файл
Начиная с середины этого конфига, вслед за закомментированным содержимым, идут рабочие параметры типа «[Element PCM] . «. Каждый из них нужно заменить соответственно на:
Источник