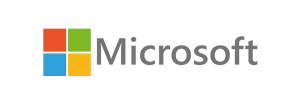Курс 20411-D: Administering Windows Server® 2012
На этом пятидневном официальном курсе Microsoft вы получите практические инструкции по администрированию Windows Server 2012, включая Windows Server 2012 R2. Этот курс является второй частью серии из трех курсов, которые предоставляют навыки и знания, необходимые для реализации базовой инфраструктуры Windows Server 2012 в существующей корпоративной среде.
Эти три курса в совокупности охватывают внедрение, управление, обслуживание и предоставление услуг и инфраструктуры в среде Windows Server 2012. Несмотря на то, что некоторые навыки и задачи аналогичны во всех этих курсах, этот курс фокусируется на задачах администрирования, необходимых для поддержки инфраструктуры Windows Server 2012, таких как настройка и устранение неполадок разрешения имен, управление пользователями и группами с помощью доменных служб Active Directory (AD DS) и групповой политики, внедрение таких решений для удаленного доступа, как DirectAccess, VPN и прокси-сервер веб-приложений, внедрение сетевой политики и защита доступа к сети, безопасность данных, развертывание и обслуживание образов серверов, а также управление обновлениями и мониторинг сред Windows Server 2012.
Этот курс напрямую связан с практической подготовкой к экзамену Microsoft Certified Solutions Associate (MCSA): [411: Администрирование Windows Server 2012] и является его предпочтительным вариантом (https://www.microsoft.com/learning/exam-70-411.aspx), Он является вторым из трех экзаменов, необходимых для квалификации по Windows Server 2012 MCSA: Windows Server 2012.
Лабораторные работы в этом курсе основаны на Windows Server 2012 R2 и Windows 8.1.
Профиль аудитории
Этот курс предназначен для специалистов по информационным технологиям (ИТ), имеющих практический опыт работы в среде Windows Server 2008 или Windows Server 2012, которые хотят приобрести навыки и знания, необходимые для управления базовой инфраструктурой и ее поддержки, необходимой для сред Windows Server 2012 и Windows Server 2012 R2. Основное внимание студентов уделяется расширению первоначального развертывания служб и инфраструктуры Windows Server 2012 и выработке навыков, необходимых для управления и поддержки среды Windows Server 2012 на основе домена, а также навыков в таких областях, как управление пользователями и группами, доступ к сети и безопасность данных. Как правило, в посещении этого курса заинтересованы следующие кандидаты
- Администраторы Windows Server, имеющие опыт работы с Windows Server 2008 или Windows Server 2012, которые хотят приобрести навыки, необходимые для выполнения повседневных задач управления и обслуживания в среде Windows Server 2012 или Windows Server 2012 R2.
- ИТ-специалисты, которые хотят сдать экзамен 411, Администрирование Windows Server 2012
- ИТ-специалисты, желающие сдать экзамены Microsoft Certified Solutions Expert (MCSE) по DataCenter, настольной инфраструктуре, обмене сообщениями, совместной работе и связи, также будут заинтересованы в прохождении этого курса, поскольку они готовятся к экзаменам Microsoft Certified Solutions Associate (MCSA), которые необходимы для их специальностей.
Должностные обязанности: Администратор
Подготовка к экзамену: 70-411
Администрирование Windows Server 2012 R2
Очное обучение
Очное обучение – это обучение в одном из 13 городов России, где есть классы Учебного центра Softline (Москва, Санкт-Петербург, Владивосток, Екатеринбург, Казань, Красноярск, Нижний Новгород, Новосибирск, Омск, Ростов-на-Дону, Самара, Уфа, Хабаровск).
Вы приезжаете в указанное администратором время по нужному адресу и проходите обучение на наших ПК. Все лабораторные работы и/или практические задания будут заранее настроены нашими техническими специалистами и готовы к работе. В стоимость очного обучения входит блокнот, ручка, учебники и пособия, чай/кофе/вода/печеньки и обед. Иногородним слушателям, желающим обучаться в наших классах очно, мы помогаем с подбором и бронированием гостиницы (командировку вы оформляете за свой счёт).
Дистанционное обучение
Если в вашем городе нет класса, вы можете пройти обучение в дистанционном формате. Стоимость дистанционного курса на 10% меньше, чем очного.
Удалённый формат подразумевает подключение к очной группе во время проведения курса (ссылка для подключения будет выслана вам заранее). С вашей стороны нужен компьютер или ноутбук с устойчивым подключением к интернету и гарнитура с микрофоном и наушниками. Вы будете видеть презентацию преподавателя, слышать его, получите удалённый доступ к лабораторным работам (если курс подразумевает их использование), сможете задавать вопросы в групповом чате или голосом, общаться с другими слушателями, а по окончании обучения получите те же сертификаты (по электронной почте), что и очные слушатели (в сертификате не указано, в каком формате вы прошли обучение).
Пятидневный курс Microsoft Администрирование Windows Server 2012 R2 (20411 D) ориентирован на IT-специалистов, желающих получить знания и практические навыки управления и поддержки Windows Server 2012 R2, имеющих опыт работы с Windows Server 2012 и Windows Server 2008. Программа курса включает в себя изучение основных инструментов администрирования Windows Server 2012 R2: управление службами Active Directory, управление учётными записями пользователей и служб и другими. Курс является подготовительным к сертификации MCSA, проводится под руководством сертифицированных преподавателей, включает в себя теоретическую и практическую часть и доступен к прослушиванию онлайн и в классах Учебного центра Softline в городах России (Москве, Санкт-Петербурге, Екатеринбурге, Казани, Красноярске, Нижнем Новгороде, Новосибирске, Омске, Ростове-на-Дону и Хабаровске). Учебный центр Softline — авторизованный партнёр Microsoft по обучению и сертификации.
| Место обучения | Формат | Дата и время (МСК) | Стоимость | |||||||||||
| Место обучения | Формат | Дата и время (МСК) | Стоимость | |||||||||||
| Очный Дистанционный | 24 — 28 Мая 2021 пн, 10:00 — пт, 17:00 | Очный Дистанционный | 31 Мая — 04 Июня 2021 пн, 10:00 — пт, 17:00 | Очный Дистанционный | 28 Июня — 02 Июля 2021 пн, 03:00 — пт, 10:00 | Дистанционный | 02 — 06 Августа 2021 пн, 10:00 — пт, 17:00 | Очный Дистанционный | 25 — 29 Октября 2021 пн, 10:00 — пт, 17:00 | Профиль аудитории:
Предварительные требования:
По окончании курса слушатели смогут:
Модуль 1: Настройка, поиск и устранение неисправностей, связанных с DNS
Модуль 2: Обеспечение поддержки служб Active Directory Domain Services (AD DS)
Модуль 3: Управление учетными записями пользователей и служб
Модуль 4: Внедрение инфраструктуры групповых политик (ГП)
Модуль 5: Управление десктопами с использованием групповых политик
Модуль 6: Настройка и решение проблем, связанных с удаленным доступом
Модуль 7: Установка, настройка и решение проблем, связанных с ролью Network Policy Server (NPS)
Модуль 8: Реализация защиты сетевого доступа (NAP)
Модуль 9: Оптимизация работы файловых служб
Модуль 10: Настройка шифрования и расширенного аудита
Модуль 11: Развертывание сервера с использованием образов
Модуль 12: Управление обновлениями
Модуль 13: Мониторинг Windows Server 2012
Системный администратор windows server 2012В данной статье пошагово со скриншотами рассмотрим самые базовые настройки Windows Server 2012 R2 (любых версий: Standard, Datacenter, Essentials). В них входит настройка AD, DNS, DHCP, а так же лицензирование терминального сервера (настройка сервера RDP). Эти настройки как правило подходят для большинства задач и являются стандартными для использования их в Windows Server. С процессом установки и самой начальной настройки как активация сервера, и получение обновлений Windows Server 2012 R2 можете ознакомиться в нашей прошлой статье. 1) Итак, начнем. Для начала нам нужно задать имя сервера, чтобы оно было в последующем корректно указано в различных настройках для подключений. Зайдем в меню «Свойство системы» => Изменить параметры => Далее в окне «Имя компьютера» нажимаем кнопку «Изменить» => После в строке ввода «Имя сервера» задаем имя в произвольном порядке. У нас оно будет просто Server. Чтобы настройки применились перезагрузите Ваш компьютер. 2) Следующая, тоже очень важная процедура — это задать локальный статический IP адрес серверу. Для быстроты переходим в меню «Пуск», далее в поиске вводим ncpa.cpl. На Вашем основном сетевом адаптере щелкаем правой кнопкой мыши => Свойства Выделяем протокол IPv4 и нажимаем «Свойства». И задаете серверу статический IP адрес в зависимости от Вашей сети. (далее в статье рассмотрим настройку DHCP, чтобы Ваш сервер сам мог раздавать свой диапазон IP адресов). Чтобы посмотреть текущий локальный IP адрес и шлюз — Вам нужно открыть командную строку, в поиске введите «Cmd» => Далее введите команду «ipconfig». Как DNS сервера в предпочтительных можем оставить IP адрес Вашего шлюза (роутера, маршутизатора), а как альтернативный адрес Google — 8.8.8.8 После применяете настройки и проверяете Ваше соединение с интернетом, если все работает, значит Ваши настройки корректные. 3) С настройками IP адресов пока закончено, перейдем к добавлению ролей и компонентов. Заходим в диспетчер серверов. Меню «Панель мониторинга» => Добавить роли и компоненты Переходим в пункт «Тип установки» и выбираем «Установка ролей или компонентов». Выбираете Ваш сервер в меню выбора серверов. В ролях сервера мы в данном случае выбираем самые стандартные роли, которые используются как правило в большинстве задач. Можете сделать так же. В компонентах оставляем все по стандарту. За исключением того, если у Вас сервер будет работать по Wi-FI, т.е в нем будет какой-либо Wi-Fi адаптер, то без компонента «Службы беспроводной локальной сети» — беспроводное соединение работать не будет. Отмечаете галкой его, если Вам требуется такой функционал. Далее доходим до меню «Службы ролей» для удаленных рабочих столов. Отмечаем галкой то, что нужно для работы с RDP. В службах «Удаленный доступ» по желанию можете выбрать работу с VPN и прокси-сервером, это как правило многим не нужно. На Ваш выбор. Доходим до пункта «Подтверждение», отмечаем галкой автоматический перезапуск после установки и жмем «Установить». Ожидаем пока все установится. 4) Теперь переходим к настройкам тому, что мы только что устанавливали. В конкретном случае к настройкам DNS. Заходим снова в меню «Диспетчер серверов» => Нажимаем на флажок => И выбираем пункт «Повысить роль этого сервера до контроллера домена». В конфигурации развертывания отмечаем пункт «Добавить новый лес» и придумываем имя корневого домена. В вашем случае это может быть абсолютно любое название, которое Вам понравится, мы назовем как пример «soft.com». В параметрах контроллера придумываем Ваш пароль для Вашего домена и жмем «Далее». Теперь можем дойти сразу до предварительной проверки всех настроек. Все будет корректно если у Вас будет в окне указано, что «Все проверки готовности к установке выполнены успешно . «. Нажимаем установить. После установки перезагружаем сервер. После перезагрузки как будете вводить пароль администратора, Вы можете заметить, что Ваш сервер уже добавлен в домен. Но это еще не все, нам нужно его до конца настроить. Снова переходим в «Диспетчер серверов» => меню «Свойства» => DNS Мы перешли в «Диспетчер DNS». Разворачиваем дерево DNS => SERVER (Имя Вашего сервера) => Зоны обратного просмотра => Щелкаем правой кнопкой мыши и нажимаем на пункт «Создать новую зону». Выбираем «Основная зона» и отмечаем галкой «Сохранять зону в Active Directory . «. Следующим окном выбираем пункт «Для всех DNS-серверов, работающих на контроллерах домена в этом домене: «ваш домен»«. Далее выбираем пункт с IPv4 соответственно. В индефикаторе сети для данного DNS выбираем Ваш IP диапазон или имя зоны. Мы на примере выберем DNS по IP диапазону. Разрешим динамические обновления, т.к это рекомендуемый параметр для настроек AD. На этом все, нажимаем готово. 5) Теперь рассмотрим настройки DHCP (чтобы Ваш сервер мог раздавать свой диапазон IP адресов). Переходим в меню «Диспетчер серверов» и выбираем пункт «Завершение настройки DHCP». В меню «Авторизация» для удобства выбираем пункт «Использовать учетные данные текущего пользователя«. И нажимаем «Фиксировать». Теперь заходим в меню «Средства» => DHCP. Разворачиваем дерево DHCP => «Имя вашего домена» => нажимаем на IPv4 правой кнопкой мыши => Создать область. Задаем имя области, как пример «Basic», Вы можете задать любое название. Теперь прописываем диапазон IP адресов, который будет раздавать Ваш сервер путем DHCP. Например 192.168.1.1/245. Диапазон задается по Вашему желанию. В следующем окне можете исключить какой-либо диапазон, например определенные IP адреса. На примере мы его пропустим. Задаем срок действия IP адреса для устройства, после которого динамически он сменится на другой. Можете задать любой срок в зависимости от Ваших задач, мы поставим 30 дней как пример. Можете добавить Ваш маршутизатор в эту область, либо пропустить этот шаг. Укажите имя Вашего домена как родительский. 6) Теперь Вам можно уже настроить удаленные рабочие столы для пользователей. Для этого на Вашем сервере нужно лицензировать сервер удаленных рабочих столов. С инструкцией как происходит настройка RDP на сервере можете ознакомиться в нашей прошлой статье на следующей странице. Приобрести ключ активации для лицензирования Windows Server User/Device CAL можете в нашем каталоге. Быстрая доставка ключа в течении нескольких часов на Вашу электронную почту. 7) Теперь, после того как Вы успешно лицензировали сервер удаленных рабочих столов, можно добавить первого пользователя для подключения по RDP. Заходим в «Диспетчер серверов» => Средства => Пользователи и компьютеры Active Directory. Разворачиваем дерево «Пользователи и компьютеры» => Правой кнопкой мыши на название Вашего домена или просто имя сервера => Создать => Подразделение. Чтобы было понятно, что за подразделение можете задать ему имя «Пользователи», или «Клиенты». Далее в новом разделе «Пользователя» (в зависимости от того, как Вы назвали Ваше подразделение). Нажимаете на него правой кнопкой мыши => Создать => Пользователь. Теперь в карточке пользователя задаем параметры для пользователя, его имя, фамилию, имя для входа на латинице. Задаем пароль для входа пользователю на сервер. Так же, по желанию, можете запретить смену пароля пользователям (желательно), поставить неограниченный срой действия пароля, чтобы в дальнейшем заново не задавать его. Добавление пользователя закончено. Теперь по RDP пользователь может подключиться к серверу со своими данными. На этом все, мы закончили самую базовую настройку. |