- Штатный архиватор Windows 10: запуск и использования
- Как использовать встроенный архиватор на Windows 10?
- Как открыть архив в Windows 10
- Опубликовано Михаил Непомнящий в 18.08.2016 18.08.2016
- Открываем архив
- Создаем архив
- Обзор бесплатных архиваторов на Windows 10
- Бесплатные архиваторы для Windows 10
- WinAce
- lZArc
- Hamster Free ZIP Archiver
- ZipStar
- Universal Extractor
- Filzip
- Другие программы
Штатный архиватор Windows 10: запуск и использования
Для того, чтобы распаковать архив или создать собственный, запаковав файлы, уменьшив их размер, пользователю Windows 7 и 8 нужно было загружать сторонние программы, такие как WinRAR или 7-Zip. Операционная система Windows 10 в этом плане пошла дальше. Разработчики добавили в Windows 10 штатный антивирус, который позволяет создавать и открывать архивы, а его запуск возможен как с контекстного меню ОС, так и с Проводника. Поэтому архиватор для Windows 10 от Microsoft ничем не уступает сторонним продуктам.
Как использовать встроенный архиватор на Windows 10?
Для того, чтобы заархивировать файлы в Windows 10, необходимо выполнить следующие действия:
- Открываем папку с файлами, которые нужно заархивировать. Выделяем файлы с помощью зажатой кнопки «Ctrl+ левая кнопка мыши» или любим другим способом. Нажимаем на выделенных элементах правой кнопкой мыши и выбираем «Отправить», а далее «Сжатая ZIP-папка».
- После того, как вы зададите команду создания сжатой папки, встроенный архиватор создаст в той же папке архив. Он будет выглядеть как обычная папка, только с отметкой молнии и замка.
- Двойным щелчком можно открыть архив и посмотреть его содержимое, а если перетянуть другие объекты в такой архив, то они тут же буду в него добавлены. Кроме добавления допускается и удаление файлов с архива.
Для того, чтобы извлечь все файлы с архива, созданного штатным архиватором Windows 10, нужно нажать правой кнопкой мыши на папке-архиве и выбрать из контекстного меню «Извлечь все».
Появится небольшое окно. Нужно указать путь к папке или диску, в которые вы хотите распаковать архив. Далее можно указать «Показать извлеченные файлы». Кликаем «Извлечь».
Если же вы хотите извлечь только один файл, то нужно его зажать левой кнопкой мыши и перетащить в нужное место. При этом с архива будет извлечена копия файла, но не оригинал. Таким способом можно извлекать из архива только отдельные файлы и в той последовательности, которая вам нужна. Поэтому штатный архиватор от Windows 10 может конкурировать с другими программами.
Как открыть архив в Windows 10
Опубликовано Михаил Непомнящий в 18.08.2016 18.08.2016
Для работы с заархивированными файлами в Windows 10 вполне может хватить стандартных средств Проводника. Однако далеко не со всеми типами архивов система справляется сама, поэтому иногда бывает необходимо поставить стороннее программное обеспечение.
Бесплатный онлайн-курс «Простые действия Windows 10» Бесплатный онлайн-курс «Простые действия Windows 10» Освойте базовые действия по работе с операционной системой Windows 10 в нашем бесплатном онлайн курсе. Короткие наглядные уроки заметно облегчат повседневное использование ПК. Подробнее
Открываем архив
Если вы скачали из Интернета файл типа «Сжатая папка ZIP», то смело можете открыть и распаковать ее стандартным средством Windows 10. Просмотреть содержимое можно открыв сжатую папку, как обычную, то есть двойным кликом мыши, но для работы с содержимым лучше всего его разархивировать. Для этого необходимо кликнуть на сжатую папку правой клавишей мыши и выбрать пункт меню «Извлечь всё». Далее будет предложено выбрать папку, в которую будут распакованы файлы, а также можно поставить или снять галочку с чекбокса «Показать извлеченные файлы» (что происходит по окончанию процедуры разархивирования).
Если же вы скачали архив с типом файла RAR или 7Z, то стандартными средствами открыть их уже не получится. Для работы с такими архивами необходимо установить дополнительную программу, например, бесплатную 7-Zip или же платную WinRAR.
После установки стороннего архиватора в контекстном меню при нажатии на архив правой клавишей мыши добавятся новые пункты. В случае с 7-Zip новый пункт меню так и будет называться 7-Zip и будет иметь вложенный список команд по открытию и распаковке скачанных архивов. Аналогичная история с интерфейсом WinRAR, который заодно позволяет открывать все архивы двойным кликом мыши.
Какие программы установить на компьютер Какие программы установить на компьютер После покупки нового компьютера или ноутбука неизменно встает вопрос о том, какие же программы установить на него в первую очередь. Подробнее
Создаем архив
Если же нужно создать архив для последующей пересылки через Интернет или же вы просто решили сэкономить место на жестком диске, то вы также можете воспользоваться WinRAR или 7-Zip. В последнем случае – правая клавиша мыши на папке или выделенных файлах, из которых нужно сделать архив, пункты меню 7-Zip и «Добавить к архиву». Формат архива выбираем zip и нажимаем ОК. Небольшая процедуры обработки файлов и архив готов.
Обзор бесплатных архиваторов на Windows 10
Часто бывает необходимо передать большой объём файлов на другие устройства. Отправлять же всё содержимое целиком оказывается проблематично. Самый удобный и простой вариант — максимально сжать данные, чтобы уменьшить их размер. В качестве помощников выступают архиваторы — специальные программы, которые способны объединять в один файл большое количество различной информации. Помимо своей основной задачи, они могут скрывать от автоматических систем проверок наличие вредоносных программ в архиве.
Бесплатные архиваторы для Windows 10
В стандартном наборе приложений Windows 10 привычный архиватор отсутствует. В этой версии функциональность и дизайн программ претерпели кардинальные изменения. Теперь можно скачивать качественные архиваторы из магазина приложений или пользоваться встроенным в проводник архиватором. Он работает только с ZIP-архивами, позволяет создавать, открывать и распаковывать файлы.
Для работы с проводником нужно выполнить следующие операции:
- Нажать правой кнопкой мыши на файл с архивом, в контекстном меню выбрать «Открыть с помощью» и перейти в пункт «Проводник».
Открыть архив можно при помощью встроенного в проводник архиватора
- Чтобы запаковать данные, следует выделить нужные файлы, в контекстном меню выбрать «Отправить» и далее «Сжатая ZIP-папка».
Отправка заархивированных файлов также производится через проводник
Если имеется архив другого формата, проводник не сможет с ним работать. Тогда следует подобрать удобную и понятную в использовании программу, которая будет отвечать всем требованиям пользователя.
7-Zip — это простое и бесплатное приложение, способное создавать и открывать архивы не только привычных типов, но и формата 7z. Поддерживается русский и ещё более 60 других языков. Основной минус программы — это отсутствие встроенного сканера на наличие вирусов. Установка программы производится следующим образом:
- Скачиваем программу-установщик с официального сайта https://www.7-zip.org.
- Открываем установщик, выбираем место, куда будут распакованы файлы программы, и нажимаем Install. Ждём окончания установки и нажимаем Close.
Указываем папку, в которую программа будет распаковывать необходимые файлы
- Перезагружаем компьютер.
Ожидаем окончания процесса установки
- Запускаем программу. В нижней части экрана высвечивается содержимое, в верхней — располагается меню. Любой файл из архива по желанию может быть удалён, заменён или перемещён. Кроме того, имеется возможность протестировать работу программы и проверить скорость сжатия на компьютере.
В левой части окна программы необходимо выбрать файл, с которым будут проводиться необходимые действия
WinAce
WinAce — один из самых старых архиваторов, поддерживает множество форматов сжатия, в том числе и ACE. Есть возможность создавать многотомные и самораспаковывающиеся SFX-архивы, шифровать информацию. Программа позволяет работать с HTML, текстовыми и графическими данными. Любой элемент архива можно проверить на вирусы.
- Скачиваем установщик с официального сайта http://www.winace.net.
- Запускаем установщик, нажимаем кнопку Next, указываем папку, куда будет установлено приложение, и вновь нажимаем Next.
Для начала установки нужно выбрать папку, куда будут загружены файлы, и нажать Next
- Запускаем архиватор. Отмечаем галочкой те форматы, которые понадобятся для работы.
Выбираем нужные форматы
- Стоит учесть, что программа оптимизирована для работы на Windows XP, Vista. На «десятке» интерфейс архиватора отображается некорректно.
Отображение архива и другие элементы интерфейса оптимизированы под более ранние версии Windows
lZArc
Программа lZArc без перебоев работает на ОС Windows 10. Отличительная её черта — возможность конвертировать архив из одного формата в другой. Данные при этом не повреждаются, а целиком копируются. Архиватор может перекодировать CD-образ, интегрироваться в Windows Explorer. Присутствует русский язык.
Установка lZArc производится аналогично предыдущим программам: скачиваем установщик с сайта https://www.izarc.org/, запускаем его, принимаем правила, указываем место, подтверждаем установку, выбираем русский язык, галочкой отмечаем нужные форматы.

Интерфейс приложения не нагружен лишними деталями, всё просто и понятно. В верхней части расположены основные действия, которые можно совершать с архивами. Широкий набор встроенных инструментов позволяет работать с SFX-архивами, устанавливать защиту, выполнять поиск. Внутри программы также можно создавать новые архивы.

Hamster Free ZIP Archiver
Архиватор Hamster Free ZIP Archiver поддерживает все популярные форматы, в том числе RAR, ZIP, UUE, TAR. Имеется поддержка Drag-n-Drop, функции позволяющей создавать/редактировать/удалять файлы, не выходя из приложения. Программа полностью оптимизирована для ОС Windows 7, 8, 10 и имеет русский интерфейс. Активация не требуется, архиватор бесплатный.
- Скачиваем установщик с сайта https://ziparchiver.hamstersoft.com/.
Архиватор Hamster Free ZIP Archiver можно скачать бесплатно
- Запускаем установщик, выбираем язык, принимаем соглашение пользователя и подтверждаем установку.
В начальном окне подтверждаем намерение установить архиватор
Запускаем Hamster ZIP Archiver. Видим два основных действия — создать и открыть. После загрузки архива можно приступать к дальнейшей работе.

ZipStar
Приложение ZipStar позволяет сжимать и распаковывать файлы форматов SQX и CAB, для домашнего использования лицензии не требуется. Большой плюс — это возможность работать с неограниченными по объёму ZIP64-архивами. По сравнению с другими подобными программами ZipStar отличается высокой скоростью работы, есть функция интегрирования в Windows Explorer. Имеется поддержка английского и немецкого языков:
- Скачиваем программу-установщик с сайта http://www.softslot.com/download-781.html.
На сайте нужно выбрать ссылку «Скачать программу», заметить которую довольно сложно, потому что большие и яркие ссылки предлагают загрузить «Яндекс.Браузер»
- Запускаем установщик, нажимаем Install и вводим свои данные.
При установке программы потребуется ввести имя пользователя
Выбираем нужные форматы.

ZipStar открывается в небольшом окне, похожем на стандартный проводник. Для того чтобы приступить к работе, необходимо создать архив по команде Create new archive, нажать Next, затем «Выбор файлов» и Finish.

Universal Extractor
Основное предназначение программы Universal Extractor — это извлечение данных из инсталляторов, exe-файлов и msi-установщиков. Есть возможность открывать файлов типа RAR, 7z, ACE, ARC, BIN, TGZ, IMG. Для архивации не предназначена:
- Скачиваем файл установщика с сайта https://www.legroom.net/software.
В списке файлов, доступных для скачивания, выбираем ссылку на Universal Extractor
- Соглашаемся с правилами, ставим галочки при выборе компонентов, настраиваем опции.
Выбираем папку для загрузки файлов и отмечаем опции установки
Интерфейс программы упрощён. В первой графе указывается то, что нужно распаковать. Во второй графе — папка назначения.

Filzip
FilZip — надёжный архиватор, способный работать с множеством форматов, создавать отдельные тома. Интегрируется с проводником Windows. Интерфейс англоязычный, можно скачать русификатор:
- Скачиваем файл с установщиком с сайта https://filzip.ru.uptodown.com.
Для скачивания установщика нажимаем на кнопку «Последняя версия»
- Запускаем файл. Установка стандартная, не нужно вводить никаких ключей.
В окне регистрации нажимаем кнопку Back
После первого запуска Filzip потребует ввести данные для регистрации, отказываемся от этого, нажимая Back, затем нажимаем Continue, выбираем нужные форматы и нажимаем Associate.

Интерфейс интуитивно понятен, лишнего ничего нет.

Другие программы
Среди других архиваторов можно отметить:
- PeaZip — архиватор, способный открывать более 170 форматов. Бесплатный, имеется портативная версия, из минусов — невысокая скорость работы. Официальный сайт: www.peazip.org;
- Bandizip — использует передовые алгоритмы для сжатия данных больших объёмов. Используется для расшифровки кириллических названий, поддерживается функция Drag-n-Drop. Официальный сайт: ru.bandisoft.com/bandizip;
- WinRar — самая популярная триальная программа, имеет большой набор функций для работы с RAR-архивами. После окончания trial-периода все возможности архиватора остаются доступны. Официальный сайт: https://www.win-rar.com;
- Rar Zip Extractor Pro — удобный архиватор, подходит для сенсорных устройств, работающих на OC Windows 10 и Android. Сайт для скачивания программы: www.microsoft.com/ru-ru/p/rar-zip-extractor-pro/.
Каждый архиватор интересен по-своему. Выбирая из них, пользователь должен подробно изучить возможности программ и соотнести их со своими запросами. Бесплатные приложения ни в чём не уступают платным, а их функциональность намного разнообразнее.
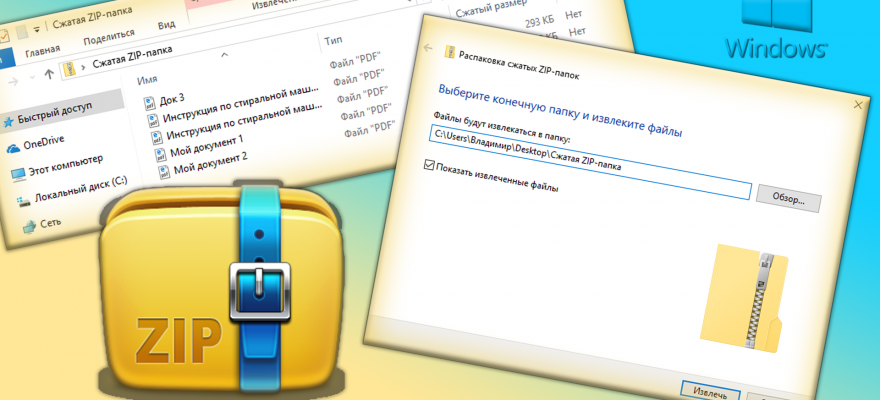






 Открыть архив можно при помощью встроенного в проводник архиватора
Открыть архив можно при помощью встроенного в проводник архиватора Отправка заархивированных файлов также производится через проводник
Отправка заархивированных файлов также производится через проводник Указываем папку, в которую программа будет распаковывать необходимые файлы
Указываем папку, в которую программа будет распаковывать необходимые файлы Ожидаем окончания процесса установки
Ожидаем окончания процесса установки В левой части окна программы необходимо выбрать файл, с которым будут проводиться необходимые действия
В левой части окна программы необходимо выбрать файл, с которым будут проводиться необходимые действия Для начала установки нужно выбрать папку, куда будут загружены файлы, и нажать Next
Для начала установки нужно выбрать папку, куда будут загружены файлы, и нажать Next Выбираем нужные форматы
Выбираем нужные форматы Отображение архива и другие элементы интерфейса оптимизированы под более ранние версии Windows
Отображение архива и другие элементы интерфейса оптимизированы под более ранние версии Windows Архиватор Hamster Free ZIP Archiver можно скачать бесплатно
Архиватор Hamster Free ZIP Archiver можно скачать бесплатно В начальном окне подтверждаем намерение установить архиватор
В начальном окне подтверждаем намерение установить архиватор  На сайте нужно выбрать ссылку «Скачать программу», заметить которую довольно сложно, потому что большие и яркие ссылки предлагают загрузить «Яндекс.Браузер»
На сайте нужно выбрать ссылку «Скачать программу», заметить которую довольно сложно, потому что большие и яркие ссылки предлагают загрузить «Яндекс.Браузер» При установке программы потребуется ввести имя пользователя
При установке программы потребуется ввести имя пользователя  В списке файлов, доступных для скачивания, выбираем ссылку на Universal Extractor
В списке файлов, доступных для скачивания, выбираем ссылку на Universal Extractor Выбираем папку для загрузки файлов и отмечаем опции установки
Выбираем папку для загрузки файлов и отмечаем опции установки  Для скачивания установщика нажимаем на кнопку «Последняя версия»
Для скачивания установщика нажимаем на кнопку «Последняя версия» В окне регистрации нажимаем кнопку Back
В окне регистрации нажимаем кнопку Back 


